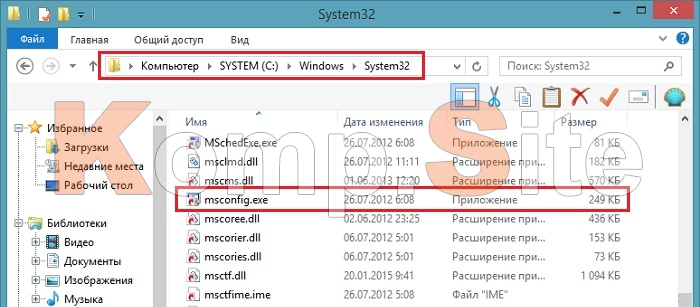Настройка конфигурации системы Windows
Конфигурация системы состоит из 5 вкладок которые называются Общие, Загрузка, Службы, Автозагрузка, Сервис.
Общие
На первой вкладке конфигурации системы варианты запуска системы отображаются. Чтобы знать какой запуск выбрать в конфигурации системы рассмотрим их подробнее. В конфигурации системы общие имеются три варианта запуска.
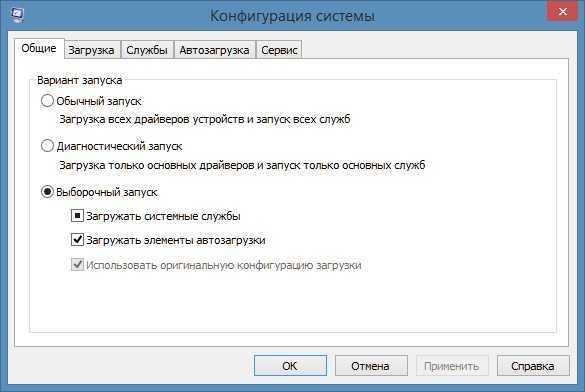 Настройка конфигурации системы Windows 7
Настройка конфигурации системы Windows 7
Обычный запуск
Если выбрать в конфигурации системы обычный запуск то вместе с компьютером будут запускаться все программы которые стоят на автозапуске и все приложения Windows. После установки системы лучше всего перейти с этого режима на режим Выборочного запуска чтобы вместе с системой запускались только выбранные вами программы, приложения и службы Windows.
Диагностический запуск
При этом запуске будут запускаться только основные приложения и службы Windows. Этим методом не рекомендуется пользоваться не опытным пользователям так как не все умеют при необходимости запускать необходимые службы. Запустив компьютер в этом режиме могут отключится службы и приложения которые вам будут необходимы для возврата в обычный или выборочный режим, а для вам нужно будет их запустить чтобы исправить конфигурацию системы.
Выборочный запуск
При этом запуске будут запускаться только основные приложения и службы, а также выбранные вами приложения, службы и программы.
Загрузка
На этой вкладке в конфигурации системы Загрузка отображаются все установленные системы на вашем компьютере, а текущая и загружаемая по умолчанию помечаются.
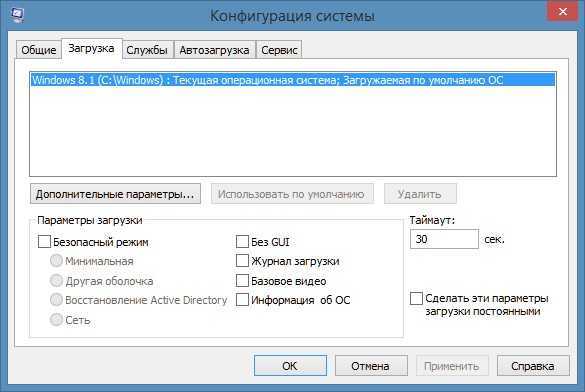 Где найти конфигурацию системы
Где найти конфигурацию системы
На этой вкладке можно выставить параметр Безопасный режим чтобы после перезагрузки компьютер запустился в безопасном режиме. Безопасный режим можно запустить в четырёх вариантах.
Сеть
При этом режиме система запустит только необходимые системные службы и даст доступ к интернету.
Также на этой вкладке поставив галочку у нужного пункта можно отключать или включать:
- Без GUI -отключение экрана приветствия Windows. Этот пункт рекомендуется отключить в конфигурации системы.
- Журнал загрузки — будет сохранять в файл % SystemRoot% Ntbtlog.txt всю информацию о загрузке системы.
- Базовое видео — будет загружаться система с минимальными параметрами VGA вместо драйверов видеоадаптера
- Информация об ОС — при запуске системы будут отображаться на экране все имена драйверов которые запускаются.
Ещё на этой вкладке можно открыть дополнительное окно нажав на кнопку Дополнительные параметры.
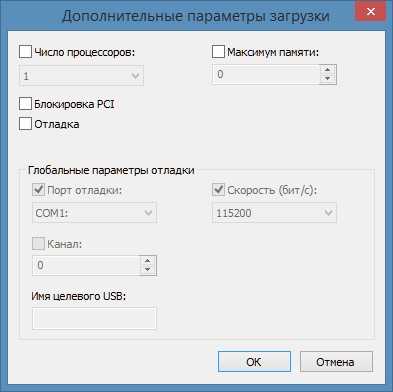 В конфигурации системы число процессоров в msconfig что дает
В конфигурации системы число процессоров в msconfig что дает
В открывшемся окне под названием Дополнительные параметры загрузки можно установить некоторые параметры.
- Число процессоров — указывается сколько процессоров должно использоваться при запуске системы.
- Максимум памяти — указывается максимальный объём физической памяти который должен использоваться при следующем запуске системы. Так как система сама по умолчанию использует память по максимуму то не рекомендуется устанавливать максимум памяти msconfig сбрасывается и выставляет не больше 4 Гб.
- Блокировка PCI — запрещает перераспределение ресурсов ввода-вывода I / O и прерывания IRQ на локальной шине PCI, а в BIOS сохраняются.
- Отладка — включает глобальные параметры отладки портов в режиме ядра.
Службы
На этой вкладке отображаются все службы Windows и их состояние то есть работают они или нет.
 Где конфигурация системы Windows 7
Где конфигурация системы Windows 7
Отключить службы в конфигурации системы можно не все так как без некоторых служб Microsoft система просто не сможет работать. Чтобы наверняка знать в конфигурации системы службы какие можно отключить нужно поставить галочку у пункта Не отображать службы Майкрософт и тогда будут отображаться службы которые точно можно отключить.
Автозагрузка
На этой вкладке отображались все программы которые автоматически запускались вместе с системой.
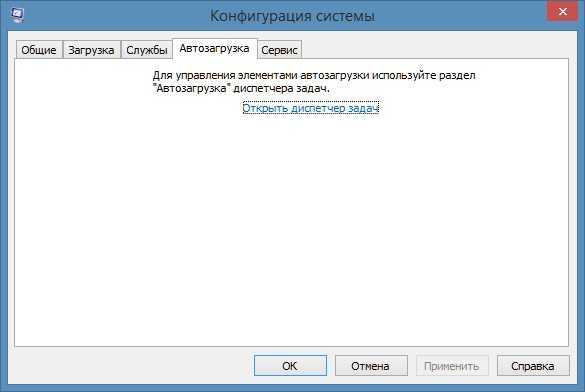 Как зайти в конфигурацию системы Windows 10
Как зайти в конфигурацию системы Windows 10
Начиная с операционной системы Windows 8 для удобства из конфигурации системы автозагрузка была перемещена в Диспетчер задач.
Сервис
На этой вкладке отображается список приложений которые запускаются при запуске системы.
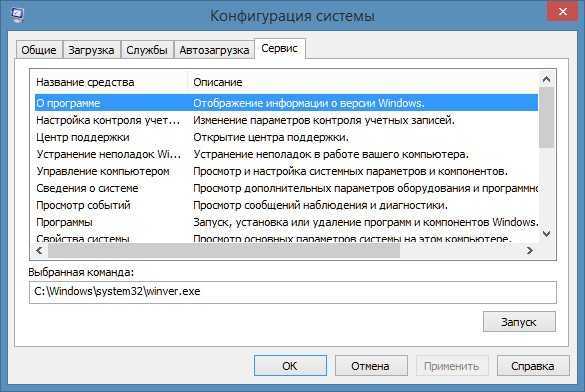 Как открыть конфигурацию системы Windows 10
Как открыть конфигурацию системы Windows 10
У каждого приложения имеется краткое описание для чего оно нужно, а также можно увидеть где это приложение находится. Выбрав необходимое приложение можно его запустить нажав на кнопку Запустить и оно откроется.
Как использовать MSConfig
Окно утилиты msconfig имеет пять вкладок, соответствующих её функциональным возможностям:
- Вкладка «Общие» позволяет выбрать вариант загрузки системы, например обычный или диагностический запуск. Если есть подозрение на заражение компьютера вирусами или замечены неполадки в работе WIndows, необходимо воспользоваться «Диагностическим запуском» для отката на предыдущую конфигурацию или для лечения системы.Во вкладке «Общие» можно изменить вариант запуска компьютера с обычного на диагностический
- Вкладка «Загрузка» также отвечает за запуск системы, но создана не для исправления возможных ошибок, а для использования расширенных настроек. К примеру, если на компьютере установлено больше одной операционной системы, то в этой вкладке можно выбрать, какая ОС будет загружаться по умолчанию, выставить тайм-аут для возможности переключить версии Windows при запуске и прочее.Во вкладке «Загрузка» можно выбрать операционную систему, загружаемую по умолчанию, а также установить тайм-аут для выбора системы пользователем
- Вкладка «Службы» позволяет активировать или деактивировать ту или иную службу Windows без особых хлопот: достаточно всего лишь снять или установить галочку в соответствующей строке и сохранить изменения. Это гораздо проще, чем останавливать каждую службу отдельно через её свойства в одноимённом интерфейсе.Во вкладке «Службы» можно массово отключать и включать службы Windows
- Вкладка «Автозагрузка» перенаправляет пользователя в программу «Диспетчер задач» для управления приложениями, запускающимися при старте Windows.Через вкладку «Автозагрузка» можно запустить «Диспетчер задач» и отредактировать список автоматически запускаемых программ
- Вкладка «Сервис» содержит информацию обо всех основных служебных утилитах операционной системы. Их можно запустить прямо из интерфейса «Конфигурации», выбрав приложение и нажав кнопку «Запуск».Во вкладке «Сервис» отметьте нужную программу и запустите её, нажав кнопку «Запуск»
Как зайти в msconfig для конфигурации системы windows 7
Каждый компьютер имеет встроенное программное обеспечение. Со временем в работе ОС наблюдаются небольшие сбои или зависания. Для устранения неполадок или для настройки работы программного обеспечения пользователь может воспользоваться стандартной утилитой, которая называется «Конфигурация системы».
Конфигурация ОС msconfig в windows 7 представляет собой мощный инструмент, с помощью которого удается произвести настройку автозапуска компонентов и служб, а также устранить ошибки, мешающие стабильной работе. Открыть конфигуратор можно различными способами.
Как запустить конфигуратор системы
Запустить «Конфигурацию системы» можно достаточно простым образом. Для этого необходимо вызвать приложение «Выполнить». Вызов программы происходит сочетанием клавиш Win+R. Помимо этого, можно найти приложение в общем списке стандартных программ в меню «Пуск». Запустив программу необходимо в строке написать msconfig и щелкнуть клавишей Enter.

Следует помнить о том, что запустить конфигуратор системы windows можно непосредственно из меню «Пуск». Для этого нужно открыть меню и в нижней строке поиска ввести нужную команду msconfig.
Суть работы программы
После нажатия ОК, появится новое диалоговое окно, которое позволяет провести различные настройки системы. Конфигуратор windows обладает широким выбором настроек, именно поэтому основное окно программы разделяется на несколько вкладок. На первой вкладке конфигуратора имеет право выбора загрузки.
Например, при работе windows без перебоев флажок установлен на обычной загрузке. Однако, при наличии проблем необходимо выбрать диагностический запуск и перезагрузить систему. Выборочный запуск используется только при необходимости дополнительного тестирования запуска.
На второй вкладке настраивается загрузка ОС. При установленных нескольких версиях ОС имеется возможность выставить запуск приоритетной системы. На вкладке службы открывается полный список служб, которые запускаются одновременно со стартом windows. Опытные пользователи могут самостоятельно отключить ненужные службы.
На вкладке автозагрузка для пользователя становится доступным выбрать запуск приложений одновременно со стартом системы. Вкладка Сервис содержит большое количество различных приложений, с помощью которых можно узнать о состоянии лицензии и версии сборки программного обеспечения, или произвести восстановление ОС к более раннему состоянию. 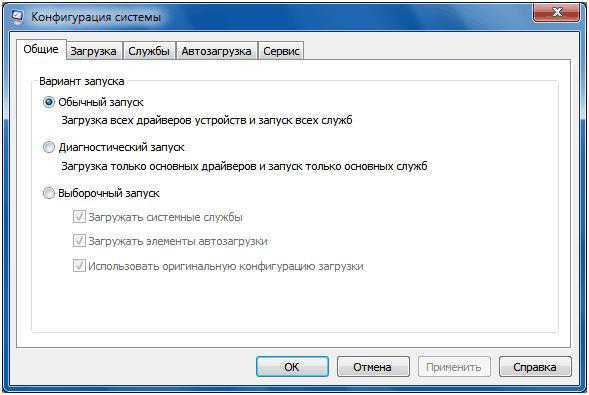
Запуск настройщика системы на windows 8
Большинство пользователей современной системы windows 8 задаются вопросом как зайти в msconfig windows 8. Процедура открытия утилиты «Конфигурация ОС» ничем не отличается от работы в 7-ке. Можно на выбор открыть программу «Выполнить» и ввести msconfig. Другой же способ зайти в настройщик используется на устройствах, где отсутствует клавиатура и для ввода используется сенсорный экран. Для открытия нужно выбрать значок поиска в правой части рабочего стола. Затем в строку поиска нужно ввести название запускаемой утилиты msconfig. Стоит помнить о том, что обязательно указывать разрешение программы. На нашем примере это файл с разрешением (.exe).
Сложные способы запуска msconfig
Ранее были приведены простые способы запуска конфигуратора. Однако, по каким-то причинам пользователю не удалось запустить настройки, то как зайти в msconfig windows 7. Пользователю придется воспользоваться Панелью Управления. Открыв панель, следует изначально сменить вид по категориям на крупные или мелкие значки.
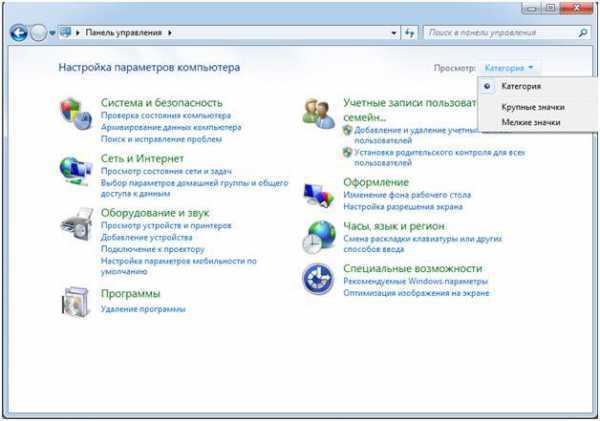 Новое открывшее окно позволит выбрать ярлык «Администрирование». После открытия появится новый список и функция msconfig станет доступна для запуска.
Новое открывшее окно позволит выбрать ярлык «Администрирование». После открытия появится новый список и функция msconfig станет доступна для запуска.
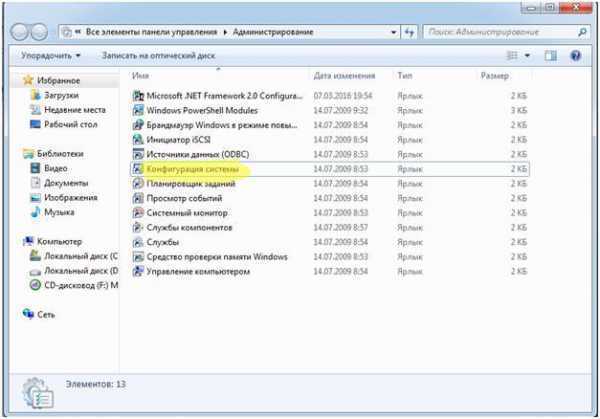 Помимо этого, открыть приложение можно непосредственно из папки расположения. Для этого пользователю нужно открыть «Мой компьютер». Затем пройти навигацию: Локальный диск (тот, где установлена ОС) – Папка windows – Папка system32 – приложение msconfig.
Помимо этого, открыть приложение можно непосредственно из папки расположения. Для этого пользователю нужно открыть «Мой компьютер». Затем пройти навигацию: Локальный диск (тот, где установлена ОС) – Папка windows – Папка system32 – приложение msconfig. 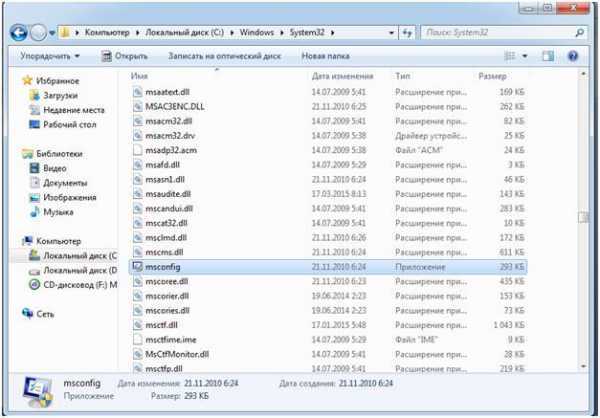
Как зайти в конфигуратор msconfig.exe
Теперь поговорим о службе msconfig в разных версиях Windows (ХР, 7, 8, 10): как зайти в окно «Конфигурации системы» тем или иным способом.
Строка «Поиска»
Как зайти в «Конфигурацию системы» (msconfig) быстро и легко:
- Если у вас «Windows» ХР или 7, откройте «Пуск», ниже найдите строку для поиска по программам и внесите туда либо «Конфигурация системы», либо «msconfig», а затем откройте утилиту двойным кликом.
- Если у вас «Windows» 8-10, то «Поиск» вынесен отдельной кнопкой рядом с «Пуском». Впишите туда тоже самое.
Если у вас нелицензионная «Windows» с плохим англо-русским переводом, и она не понимает запросов, то придется искать файл в корневом каталоге. Для этого нужно открыть «Диск С» и папку Windows, а в ней — System32. Там вы найдёте элемент msconfig.exe – его можно запустить двойным кликом, местонахождение файла не меняется в зависимости от «Windows».
Команда «Выполнить»
Также на Windows 7, 8, 10 msconfig можно включить, вызвав окно «Выполнить»:
- Нажмите Win+R.
- В появившуюся строку впишите команду и подтвердите действие кнопкой «Enter».
Если не получается, и система выдает сообщение о том, что у вас недостаточно прав, лучше найти приложение «Выполнить» через системный поиск, а затем нажать на него правой кнопкой и выбрать Run As Administrator, а только потом задавать команду.
Командная строка
Запрос через Command line — также простой и эффективный способ вызова нужной службы, когда проблематично открыть msconfig в Windows 8 или 10 другими методами.
- Вбейте в «Поиск» фразу: «Командная строка» и нажмите на название программы дополнительной кнопкой манипулятора, чтобы выбрать Run As Administrator.
- Перед вами появится окно с черным полем.
- Сразу под мигающим курсором впишите: «msconfig» и нажмите «Enter».
Приколы windows
Малоизвестные команды Windows 9xx для запуска из командной строки:
“rundll32 shell32,Control_RunDLL” – Выводит “Панель управления”
“rundll32 shell32,OpenAs_RunDLL” – Выводит окошко – “Открыть с помощью..”
“rundll32 shell32,ShellAboutA Info-Box” – Покозать окно “About Windows”
“rundll32 shell32,Control_RunDLL desk.cpl” – Открыть “Свойства Экрана”
“rundll32 user,cascadechildwindows” – Сортировка окон “Каскадом” (Как в Win 3.x)
“rundll32 user,tilechildwindows” – Сместить Окна в низ
“rundll32 user,repaintscreen” – Обновить рабочий стол
“rundll32 shell,shellexecute Explorer” – Запустить проводник Windows.
“rundll32 keyboard,disable” – Вырубить Клавиатуру! (Вот Это я понимаю Заподло!)
“rundll32 mouse,disable” – Вырубить Мышь! (У Шефа Будет припадок:)))
“rundll32 user,swapmousebutton” – Поменять Местами клавиши Мыша! (Во мля! и этого Дядя Билли не забыл!)
“rundll32 user,setcursorpos” – Сместить курсор крысы в левый верхний угол
“rundll32 user,wnetconnectdialog” – Вызвать окно “Подключение сетевого диска”
“rundll32 user,wnetdisconnectdialog” – Вызвать окно “Отключение сетевого диска”
“rundll32 user,disableoemlayer” – Спровоцировать сбой!!! (Знаю, сам сразу не поверил, но это FUсKт…)
“rundll32 diskcopy,DiskCopyRunDll” – Показать окно “Copy Disk”
“rundll32 rnaui.dll,RnaWizard” – Вывод окна “Установка Связи”, с ключем “/1” – без окна
“rundll32 shell32,SHFormatDrive” – Окно “Форматирование: Диск3,5(А)” вызвать
“rundll32 shell32,SHExitWindowsEx -1” – Перегрузить Explorer
“rundll32 shell32,SHExitWindowsEx 1” – Выключение Компутера.
“rundll32 shell32,SHExitWindowsEx 0” – Завершить Работу Текущего Пользователя
“rundll32 shell32,SHExitWindowsEx 2” Windows-98-PC boot
“rundll32 krnl386.exe,exitkernel” – выход из Windows без любых сообщений/вопросов
“rundll rnaui.dll,RnaDial “MyConnect” – Вызвать окошко “Установка связи” с соединением “MyConnect”
“rundll32 msprint2.dll,RUNDLL_PrintTestPage” – выбрать в появившемся меню принтер и послать, а него тест
“rundll32 user,setcaretblinktime” – установить новую частоту мигания курсора
“rundll32 user, setdoubleclicktime” – установить новую скорость двойного нажатия
“rundll32 sysdm.cpl,InstallDevice_Rundll” – установить non-Plug&Play оборудование
Netscape Navigator:
1. Наберите в поле “Location” – about:logo, а потом меняйте “logo” на: “rsalogo” “javalo” “cach” “memory-cache” “image-cache” “plugins” “fonts” “francais” “license” “document” “global” “pics” “FeCoNtEx=123” “blank” “hype” “1994” “jwz” “chouck” “marca” “mozilla” “authors” “security” “internal-news-“ “internal-security-” “internal-panel-handler”.
2.Наберите в строке ввода адреса: about:ari. Попробуйте в качестве аргумента к about: поочередно использовать – atotic, blythe, dp, ebina, jg, karlton, terry, robm, gtlogo, kipp, mtoy.
3. Одновременно Ctrl, Alt и t. – Статистика
4. Нажмите одновременно Ctrl, Alt и f. – Домашняя Страница
5. Нажмите одновременно Ctrl, Alt и s. – Обновит
Eudora:
Выберите Help, затем About. Выберите More Credits. Нажмите Ctrl.
HomeSite:
Выберите Help, затем About. Нажмите Ctrl и h. Дважды щелкните на HomeSite/Allaire логотип.
NukeNabber:
Выберите Help, затем About. Нажмите Ctrl и N. Щелкните мышкой на кнопку DSI.
mIRC:
1.Выберите Help, затем About. Введите arnie.
2.Выберите Help, затем About. Введите arm.
3.Выберите Help, затем About. Щелкните правой кнопкой мыши.
Internet Explorer:
Запустите IE4x, Выберете help>about. Удерживая нажатыми клавиши ctrl alt схватите Эмблему IE (в верхнем левом углу) И ведите её по направлению к изображению Земного Шара, затем опустите её ниже и сдвигайте в право надпись Microsoft Internet Explorer.
Под Надписью должна быт кнопка с надписью “Активизировать” или что-то типа того, жмите ее… Земной Шар Должен Задергаться.
Теперь опять нажмите ctrl alt схватите Эмблему IE И наведите её на На земной Шар…
Шар Взорвется!(Очень Символично…)
FREECELL (карточная игра Wibdows):
Если Вы уверены в своем поражении, смело жмите Shift, Ctrl и F10, в появившемся меню щелкайте на “STOP” и выигрывайте на следующем ходу.
HEARTS:
Здесь придется немного потрудиться, стартуйте REGEDIT.EXE. Найдите Hkey_Current_UserSoftware ……AppletsHearts и щелкните правой кнопкой мыша на правом поле. Выберите “Строковый параметр” и введите ZB. Щелкните на новую строчку и введите значение 42. Закройте регистрацию. Теперь, после запуска игры Вам остается лишь нажать: Ctrl, Alt, Shift и F12,,, и вы будете видеть Карты Своих Противников..
Конфигурация системы в Windows 7: как правильно настроить
Утилита «Параметры запуска операционной системы виндовс 7» предоставляет широкие возможности для конфигурирования настроек запуска ОС, включая службы, автозагрузку, загрузку самой ОС и ряд других важных параметров: количество процессоров, объем памяти и т. д. Необходимо рассмотреть их более подробно.
Описание функционала и настройка вкладки «Общие»
Данный раздел содержит параметры запуска операционной системы. Можно выбрать «Обычный запуск», «Диагностический запуск» или «Выборочный запуск».
К сведению! Первый представляет базовую активацию ОС как она происходит в обычном режиме. Второй инициализирует безопасный режим с поддержкой основный драйверов. Третий пункт позволяет более гибко сконфигурировать параметры включения ОС.
Раздел «Загрузка»
Назначение вкладки «Загрузка» и ее настройка
Во вкладке «Загрузка» расположены другие параметры загрузки операционной системы. Тут можно выбрать конкретную ОС, если их установлено несколько, а также настроить другие параметры. Галочка напротив пункта «Безопасный режим» активирует Safe Mode при старте ПК или ноутбука. Он имеет несколько параметров «Минимальный», «Другая оболочка», «Восстановление…» и «Сеть». В первом случае произойдет запуск только основных служб, а во втором к ним будут присоединены прочие драйверы и командная строка.
Обратите внимание! «Восстановление» нужно для запуска проводника в безопасном режиме, в котором также будут подключены службы из каталога Active Directory. «Сеть» активирует поддержку сетевых драйверов
Назначение вкладки «Службы» и ее настройка
Данный раздел служит для отображения списка всех служб, которые запускаются на этом ПК в автоматическом режиме при старте виндовс. Они разделены на официальные службы ОС и службы других, сторонних приложений. Их можно отключить и заново активировать.
Для чего нужна вкладка «Автозагрузка» и как ее настроить
Вкладка «Автозагрузка» известна практически всем. В десятке ее перенесли в диспетчер устройств, а в виндовс 7 она располагается в Msconfig. Нужна она для контроля программ и игр, которые запускаются сразу же после старта ОС. Их отключение может потребоваться в тех случаях, когда это существенно тормозит работу системы.
Чтобы программа или ее процесс не запускались вместе с виндовс 7, необходимо убрать с нее галочку, а затем нажать на «Применить» и «Сохранить». Утилита предложит выполнить перезагрузку ПК, а делать это или нет, зависит от намерений пользователя.
Важно! Если нужно сразу же увидеть результат, то делают рестарт. Если все равно, то его откладывают до самостоятельного перезапуска ПК пользователем
Дополнительные конфигурации
Описание вкладки «Сервис», ее конфигурация
Последний раздел «Сервис» предоставляет быстрый доступ к основным управляющим и диагностирующим приложениям операционной системы виндовс 7. К ним относятся «Журнал событий», «Управление компьютером», «Сведения о системе», «Об операционной системе», «Список программ», «Устранение неполадок виндовс» и т. д. Эта вкладка будет особенно полезной тем пользователям, которые не знают, как запустить те или иные утилиты с помощью командной строки или окна «Выполнить».
Как правильно настроить msconfig
Теперь, когда вы знаете, как вызвать данный инструмент, можно поговорить о его настройке. Окно утилиты выглядит так:
Есть 5 вкладок – в каждой можно производить операции и настраивать ОС на свой лад. Вкладка «Общее» отвечает за вариант загрузки: обычный, диагностический, выборочный. В последнем случае пользователь выбирает конфигурацию загрузки.
Вторая вкладка – «Загрузка», которая позволяет более тонко настраивать запуск ОС. Если, например, на ПК или ноутбуке установлено много операционных систем, то следует в этой вкладке указать ту ОС, которая должна загружаться «по умолчанию». При необходимости можно поставить флажок на «Безопасный режим» и нажать «Применить».
Обратите внимание: есть выбор параметров для загрузки безопасного режима и опция «Сделать постоянными». При установке «птички» изменения сохраняются в памяти, и каждый старт Windows будет осуществляться с установленными параметрами
После перезагрузки компьютер запустится в безопасном режиме. И так будет до тех пор, пока пользователь не снимет флажок «Сделать параметры постоянными». Отменить это изменение можно будет из безопасного режима.
Во вкладке «Службы» найдете программы и процессы, которые работают в фоновом режиме. Часто пользователи пытаются отключить здесь службу, которая «съедает» много ресурса ПК. Но их много и некоторые выполняют важные системные задачи. Отключить их – значит навредить ОС, поэтому необходимо давать им работать.
Ниже есть опция «Не отображать службы Майкрософт». Нажмите, и все важные службы, которые нельзя трогать, пропадут. Останутся только дополнительные – их пользователь сам запустил сторонними программами. Данные службы можно отключать, но бездумно этого делать также не стоит.
К примеру, службы со словом «Update» в названии отвечают за проверку и установку новых обновлений определенных программ. После отключения ненужных служб производительность системы поднимется, так как они перестанут потреблять ресурсы ПК.
Следующая вкладка – «Автозагрузка».
Тут видны приложения, автоматически запускаемые вместе с Windows. Устанавливая и снимая «птички», пользователь регулирует программы, загружаемые вместе с операционной системой – блокирует их или разрешает автоматический запуск. Сняв «птички» с ненужных приложений, можно добиться повышения скорости загрузки ОС и ускорить ее работу.
В отличие от вкладки «Службы» в «Автозагрузке» невозможно отключить важные для работы ОС приложения. Ни одна программа в этой вкладке не играет ключевую роль в работе системы, поэтому при желании можно убирать все приложения в автозагрузке, но антивирус желательно оставлять. Если он не загружается автоматически при старте Windows, то нужно произвести разблокировку его запуска, установив возле него «птичку». И вообще, любая программа может ставиться в автозагрузку.
Вкладка «Сервис» – последняя.
Отсюда осуществляется загрузка популярных средств Windows. Возможен запуск командной строки, диспетчера задач, утилиты восстановления системы и т. д. Все эти средства были собраны в одном месте, так как они позволяют настроить конфигурацию системы – именно за это отвечает файл msconfig.
Работа с вкладкой «Сервис» осуществляется легко. Нужно выбрать требуемую утилиту и нажать на «Запуск». После этого требуемая программа откроется. К примеру, если нужно понаблюдать за состоянием процессора и его ядер, то уместно запустить «Диспетчер задач».
«Мсконфиг» – полезное встроенное приложение, собирающее в одном месте максимальное число настроек загрузки и работы операционной системы
Большинство средств доступны по отдельности, но найти их в системе трудно, поэтому важно научиться запускать msconfig и работать с ним. Это умеет делать большинство уверенных пользователей ПК
>Инструкция на видео
Для удобства восприятия информации посмотрите видео – оно показывает, как правильно настроить и запустить msconfig.
Msconfig windows как зайти в windows 7, 8,10?
Утилита msconfig windows 7 — как зайти в этой операционной системе, а также в windows 8,10?
Msconfig является утилитой, основное предназначение которой заключается в настройке запуска операционной системы windows различных версий. Если говорить более конкретно, эта программа позволяет осуществлять поиск с последующим устранением проблем ОС. То есть, рассматриваемая в данной статье утилита msconfig — это одно из дополнительных средств, использующиеся для обнаружения проблем, наличие которых может помешать запуску windows в обычном режиме.
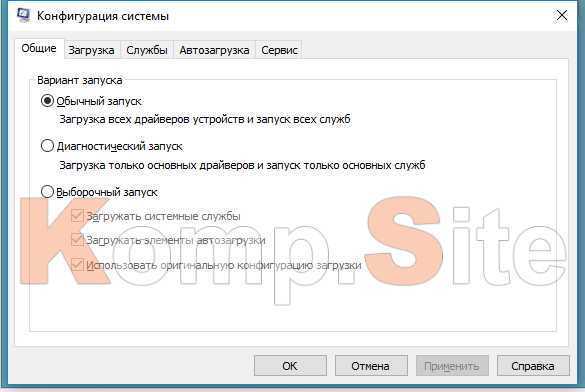
Каковы возможности утилиты?
При помощи msconfig становится возможным осуществить отключение обычных служб и автоматически загружаемых программ, а после этого включать их по одной. Таким образом удается определить источник проблемы, который выявляется после активации определенной службы.
Различные варианты запуска msconfig в windows 7. Как зайти?
Предлагается несколько способов запуска утилиты и в каждом случае есть свои преимущества и недостатки.
Вариант №1
Необходимо кликнуть на вкладку меню Пуск и в поисковой строке ввести msconfig. Результат поиска выдаст нужную утилиту, которую надо будет просто активировать. И все. Самый простой способ.
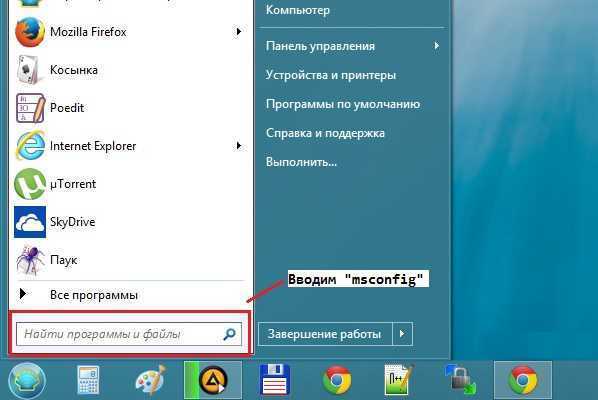 — достаточно будет нескольких кликов
— достаточно будет нескольких кликов
Вариант №2. Запуск из командной строки.
Кликаете на вкладку Пуск – заходите во все программы. Затем открываете папку, после этого кликаете на командную строку.
Появляется черное окно, после чего ввести надо msconfig. Нажимаете клавишу Enter.
Вариант №3
Открываете меню Пуск и нажимаете на кнопку Выполнить (нажатие Win+R приведет к аналогичному результату).
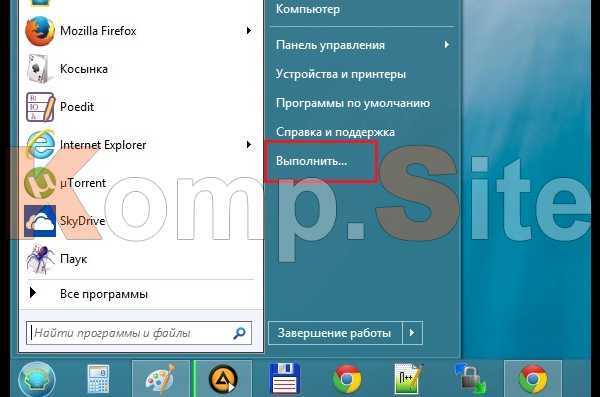
В появившемся окне указываете msconfig и нажимаете кнопку ОК (можно Enter на клавиатуре, без разницы).

Вариант №4
Используется реже всего в виду своей сложности. Но знать о нем нужно. Способ этот подразумевает самостоятельный поиск утилиты в папке размещения. Надо будет перейти в каталог:
C:\windows\System32
В нем надо будет найти файл msconfig.exe, а после этого — активировать.
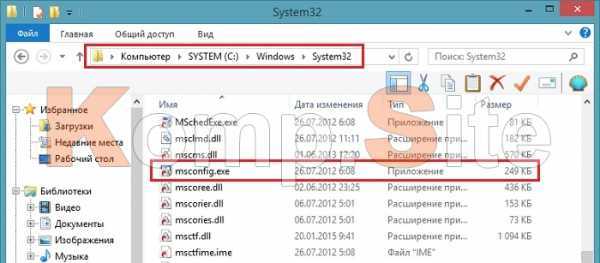
Все вышеперечисленные способы справедливы для всех последних версий windows, в которых появились еще и дополнительные варианты msconfig windows как зайти.
В windows 10
В данном случае достаточно будет ввести в панель поиска «Конфигурация системы» и сделать выбор в пользу классического приложения «Конфигурация системы».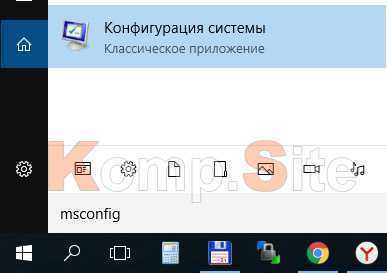
Как пользоваться утилитой msconfig?
После того, как вы активируете утилиту, то попадете в меню, состоящее из пяти вкладок.
Общие:
Обратите внимание на вкладку «Общие» — есть возможность выбрать разновидность запуска ОС:
- Вариант «обычный запуск» — осуществляется загрузка нужных драйверов и служб;
- Вариант «диагностический» — происходит загрузка только тех служб и драйверов, которые входят в базовый набор;
- Вариант «выборочный» — пользователь самостоятельно указывает, что именно надо будет загрузить.
Загрузка:
В этой вкладке можно указать варианты загрузки операционной системы, а также их очередность, если их несколько. Предусматривается вариант использования мониторинга журнала загрузки, выбора загрузки без GUI и т. д.. Кликнув по вкладке «Дополнительные параметры» пользователь попадает в специальное меню, позволяющее указывать число процессоров, используемых системой, максимум памяти и многие другие параметры, знание которых необходимо при работе.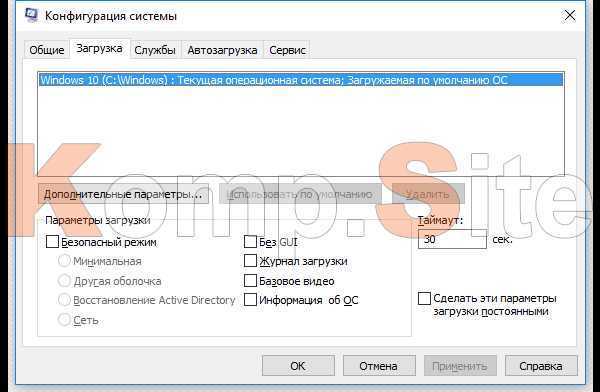
Службы и автозагрузка:
Вкладки, в которых можно изменять количество загружаемых элементов операционной системы, в частности служб и программного обеспечения.
Вкладка «Автозагрузка» недоступна в версиях windows от 8 и выше. Она «переехала» в диспетчер задач.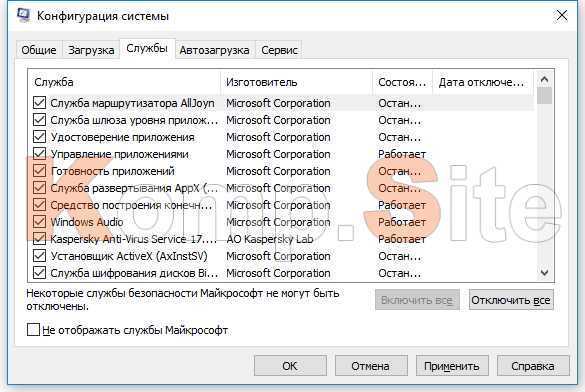
Выводы
Функциональные возможности рассматриваемой утилиты msconfig позволяют с высокой эффективностью осуществлять ремонт и текущее налаживание работы разных операционных систем — windows 7/8/10. Более того, эта программа позволяет вам самостоятельно устанавливать критерии автозагрузки, осуществлять тестирование функционирования системных служб и приложений, заниматься полным администрированием ПК.
Еще один важный момент — утилиту msconfig можно без проблем запускать используя самые разные способы – наиболее простые и удобные из них описаны выше. Так что приложение msconfig можно смело называть удобным и полезным инструментом «в руках» грамотного юзера. Если же вы до сих пор не знакомы с этой утилитой, то освоить работу с ней достаточно просто – это позволит вам решить множество вопросов
Тем более, что в предложенной статье детально разобраны все моменты, которые надо знать при работе с утилитой msconfig – обращая внимание на скриншоты и строго следуя рекомендациям вы можете разобраться с этой программой в течение короткого времени