Как настроить напоминание на айфоне
Кроме основного режима, можно подключить функционал и на других устройствах. Для обновления напоминаний на персональном компьютере достаточно подключить утилиту iCloud и провести синхронизацию. Если все действия прошли правильно, то обновление извещений будет происходить параллельно: на ноутбуке и смартфоне.
Установка срока
Для внесения точной даты необходимо:
- Нажать на клавишу «напомнить в день» — сообщение придет в точно указанный срок.
- Дополнительно выставить временной диапазон – через блок «настроить по времени».
- Для внесения полной информации необходимо кликнуть по «уведомлению» и выбрать нужные параметры.
Важно! Кроме точной даты и времени пользователь может задействовать многократный приход уведомлений: за несколько суток или часов
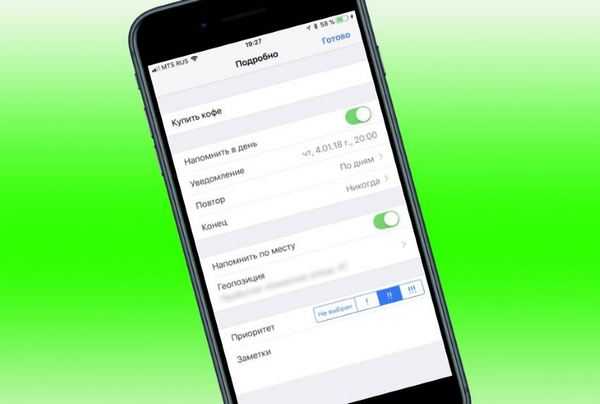
Напоминания с выбором приоритета
Добавление места
Использовать утилиту удобно и с точки зрения геолокации – при нахождении в отдельном месте устройство автоматически напомнит о какой-то запланированной покупке, встрече или необходимости посетить мероприятие.
Процедура проводится через раздел «напомнить по месту» и «геопозиция». Рядом с ними нужно активировать ползунок, стоящий на блокировке.
Как отметить напоминание флажком – важное
Любую из дат можно отменить как самую важную, если включить указатель «с флажком». В этом случае она автоматически размещается в одноименную папку, расположенную на главном экране программы.
Добавление вложений в напоминания
Процедуру нужно делать по схеме:
- Пользователь должен открыть раздел «напоминаний» и выбрать список, к которому необходимо добавить информацию.
- С левой стороны, в нижней части дисплея, нажимают на «новое напоминание».
- После ввода данных о месте, времени и уровне приоритета жмут на ярлык «камера».
- В выпавшем окне выбирают опцию «фото», «библиотека фотографий» или «сканирование документации».
Важно! После сделанного или выбранного снимка активируют кнопку «готово», сохраняя вложение и напоминание
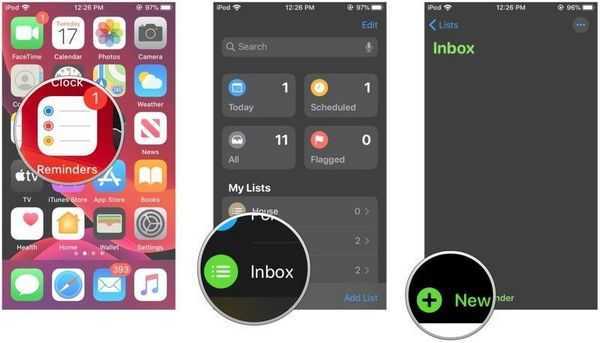
Добавление вложений
Часть 6: Используйте iCareFone для резервного копирования данных iPhone
Это лучший способ решить проблему с неработающими напоминаниями на iPhone. Это считается лучшей альтернативой для выборочного восстановления данных на iPod, iPad и iPhone. Предыдущие данные не удаляются при восстановлении данных при выборе этой опции.
Он позволяет извлекать 20 различных типов данных, и напоминание является одним из таких приложений. Он поддерживает все последние модели iPhone.
Это приложение создает резервную копию настроек, а также данные вашего устройства iOS в вашей компьютерной системе. Он также может создавать резервные копии WhatsApp, WeChat и других сообщений.
Экспортирует информацию с iPhone
- Вы можете выборочно экспортировать и просматривать информацию с вашего iPhone.
- Вы можете просмотреть данные, а затем извлечь их с помощью программного обеспечения iCareFone, iCloud или резервной копии iTunes.
- Восстанавливайте резервные копии данных на iPhone выборочно и без перезаписи, таких как WhatsApp, сообщения и WeChat.
Скачать iCareFone
Как настроить родительский контроль на старом айфоне
При наличии гаджета с iOS 12 проблем, как поставить родительский контроль на айфоне, не будет. Но эта операционная система поддерживается только смартфонами, начиная с iPhone 5s и iPad Air. Владельцам менее современной техники функция контроля не доступна. Но есть возможность добавить ее с помощью специальных приложений.
Программа OurPact
Особенностями приложения OurPact можно назвать поддержку операционных систем, начиная с iOS 9.3. Это значит, что программа сможет обеспечить родительский контроль на iPhone 4s, 5 и 5С, на которых нельзя установить 12-ю версию платформы
Еще одно важное преимущество — бесплатное распространение, притом, что большинство аналогов требует оплаты в размере $5-20 ежегодно
С помощью этой программы можно настроить такие ограничения:
- блокировка доступа в интернет;
- включение и выключение телефона по расписанию;
- запрет на использование и ограничение по времени для отдельных приложений;
- отправка оповещений родителям, если ребенок установил на телефоне новое приложение;
- блокировка сообщений в мессенджерах;
- ограничение доступа к определенным сайтам или ко всем ресурсам с недопустимым контентом.
Кроме возможности выключать или ограничивать доступ детей к некоторым действиям на их айфоне, у приложения есть дополнительные функции. Опция Find My Family нужна для поиска потерянного или украденного смартфона. А функция Kid Tracker (с геозонами контроля) позволит определить местонахождение детей. Правда, использовать ее стоит только, сообщив об этом самому ребенку.
Создавайте новые списки (вкладки)
С самого начала доступны списки-разделы Запланировано (в нем размещены напоминания из всех списков, в которых присутствует дата) и Напоминания. Разумеется, можно добавить и новые вкладочки – например, Дома, В городе, Семья и т.д.
Для того чтобы создать новый список, сделайте свайп вниз на главном экране приложения Напоминания, нажмите на «+» и в появившемся меню выберите Список.
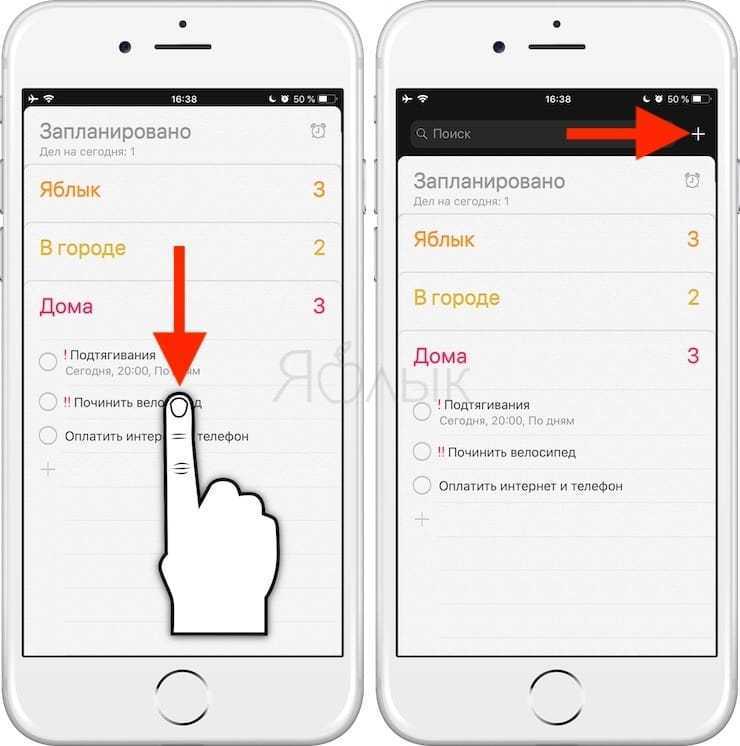
На следующем экране выберите цвет, укажите название списка и нажмите Готово.
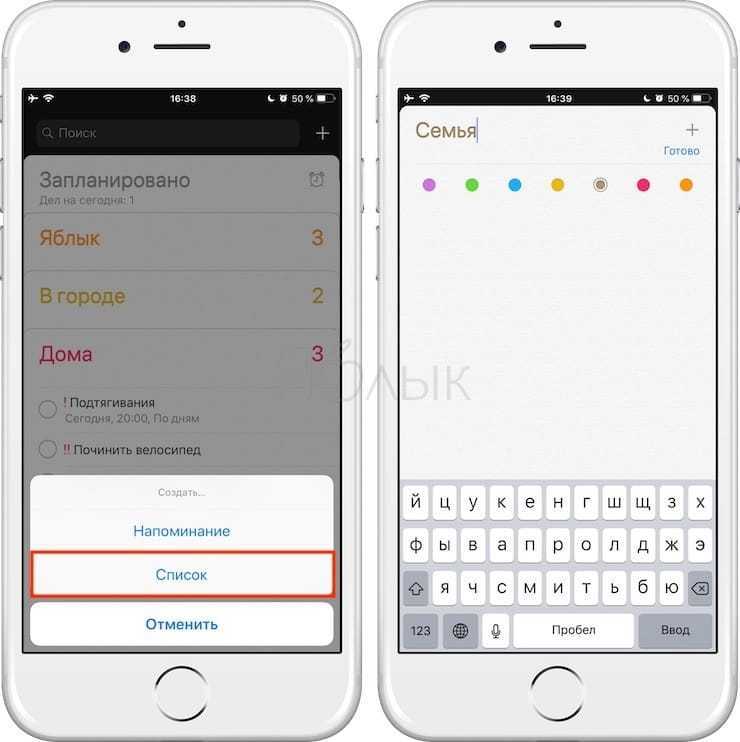
При желании можно изменить порядок списков. Для этого нажмите на список и удерживая палец переместите его в необходимое место.
Список, находящийся внизу будет раскрыт.
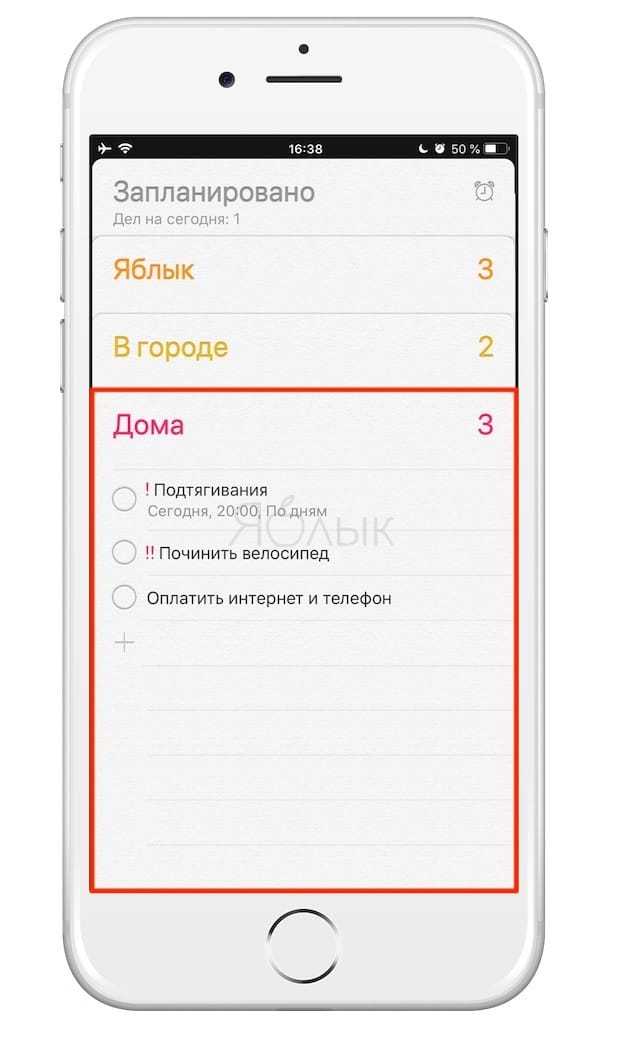
ПО ТЕМЕ: 10 полезных опций WhatsApp, которые следует знать каждому + Видео.
Не работают напоминания
Довольно часто пользователи сталкиваются с проблемой, когда не приходят оповещения от настроенных напоминаний. Здесь причин может быть несколько:
- самое банальное, это еще раз проверить все настройки, возможно выставлено не корректное время, дата или не настроена отправка пуш
- проверить настройки уведомлений, возможно они отключены для данной программы
- проверить настройку уведомлений при заблокированном экране ( Настройки – Защита и конфиденциальность – Блокировка экрана – разрешить все)
- большой кэш программы тоже может помешать отправке пуш ( переходите в настройки – приложения – чистите кэш и данные)
Если вас не устраивает ни один из способов установки напоминания на Андроид, вы можете обратиться к магазину Плэй Маркет и выбрать для себя подходящую программу.
Часть 1: проверьте настройки напоминания, чтобы исправить напоминания iPhone, которые не работают
Бывают случаи, когда вы не можете прослушать напоминание, потому что оповещение о напоминании не установлено.
Вместо того, чтобы продвигать другие решения для неработающих напоминаний iPhone, нам важно знать, как проверяются настройки напоминаний. Выполните следующие действия, чтобы проверить
- 1: Сначала нажмите на настройки, а затем выберите опцию «Звуки».
- 2: Перейдите ниже, чтобы найти напоминания и затем выбрать их.
- 3: Если в тональном сигнале напоминания нет слов, выберите тональный сигнал напоминания. Затем вы сможете услышать напоминания о том, для чего вы их поставили.
Начало работы с приложением «Напоминания»
Создайте напоминание, добавьте полезные сведения и пометьте его как завершенное, когда задача будет выполнена.
Создание напоминания
- Откройте приложение «Напоминания».
- Нажмите + «Новое напоминание» и введите текст напоминания.
- Нажмите «Готово».
Вы также можете добавлять напоминания в свои самые важные списки дел с помощью виджета «Напоминания» на экране «Домой».
Добавление уведомлений и другие действия на панели быстрого доступа
В процессе ввода нового напоминания появляется панель быстрого доступа, предлагающая быстрые и удобные возможности настройки.
Установка срока
Нажмите кнопку даты и времени , чтобы установить срок для напоминания. Выберите «Сегодня», «Завтра» или «На этих выходных» либо нажмите «Дата и время», чтобы самостоятельно задать день и время.
Если для напоминания установлен срок, но не задано время, уведомление по умолчанию появляется в 9:00 утра. Чтобы изменить время появления уведомлений для напоминаний на весь день, откройте приложение «Настройки», а затем откройте «Напоминания». Нажмите время под разделом «Напоминания на весь день», затем выберите другое время.
Добавление места
Нажмите кнопку местоположения , чтобы назначить уведомление на основе вашей геопозиции. Выберите один из предложенных вариантов либо нажмите «Настройка», чтобы добавить место самостоятельно. Выберите время срабатывания уведомления — по прибытии или после ухода — и задайте периметр зоны, в которой срабатывает напоминание.
Чтобы получать уведомления на основе геопозиции, убедитесь, что включены службы геолокации. Откройте приложение «Настройки», нажмите «Конфиденциальность» > «Службы геолокации» и включите службы геолокации.
Отметка напоминания флажком
Нажмите кнопку с флажком , чтобы пометить напоминание как особо важное и поместить его в смарт-список на главном экране приложения «Напоминания»
Добавление вложения
Нажмите кнопку с фотографией , чтобы добавить в напоминание вложение. Можно сделать новую фотографию, выбрать изображение из медиатеки или отсканировать документ.
Назначение напоминания
Нажмите кнопку назначения , чтобы назначить напоминание пользователю, которому предоставляется доступ к списку. Назначенные вам напоминания отображаются в смарт-списке «Назначено мне» на главном экране приложения «Напоминания».
Используйте смарт-предложения
Приложение «Напоминания» автоматически предлагает дату, время и место для напоминания на основе похожих напоминаний, которые вы создавали в прошлом.
Нажмите кнопку «Изменить сведения» , чтобы добавить в напоминание дополнительные сведения и настройки, например заметки, URL-адрес и приоритет. Кроме того, можно изменить настройки уведомления для напоминания и список, к которому это напоминание относится.
Получение уведомления при отправке сообщения определенному пользователю
Включите функцию «При отправке сообщения», если вы хотите получить уведомление при общении с определенным пользователем в приложении «Сообщения».
Включите «При отправке сообщения», нажмите «Выбрать пользователя», а затем — имя в ваших контактах.
При общении с этим человеком в следующий раз появится уведомление приложения «Напоминания».
Добавление заметок и URL-адреса
Воспользуйтесь полем «Заметки», чтобы добавить в напоминание полезную информацию. Если с этим напоминанием связан адрес веб-страницы, его можно добавить в поле «URL-адрес». Заметки и URL-адрес появляются вместе с напоминанием во всех списках, к которым это напоминание относится.
Создание подзадач
В любое созданное напоминание можно добавить подзадачи. Например, напоминание о том, что необходимо собраться в поездку, может содержать список вещей, которые нужно взять с собой.
Подзадачи можно создавать несколькими способами.
- Нажмите и удерживайте напоминание, затем перетяните его на другое напоминание. Напоминание, которое вы перетянули, становится подзадачей другого напоминания.
- Смахните напоминание вправо, затем нажмите «Сместить вправо». Напоминание превращается в подзадачу напоминания, расположенного выше. Чтобы отменить действие, снова смахните напоминание вправо и нажмите «Сместить влево».
- Нажмите напоминание, затем нажмите кнопку редактирования сведений . Нажмите «Подзадачи» > «Добавить напоминание», затем введите подзадачу. Повторите эти действия для всех подзадач, которые необходимо создать.
Как правильно пользоваться Напоминаниями на iPhone и iPad
Для ведения списка дел на iPhone и iPad не нужно устанавливать никаких дополнительных приложений — стандартных функций iOS вполне хватает. Штатное приложение Напоминания, пусть и нельзя назвать самым мощным средством для создания to-do-листов, но со своей задачей, записью и уведомлениями о делах и событиях, оно вполне справляется. В этой небольшой инструкции мы расскажем о том, как нужно правильно пользоваться Напоминаниями на iPhone и iPad.
Самое приятное в стандартом приложении Напоминания — простота
Пользователя в нем не отвлекают никакие дополнительные функции и все его внимание сосредотачивается на учете дел, которые нужно выполнить. Еще одной примечательной функцией является виджет для Центра управления, который позволяет всегда помнить какие дела для выполнения еще остались
Как создать напоминание на iPhone и iPad
Шаг 1. Запустите приложение Напоминания
Шаг 2. Перейдите на вкладку с запланированными напоминаниямиШаг 3. Нажмите по пустой строчке на экране для создания напоминанияШаг 4. Введите текст напоминания и нажмите на значок, расположенный справа от текстаШаг 5. Укажите настройки вашего напоминания и нажмите ГотовоВ стандартных Напоминаниях дела можно объединять в списки, что очень удобно, если вы, например, работаете над каким-то определенным проектом, требующим выполнения большого количества задач. Создаются такие списки очень просто.
Как создать список напоминаний на iPhone и iPad
Шаг 1. Запустите приложение Напоминания
Шаг 2. Нажмите «Добавить список»
Шаг 3. Укажите название списка и цвет ярлыка
Самое же приятное в штатном средстве Apple для учета списка дел — возможность получения доступа к задачам, запланированным на ближайшее время при помощи специального виджета в Центре управления. Сперва, правда, этот виджет необходимо включить.
Как включить виджет приложения Напоминания на iPhone и iPad
Шаг 1. Откройте Центр управления, потянув вниз от самого верха экрана вашего iPhone и iPad
Шаг 2. Нажмите «Изменить»Шаг 3. Найдите в списке виджетов «Напоминания» и нажмите на иконки с изображением плюса, расположенную слева от надписи и нажмите «Готово»Теперь, все ваши дела будут всегда на виду, а для получения доступа к списку задач даже не нужно будет разблокировывать устройство — Центр управления можно запускать и без этого.
Начало работы с программой Напоминания
Создайте напоминание, добавьте полезные сведения и пометьте его как завершенное, когда дело будет завершено.
Создание напоминания
- Откройте программу «Напоминания».
- Нажмите список, в который необходимо добавить напоминание. Нажмите «Добавить список», если вы хотите создать новый список.
- Нажмите «Новое напоминание», затем введите текст напоминания.
- Нажмите «Готово».
Добавление уведомлений и другие действия на панели быстрого доступа
В процессе ввода нового напоминания появляется панель быстрого доступа, предлагающая быстрые и удобные возможности настройки.
Установка срока
Нажмите кнопку времени , чтобы установить срок для напоминания. Выберите «Сегодня», «Завтра» или «В выходные» либо нажмите «Настроить», чтобы самостоятельно задать день и время.*
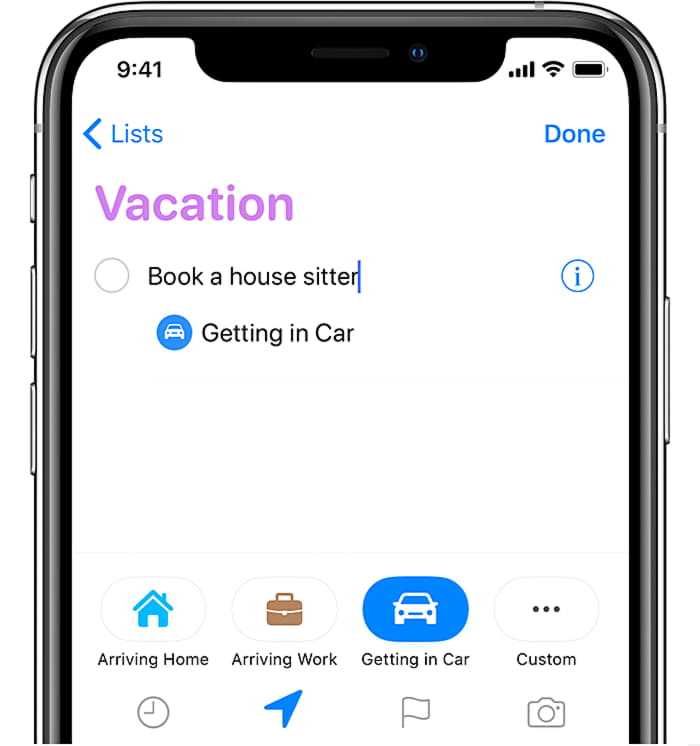
Добавление места
Нажмите кнопку местоположения , чтобы назначить уведомление на основе вашей геопозиции. Выберите один из предложенных вариантов либо нажмите «Настроить», чтобы добавить место самостоятельно; выберите время срабатывания уведомления: по прибытии или после ухода; и задайте периметр зоны, в которой срабатывает напоминание.
Чтобы получать уведомления на основе геопозиции, убедитесь, что включены службы геолокации. Откройте программу «Настройки», затем нажмите «Конфиденциальность» > «Службы геолокации» и включите службы геолокации.
Отметка напоминания флажком
Нажмите кнопку с флажком , чтобы пометить напоминание как особо важное и поместить его в интеллектуальный список на главном экране программы «Напоминания». Добавление вложения
Добавление вложения
Нажмите кнопку с фотографией , чтобы добавить в напоминание вложение. Можно сделать новую фотографию, выбрать изображение из медиатеки или отсканировать документ.
* Если для напоминания установлен срок, но не задано время, уведомление по умолчанию появляется в 9:00. Чтобы изменить время появления уведомлений для напоминаний на весь день, откройте программу «Настройки», затем откройте «Напоминания». Нажмите время под разделом «Напоминания на весь день», затем выберите другое время.
Нажмите кнопку «Изменить сведения» , чтобы добавить в напоминание дополнительные сведения и настройки, например заметки, URL-адрес и приоритет. Кроме того, можно изменить настройки уведомления для напоминания и список, к которому это напоминание относится.
Получение уведомления при отправке сообщения определенному пользователю
Включите функцию «Напомнить при отправке сообщения», если вы хотите получить уведомление при общении с определенным пользователем в программе «Сообщения».
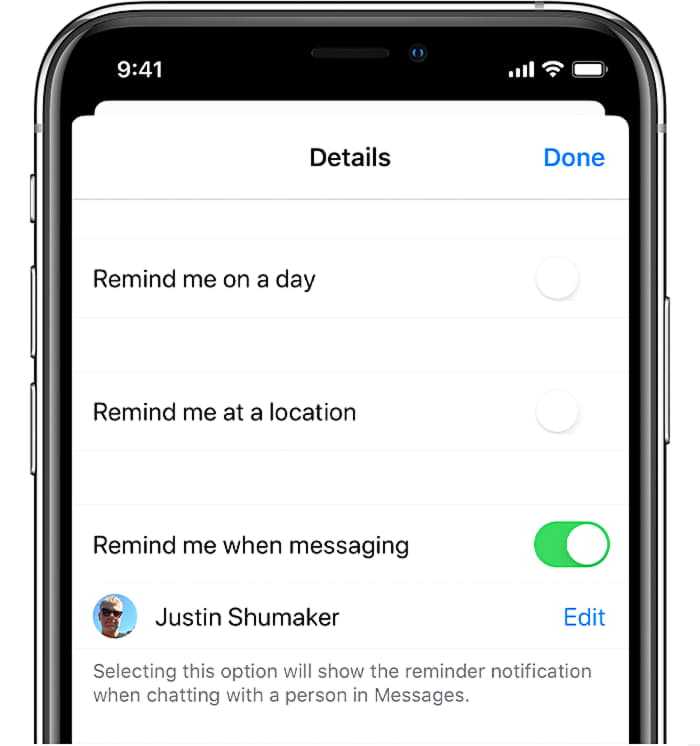
Включите функцию «Напомнить при отправке сообщения», нажмите «Выбрать пользователя», затем нажмите имя в ваших контактах.
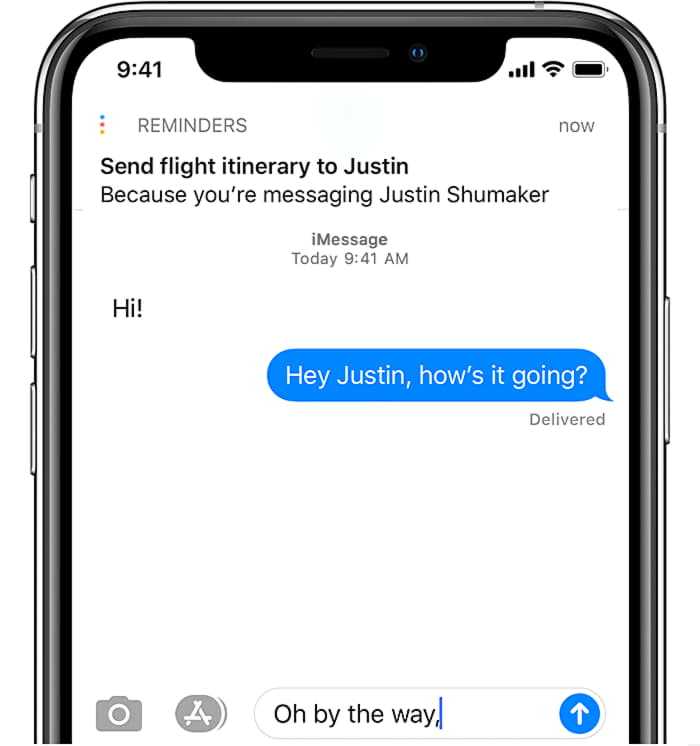
В следующий раз при общении с этим человеком появится уведомление программы «Напоминания».
Добавление заметок и URL-адреса
Воспользуйтесь полем «Заметки», чтобы добавить в напоминание полезную информацию. Если с этим напоминанием связан адрес веб-страницы, его можно добавить в поле «URL-адрес». Заметки и URL-адрес появляются вместе с напоминанием во всех списках, к которым это напоминание относится.
Создание подзадач
В любое созданное напоминание можно добавить подзадачи. Например, напоминание о том, что необходимо собраться в поездку, может содержать список вещей, которые нужно взять с собой.
Подзадачи можно создавать несколькими способами.
- Нажмите и удерживайте напоминание, затем перетяните его на другое напоминание. Напоминание, которое вы перетянули, становится подзадачей другого напоминания.
- Смахните напоминание вправо, затем нажмите «Сместить вправо». Напоминание превращается в подзадачу напоминания, расположенного выше. Чтобы отменить действие, снова смахните напоминание вправо и нажмите «Сместить влево».
- Нажмите напоминание, затем нажмите кнопку редактирования сведений . Нажмите «Подзадачи» > «Добавить напоминание», затем введите подзадачу. Повторите эти действия для всех подзадач, которые необходимо создать.
Отметка напоминания как завершенного
Чтобы отметить напоминание как завершенное, нажмите пустой кружок рядом с ним. Чтобы просмотреть завершенные напоминания, нажмите кнопку дополнительных сведений , затем нажмите «Показать завершенные».
Чтобы удалить напоминание, не отмечая его как завершенное, смахните его влево, затем нажмите «Удалить».
Если уведомление о напоминании выводится на экране блокировки, смахните напоминание влево. Нажмите «Просмотреть», затем нажмите «Отметить как завершенное».
Напоминания о днях рождения
Полезной функцией является возможность ставить оповещения о приближающихся днях рождениях. Для подготовки к активации напоминаний сначала потребуется внести данные о датах. Это делается довольно просто:
- Переходим в приложение «Телефон», где на нижней панели видим вкладку «Контакты».
- Определяем нужный контакт и через опцию «Изменить» находим ссылку с зеленым плюсиком «Добавить день рождения». Сохраняем изменения, а затем проводим такую же процедуру для всех контактов адресной книги.
После этого можно запустить показ «напоминалок» о днях рождения на главном экране Айфона. Чтобы это сделать, выполняем пошагово пункты следующей инструкции:
- На главном экране щелкаем по серой шестеренке с надписью «Настройки», выбираем меню «Календарь», где ищем «Напоминания по умолчанию».
- Настраиваем оповещения в разделе «Дни рождения».
- В меню «Настройки» – «Уведомления» – «Календарь» проверяем, что селектор стоит во включенном положении, то есть, горит зеленым цветом.
Если у пользователя есть несколько устройств от компании Apple, будет проще сделать «напоминалки» на каждом из них. Для этого нет необходимости вручную дублировать памятные даты на каждом аппарате. Достаточно воспользоваться облачным сервисом iCloud.
Перейдите с главной страницы в раздел настроек, а затем – в опции iCloud. Проверяем, что синхронизация календаря находится в позиции «Включить». Теперь, при условии связи устройства с интернетом, все «напоминалки» станут доступными на каждом устройстве.
Установка ограничений по времени на iPhone 4 и старше
Разобравшись с тем, как на айфоне настроить родительский контроль с помощью специального приложения, стоит рассмотреть вопрос защиты данных для еще более старых моделей. Надежность и высокое качество продукции Apple позволяют использовать даже телефоны, выпущенные 5, 7 или 10 лет назад. Но для iPhone 4, который может оказаться у ребенка, функции ограничений по времени нет — зато есть возможность просто запретить использовать определенные программы.
Запрет на использование приложений и функций айфона можно настроить следующим образом:
- Перейти к настройкам гаджета.
- Выбрать пункт «Основные».
- Перейти к ограничениям, включив их с помощью пароля, если вход в меню выполняется впервые.
- Запретить выполнение нужных действий или запуск программ.
В списке доступных для ограничения приложений можно найти браузер Safari, отключение которого автоматически запретит выход в интернет, и магазин iBook Store. Можно запретить использование камеры, самостоятельную установку и удаление программ.
Как настраивать напоминания дней рождения на iPhone или iPad
После использования любого удобного способа для добавления данных о днях рождения, необходимо активировать уведомления которые мы будем получать при наступлении памятной даты (иначе зачем вообще заморачиваться и вбивать неиспользуемую информацию).
1. Откройте Настройки → Календарь → Предупреждение по умолчанию → Дни рождения.
2. Укажите нужный интервал для напоминания:
- В день события (9:00);
- За 1 день (9:00);
- За 2 дня (9:00);
- За неделю.
Если уведомления вам не нужны, поставьте галочку напротив надписи Нет.
3. Перейдите в раздел Настройки → Уведомления → Календарь.
4. Включите системные уведомления календаря и настройте вид отображения.
Напомним, если в штатной программе Календарь не отображаются памятные даты, пройдите в раздел «Календари». Убедитесь в том, что напротив пункта «Дни рождения» стоит галочка.
Создание нового списка напоминаний
Первое, что вы должны сделать в приложении Reminders, это создать списки. Apple уже добавила некоторые для вас, чтобы начать; Вы можете использовать их или удалить их или добавить другие в любое время.
Чтобы создать новый список в приложении App Reminders:
- Нажмите на Напоминания приложение на главном экране вашего устройства.
- выбирать Добавить список в правом нижнем углу главной страницы приложения напоминания.
- В поле введите имя использовать для нового списка.
- Выберите цвет и икона настроить список.
- Когда закончите, нажмите Выполнено в правом верхнем углу. Ваш новый список отображается в разделе «Мой список» на главном экране приложения «Напоминания».
Настройка напоминания
В предыдущем примере было создано базовое напоминание, в котором не было даты выполнения или другой информации. Чтобы добавить дополнительную информацию о существующем напоминании:
- Выбрать напоминание Вы хотите добавить информацию.
- Нажмите i Значок справа от напоминания.
- На странице Подробности вы можете добавить значительную информацию. Однако ни одно из следующего не используется по умолчанию:
- Примечания: Все, что вы хотите, может быть добавлено здесь.
- URL: Если это применимо.
- Напомнить мне в один день Переключение: при активации вы можете установить будильник по дате и дню и повторить, если необходимо.
- тумблер Напомнить мне в месте: При активации вы будете получать напоминание всякий раз, когда вы приближаетесь к местоположению с помощью вашего устройства.
- Напомнить мне, когда сообщения Переключение: при использовании вы получите уведомление с напоминанием, если отправите сообщение выбранному вами человеку.
- Помеченные переключение: по любой причине вы можете добавлять флаги к определенным напоминаниям.
- приоритет: Выберите Нет, Низкий, Средний и Высокий.
- Список: В любой момент вы можете переместить местоположение текущего напоминания в новый список.
- подзадачи: Нажмите здесь, чтобы добавить задачу под основной.
- Добавить изображение: Вы можете прикрепить фотографию или документ к напоминанию.
- Нажмите Выполнено По окончании добавили информацию к вашему напоминанию.
В следующем примере напоминание под названием «Получить вечеринки» теперь включает в себя напоминание, которое активируется, когда я сажусь в машину (на месте), помечено и содержит изображение:
Как включить напоминания о днях рождения на iphone, ipad, mac – все про apple устройства
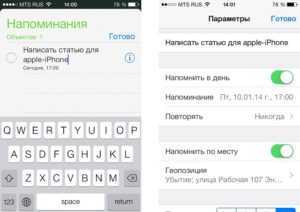
Эта статья понравится, во-первых, тем, кто пользуется яблочной продукцией, будь то iPhone или iPad, а во-вторых, людям, которые, также, как и я, хотят сделать свое время эффективным.
Когда дел накапливается очень много, дело всегда доходит до бесконечных списков с заметками, четкими дедлайнами или дел со сроками «когда будет время».
Я перепробовала достаточно программ для напоминаний, пока не нашла такую, которая мне действительно понравилась. Хотя в каждом таком приложении можно найти как минусы, так и плюсы.
В этом обзоре приложений для организации времени представлены только бесплатные программы.
Особо отмечу, что тут я высказала свои личные впечатления о приложениях. Возможно, я что-то упустила или не разобралась.
Если так — буду рада комментаторам, которые меня поправят!
Когда использовать приложение напоминаний
Приложение «Напоминания» похоже на менеджер интерактивных списков. На вашем iPhone, iPad или Mac создайте столько отдельных списков с произвольным именем, сколько хотите. Каждый список содержит любое количество отдельных задач или предметов. Каждая запись может иметь дополнительные дату и время, местоположение и уровень приоритета, связанные с ней, а также заметки в свободной форме. Когда вы закончите элемент в списке, пометьте его вручную, нажав на ваш iPhone.
Приложение Reminders интегрировано с сервисом Apple iCloud . При создании или управлении контентом в приложении «Напоминания» оно синхронизируется с совместимыми компьютерами и мобильными устройствами, связанными с вашей учетной записью iCloud. В результате ваши списки и напоминания будут вам доступны в любое время и в любом месте, если у вас есть подключенное к Интернету устройство.
Вне и о? Нажмите на цифровую корону на Apple Watch и скажите Siri, чтобы добавить мороженое в список покупок или добавить «очистить колоду» в список дел.
Системные службы
Из служб геолокации переходим в системные службы (внизу списка). Тут уже больше интересного.
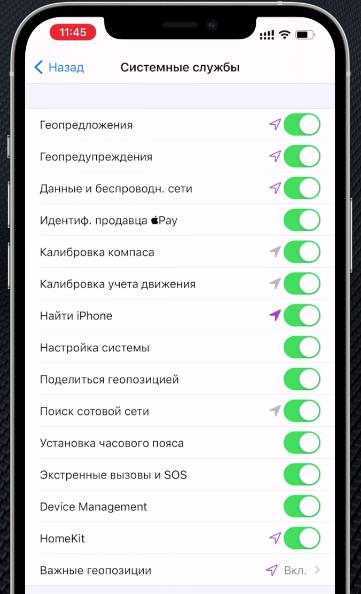
Геопредложения предназначены исключительно для рекламных целей, чтобы система и сторонние сервисы более точно предлагали вам различные услуги, товары. Отключаем.
Геопредупреждения — опция позволяет создавать напоминания и автоматизации с привязкой к вашему местоположению. Если таким не пользуетесь, то тоже отключаем.
Данные и беспроводные сети отвечают за работу чипов U1, который у нас в стране не работает. Пока официально не добавлена поддержка в наших странах можно тоже отключить.
Идентификация продавца Apple Pay позволяет искать и определять магазины, когда вы оплачиваете покупки с помощью Apple Pay. Можно отключить — на работу самой платежной система это вообще никак не влияет.
Калибровка компаса важна, если вы часто используете навигационные приложения для более точного определения, в какую сторону направлен ваш смартфон на карте. Рекомендую оставить включенным.
Калибровку учета движения позволяет более точно определить пройденной со смартфоном расстояние. Если вы не используете ваш iPhone, как шагомер либо у вас есть Apple Watch, то отключайте.
Найти iPhone крайне важная функция я не советую ее отключать, чтобы ваш смартфон было проще найти, если его украдут, или он потерялся.
Настройка системы нужна для работы некоторых системных фишек, например, чтобы функция оптимизированная зарядка включалась автоматически, когда вы находитесь дома. Если такие автоматизации вам не интересны, то тоже это отключаем.
Поделиться геопозицией позволяет отправить один раз или передавать постоянно в мессенджерах ваше местоположение, например, друзьям.Я таким сценарием пользовался только пару раз, поэтому лично для себя особой пользы не вижу.
Поиск сотовой сети предназначен для сбора статистики о геолокации iPhone относительно вышек оператора. Отключаем — это для нас бесполезно
Установка часового пояса будет полезна тем, кто часто путешествует или пересекает несколько часовых поясов, чтобы iPhone настраивал время автоматически. Если из путешествий за последний год у вас, как и у меня, максимум это речка за МКАДом или дача друзей, то тоже отключаем.
Экстренные вызовы и SOS отправляют ваше местоположение экстренным службам. Жаль, что только не у нас. Функция работает хорошо в США и некоторых других странах.
Device Management позволяет удаленно конфигурировать устройство в образовательных учреждениях, и самое верное решение — это же выключить эту функцию.
HomeKit необходима для запуска в сценариев умного дома, если такой у вас есть. Если нет — выключаем.
Важные геопозиции в буквальном смысле следит за вами и запоминает места, в которых вы побывали, чтобы предложить в дальнейшем какие-то рекомендации в картах, календаре или фото. Жить вообще без этого абсолютно можно, отключаем.
Раздел «Совершенствование продукта» — отключаем вообще все.
Способ 2: Приложения Google
Компанией Google разрабатывается довольно много приложений и веб-сервисов, правда, не многим меньше с определенной периодичностью ею же закрывается. Но крайне маловероятно, что столь печальная судьба ждет те продукты, которые решают озвученную в заголовке статьи задачу и будут рассмотрены нами далее.
Вариант 1: Календарь
Календарь Гугл активно используется в корпоративном сегменте для эффективной организации рабочего процесса, так как содержит в своем арсенале внушительный набор полезных инструментов. Однако это не мешает использовать его для решения более скромных задач – установки напоминаний.
- Инсталлируйте приложение из Магазина, воспользовавшись ссылкой выше, запустите его и войдите в свой Гугл-аккаунт. Предоставьте доступ к стандартному Календарю на айФон, тапнув «Разрешить».
Если на устройстве уже используется учетная запись Google, в приветственном окне Календаря будет предложено выбрать его (потребуется просто перевести в активное положение расположенный напротив профиля переключатель) и нажать по кнопке «Начать». Также имеется возможность «Добавить аккаунт».
Далее «Разрешите» доступ к Контактам
и отправке уведомлений.
Ознакомившись с базовыми функциями приложения, нажмите «Начать», а затем «ОК».
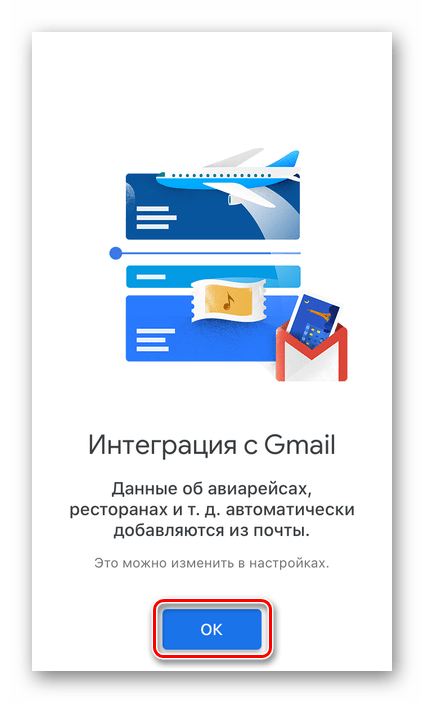
Используя меню или выпадающий список, вызываемый нажатием на название месяца, выберите дату, на которую требуется поставить напоминание.
Как вариант, можно сразу тапнуть по кнопке добавления новой записи и выбрать «Напоминание».
Мы рассмотрим именно этот способ, так как он подразумевает больше параметров.
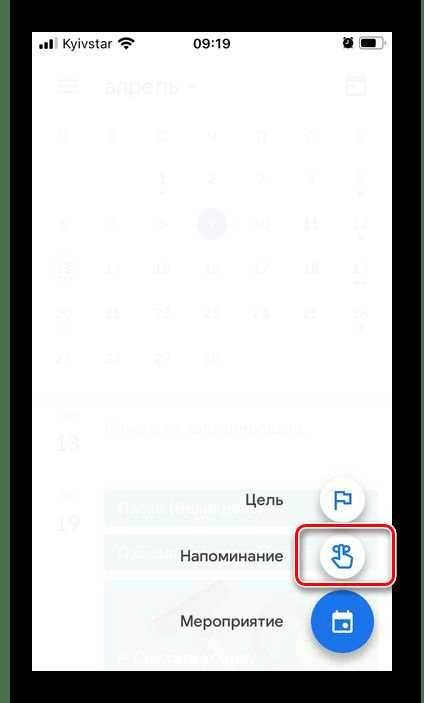
Запишите то, что нужно напомнить.
Выберите, будет ли напоминание актуально «Весь день», переведя в активное положение расположенный напротив соответствующего пункта переключатель.
Или самостоятельно укажите конкретные дату
и время.
Далее определите то, нужно ли повторять уведомление (пункт «Не повторять» позволяет выбрать периодичность).
Закончив, нажмите «Сохранить».
Новое напоминание будет создано и добавлено в календарь.
При необходимости его можно «Изменить»,
«Удалить»
и, конечно же, «Отметить как выполненное».
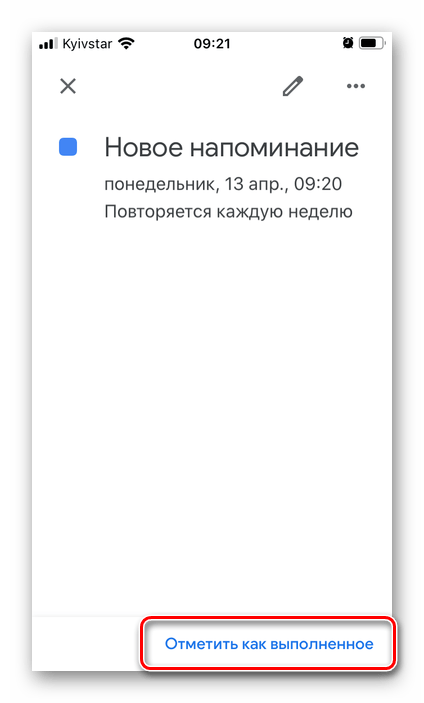
Для того чтобы напоминания всегда отображались в календаре, убедитесь в том, что они отмечены в списке событий для используемого аккаунта – это делается в меню приложения.






























