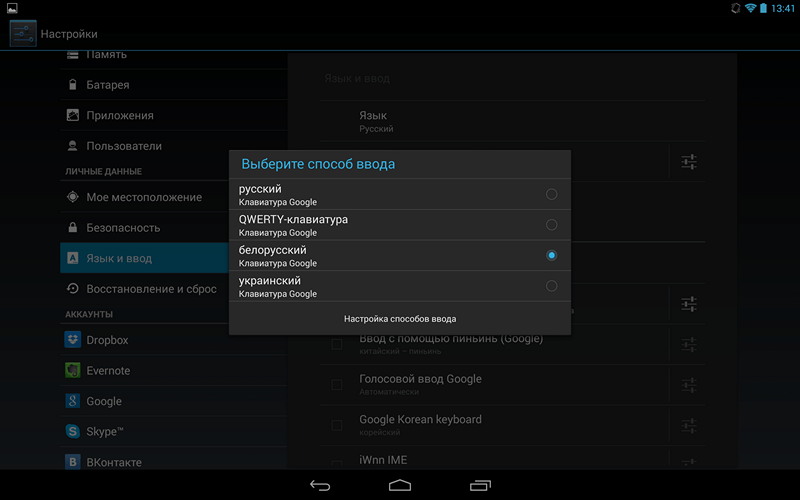Как русифицировать андроид 4.2 и выше
Полная русификация всей операционной системы Android версии 4.2.х и выше сопряжена с некоторыми трудностями, но нет таких сложностей, которые не может преодолеть настоящий энтузиаст системы Android, не так ли?
Для начала скажем, что на Google Play существует программа Set Locale & Language, позволяющая установить системный язык, даже если он отсутствует в прошивке. Разработчики заявляют, что она умеет локализировать даже Android версии 4.2.х и старше.
Правда, многие пользователи жалуются на то, что программа Set Locale & Language работает не всегда стабильно, и настройки локализации могут пропадать после перезагрузки приложения. Здесь может помочь лишь одна рекомендация: пробуйте, пытайтесь, и надейтесь, что Вам повезёт, и Ваше устройство локализируется надёжно.
Но если предыдущий способ оказался для Вас бесполезным, сейчас мы научим Вас ещё одному методу, как перевести системный язык своего телефона или планшета на русский. Данный способ был изначально придуман для смартфонов компании HTC, но для других телефонов или планшетов он тоже отлично работает во многих случаях.
Для русификации новых версий ОС Android нам необходимо будет скачать программу adb и установить её себе на компьютер. Кроме того, в данном случае также необходимо установить приложение More Locale 2, о котором речь уже шла выше. Также установите на ПК драйвера для своего смартфона или планшета. Для русификации своего Андроид-устройства следуйте инструкции ниже:
1. Включите на своём устройстве режим «USB debugging» (Меню программ -> «Settings» -> «Developer options» -> «USB debugging»). Если пункт «Developer options» в меню у Вас на устройстве отсутствует, необходимо в меню «Settings» найти пункт «About phone» и на названии модели устройства или на версии прошивки нажать десять раз подряд. «Developer options» появятся в меню настроек;
2. ПрограммуADB нужно распаковать на компьютер в корень диска С: (путь к исполняемому файлу должен быть таким: C:adbadb.exe);
3. Подключите Ваше Андроид-устройство к компьютеру;
4. Запустите на ПК приложение командной строки, выполнив команду cmd.exe;
5. Введите команду cd c:adb для перехода в папку C:adb;
6. Для поиска своего смартфона введите команду adb devices ;
7. Программа должна выдать идентификатор Вашего устройства ниже под строкой «List of devices attached«;
adb shell pm grant jp.co.c_lis.ccl.morelocale android.permission.CHANGE_CONFIGURATION
10. Если в синтаксисе команды мы допустили ошибку, система выдаст сообщение с помощью по команде pm. В таком случае ещё раз внимательно нужно повторить ввод команды.
11. Отключите своё устройство на Android от компьютера и запустите программу MoreLocale 2.
12. Повторите последовательность действий по русификации прошивки с помощью MoreLocale 2, указанную в предыдущем разделе.
Если Ваш телефон или планшет не находится программой ADB, и рядом с его идентификатором Вы видите надпись «offline», это значит, что Ваша версия ADB является устаревшей для этой модели. Скачайте пакет для разработчиков Android SDKи установите его себе на компьютер. В папке /platform-tools/ Вы найдёте последнюю версию ADB.
Обратите внимание, что данный способ локализации (как и метод для Adroid до 4.2.х) работает на программном уровне, а не на уровне операционной системы. Поэтому если Вы будете делать сброс настроек ОС до заводских (hard reset), Ваша локализация слетит, и для получения русского языка после сброса настроек Вам придётся сделать всё по новой
Как видим, новые мобильные устройства со свежими прошивками Android локализировать просто получается не всегда
Радует лишь тот факт, что даже малоизвестные китайские разработчики мобильных телефонов уже обращают внимание на рынок русскоязычных пользователей, и модели телефонов или планшетов, в которых отсутствует русская локализация, встречаются всё реже и реже. Для большинства же современных устройств обычно возможно найти если не официальную, то хотя бы пользовательскую (кастомную) прошивку, в которую будет встроен русский язык
Надеемся, Ваш новый мобильный на ОС Андроид будет именно таким!
Как перевести раскладку клавиатуры с языка на язык на телефонах и планшетах под управлением «Android»?
Чтобы сменять языки на клавиатурах гаджетов под управлением «Android», нужно проделать следующие действия:
- Зайдите в настройки гаджета и пройдите в раздел «Язык и ввод»
- Далее найдите установленную раскладку клавиатуры, используемой в это время, и нажмите на значок настроек.
- Затем кликните на «Язык и ввод» в правом меню
- Уберите галку с «Язык системы»
- Выберите нужный вам язык
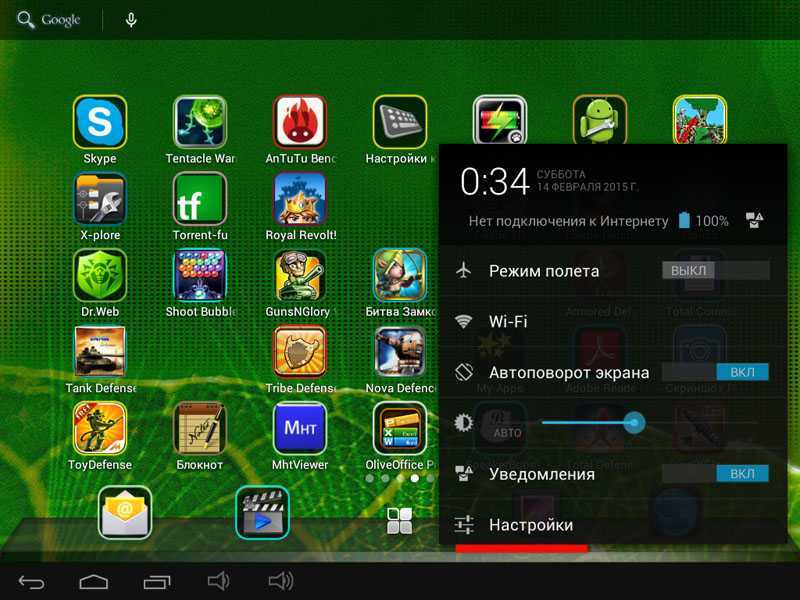
Как перевести клавиатуру на телефоне и планшете Андроид на русский язык Как менять язык на клавиатуре смартфона и планшета Андроид Почему не работает переключение языка на клавиатуре Андроид причины
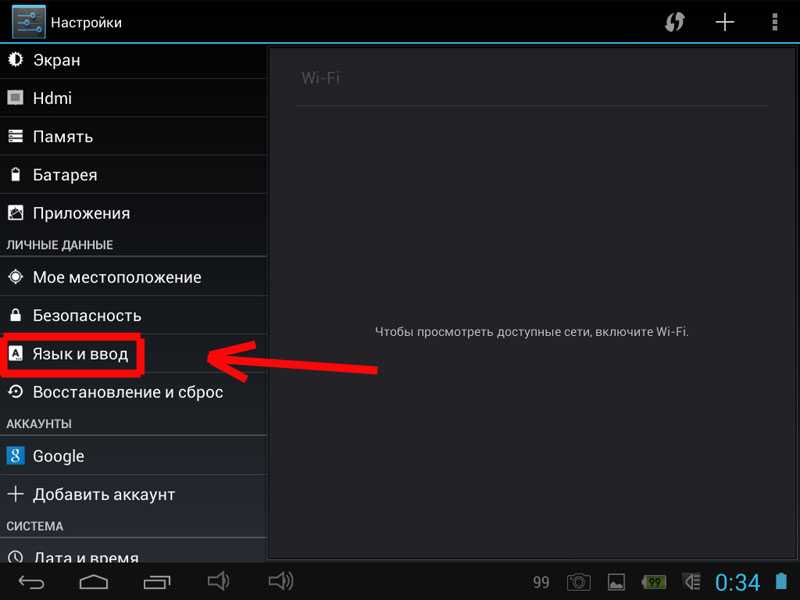
Как перевести клавиатуру на телефоне и планшете Андроид на русский язык Как менять язык на клавиатуре смартфона и планшета Андроид Почему не работает переключение языка на клавиатуре Андроид причины
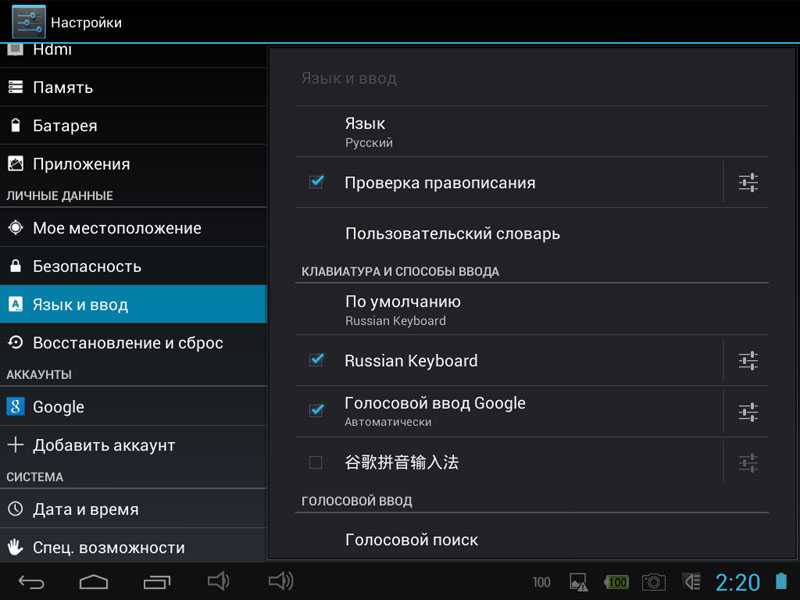
Как перевести клавиатуру на телефоне и планшете Андроид на русский язык Как менять язык на клавиатуре смартфона и планшета Андроид Почему не работает переключение языка на клавиатуре Андроид причины
Когда вы выполните все указанные выше действия, вам будет доступно использовать ту раскладку клавиатуры, которые вы выбрали на своём устройстве. Для того чтобы в дальнейшем переключать раскладку с языка на язык, вам нужно будет нажимать на кнопку рядом со значком планеты.
Если вы нажмёте на значок планеты и будете удерживать, тогда вас переведёт в настройки языка ввода. В этих настройках выберите способы ввода и далее настраивайте раскладку, как считаете нужным.
Но зачастую мы можем сталкиваться с некоторыми проблемами, связанными как раз с языком операционной системы. Дело в том, что подавляющее большинство гаджетов, как правило, попадают к нам в руки прямиком из Китая. Зачастую эти гаджеты даже работают на китайском языке.
Если бы язык системы был английским, то нам в современном мире ещё было бы не сложно разобраться, что означает то или иное слово. С китайскими иероглифами дела состоят посложнее. Поэтому нам приходится ориентироваться на значки, например, значок настроек изображён в виде трёх горизонтальных линий с регуляторами, пункт «Язык и ввод» отмечается значком в виде буквы «А». Отсюда можно составить ещё одну инструкцию по смене раскладки клавиатуры:
- Нажмите на значок в виде трёх горизонтальных линий с регуляторами
- Далее кликните на пункт, отмеченный значком в виде буквы «А»
- Далее в правом меню нажмите на первый пункт, и вам выдаст список всех возможных языков
- Выберите необходимый вам язык (например, «Русский»)
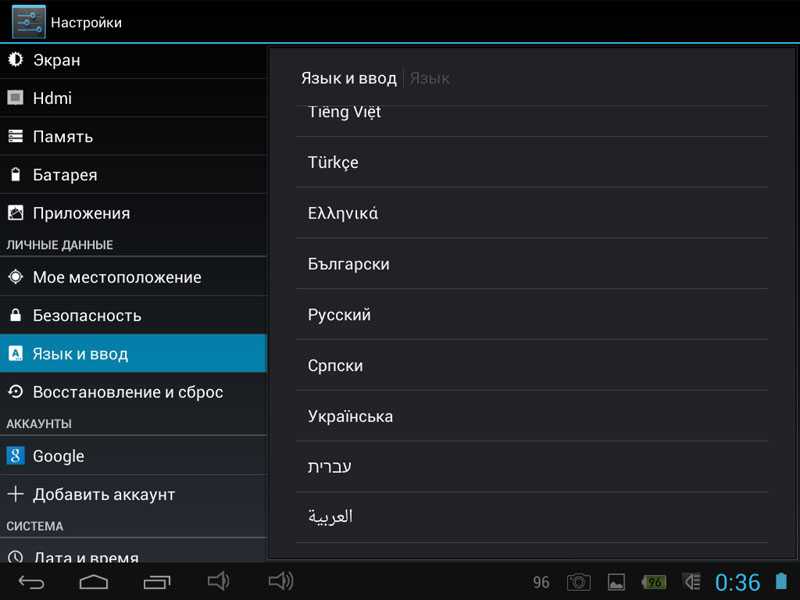
Как перевести клавиатуру на телефоне и планшете Андроид на русский язык Как менять язык на клавиатуре смартфона и планшета Андроид Почему не работает переключение языка на клавиатуре Андроид причины
Установка русского языка в клавиатуре
Наличие русского языка требуется не только в интерфейсе, но и на клавиатуре.
Поскольку русификация оболочки работает отдельно от аналогичного процесса на «клаве», средство ввода вам придется настроить отдельно.
Через настройки
Не исключено, что русская раскладка уже установлена на клавиатуре. Тогда для смены стандартного варианта букв вам потребуется:
- Запустить любое приложение, где используется функция ввода текста.
- Тапнуть по строке ввода для вызова «клавы».

Выполнить действие для смены раскладки.
Действие, которое требуется для замены стандартного варианта, может отличаться в зависимости от особенностей клавиатуры. Как правило, на практике работает один из двух способов:
- достаточно нажать кнопку в виде земного шара, чтобы поменять язык;
- если на кнопке «Пробел» указан язык используемой раскладки (например, «English»), для перехода на другой нужно задержать палец на «Пробеле», а затем – свайпнуть влево или вправо.

Конечно, русский вариант по умолчанию может отсутствовать. И вот тогда вам придется обратиться к настройкам клавиатуры, чей интерфейс по умолчанию должен быть переведен на русский, если соответствующий язык выбран в настройках смартфона:
- Вызовите виртуальную «клаву».
- Нажмите кнопку в виде шестеренки.
- Перейдите в раздел «Языки» («Languages»).
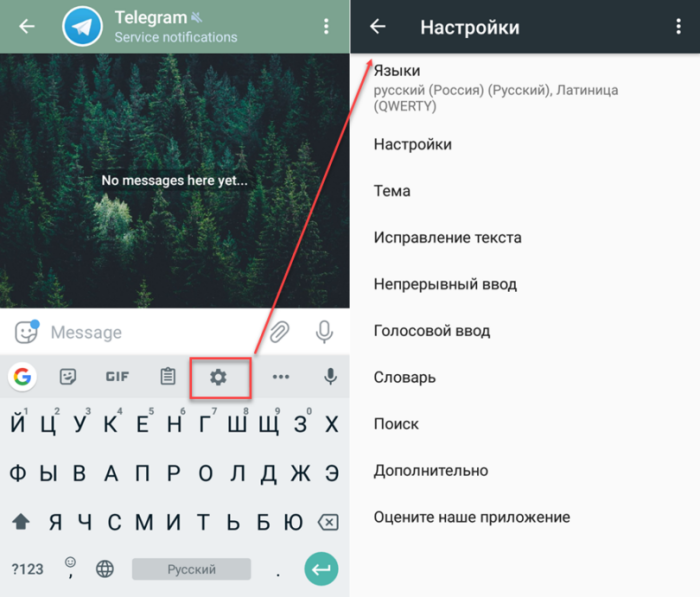
- Нажмите кнопку «Добавить клавиатуру» («Add Keyboard»).
- Выберите русскоязычную раскладку.
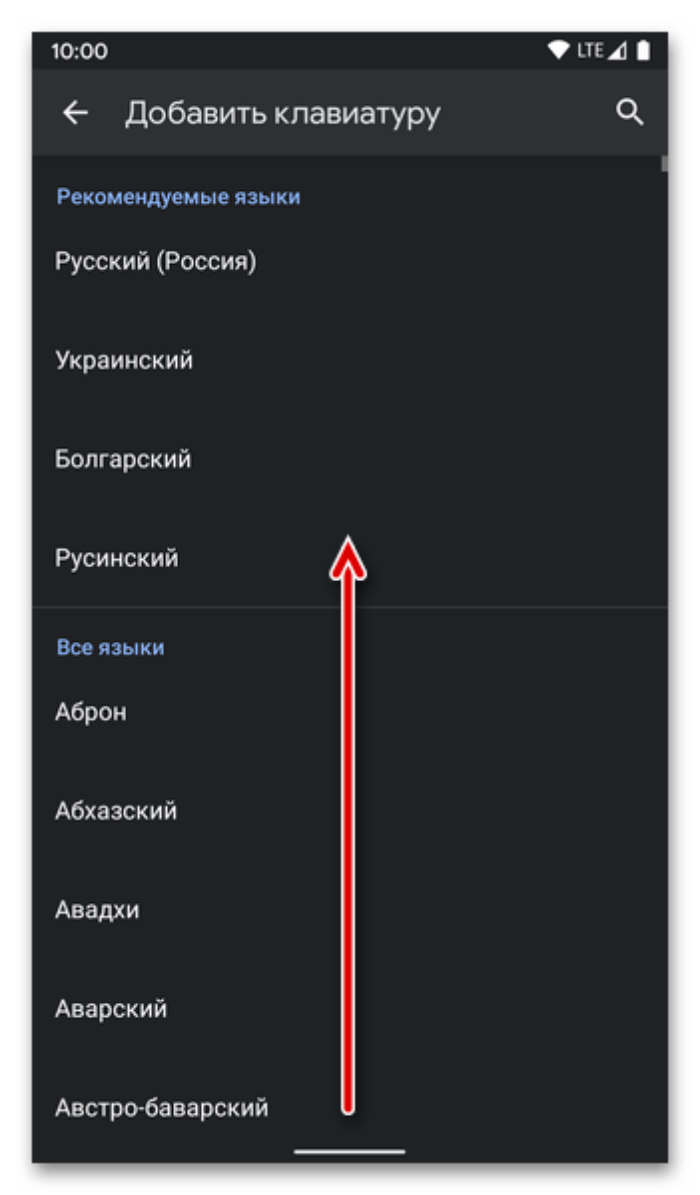
При желании в разделе «Languages» вы можете удалить все лишние варианты, оставив только русский и английским. Впрочем, дальнейшие действия остаются на ваше усмотрение.
Через установку другой клавиатуры
Если по каким-то причинам в списке раскладок вашей клавиатуры отсутствует русскоязычный вариант, или он пропал, вам понадобится установить альтернативную клаву, будь то:
- Gboard;
- SwiftKey;
- Яндекс.Клавиатура.
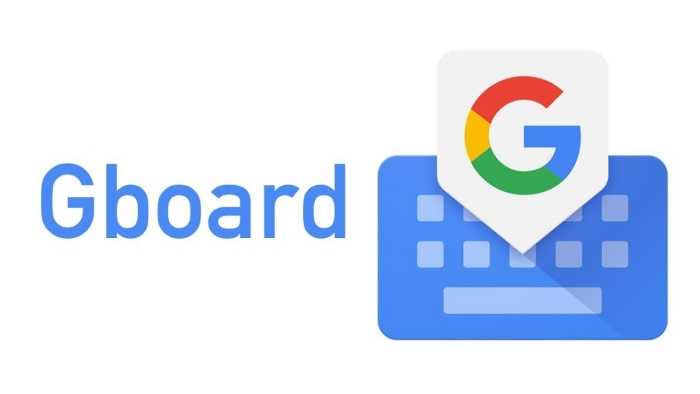
Для установки нужно воспользоваться магазином Play Маркет или выполнить операцию вручную через APK-файл. Далее останется выбрать новую клаву в качестве основной:
Откройте настройки смартфона.
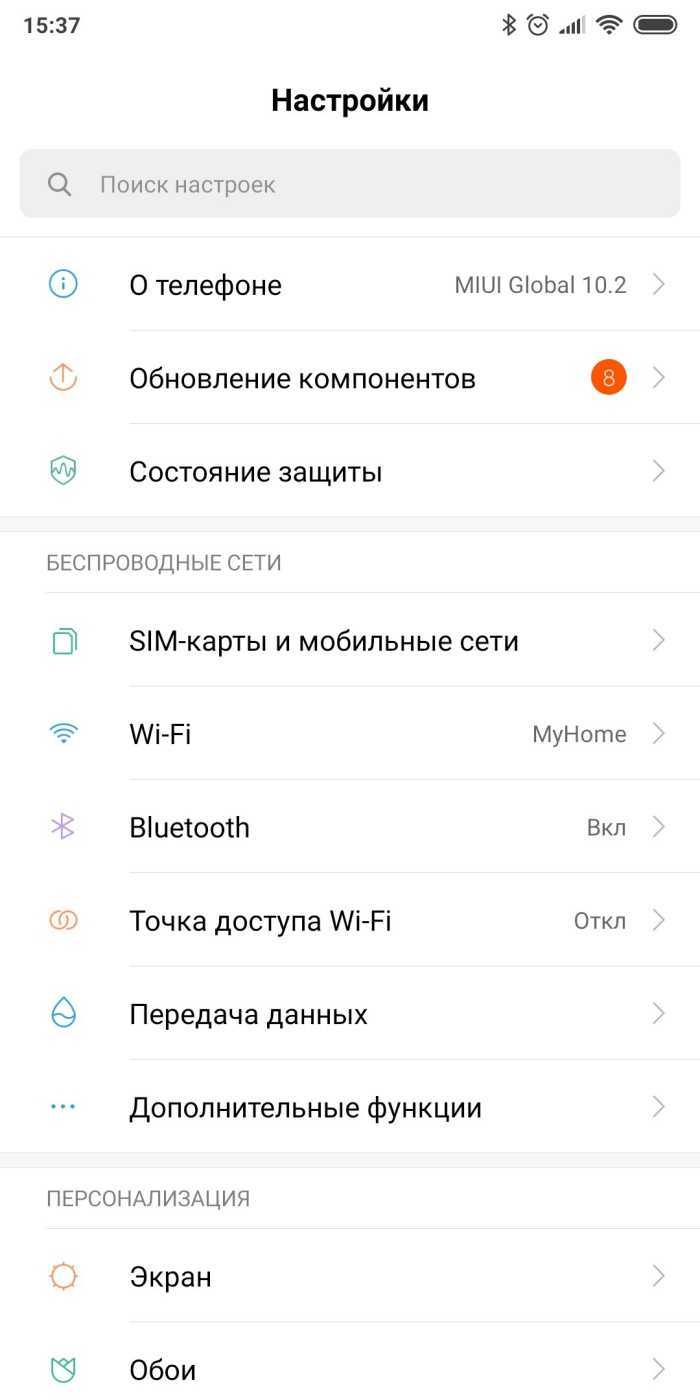
- Перейдите в раздел «Язык и ввод», а затем – «Текущая клавиатура».
- Выберите новую «клаву».
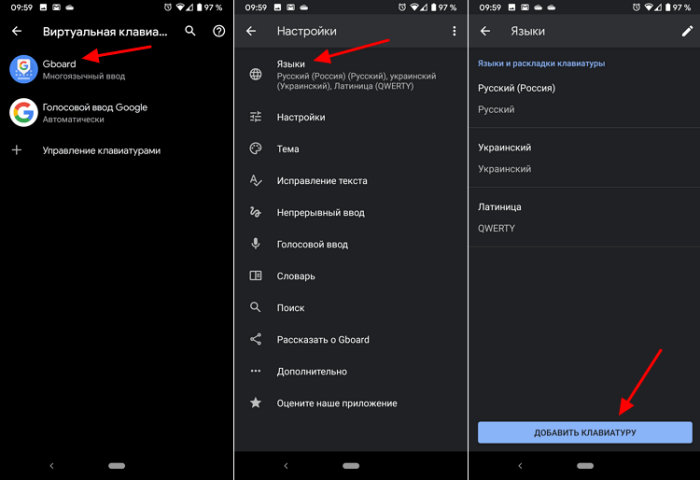
Новое средство по умолчанию должно обладать русскоязычной раскладкой. Но, если изначально используется другой вариант, вам придется изменить настройки согласно инструкции, которая была представлена в предыдущем пункте материала.
Как Поменять Клавиатуру на Телефоне – Язык, Цвет и Тему
В отличие от стандартной клавиатуры, виртуальная по функциональности повторяет компьютерную. Благодаря ей можно:
- печатать на разных языках;
- использовать родной язык, пользуясь иностранными клавишами за границей;
- осуществлять набор мышкой;
- быстро переходить от способа набора к алфавиту.
Смена Виртуальных Клавиш Клавиатуры на Телефоне
Для выбора новой виртуальной клавиатуры на смартфоне с Андроид необходимо следовать следующему алгоритму:
- Заходим в “Настройки”.
- Выбираем “Язык и ввод”.
- Переходим к текущей клавиатуре. Она находится в подразделе или во вкладке “Клавиатура и способы ввода”.
- Отмечаем точкой “Русский” и выбираем раскладку.
- Попадаем в “Язык и ввод”. Выбираем необходимый вид виртуальных клавиш и активизируем его. Голосовой ввод также можно найти в этом разделе.
- Для англоязычной раскладки повторяем все то же самое.
В смартфонах Android нового поколения порядок действий будет немного другим:
- “Настройки” -> “Язык и ввод”. При отсутствии такого пункта в меню стоит зайти в “Расширенные настройки” или найти пункт через поиск.
- После перехода в “Язык и ввод” выбираем пункт “Управление клавиатурами” и включаем нужную.
- Возвращаемся обратно в “Язык и ввод” и кликаем по “Текущей клавиатуре”. Выбираем необходимые клавиши здесь.
ВАЖНО! После настройки нужной раскладки изменить ее станет возможно в любое удобное время. Вызвать варианты можно будет через любой мессенджер долгим нажатием на значок “Выбор раскладки”
После этого выбираем нужный пункт и готово.
Включаем Быструю Смену Клавиш Клавиатуры на Телефоне
Для начала использования этой функции переходим в “Способы ввода текста” и поступать согласно инструкции. Изменить раскладку на виртуальную можно с помощью специального значка, который расположен на клавиатуре.
Чтобы активировать значок для быстрого вызова виртуальной раскладки нужно:
- Запустите виртуальные клавиши.
- Зайдите в “Настройки”, нажав на шестеренку (расположено в нижней части окна).
- Переходим в “Дополнительные настройки” -> “Защита ввода данных”.
- На экране появятся параметры, с помощью которых можно произвести настройку:
- Здесь можно поставить метку для запуска виртуальной клавиатуры с помощью комбинации кнопок CTRL+ALT+SHIFT+P. Для этого в соответствующей строке ставим метку.
- Значок вызова виртуальных клавиш может быть размещен в полях ввода в любом мессенджере. Для этого необходимо поставить метку в строке “Показывать значок быстрого вызова в полях ввода”.
- Также появление значка можно обеспечить только на определенных сайтах, где это пригодится пользователю. Для этого выполняем шаги: “Экранная клавиатура” -> “Изменить категории” -> “Параметры защиты ввода данных”. Здесь будут указаны сайты, на которых возможно отображение смены клавиш в полях ввода. После произведенных действий значок будет появляться после входа на указанные сайты.
ВАЖНО! Виртуальный редактор позволяет осуществлять набор текста мышкой или с помощью кнопок
Как русифицировать андроид (для Android до версии 4.2)
Многих пользователей условная русификация, приведённая разделов выше, вряд ли удовлетворит в полной мере, и они захотят, чтобы их телефон или планшет с ОС Android общался с ними полностью на русском. Сделать это можно, и сейчас мы расскажем Вам, как перевести Андроид на русский язык полностью, если у Вашего телефона или планшета старая версия операционной системы.
Самым популярным приложением для локализации прошивок Android является программа MoreLocale 2, доступная к скачиванию на Google Play.
Скачайте программу оттуда или установите себе на мобильное устройство любым способом. Дальше для того, чтобы установить себе в системе русский язык, Вам нужно произвести следующую последовательность действий:
-запустите MoreLocale 2 и выберите зелёный пункт «Custom locale» в окне программы;
-после этого нажмите кнопку «ISO», находящуюся напротив следующего пункта меню «Country», и из списка стран выберите «Russian Federation»;
-можно наслаждаться полной локализацией, Ваш телефон или планшет научился говорить по-русски.
Обратите внимание: если в приложениях, установленных в операционной системе, русский язык не предусмотрен изначально, MoreLocale 2 не сможет их русифицировать. Возможно, в таком случае Ваша операционная система будет русифицирована не полностью
Но ведь это лучше, чем ничего?
Кроме того, пользуясь способом, приведённым выше, необходимо учитывать следующее: из-за изменившихся правил внесения изменений в конфигурацию ОС, данный способ не будет работать на прошивках Android от версии 4.2.х и старше. Как перевести аппараты с новыми версиями Android, читайте дальше.
Установка новой прошивки
Прошивка – это программная оболочка какого-либо устройства. Пользователь может самостоятельно заменить прошивку на любую понравившеюся, в том числе с наличием русского языка.
Данный процесс может отличаться в зависимости от модели устройства, версии ОС и производителя, но в целом можно выделить несколько основных пунктов, которые помогут вам удачно перепрошить телефон. Инструкция состоит из следующих шагов:
- Найдите в сети Интернет уже русифицированную прошивку конкретно для вашей модели.
- Загрузите ее на карту памяти в своем телефоне. Файл должен находиться в архиве ZIP. Убедитесь, что в названии файла имеются только латинские буквы и цифры.
- Установите специальное приложение для восстановления системы, например ClockWorkMod.
- Если необходимо, сделайте с помощью этой программы резервное копирование данных. Выберите в приложении меню «backup», а потом подтвердите выбор. После этого нажмите «Reboot system now».
- Переведите устройство в режим восстановления, предварительно узнав в Интернете, как это делается для вашей модели.
- Выберите пункт «Wipe». Сотрите старую операционную систему.
- Затем в главном меню выберите прошивку из ZIP файла. Пункт может иметь название «Flash ZIP from SD» или аналогичное.
- Укажите ранее скачанную на карту памяти прошивку.
- Следуйте инструкция. Дождитесь окончания процесса.
- Если все прошло без ошибок, укажите пункт «Reboot System».
После этих действий в телефоне должен быть русский язык. Как настроить его, указано в самом первом пункте. Перед перепрошивкой убедитесь, что телефон заряжен на 100%.
Набирая текст на Android смартфоне или планшете, русскоязычные пользователи неизбежно сталкиваются с необходимостью переключать язык ввода с русского на английский и обратно. А жители таких стран как Украина или Беларусь, как правило, используют сразу три языка ввода. Поэтому пользователи Android устройств не редко сталкиваются с тем, что на их виртуальной клавиатуре нет нужных им языков для набора текста. Сейчас мы расскажем, что делать в таких случаях и как добавить язык ввода на Android смартфон или планшет.
Для того чтобы добавить язык ввода на Android нужно войти в Настройки устройства. Для этого откройте меню со списком всех программ и найдите программу «Настройки», кроме этого окно с настройками можно открыть с помощью верхней шторки или иконки на рабочем столе.
В меню «Настройки» нужно перейти на вкладку «Язык и ввод». Данный раздел находится в разделе «Личные данные» и помечен иконкой с большой буквой «А».
Нв вкладке «Язык и ввод» вы увидите список клавиатур и способов ввода. Здесь нужно нажать на иконку «настройки» напротив той клавиатуры, которую вы используете (используемая клавиатура будет отмечена галочкой). После нажатия на кнопку «Настрйоки» перед вами откроется окно «Настройки клавиатуры».
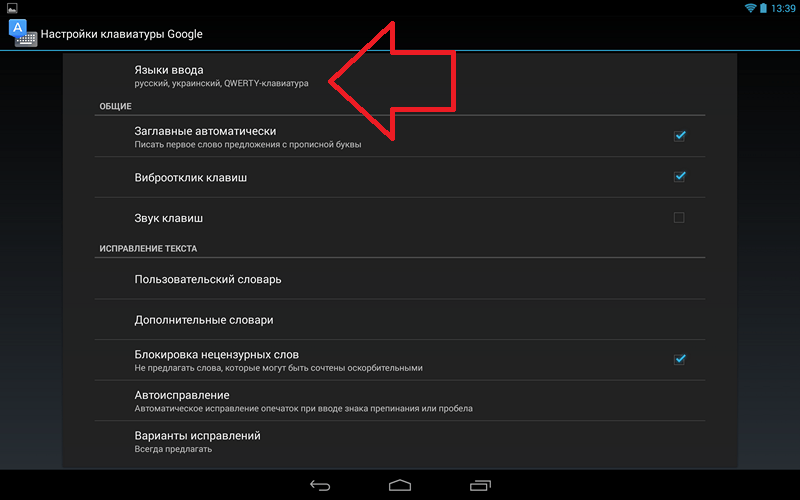
Здесь нужно открыть раздел «Языки ввода», который находится в самом верху окна. После этого перед вами откроется окно «Языки ввода».
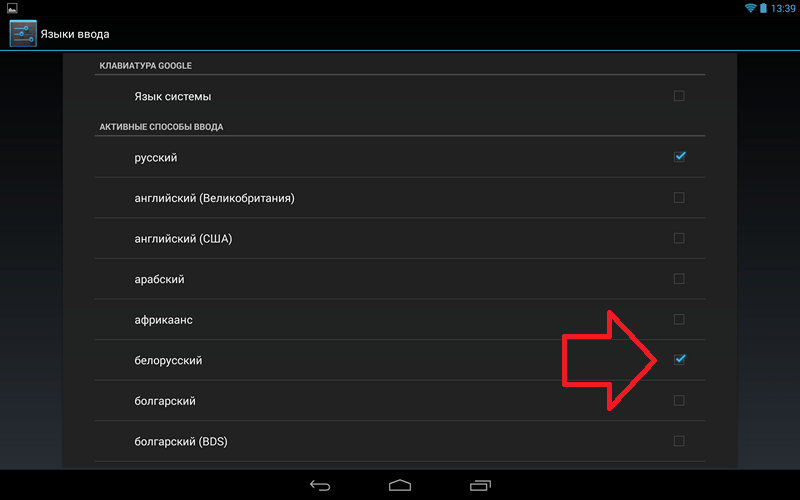
Здесь нужно установить отметку напротив нужно языка, таким образом, мы добавим язык ввода на Android устройство. После того как отметка установлена окно с настройками можно закрывать.
После того как вы добавили новый язык ввода на Android устройство, вам может понадобиться поменять язык ввода . Для того чтобы поменять язык ввода по умолчанию, вернитесь в окно «Настройки – Язык и ввод» и откройте раздел «По умолчанию».
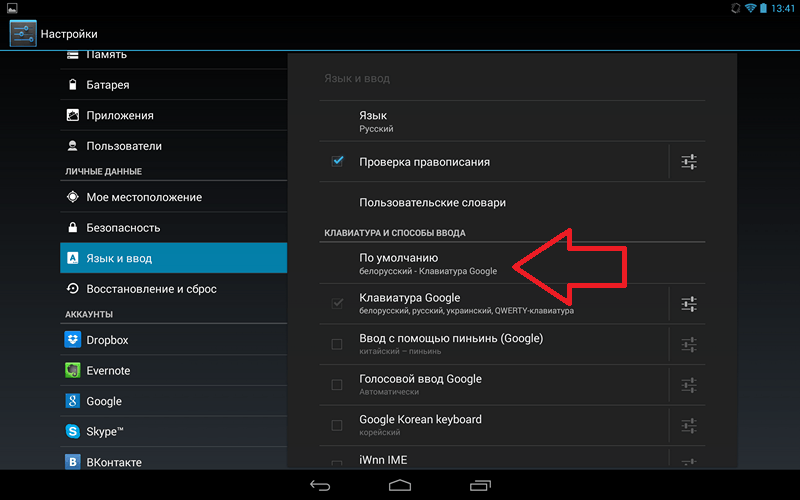
После этого перед вами откроется окно, в котором можно выбрать стандартный язык ввода.
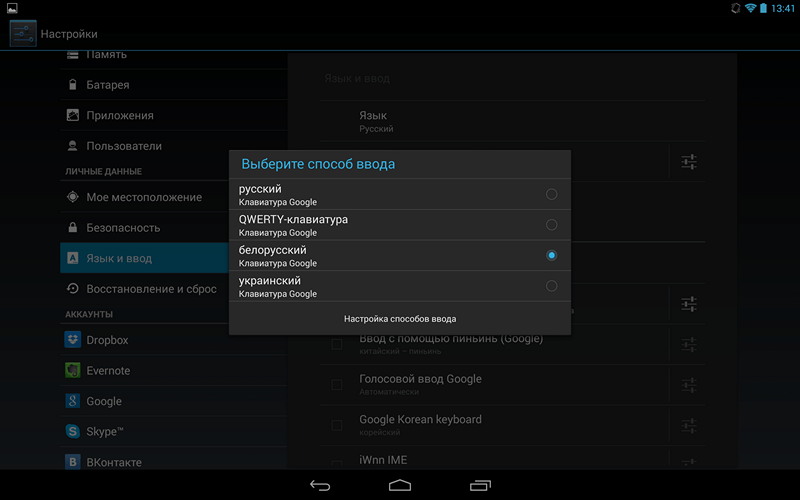
Установите отметку напротив того языка ввода, который вы хотите использовать по умолчанию.
Бывают случаи, когда при покупке гаджета меню его на английском языке, а бывает и на китайском. Управлять им просто неудобно, ведь не знаешь расположение всех элементов или пунктов меню. И как быть в случаи, когда настройки языка отличаются от «стандартных», а навигация по меню требует полной русификации устройства. Что делать? Не понятное меню и непонятный язык. Без паники! Здесь мы расскажем о том, как добавить русский язык из сторонних русификаторов или с меню самого устройства, и добавим раскладку русской клавиатуры.
Multilizer
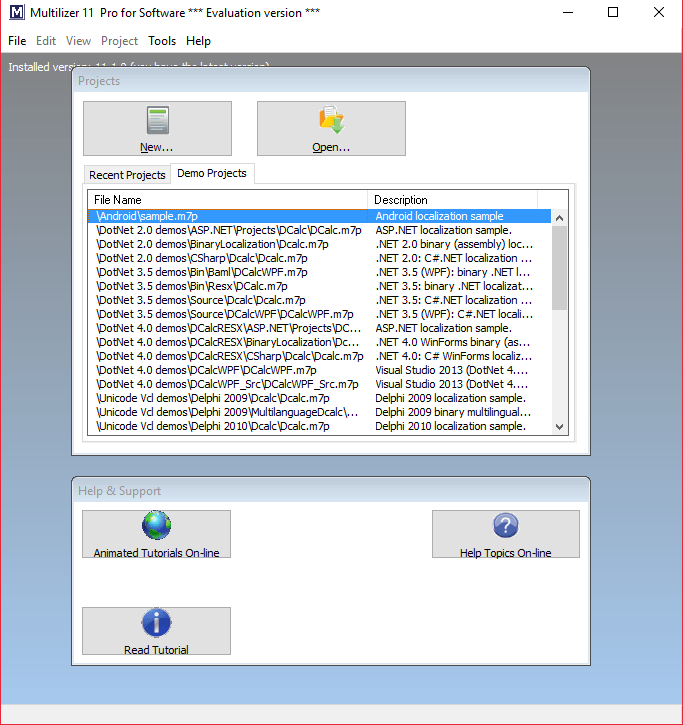
На данный момент, это самый мощная программа для перевода программ на русский язык. В отличие от Resource Hacker и подобных «воров ресурсов», она получает доступ как раз к тем, которые необходимо или возможно перевести. Имеет несколько импортеров, среди которых и «google-translate». Благодаря импортерам можно организовать автоперевод, либо занять переводом каждой строчки вручную.
Список этих программ был составлен специально для тех, кто никак не может выучить иностранный язык, ведь теперь у вас есть возможность самому перевести практически любую программу. Наиболее подходящим, но и самым дорогим инструментом для этого является Multilizer, хотя, кому-то может приглянуться и другая программа. А может вы пользуетесь программами для локализации, которых нет в этом списке?
Русифицировать программы должны их разработчики. Это прекрасно понимают создатели софта в нишах с большой конкуренцией, софта, рассчитанного на массового потребителя. Популярные типы программ для Windows – браузеры, медиапроигрыватели, просмотрщики различного контента, чистильщики и оптимизаторы системы, загрузчики файлов и т.п. – поставляются, как правило, с мультиязычным интерфейсом, в частности, с поддержкой русского языка. С программами этого типа, не адаптированными под русскоязычный сегмент аудитории, особо никто не будет церемониться, поскольку замена им будет найдена в два счета. Другое дело редкие узкопрофильные программы, которые могут либо не иметь вовсе аналога с поддержкой русского языка, либо иметь его, например, в платном варианте. Как быть, если нужная программа поддерживает, к примеру, лишь английский язык, а знания такового оставляют желать лучшего? Ниже рассмотрим несколько способов русификации программ без поддержки русскоязычного интерфейса.
Переключение раскладок внешней клавиатуры через программу Russian Keyboard
Но может оказаться так, что меню “Настроить раскладки клавиатуры” пустое. Не из чего выбирать. Либо же вас не устраивает вариант с переключением раскладок клавишами Ctrl+Пробел и хочется поменять комбинацию на привычную Alt+Shift.
В таком случае придется установить из Google Play бесплатное приложение Russian Keyboard , которое добавляет в систему новую клавиатуру с таким же названием – Russian Keyboard.
Виртуальная клавиатура Russian Keyboard выглядит очень убого и вряд ли способна кого-то привлечь, но ее фишка в том, что она позволяет нормально работать с внешней клавиатурой и нормально переключать на ней раскладки.
Для начала заходим в появившееся в системе при установке Russian Keyboard приложение “Настройки клавиатуры”, выбираем в нем пункт “Аппаратная клавиатура”, а в нем “Выбор раскладки”. По умолчанию там стоит “Translit”, его нужно сменить на “External Keyboard (RU)”.
В этом же меню можно настроить комбинацию клавиш для переключения раскладок. Предлагается 3 варианта: Alt+Shift, Alt+Space, Shift+Space. Лично я выбираю первый вариант, как наиболее привычный.
На этом почти все закончено. Осталось только не забыть переключить используемую в системе клавиатуру на Russian Keyboard. Сделать это можно, поставив курсор в поле для ввода текста и выбрал пункт “Выберите способ ввода”, появившийся в панели уведомлений.
Как поменять язык с английского на русский на Андроиде — данный вопрос интересует пользователей, заказывающих гаджет из Китая. Воспользовавшись инструкцией ниже, даже неопытный пользователь сможет решить эту задачу.
Большинство девайсов изначально оснащено требуемым языком. Чтобы его поставить, следует выполнить простые действия:
- Открыть «Settings».
- Здесь выбрать «Language & Input». Раздел представлен иконкой в виде глобуса.
- Далее кликнуть на первый пункт.
- Из выпавшего списка щелкните «Русский».
Выполнение простых шагов поможет вам сменить язык на русский. Если вдруг в списке нужного языка не оказалось, следует воспользоваться способами ниже, специально разработанными для разных моделей мобильных девайсов.
Как перевести клавиатуру на телефоне и планшете Андроид на русский язык? Как менять язык ввода на клавиатуре смартфона и планшета Андроид? Почему не работает переключение языка на клавиатуре Андроид: причины
Статья описывает, как переключать раскладку клавиатуры с языка на язык на гаджетах под управлением ОС «Андроид».
Очень много пользователей работает на компьютере, не имея при этом планшета или любого подобного гаджета. Но случается и так, когда человек, привыкший к ПК, вдруг решил приобрести себе смартфон или планшет под управлением “Android” и не знает, как им пользоваться, потому что до этого имел дело чаще всего с “Windows”.
Дело в том, что не столь сильно важна разница между устройствами (телефонами, ноутбуками, компьютерами…), сколько разница между операционными системами. Если клавиатура телефона отличается от клавиатуры компьютера, то уже на смартфонах с сенсорным экраном, например, «Samsung» мы будем «копаться» в самой операционной системе «Android», не прибегая к помощи внешней клавиатуры
Поэтому нам важно разобраться, где и какие настройки находятся в самой операционной системе
Как перевести клавиатуру на телефоне и планшете Андроид на русский язык Как менять язык на клавиатуре смартфона и планшета Андроид Почему не работает переключение языка на клавиатуре Андроид причины
Если пользователи планшетов могут без труда проворачивать все операции на данных гаджетах, то новички будут в этом случае сталкиваться с некоторыми проблемами, даже в таком простом вопросе, как переключение раскладки клавиатуры с английского языка на русский и обратно.
Новички при работе на смартфоне или планшете зачастую совершают совершенно ненужные действия, тем самым только усложняя себе задачи. Они, например, могут нажимать какие-либо кнопки и вызывать другие команды или переключаться на незнакомый язык. В нашем сегодняшнем обзоре мы будем говорить, как правильно переключать раскладку клавиатуры с языка на язык на гаджетах под управлением «Android».
Чтобы сменять языки на клавиатурах гаджетов под управлением «Android», нужно проделать следующие действия:
- Зайдите в настройки гаджета и пройдите в раздел «Язык и ввод»
- Далее найдите установленную раскладку клавиатуры, используемой в это время, и нажмите на значок настроек.
- Затем кликните на «Язык и ввод» в правом меню
- Уберите галку с «Язык системы»
- Выберите нужный вам язык
Как перевести клавиатуру на телефоне и планшете Андроид на русский язык Как менять язык на клавиатуре смартфона и планшета Андроид Почему не работает переключение языка на клавиатуре Андроид причины
Как перевести клавиатуру на телефоне и планшете Андроид на русский язык Как менять язык на клавиатуре смартфона и планшета Андроид Почему не работает переключение языка на клавиатуре Андроид причины
Как перевести клавиатуру на телефоне и планшете Андроид на русский язык Как менять язык на клавиатуре смартфона и планшета Андроид Почему не работает переключение языка на клавиатуре Андроид причины
Если вы нажмёте на значок планеты и будете удерживать, тогда вас переведёт в настройки языка ввода. В этих настройках выберите способы ввода и далее настраивайте раскладку, как считаете нужным.
Но зачастую мы можем сталкиваться с некоторыми проблемами, связанными как раз с языком операционной системы. Дело в том, что подавляющее большинство гаджетов, как правило, попадают к нам в руки прямиком из Китая. Зачастую эти гаджеты даже работают на китайском языке.
Если бы язык системы был английским, то нам в современном мире ещё было бы не сложно разобраться, что означает то или иное слово. С китайскими иероглифами дела состоят посложнее. Поэтому нам приходится ориентироваться на значки, например, значок настроек изображён в виде трёх горизонтальных линий с регуляторами, пункт «Язык и ввод» отмечается значком в виде буквы «А». Отсюда можно составить ещё одну инструкцию по смене раскладки клавиатуры:
- Нажмите на значок в виде трёх горизонтальных линий с регуляторами
- Далее кликните на пункт, отмеченный значком в виде буквы «А»
- Далее в правом меню нажмите на первый пункт, и вам выдаст список всех возможных языков
- Выберите необходимый вам язык (например, «Русский»)
Как перевести клавиатуру на телефоне и планшете Андроид на русский язык Как менять язык на клавиатуре смартфона и планшета Андроид Почему не работает переключение языка на клавиатуре Андроид причины
Как переключить язык на клавиатуре Android
- С помощью настроек в телефоне. Пошагово наши действия должны быть вот такими.
На своём устройстве заходим в раздел «Settings» (или «Настройки»):
Выбираем пункт «Language & keyboard» т.е. «Язык и клавиатура», в разделе «Keyboard settings» «Настройка клавиатуры») находим «language & input» — «Язык ввода»:
жмём, и выбираем нужный язык:
После проделанных манипуляций на клавиатуре должна отобразиться клавиша переключения языка ввода, либо кнопка «пробел» будет показывать текущую раскладку, а её смена будет происходить скользящим движением пальца по пробелу в ту или иную сторону.
Оп-па! Вроде бы всё сделали правильно, а в «language & input» русского языка не нашли? Не спешите рвать на голове волосы — у нас по этой теме ещё сто дворов не хожены, поэтому, читаем далее.
2. С помощью специального приложения.
Итак, если вышеописанный способ оказался для вас неприменимым, то отличный выход – установка клавиатуры, поддерживающей русский язык. По сути, это обычная утилита, скачать и установить которую на свой аппарат не представляет никаких сложностей. Мы упомянем только две из имеющегося довольно большого ассортимента, это:
Fleksy Keyboard – замечательная бесплатная клавиатура, наделённая множеством функций и эмотиконов (кстати, пригодится, если вы – активный пользователь сети «Инстаграм», потому что в самом сервисе эта возможность не предусмотрена).
«Ginger — русский на Андроид» — великолепный инструмент для быстрого набора текста, имеет собственный переводчик, осуществляет проверку написанного текста и много чего ещё.
После того, как мы установим приложение, нужно зайти в «Settings» (настройки) и в пункте «Language & keyboard» поставить галочку напротив установленной только что клавиатуры. Если есть потребность, то, нажав на название, можно выставить желаемые настройки.
Для того чтобы установить на смартфоне русский язык в большинстве случаев нужно выполнить несколько шагов. Для достижения нужного места в настройках, мы прилагаем скриншоты на китайском и на английском языке.
- В смартфонах, в настройках которых не предусмотрена установка русского языка, можно установить язык с помощью утилиты MoreLocale 2. Э ту утилиту можно скачать с приложения Google Play.
- После установке MoreLocale 2 заходим в меню «Настройки» – «О телефоне» (Settings — About) и получаем права доступа для разработчиков.
- Заходим в пункт меню Build Number, где указана версия прошивки.
- Далее скользите до тех пор, пока не появится надпись You are now a developer. Оно означает «Теперь вы разработчик».
- После чего выберите его и поставьте ползунок в положение «On» для пункта USB (Android) Debugging («Отладка по USB).
- Скачайте и разархивируйте с ADB-файлом на диск C.
- Дальше нам нужен компьютер с ОС Windows. Подключаем свой смартфон к нему, на ПК запускаем командную строку (В поиске пишем CMD и запускаем от админа) и вбиваем команду: cd c:adb (переход в директорию со скачанным файлом).
Система должна была бы определить смартфон, для проверки этого вводим в строке команду: adb devices и жмем Enter.
После чего в командной строке должно появиться кодовое имя смартфона, если система его определила.
Далее поочередно вводим две команды:
- pm list packages morelocale
- pm grant jp.co.c_lis.ccl.morelocale android.permission.CHANGE_CONFIGURATION
После них экран строки должен выглядеть так:
Отключаем устройство от компьютера и запускаем скачанное ранее приложение MoreLocale 2.
Выбираем «Русский» язык в появившемся списке. Русификация окончена, система автоматически переведется на русский язык.
Вам отобразится список всех языков, доступных для вашего Android устройства. Прокрутите список вниз, пока не найдете язык, тот который вас интересует, и нажмите на его название.
Ваш выбор будет добавлен в список. Если хотите добавить еще один, повторите инструкцию, описанную в этом разделе, чтобы добавить столько, сколько хотите.
Как поменять язык на телефоне с помощью приложений
Чтобы изменить языковые настройки смартфона владелец может воспользоваться не только стандартными настройками, но и сторонними приложениями. Одной из таких программ является MoreLocale 2. 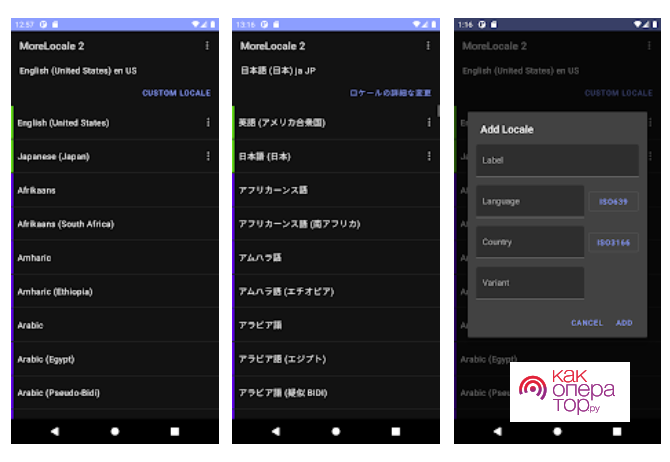
Здесь содержится большое количество языков, на которых можно работать с интерфейсом. Тут имеются как стандартные, так и дополнительные языки. Чтобы воспользоваться этим приложением, нужно его скачать и установить. Далее нужно выполнить такие действия:
После выполнения последнего действия локализация системы будет завершена.
Если необходимо русифицировать китайский смартфон, то это поможет сделать этот ролик
Как русифицировать меню Андроид?
Если одним пользователям достаточно использовать русскоязычную клавиатуру, то другие ищут, как можно установить русский язык на Андроид, чтоб смартфон мог общаться на желаемом языке. Это сделать несколько сложнее, однако вполне реально. Наиболее доступный способ – скачать русский язык через утилиту MoreLocale 2. Стоит отметить, что этот способ подойдет только для старых устройств версии 4.2 и более ранних.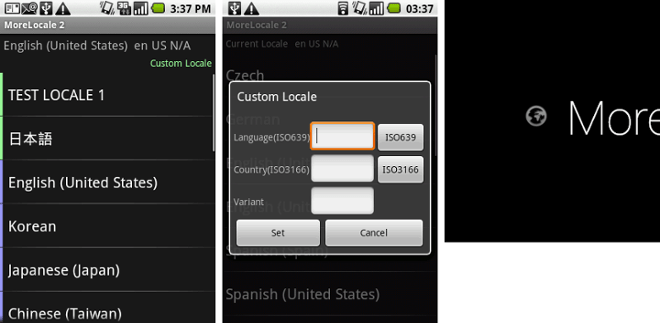 После инсталлирования и запуска MoreLocale 2 нужно открыть «Custom locale», где нажать «ISO». В строке «Language» выбираем язык «Russian», а возле «Country» – «Russian Federation». После этого подтверждаем настройки нажатием «Set», и устройство станет русифицированным. Стоит учитывать, что некоторые пункты меню могут отобразиться не совсем корректно, но в целом это несущественно. Как добавить русский язык на Андроид других версий? Для гаджетов на Андроиде 4.4 и выше нужно сделать иначе. Сначала надо загрузить и инсталлировать на компьютер ADB вместе с драйверами для устройства. Далее нужно сделать следующее:
После инсталлирования и запуска MoreLocale 2 нужно открыть «Custom locale», где нажать «ISO». В строке «Language» выбираем язык «Russian», а возле «Country» – «Russian Federation». После этого подтверждаем настройки нажатием «Set», и устройство станет русифицированным. Стоит учитывать, что некоторые пункты меню могут отобразиться не совсем корректно, но в целом это несущественно. Как добавить русский язык на Андроид других версий? Для гаджетов на Андроиде 4.4 и выше нужно сделать иначе. Сначала надо загрузить и инсталлировать на компьютер ADB вместе с драйверами для устройства. Далее нужно сделать следующее:
- Загружаем на свой девайс MoreLocale 2.
- В пункте «Settings» активируем «USB debugging».
- На своем ПК проводим распаковку ADB через файл установки (C:\adb\adb.exe).
- Подсоединяем мобильный девайс к компьютеру.
- Набираем в окне cmd.exe и переходим к папке C:\adb\ (команда cd c:\adb).
- Находим в списке гаджет командой adb devices.
- Вводим командный текст «adb shell pm grant jp.co.c_lis.ccl.morelocale android.permission.CHANGE_CONFIGURATION».
- Ждем сообщения в ответ, отключаем соединение и открываем на смартфоне MoreLocale 2, после чего выполняем те же действия, что и для ранних версий ОС.