Альтернативные приложения
На рынке масса вариантов мессенджеров и не очень достаточно много, поэтому каждый сможет выбрать для себя что-то свое. А мы же посмотрим на несколько достойных проектов, функционал которых мало чем отличается от FaceTime. Для удобства восприятия разобьем дальнейшее повествование на несколько логических блоков.
Все упомянутые приложения вы можете бесплатно установить через магазин Play Market.
Skype
Проекту Скайп уже более 16 лет, и у разработчиков было время улучшить и отточить доступный функционал. Качество картинки на высоком уровне, низкие требования к стабильности интернет-соединения. Платная услуга – возможность звонить с программной среды на обычный номер мобильного телефона.
Среди других особенностей:
- Возможность включить субтитры во время разговоров.
- Качественные алгоритмы расшифровки текстов.
- Запись экрана, то есть демонстрация дисплея.
- Простое создание видеоконференции до 25 человек.
Скачать Скайп можно из магазина Play Market. Подробная инструкция по его установке описана здесь.
Это всем известное приложение для обмена текстовыми и голосовыми сообщениями. Помимо всем известных возможностей, разработчики заложили основу для синхронизации с веб-камерой. Чтобы позвонить контакту через видеосвязь:
- Открыть приложение и перейти на вкладку «Чаты».
- Тапнуть на выбранный контакт, активировать кнопку в виде камеры в правом верхнем углу пользовательского интерфейса.
Вот так просто можно позвонить с помощью фронтальной камеры на смартфоне близким или родственникам.
Использование снимков Live Photos в приложении FaceTime
В iOS 12.1.4 и более поздних версий и в iPadOS можно запечатлевать лучшие моменты в кругу родных и близких с помощью снимков Live Photos во время видеовызовов FaceTime. Для этого необходимо выполнить следующие действия.
- Начните видеовызов FaceTime.
- Нажмите кнопку затвора , чтобы сделать снимок.
- Найдите его в приложении «Фото».
Для сохранения снимков Live Photos из FaceTime все участники должны использовать iOS 12.1.4 или более поздней версии либо iPadOS. В более ранних версиях iOS доступны не все возможности Live Photos для FaceTime. Снимки Live Photos в приложении FaceTime не поддерживаются в iOS 11.
![]()
Можно ли использовать FaceTime на Android
Видеозвонки в Apple FaceTime, возможно, являются одной из наиболее часто используемых функций. Это позволяет людям с iPhones, iPads и Mac делать видео-звонки друг другу. Вы не можете звонить на FaceTime с Android, но есть несколько других способов сделать видеозвонки — даже для пользователей iPhone и Mac.
Нет, на Android нет FaceTime, и вряд ли будет в ближайшее время. FaceTime является патентованным стандартом и просто недоступен вне экосистемы Apple. Итак, если Вы надеялись использовать FaceTime для звонка с iPhone на Android, Вам не повезло. Тем не менее, есть несколько отличных альтернатив видеозвонков, которые работают на Android.
Если Вы искали в Google Play Store приложение FaceTime и находили приложения с «FaceTime» в названиях, Вы должны знать, что они не являются официальными приложениями и не поддерживают Apple FaceTime. В лучшем случае Вы сможете совершать видеозвонки с ними, но в худшем случае Вы обнаружите, что устанавливаете вредоносное ПО.
Вместо того, чтобы пытать удачу в этих приложениях, для Android доступны некоторые приложения для видеовызовов. Нет, они не позволяют Вам подключаться к пользователям Facetime. Но Вы можете использовать их для совершения видеозвонков людям, использующим iPhone, Android-телефоны и даже другие платформы. Они просто должны установить одно и то же приложение на своем устройстве.
- Skype: Владелец Microsoft, Skype был одним из первых приложений для видеозвонков. С тех пор оно только улучшилось. Skype доступен для Windows, MacOS, iOS, Linux и Android.
- Google Hangouts: Google Hangouts позволяет не только совершать видеозвонки, но и видеоконференцию с несколькими людьми. Есть специальные приложения Hangouts для iOS и Android, и он доступен для всех пользователей настольных компьютеров через их веб-браузер.
- Google Duo: Google Duo доступен только для Android и iOS. Он поддерживает только индивидуальные видеовызовы, но Вы можете сделать их через Wi-Fi или сотовые данные. Google Duo также предлагает пару функций. Knock Knock позволяет просмотреть видео человека, который звонит Вам, даже до того, как Вы ответите на звонок. Вы также можете оставить видео сообщение (как голосовую почту), когда кто-то не может ответить на Ваш звонок.
- Facebook Messenger: знаете ли Вы, что Вы можете совершать видеозвонки с помощью Facebook Messenger? Вы можете использовать эту функцию практически для любой операционной системы. Существуют специальные приложения Messenger для iOS и Android, но Вы также можете использовать Messenger прямо в своем веб-браузере на домашнем ПК для совершения видеозвонков из Windows, MacOS или Linux.
Viber: Viber — многофункциональное приложение, которое Вы можете использовать для видеозвонков и множества других целей. Он имеет миллионы пользователей по всему миру и доступен для различных платформ, таких как iOS, Android, Windows, MacOS и Linux.
И да, Вам нужно будет сделать дополнительный шаг, чтобы убедиться, что люди, которым Вы хотите позвонить, имеют правильное приложение. Но как только это будет сделано, Вы сможете совершать видеозвонки практически всем, независимо от того, какую платформу они используют.
Применение программы
Здесь расскажем, как включить FaceTime on iPhone 4, а также в других версиях, более поздних.
Регистрация
Регистрируется пользователь при первом запуске приложения. После этого FaceTime находится беспрерывно в режиме ожидания, не отключаясь. Когда поступает вызов, программа открывается автоматически, давая доступ к панели кнопок.
Впервые включить программу нужно через «Настройки».
- Пройдите в настройки iPhone, найдите иконку FaceTime, нажмите.
- Увидите окно регистрации. Нажимаете «Создать новый аккаунт».
- Вносите нужные данные. Привязывая к электронному адресу, вводите код идентификатора Apple ID.
После системной проверки, если внесённые сведения корректны, аккаунт закрепят за телефоном.
Первый звонок
Звонить можно на устройства, в которых также имеется FaceTime on iPhone, по телефонному номеру либо по электронно-почтовому адресу. Есть несколько способов начала разговора:
Выбор в списке контактов:
- Откройте переписку с вызываемым абонентом через список контактов собеседников; нажав на имя визави, увидите в дополнительной информации раздел FaceTime, там две кнопочки — трубка для аудио и видеокамера для видеозвонка.
- Откройте переписку с вызываемым на разговор человеком. Возле имени вы увидите две кнопки, нажмите на одну для разговора.
- Разговаривая с собеседником по телефону, нажмите на иконку Когда ваш собеседник подтвердит вызов, откроется окно программы и разговор автоматически переведётся в неё.
Аудиовызов
Аудиозвонок можно выполнять лишь на устройствах, начиная с iOS 7. Функция не поддерживается в iPod, iPad, хотя значок для такого вызова в программе заложен и вы его сможете увидеть. Значок имеет изображение трубки, нажав на него в списке контактов, сообщений, вы начнёте вызов.
Учтите, что в течение вызова выключить камеру не сможете. Можно лишь временно её отключить, на краткое время, нажав на iPhone при разговоре специальную кнопочку Home. Даже если нет сотового сигнала, FaceTime сможет функционировать при наличии работающего интернета.
ВНИМАНИЕ. Во время разговора нельзя одновременно переписываться в соцсетях, если включён видеовызов. . Программа использует интернет, отдельной платы за звонки не требуется, у вас будет тратиться лишь интернет-трафик, если вы не находитесь в зоне Wi-Fi
Программа использует интернет, отдельной платы за звонки не требуется, у вас будет тратиться лишь интернет-трафик, если вы не находитесь в зоне Wi-Fi.
FaceTime. Регистрация и использование. FAQ по FaceTime
В данной статье я подробно опишу встроенный в iOS и MacOS сервис для совершения аудио и видеозвонков – FaceTime.
Что такое FaceTime? Требования
Под FaceTime можно понимать сразу три определения:
- это встроенная стандартная программа для аудио и видеозвонков
- это технология, которая применяется в одноименной программе
- это передняя камера iPhone, iPad, iPod Touch и камера на ноутбуках Apple сейчас тоже называется FaceTime. Изначально камера называлась iSight, потом переименовали…
FaceTime через Wi-Fi поддерживается следующими устройствами:
- iPad 2 или новее (линейка iPad Mini тоже входит в этот ряд). В первом iPad не было камеры.
- iPhone 4 или новее
- iPod Touch 4-го поколения или новее
- OS X (Mac OS) на ноутбуке должна быть 10.6.6 (Mountain Lion) или новее. Если у вас нет программы FaceTime, то её нужно приобрести в Mac App Store за 1 доллар.
FaceTime через сотовые сети передачи данных (3G, LTE) не поддерживают:
- iPad 3 и новее
- iPhone 4S и новее
FaceTime может быть недоступен или неактивен в Саудовской Аравии, ОАЭ и Пакистане.
Для работы FaceTime требуется скорость интернета 128 килобайт в секунду (скромно), а для работы в формате HD хотя бы 1 мегабит в секунду.
Для работы с FaceTime у пользователей обязательно должны быть описанные ваше устройства. То есть вы не сможете позвонить через FaceTime пользователю на Android или Windows.
Как настроить FaceTime?
Настройка FaceTime – тривиальная задача. Для этого нужно, чтобы у вас был зарегистрирован аккаунт в App Store (то есть вы имели Apple ID и пароль от него). Надеюсь, вы с этим уже справились (вот инструкция: https://webereg.ru/mobile/app-store).
Теперь либо можно просто включить FaceTime переключателем, либо зайти с Apple ID.
Первый способ подразумевает, что к вашему FaceTime будет привязан номер телефона (это на iPhone). Но за активацию нужно будет заплатить точно также как за активацию iMessage по международным тарифам.
После этого в настройках вы будете наблюдать следующую картину:
Теперь, чтобы позвонить вам по FaceTime, человеку достаточно знать ваш адрес для вызовов FaceTime. Если вы будете звонить, то чётко будете знать какой адрес для FaceTime вы используете.
Как звонить в FaceTime?
Варианта два.
В первом случае можно найти среди контактов (стандартные приложения Контакты или Телефон) нужного человека, открыть его профиль и если у него есть FaceTime, то вы увидите два значка для видео и аудиозвонков.
Звонки через FaceTime бесплатны и ограничены только вашим интернет-трафиком. То есть за границей сами по себе звонки не будут тарифицироваться, но вы будете оплачивать мегабайты, которые потратите на звонок (согласно тарифам используемого провайдера).
Интересный факт: во время обычного звонка по телефону, вы можете в любой момент переключиться на FaceTime, нажав соответствующую кнопку.
Всем удачных звонков!
(Голосов: 1; Рейтинг: 5,00 из 5)
Возможные проблемы
Иногда, из-за возникающих ошибок, пользователи не могут воспользоваться на Айфоне видеосвязью от FaceTime. При этом на смартфоне могут появиться уведомления следующего характера:
- ожидание активации FaceTime;
- при активации произошла ошибка;
- не удалось выполнить активацию;
- рекомендация проверить интернет-соединение;
- неуспешное подключение к серверу iMessage, при котором система говорит “повторите попытку”.
Что делать, столкнувшись с одной из перечисленных проблем? Попробуйте применить следующие рекомендации.
Первым делом
Прежде чем приступать к устранению неисправности, следует выполнить два действия: повторить попытку активации и проверить состояние системы Apple. Неудачный вход в ФейсТайм может быть обусловлен временным сбоем в интернет-соединении. Повторная попытка запуска услуги иногда приводит к успеху.
В перечне сервисов и возможностей найдите FaceTime. Кружочек зеленого цвета напротив него означает, что с услугой все в порядке и проблемы с активацией возникли не на сервере компании.
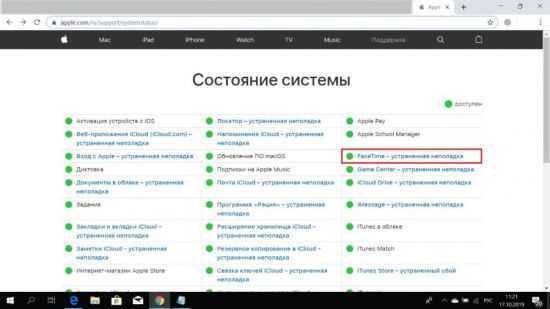
Если цвет кружочка напротив ФейсТайма желтый или красный, то это признак сбоев и неисправностей в системе. Из-за этого активация услуги видеосвязи может быть недоступна. В таком случае остается только ждать окончания сервисных работ. Периодически проверяйте индикатор возле FaceTime, и когда он будет зеленым, повторите попытку активации.
СОВЕТ! Проверьте правильно ли указан в настройках телефона ваш часовой пояс.
Проверка интернет-соединения
Видеосвязь по-прежнему не работает? Тогда проверьте исправность интернет-подключения. Если на смартфоне вы пользуетесь мобильным интернетом, тогда убедитесь в том, что:
- ваш счет пополнен;
- предоставленный трафик не исчерпан;
- включена передача данных;
- присутствует сигнал сети;
- выключен режим “в самолете”.
СОВЕТ! Подключаясь к интернету через сеть Wi-Fi, убедитесь в ее исправности.
Перезагрузка устройства
Одним из способов решения проблемы, когда услуга видеосвязи не активируется, является перезагрузка смартфона. Перед этим нужно проделать два шага: отключить ФейсТайм и iMessage.
Чтобы деактивировать ФейсТайм выполните 3 действия:
- Войдите в раздел “Настройки”.
- Нажмите на пункт “FaceTime”.
- Отключите услугу при помощи бегунка.
Для отключения iMessage сделайте следующее:
- Откройте “Настройки”
- Перейдите в раздел “Сообщения”.
- Выключите эту услугу.
После проделанных действий выполните перезагрузку устройства. Когда смартфон включится, снова включите ранее деактивированные сервисы. Процесс их активации может занять 24 часа. Если по прошествии этого времени ФейсТайм по-прежнему не работает, выполните приведенные ниже рекомендации.
Дополнительные советы
Причиной почему происходят проблемы с активацией FaceTime может быть устаревшая версия операционной системы. Исправить положение можно обновив ОС до последней модификации.
Одним из вариантов решения проблемы может стать обращение к оператору сотовой связи, которой вы пользуетесь. Выясните у него нет ли у вашего номера телефона трудностей с получением и отправкой сообщений.
Иногда может помочь сброс настроек сети. Для этого варианта выполните 4 действия:
- Войдите в настройки смартфона.
- Откройте подпункт “Основные”.
- Нажмите “Сброс”.
- Выберите вариант “Сбросить настройки сети”.
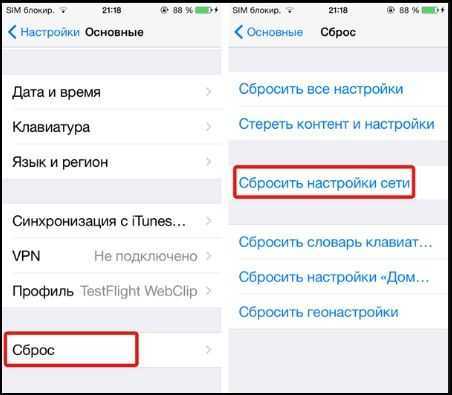
Будут восстановлены заводские настройки сети и исправлены возможные ошибки с интернет-подключением и отправкой сообщений.
Если, проделав все упомянутые в статье советы, вы не смогли запустить ФейсТайм, тогда обратитесь в службу поддержки Apple. Сделайте это воспользовавшись ссылкой https://support.apple.com/ru-ru/contact.
ВНИМАНИЕ! Apple-устройства, приобретенные в Объединенных Арабских Эмиратах, не поддерживают услугу ФейсТайм
Чтобы пользоваться стандартной видеосвязью на гаджетах, купленных в Пакистане и Саудовской Аравии, важно наличие одной из последних версий ОС.. САМОЕ ВАЖНОЕ! Услуга видеосвязи FaceTime доступна владельцам устройств от компании Apple
Чтобы воспользоваться ею необходимо пройти процесс активации. Выполните его с помощью руководства, описанного в этой статье. Если при этом у вас возникнут трудности, примените вышеперечисленные рекомендации. Пользуйтесь сервисом ФейсТайм и общайтесь со своими родными, близкими и друзьями
САМОЕ ВАЖНОЕ! Услуга видеосвязи FaceTime доступна владельцам устройств от компании Apple. Чтобы воспользоваться ею необходимо пройти процесс активации
Выполните его с помощью руководства, описанного в этой статье. Если при этом у вас возникнут трудности, примените вышеперечисленные рекомендации. Пользуйтесь сервисом ФейсТайм и общайтесь со своими родными, близкими и друзьями.
FaceTime для iPhone iPad: начало работы
устройство Требования к покрытию
Давайте начнем с основ:
- Вашему устройству требуется соединение Wi-Fi или тарифный план сотовой связи.
- Чтобы использовать FaceTime в Wi-Fi, вам понадобится iPhone 4 или новее, любой iPad Pro, iPad 2 или новее или любой iPad mini.
- Ваше устройство должно быть обновлено как минимум до iOS 8, и если вы хотите использовать функцию Group FaceTime, вам нужно будет обновить до iOS 12.1.
- Если вы хотите использовать FaceTime с новыми функциями Memoji и Animoji, вам понадобится iPhone X или более поздняя версия, или iPad Pro 11 дюймов или iPad Pro 12,9 дюймов, который обновлен до iOS 12.
- Человек, которому вы хотите FaceTime, должен иметь совместимое устройство Apple.
После того, как вы убедитесь, что все это необходимо, читайте дальше, чтобы узнать, как настроить FaceTime.
Как включить FaceTime Выключить, установить достижимость Caller ID
- Откройте приложение «Настройки» на вашем iPhone или iPad.
- Нажмите на FaceTime.
- Включите FaceTime, если это еще не сделано.
- Вы также сможете выбрать способ связи с вами через FaceTime. Если вы хотите включить только некоторые из ваших устройств, просто нажмите на галочку рядом с номером телефона или адресом электронной почты, который вы хотите удалить. Если флажок снят, это означает, что адрес или номер телефона больше не доступен через FaceTime.
- В разделе «Идентификатор звонящего» нажмите на номер или адрес, который вы хотите использовать, и убедитесь, что он отмечен; снимите отметку с любой информации, которую вы не хотите использовать для идентификации вызывающего абонента.
Если вы хотите отключить FaceTime, просто следуйте инструкциям еще раз и отключите FaceTime.
Как разрешить FaceTime только через WiFi
Как упоминалось ранее, FaceTime может работать через WiFi или сотовую связь. Если вы хотите убедиться, что вы не поглощаете данные с помощью вызовов FaceTime:
- Откройте приложение «Настройки».
- Прокрутите вниз и нажмите на сотовую.
- Посмотрите в разделе Сотовые данные; Вы увидите все приложения и функции, для которых ваше устройство использует данные.
- Прокрутите вниз и выключите FaceTime; теперь вы сможете использовать эту функцию только через соединение Wi-Fi. Конечно, вы можете включить сотовую связь в любое время, используя те же самые шаги и снова включив.
Как заблокировать людей в приложении FaceTime
Возможно, вы не захотите, чтобы кто-то связывался с вами через FaceTime, и, к счастью, у вас есть возможность заблокировать тех, с кем вы не хотели бы общаться. Чтобы заблокировать кого-то в FaceTime:
- Откройте приложение FaceTime.
- Нажмите i рядом с именем человека и контактной информацией.
- Нажмите Заблокировать этого абонента в нижней части карточки контакта.
- Теперь нажмите Заблокировать контакт.
Имейте в виду, что это будет блокировать не только вызовы FaceTime, но и обычные вызовы и сообщения.
Как использовать Memoji в FaceTime
В iPhone X появилась возможность создавать Memoji. FaceTime – одно из немногих приложений, где эти Memoji можно применить. После начала вызова, нажмите на значок звездочки и выберите одну из масок (да, эти 3D стикеры применяются как маски).

Теперь у собеседника вы будете отображаться с маской в виде стикера, при этом, вся ваша мимика будет передаваться через Memoji. Чтобы выключить маску или поменять, проделайте все то же самое, и в выборе маски либо нажмите крестик, либо выберите другой стикер.
FaceTime — программа от Apple, позволяющая совершать видео- и аудиозвонки между устройствами. В июне 2010-го года Фейстайм презентовал Стивен Джобс на одной из конференций. Изначально программа была разработана для iPhone 4. Осенью 2010-го программа стала совместима с устройствами на базе iOS, а с 2011-го — с Mac OS.
Изначально, программа работала только в сети Wi-Fi. Такое ограничение ввели из-за проблем с пропускной способностью других видов подключения, их малой скорости и высокой стоимости передачи данных. С появлением iOS 6 в 2012-м году проблема исчезла и теперь используются 3G и 4G сети.
Проверка настроек и серверов Apple
Если с подключением к интернету и балансом все хорошо, проверьте настройки даты и времени.
- Откройте настройки.
- Выберите раздел «Основные».
- Зайдите в подменю «Дата и время».
- Проверьте, правильно ли указан часовой пояс, дата и время. Выставите автоматическое определение данных, чтобы исключить возможность ошибки.
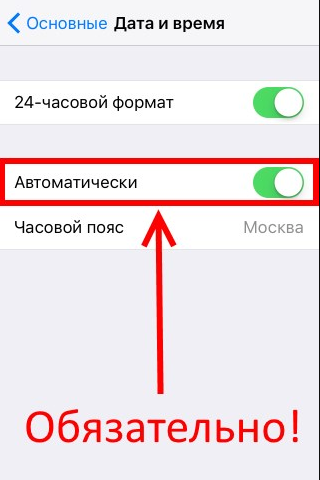
Если причина ошибки была не в этом, то попробуйте включить Face Time заново, предварительно перезагрузив устройство:
- Откройте настройки.
- Перейдите в раздел «Face Time».
- Передвиньте ползунок в неактивное положение.
- Перезагрузите устройство.
- Снова откройте настройки и включите Face Time.
Активация Face Time и iMessage может занимать до 24 часов. Если через сутки все еще висит сообщение «Ожидание активации», проверьте работоспособность сервера Apple. Для этого:
- Зайдите на сайт Apple.
- Перейдите на страницу «Поддержка».
- Пролистните страницу вниз. В разделе «Ресурсы» выберите пункт «Состояние системы».
- Убедитесь, что возле Face Time стоит зеленая отметка, которая говорит о том, что сервис доступен.
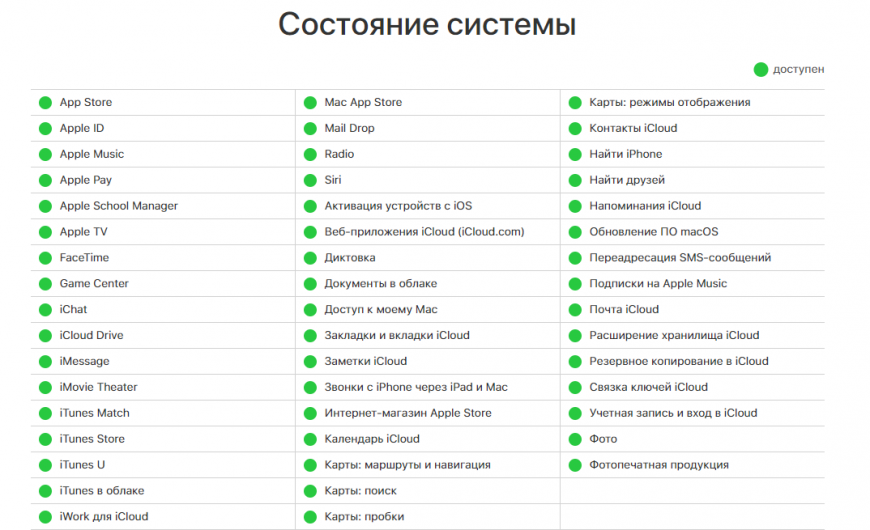
Если отметка будет желтой или красной, то вам нужно дождаться устранения неполадок со стороны Apple. Вероятнее всего, после решения проблемы активация Face Time будет успешно завершена. Если это не случится, выполните перечисленные выше действия, чтобы устранить сбой самостоятельно.
Другие возможности
Приглашение на конференцию пользователей Android и Windows. В Купертино не хотели выпускать отдельные клиенты для конкурирующих операционных сетей, но с выходом iOS 15 добавили возможность подключать других пользователей к беседе через веб-интерфейс.
Таким образом, в конференции FaceTime могут участвовать пользователи с любого компьютера или смартфона. Более подробно о работе чипа мы рассказали в отдельной статье.
Где это работает: эта опция доступна на любом iPhone, iPad или Mac с последней версией операционной системы.
Интеграция с календарем. После обновления операционной системы вы сможете создать конференцию со ссылкой на будущий звонок. Все, у кого есть доступ к общему календарю, увидят назначенное время и смогут использовать ссылку для подключения на любом устройстве.
Таким образом, вы можете заранее запланировать видеозвонок и убедиться, что все, у кого есть доступ к календарю, могут присоединиться.
Как включить: при создании нового события календаря выберите «Видеозвонок» во втором доступном поле. Затем укажите нужный календарь (который расширяется за счет других пользователей), чтобы добавить событие.
Где это работает: эта опция доступна на любом iPhone, iPad или Mac с последней версией операционной системы.
Теперь вы знаете все о новых функциях FaceTime и можете применять их в своих сценариях использования технологий Apple.
Преимущества FaceTime
Честно говоря, я редко пользуюсь FaceTime. Это связано с тем, что не у всех моих друзей есть iPhone. При вызове других платформ необходимо использовать другие системы.
FaceTime — отличный вариант, если пользователь или группа пользователей (до 32 человек одновременно), которым нужно позвонить, имеют доступ к iPhone, iPad или компьютеру Mac.
FaceTime является приватным и безопасным. Apple использует сквозное шифрование для защиты данных при их перемещении между двумя (или более) устройствами. Это исключает возможность того, что кто-то взломает ваш звонок и получит доступ к какой-либо информации.
Apple много внимания уделяет приватности и не ставит целью экономить звонки пользователей. Это огромный поток данных, который просто нет смысла хранить, и зачем он нужен Apple. Многие спросят, предоставляются ли какие-либо данные государственным органам по запросу. Однозначного ответа нет. Периодически появляются новости о том, что компания кому-то передала данные. Но существенно больше информации о том, не делится ли Apple данными с кем-либо. Достаточно вспомнить истории из США, когда компания не раскрывала информацию даже о серьезных преступниках.
Однако Apple не скрывает, что может записывать и хранить определенную информацию, связанную с использованием iMessage и FaceTime. Но это делается исключительно для улучшения сервисов и не позволяет идентифицировать пользователя.
Компания также заявляет, что может записывать и хранить информацию о вызовах FaceTime, например, кто был приглашен на вызов и сетевые настройки вашего устройства. Вы можете хранить эту информацию в течение 30 дней. Компания не имеет доступа к содержанию звонков.
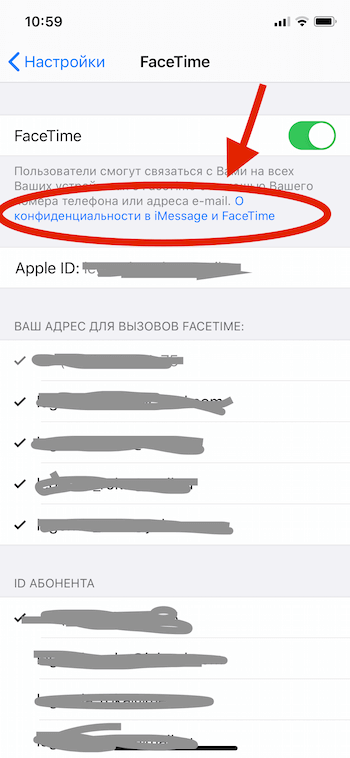
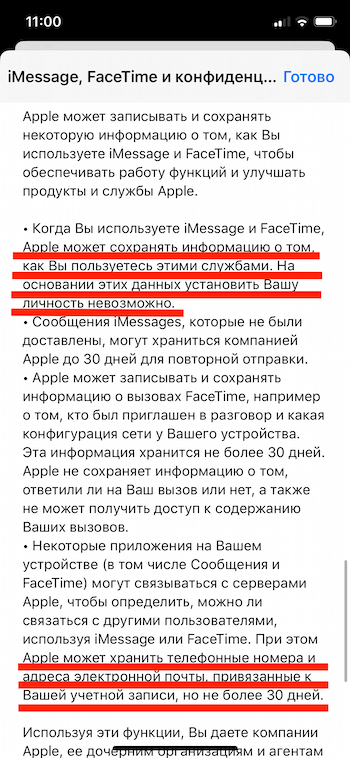
Однако в прошлом FaceTime был открыт для хакеров. В начале 2019 года была обнаружена ошибка, которая позволяла хакерам тайно следить за вами. Это было сделано с помощью групповых звонков, но Apple быстро исправила ошибку. Конечно, это немного подорвало доверие пользователей, но ненамного.
История по теме: Почему групповые звонки FaceTime не работают
Вам не следует беспокоиться об этой ошибке, так как она была исправлена Apple в феврале 2019 года, и компания приостановила обслуживание до выпуска исправления. Но есть еще несколько шагов, которые мы предлагаем вам сделать перед использованием сервиса.
Режим сетки. Доступен новый режим отображения собеседников во время видеоконференции в ячейках одинакового размера. Также разделы с выступающими участниками будут дополнительно выделены и немного увеличены.
Где это работает: любой iPhone, iPad или Mac под управлением последней версии операционной системы.
Портретный режим. Эта функция аналогична портретному режиму для фотосъемки, который появился в iPhone 7. Опция применяется на лету к потоковому видео, красиво размывая фон.
Как включить: Для активации откройте Пункт управления и нажмите кнопку Видео во время разговора. Вы увидите клавишу активации портретного режима.
Где это работает: на любом iPhone, iPad с процессором Apple A12 или более поздней версии. На компьютерах чип будет работать только на Mac с процессором M1 и новее.
SharePlay (с задержкой)
SharePlay — это самая большая новая функция «FaceTime», и, по сути, это способ сделать больше во время звонков «FaceTime» с друзьями и семьей. Вы можете вместе смотреть телевизор, слушать музыку и показывать свой экран. SharePlay появится в iOS 15, iPadOS 15, macOS Monterey и tvOS 15, но он был отложен и не будет доступен после запуска новых обновлений. Вместо этого Apple добавит эту функцию в будущих обновлениях.

iOS 15: как поделиться своим экраном во время звонка FaceTime
Смотреть фильмы и телепередачи
Во время вызова «FaceTime» вы можете выбрать потоковую передачу фильмов или телешоу, и все участники вызова будут видеть одно и то же синхронизированное воспроизведение и элементы управления. Вы можете смотреть на iPhone или iPad или переключиться на Apple TV, чтобы смотреть на большом экране, продолжая разговор.
 Когда вы разговариваете и смотрите, громкость автоматически регулируется, чтобы вы могли слышать все, что говорят, не пропуская шоу.
Когда вы разговариваете и смотрите, громкость автоматически регулируется, чтобы вы могли слышать все, что говорят, не пропуская шоу.
Вы можете «FaceTime», смотреть контент, а также заниматься другими делами на «iPhone», чтобы получить максимум удовольствия от многозадачности.
Слушать музыку
Если вы воспроизводите песню Apple Music во время звонка FaceTime с друзьями, каждый может слышать, что играет, и может внести свой вклад в общую музыкальную очередь. Музыкальный интерфейс SharePlay предлагает синхронизированные элементы управления воспроизведением, и каждый может видеть, что будет дальше.
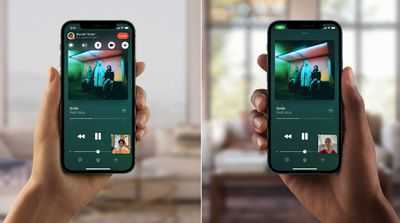 Вы можете слушать музыку через «iPhone» или отправлять ее на HomePod, оставаясь на вызове «FaceTime».
Вы можете слушать музыку через «iPhone» или отправлять ее на HomePod, оставаясь на вызове «FaceTime».
Поделитесь своим экраном
Apple уже давно разрешила совместное использование экрана через Сообщения на Mac, и в этом году эта функция появится и на «iPhone» и «iPad». Вы можете предоставить доступ к экрану своего iPhone всем участникам звонка, что полезно, когда вы планируете отпуск, выбираете фильм, просматриваете фотоальбом и т. Д.

Сообщения SharePlay
Если вы участвуете в вызове «FaceTime», но хотите отправить группе быструю ссылку или изображение, вы можете получить доступ к групповому чату «Сообщения» прямо во время разговора.
Шаги
Часть 1 из 4:
Как включить FaceTime на мобильном телефоне
-
1
Запустите приложение «Настройки» . Нажмите на серый значок с шестеренками на главном экране.
-
2
Прокрутите вниз и нажмите FaceTime. Эта опция находится на странице настроек.
-
3
Нажмите Использовать Apple ID для FaceTime. Эта опция находится посередине страницы.
-
4
Введите свой адрес электронной почты и пароль Apple ID. Это учетные данные, которыми вы пользуетесь, чтобы войти в аккаунт Apple.
-
5
Нажмите Войти. Эта опция находится под строками для ввода учетных данных. Будут активированы дополнительные опции FaceTime.
-
6
Убедитесь, что номер телефона и адрес электронной почты верны. Проверьте адрес электронной почты и номер телефона, которые отобразятся в разделе «Ваш адрес для FaceTime».
- Номера телефонов или адреса электронной почты, по которым с вами можно связаться, будут помечены флажками.
- Чтобы деактивировать адрес или номер, нажмите на него.
-
7
Передвиньте ползунок у опции «FaceTime» в положение «Включить» .
Если ползунок уже зеленый, FaceTime активирован.
Он находится в верхней части экрана и станет зеленым, то есть так вы включите FaceTime.
Часть 2 из 4:
Как включить FaceTime на компьютере Mac
-
1
Запустите приложение FaceTime. Нажмите на зеленый значок с белой видеокамерой, который находится в доке.
-
2
Введите свой адрес электронной почты и пароль Apple ID. Введите учетные данные, с помощью которых вы входите в свой аккаунт Apple, а затем нажмите ⏎ Return.
-
3
Нажмите FaceTime. Эта опция находится в верхнем левом углу экрана.
-
4
Нажмите Настройки. Эта опция находится в верхней части меню «FaceTime».
-
5
Активируйте свой адрес электронной почты. Для этого поставьте флажок у опции «Включить эту учетную запись», которая расположена под вашим Apple ID в верхней части страницы.
-
6
Просмотрите дополнительные телефонные номера и адреса электронной почты.
Также можно нажать «Добавить адрес электронной почты», чтобы добавить другой адрес электронной почты в свой профиль FaceTime.
В разделе «Ваш адрес для FaceTime» посередине страницы отобразятся ваш номер телефона и адреса электронной почты; установите флажок возле каждого номера и адреса, по которым с вами можно связаться.
-
7
Щелкните по окну FaceTime, чтобы перейти в него. Теперь можно совершать видеозвонки с компьютера Mac с помощью Apple ID, а также получать их на любой зарегистрированный адрес электронной почты.
Часть 3 из 4:
Как сделать звонок на мобильном телефоне
-
1
Запустите приложение FaceTime. Нажмите на зеленый значок с белой видеокамерой, который находится на главном экране.
-
2
Выберите абонента.
Также можно нажать на значок «+» в правом верхнем углу экрана, а затем прокрутить страницу и коснуться имени абонента.
Нажмите на текстовое поле в верхней части экрана, введите имя (или номер телефона, или адрес электронной почты), а затем коснитесь имени абонента, когда оно появится на экране. Откроется контактная информация выбранного абонента.
-
3
Нажмите на значок «Вызов». Коснитесь значка видеокамеры, чтобы совершить видеозвонок, или коснитесь значка телефона, чтобы сделать голосовой вызов. Эти значки находятся в правой части экрана у имени абонента.
-
4
Дождитесь, когда абонент примет вызов.
Если абонент звонит вам по FaceTime, нажмите зеленую кнопку «Принять», чтобы принять вызов.
Если вы совершаете видеозвонок, абонент появится на экране в течение нескольких секунд.
-
5
Переключите камеру FaceTime.
В случае голосового вызова нажмите кнопку «FaceTime», чтобы переключиться на видеозвонок.
Коснитесь значка камеры в нижней левой части экрана FaceTime, чтобы переключиться между фронтальной и основной камерами телефона.
-
6
Выключите звук. Нажмите на значок микрофона в нижней правой части экрана FaceTime, чтобы абонент не слышал вас.
-
7
Завершите звонок. Нажмите на красный круг в нижней части экрана, чтобы повесить трубку.
Часть 4 из 4:
Как сделать звонок на компьютере Mac
-
1
Запустите FaceTime. Нажмите на значок FaceTime в доке.
-
2
Введите имя абонента, адрес электронной почты или номер телефона.
Также можно нажать значок «+», чтобы открыть список контактов.
Сделайте это в текстовой строке в верхней части окна FaceTime.
-
3
Нажмите на имя абонента. Оно отобразится под текстовой панелью. Откроется контактная информация абонента.
-
4
Щелкните по значку «Вызов». Вы найдете его справа от имени абонента. Нажмите на значок видеокамеры, чтобы совершить видеозвонок, или щелкните по значку телефона, чтобы сделать голосовой вызов.
-
5
Дождитесь, когда абонент примет вызов. Вы увидите или услышите абонента.
- Если абонент звонит вам по FaceTime, нажмите зеленую кнопку «Принять», чтобы принять вызов.
- Завершите звонок. Нажмите на красную кнопку «Завершить».
Об этой статье
Соавтор(ы):
Штатный редактор wikiHow
В создании этой статьи участвовала наша опытная команда редакторов и исследователей, которые проверили ее на точность и полноту. wikiHow тщательно следит за работой редакторов, чтобы гарантировать соответствие каждой статьи нашим высоким стандартам качества. Количество просмотров этой статьи: 16 703.
Категории: Компьютеры и электроника
English:Use FaceTime
Español:usar FaceTime
Français:utiliser l’application FaceTime
Português:Usar o FaceTime
中文:使用FaceTime
Bahasa Indonesia:Menggunakan FaceTime
Nederlands:Facetime gebruiken
العربية:استخدام فيس تايم
Печать

![Как использовать facetime в windows в 2021 году [guide] • оки доки](http://piter-begom.ru/wp-content/uploads/8/a/2/8a2f4f41fb69a879ff92b59dd86feee3.jpeg)



























