Улучшение сигнала при помощи внешней антенны
Для получения максимальной скорости соединения подключают внешнюю антенну. Она ловит сигнал и стабилизирует его. Внешняя антенна подсоединяется к самому модему посредством пигтейла.
Есть два варианта подключения антенны:
- Внутри помещения. Такой метод установки подходит для арендованных рабочих кабинетов. Антенну просто размещают на подоконнике в специальной подставке.
- На фасаде строения. Это наиболее распространенный метод установки антенны, позволяет предельно улучшить качество сигнала. Для лучшего результата ее размещают на мачте.
Практичное решение – модель Bester, дает усиление сигнала 16 ДБ.
Пигтейл должен соответствовать разъему модема. Прямое подключение внешней антенны позволяет минимизировать потери при передаче сигнала. При отсутствии подходящего пигтейла приходится приобретать универсальный переходник. Однако в таком случае прием снизится в 2 раза и более.
Для модема Wi-Fi Yota lte 4G рекомендованный разъем MS168. Два разъема для внешней антенны расположены под корпусом на плате:
Как определить направление антенны? Можно попробовать такой способ.
- Подключить антенну к модему, его подсоединить к ноутбуку.
- Поднявшись на крышу (или на другую высокую точку) поворачивать антенну градусов на 15 и следить за уровнем сигнала.
- Если в нескольких точках прием уверенный, измерить скорость интернета (в чем поможет сервис speedtest.net).
- В положении с наилучшим сигналом и высокой скоростью зафиксировать антенну.
Вот интересное видео о том как сделать антенну для модема Yota своими руками, из спутниковой антенны:
Как настроить
Настройка модема интернет-провайдера Yota в большинстве случаев не требует больших временных затрат и сложных механических процессов. По идее все, что требуется от пользователя это войти в так называемый Личный кабинет маршрутизатора в браузере и выполнить ряд несложных действий, которые прописаны в алгоритме.
Обзор модемов Йота
Российская компания Yota предлагает своим клиентам несколько вариантов моделей модемов. Устройства были разработаны с учетом особенностей их использования.
Модем Yota для ноутбука и стационарного компьютера. Облегченная модель устройств в линейке модемов Yota. Такое устройство не подразумевает под собой особых функций и служит для подключения того или иного устройства к интернет-сети по средству подключения через гнездо USB. Специальная настройка не требуется.
Корпус выполнен в очень лаконичном стиле: никаких лишних деталей, а главное, маленький размер. Его всегда можно взять с собой и при этом не чувствовать какого-либо дискомфорта от габаритов или тяжести.
Важно! Эта модель устройства не требует дополнительной настройки. Настройки сети устанавливаются автоматически, как только он подключается к ноутбуку/компьютеру и устанавливает сигнал с сеть
Обычно это не занимает более 15-20 секунд с момента подключения устройства.
Модель имеет специальный разъем, который позволяет устройству работать от любого блока питания (переносного аккумулятора, розетки и пр.). Сделано это потому, что в нем не предусмотрена собственная батарея, которая позволяет держать заряд на устройстве.
Важно! Настройка сети в данном устройстве не требуется и подключение происходит автоматически в течение 15 секунд. Настройка модема может потребоваться при смене или установке специального пароля, который рассчитан на защиту wi-fi сети от сторонних подключений
Модем Yota Many представляет собой универсальный модем, который сочетает в себе функции двух, указанных выше моделей. Помимо, того, что данная модель может работать и поставлять интернет через соединение USB, а так раздавать wi-fi другим устройствам (одновременно), в ней предусмотрена внутренняя батарея, которая позволяет работать устройству автономно. Модель работает до 16 часов без перерыва. Устройство выполнено так же в лаконичном стиле, но имеет более ощутимые габариты. Так, особенностью модели служит наличие на устройстве небольшого экрана, на котором отображается количество активных на данный момент устройств. Специальная настройка не требуется.
Виды модемов от Yota
4 самых популярных устройства от компании Yota, которые мы рассмотрим. И определимся как выбрать модем.
Модемы Yota имеют огромную схожесть с USB флеш накопителем. По форме он такой же, как флеш память, и имеет такой же USB конектор для подключения модема Yota к ноутуку или стационарного ПК. Данные модемы имеют разъем для сим – карты. Yota модемы есть как со встроенным Wi – Fi так и без него. Обладают возможностью подключения до восьми гаджетов одновременно. Вы можете подключить ноутбук, персональный компьютер, планшет, мобильный телефон без потери скорости сети интернет.
Большим плюсом этого модема является возможность синхронизации со всеми операционными системами. Разработчики не лишили возможности владельцев гаджетов на iOS и Linux, windows 7 8 пользоваться модемом Yota.
Новые модели имеют отличие от старых, не только внедрением инновационных технологий, но еще и небольшими размерами. И имеют небольшой вес. Например, модем Yota Many. Обладает возможностью работы как через USB, так и на раздачу интернета по средствам беспроводной wi –fi сети. Модем также оснащен аккумулятором, что делает его абсолютно мобильным. Благодаря своему небольшому размеру и весу он с легкостью помещается в карман.
Из новых внедрений модем оснащен LED – дисплеем и имеет дополнительную функцию развертки открытых сетей, которая называется Yota Share. На дисплее отображается количество подключенных устройств и заряд аккумулятора.
Рассмотрим следующую модель Yota 4G LTE. Это новейшее устройство не похожее на предыдущие модели, имеет большое количество преимуществ таких как:
Как настроить модем Yota 4G LTE на Windows 10?

Чтобы настройка модема yota прошла успешно, необходимо соблюдать все правила. С их списком можно ознакомиться на официальном сайте провайдера. Если во время установки у вас возникли трудности, звоните в службу технической поддержки. Опытные специалисты помогут разобраться в сложившейся ситуации и дадут квалифицированный совет. Придерживайтесь алгоритма:
- Возьмите модем от Йоты и подключите его через ЮСБ порт к роутеру. Кабель, который поставляется в каждом комплекте роутера, следует подключить к этому устройству и сетевой карте компьютера. Лучше всего вставлять их в основные порты.
- На ноутбуке, работающем на Windows 10, нужно запустить панель управления. В этом окне найдите раздел сеть и интернет. В нем представлены все сетевые настройки, которые понадобятся для подключения модема к роутеру. В этом разделе нужно открыть изменения параметров адаптера, которые находятся в центре управления сетями.
- Откройте «Подключение по локальной сети». В этом пункте нам необходимы свойства, открывающиеся через клик на правую кнопку мыши. В свойствах нужно изменить протокол интернета – для Йоты примечательным является то, что АйПи и ДНС необходимы автоматические. После этого не забудьте сохранить введенные настройки.
- На обратной стороне устройства находит АйПи адрес – чаще всего это стандартный 192,168,0,1. Забиваем его в браузере, после чего вводит admin/admin в поле логина и пароля.
- В меню роутера отыщите раздел ЮСБ-модем, после чего активируем его и вводим следующие данные: АПН – yota.ru, номер доступа – *99#. В поля имя пользователя и пароль мы ничего не вводим, оставляем их пустыми.
- После сохранения всех настроек роутер следует перезагрузить.
- На компьютере в панели управления откройте вкладку «Беспроводная сеть», после чего проставьте там данные: имя сети – SSID, WPA-2-Personal – защита сети, TKIP – тип шифрования, пароль – набор из 8 цифр.
- Сохраните настройки, перезагрузите компьютер и откройте вкладку беспроводного соединения. Подключитесь к появившейся сети и наслаждайтесь скоростью интернета от Йоты.
Подключение роутера к ПК и первоначальная настройка
Нет необходимости настраивать маршрутизатор для первого подключения — все уже готово к использованию с самого начала. Вам просто нужно сделать следующее:
- SIM-карта уже вставлена в устройство, поэтому остается только включить его (аккумулятор, как правило, уже полностью заряжен). Удерживайте палец на клавише питания несколько секунд (обычно достаточно трех), пока не загорятся все индикаторы. Значок 4G должен стать синим (не мигать).
- Теперь возьмите устройство, которое вы хотите подключить к сети. Найдите точку доступа в разделе Wi-Fi — ее название начинается с YOTARouter или LTE. Следующие символы представляют собой 5 цифр MAC-адреса точки.
-
Найдите свою точку доступа в сетевой панели «Windows»
- Адрес можно увидеть на задней части корпуса или на внутренней панели под батареей. Подключайтесь со стандартным паролем Wi-Fi: 12345678.
- Откройте любой браузер на устройстве, которое вы только что подключили к сети, и перейдите на сайт start.yota.ru.
Введите адрес start.yota.ru в браузере
- При необходимости переименуйте точку. Придумайте и напишите пароль (не менее 8 символов: английские буквы разных регистров, цифры и некоторые другие символы). Нажмите «Сохранить».
-
На странице приветствия введите новый пароль и имя сети
- Роутер сам перезагрузится. После этого повторно подключитесь к точке, используя только что настроенные авторизационные данные. На этом первоначальная настройка завершена — можно смело пользоваться интернетом.
Возможные проблемы
Оператор сделал все для того, чтобы пользователь не испытывал никаких трудностей в том, как подключить модем Ёта к ноутбуку. Но далеко не всегда все идет идеально.
| Проблема | Причина и решение |
| Нет сигнала | Переместить устройство поближе к окну. Если по-прежнему ничего не удается – значит ноутбук находится вне зоны покрытия. |
| Обрывы соединения | Возможно несколько вариантов: слабый сигнал, подключение девайса через удлинитель или имеются посторонние соединения. |
| Низкая скорость | В пиковые часы скорость неизбежно снижается, поскольку нагрузка на сеть возрастает в несколько раз. |
Справиться с настройкой интернета удается не каждому человеку. Особенно тяжело людям, которые плохо разбираются в компьютерах. Не всегда отсутствие положительного результата является следствием недостатка знаний. Затруднения в подключении к интернету могут быть вызваны:
- Отсутствием связи с ЮСБ портом – они могут быть неисправными либо же полностью отключены в БИОС. Распознать состояние можно по отсутствующим данным о подключении в диспетчере устройства.
- Отсутсвие доступа к интернету или же слабый сигнал – требует подключения дополнительного удлинителя, чтобы устройство можно было поставить в место с более сильным сигналом. Распознать проблему можно по отсутствие подсветки в модеме.
- Несовместимость с ОС – можем поддерживается исключительно современными операционными системами. При необходимости ее необходимо заменить, обновить. Может помочь установка драйверов.
Ещё про Yota: Усиление 4G LTE интернет сигнала модема на даче
При появлении затруднений в настройке роутера Йота 4g рекомендуется позвонить в колл-центр. Если консультант не сможет помочь в режиме онлайн, он отправит сотрудника технической поддержки. Настройка роутера yota не должна вызвать затруднений.
После подключения и настройки могут возникать определенные сложности в работе.
В некоторых случаях после проведенных манипуляций модем не подает никаких признаков, либо просто не получается выйти в сеть, причиной могут быть:
- Неисправности компьютера или отключенные порты. В таком случае модем не будет виден в диспетчере устройств или появляется возле названия модема желтый восклицательный знак, указывающий на неправильную установку программного обеспечения. Для решения проблемы надо включить порты или обновить драйвера, переустановить операционную систему.
- Слабый сигнал или отсутствие покрытия Йота. Для определения можно посмотреть на светодиод модема, который должен быть синим. Также можно узнать о сигнале по статусу на компьютере. Если в доме сеть плохо ловит, то рекомендуется применять специальные удлинители, которые позволяют положить модем в место с хорошим сигналом.
- Старая операционная система, когда современный модем не может быть определен, не поддерживает шифрование. Такое сочетание может вызывать характерные сложности. Если появляются проблемы, которые не получается самостоятельно решить, то лучше всего обратиться к технической поддержке Йота. Операторы помогут в удаленном режиме подключить и настроить модем или укажут на возможные проблемы и пути выхода из них.
Карта покрытия
Зона покрытия модемов Yota 4G и 3G – одна из самых больших в стране. Ее площадь не зависит от выбранного тарифного плана, поэтому рекомендуется заранее определиться с необходимостью покупки оборудования. Конечно, и сегодня остаются зоны, где покрытие – слабое, поэтому следует тщательно изучить интерактивную карту на официальном сайте поставщика услуг. Она даст исчерпывающую информацию о состоянии сети в стране.
Ограничения скорости могут зависеть и от качества покрытия. Так, например, в небольших городах регионов отсутствует даже покрытие 3G, поэтому скорость мобильного интернета будет минимальной.
В целом, модем Yota – это отличное устройство, которое позволит всегда оставаться на связи. Уже миллионы граждан по всей стране пользуются услугами этой компании, поэтому следует задуматься об этом. Качественный мобильный интернет, который всегда доступен, сделает жизнь комфортнее.
Как подключить USB-модем
USB-модемы пользуются большой популярностью. Это удобные и функциональные приборы, к которым можно подключать ноутбуки и планшеты. Прежде чем приобрести понравившуюся модель, стоит детально изучить тарифные планы, скорость доступа и качество покрытия. Такие модемы подключаются к ноутбукам через разъемы USB. Если производитель прилагает к девайсу CD с программным обеспечением, его нужно вставить в привод. Система автоматически выполнит запуск. После установки ПО на рабочем столе отобразится ярлык. Иногда настройки приходится выполнять самостоятельно и вводить необходимые параметры вручную. Для этого нужно запустить любой веб-обозреватель.
192.168.1.1

Так же, в арсенале устройств доступа к сети Ёта, помимо модемов, есть и мобильные роутеры. Ярким примером может служить маршрутизатор Yota Many. Он позволит подключить к Интернету не только тот компьютер, к которому он подключен по USB, но ещё и раздать его на 8 устройств по WiFi:

Кстати, на этой модели роутера Ёта появилась возможность быстро «расшарить» подключение для друзей с помощью функцию Yota Share, всего лишь сдвинув ползунок выключателя. При этом, заряда батареи хватает на 16 часов активного сёрфинга в глобальной сети.
Как зайти на модем или роутер Yota?!
На большинстве модемов и маршрутизаторов Yota для входа в веб-интерфейс устройства достаточно в браузере ввести в адресную строку: https://status.yota.ru и нажать на клавишу Enter.
После этого при нормальном сценарии развития событий должен открыться веб-интерфес устройства:

Здесь отображается подробная информация о текущем подключении к сети Ёта: IP-адрес, идентификатор, качество радио-сигнала, скорость и количество полученного и отправленного трафика. Вот ещё несколько полезных страниц интерфейса модема:
Для того, чтобы перепрошить модем или роутер, перед тем, как заходить на станичку обновления, сначала не забудьте скачать последнюю версию прошивки с официального сайта Yota.


Теперь надо дважды кликнуть левой кнопкой мышки на Протокол Интернета версии 4(TCP/IPv4) чтобы открылось вот такое окошко:
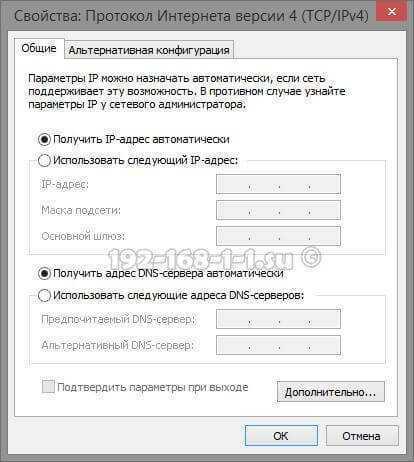
Проверяем чтобы и для IP-адреса, и для DNS-серверов было выбрано автоматическое получение адреса. Пробуем зайти на https://10.0.0.1.
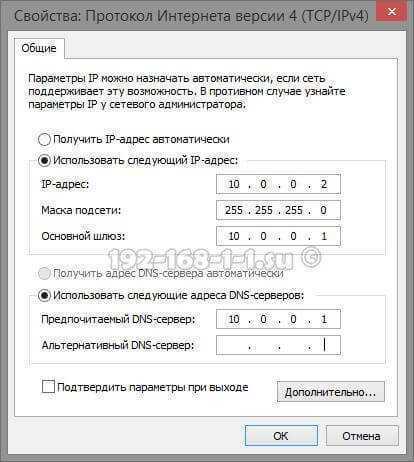
Ставим галку «Использовать следующий IP-адрес» и прописываем следующее:
Нажимаем на ОК, запускаем браузер снова пробуем сделать вход на 10.0.0.1.
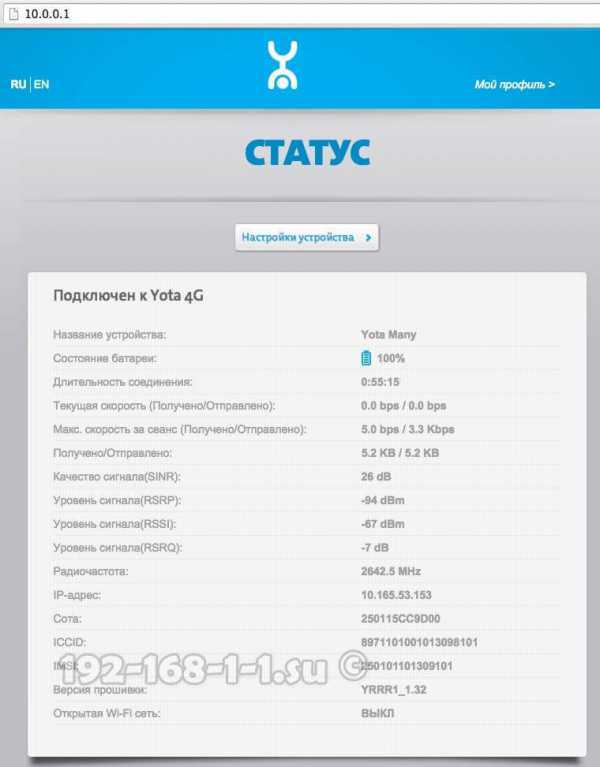
Пошаговая инструкция подключения к ноутбуку и компьютеру
Инструкция для подключения к ноутбуку и компьютеру практически идентична, поэтому будет писаться в параллели (различия я отмечу).
Установка/зарядка модема в USB-порт (разбираем для разных видов модемов – usb и wifi)
Установка на компьютер модемов будет одинакова для обеих моделей, подключаются они идентично, разница только в том, что в модели с вайфай потребуется настройка беспроводной сети.
- Для начала убедитесь что компьютер включен и готов к эксплуатации, ноутбук заряжен или подключен к зарядному устройству.
- Потребуется найти свободный и работоспособный USB-порт.
- Открываем защиту (она же USB-штекер) и вставляем согласно ключу в подготовленный разъем.
Установка драйверов
Устанавливать на ноутбук или компьютер драйвера не нужно.
После физического подключения, запускается программа “Yota Access”. Она в автоматическом режиме начнет установку драйвера устройства и специального программного обеспечения.
Если по каким либо причинам автоматическая установка не началась, заходим в “Мой компьютер” и переходим в папку модема, запускаем файл “autorun.exe”
Регистрация и активация модема
Модем йота активируется автоматически после регистрации. Сама регистрация не отличается ничем особенным: потребуется ответить на ряд простых вопросов
Среди прочего будьте готовы ввести работающий имеил и номер телефона, это важно потому, что эти данные будут проверяться (телефон смс подтверждением, почтовый ящик письмом с ссылкой на активацию). Так же хочу предупредить, чтобы избежать ненужных проблем, вводите действительную фамилию и имя
По окончанию регистрации, вам будет предоставлено 24 часа бесплатного интернета, для возможности выбора нужной модели подключения и ее оплаты.
Настройки на ПК
- В случае LTE модема без поддержки WiFi модуля никаких настроек не потребуется, после окончания установки появится новая активная сеть йота, после этого можно открыто пользоваться интернетом.
- В модели, поддерживающей раздачу беспроводных сетей, после установки потребуется настроить свою точку доступа. Нужно будет выбрать название сети, пароль к ней и тип шифрования.
Вход в веб-интерфейс
Войти в веб интерфейс Yota достаточно просто, введите в адресной строке любого браузера “status.yota.ru”.
Если не получается зайти таким образом, нужно перейти по IP-адресу модема “10.0.0.1”.
После этого откроется меню оболочки вэб интерфейса.
Общие настройки
Общие настройки модема Yota содержат всего четыре пункта.
- Включение/Выключение Wi-Fi сети. Переключатель режимов, в которых интернет будет доступен только пользователю устройства с физически подключенным модемом и открытием покрытия вашего интернета по площади.
- Автоматическое отключение Wi-Fi. При включенном режиме, после определенного времени бездействия, модем отключит интернет. Полезная функция, когда у вас осталось мало трафика.
- Имя сети. Название которое будет отображаться в поиске вайфай сетей.
- Тип защиты.
Пароль на модем и Wi-Fi
Для установки пароля на интернет заходим в настройки, ищем пункт “Тип защиты”. В случае, если выбрать вкладку “Открытая”, ваша сеть будет общедоступна (без пароля). В остальных вкладках потребуется ввести ключ безопасности сети (его будут вводить пользователи для подключения к интернету).
Открываем порты
Для настройки портов потребуется зайти в дополнительные параметры.
- В адресной строке необходимо ввести “status.yota.ru/advanced” либо “10.0.0.1/advanced”.
- Переходим в меню “Порты” и настраиваем по очереди следующие параметры.
- Публичный, вписываем внешний порт.
- Частный, вписываем внутренний порт.
- Выбираем необходимый протокол UDP/TCP/UDP,TCP.
- IP-адрес аппарата, для которого делаем порт.
- Прожимаем кнопку “Добавить” и порт готов.
Расширенные настройки
Для получения значительно больших возможностей по настройке модема от провайдера Йота, требуется посетить страницу: status.yota.ru/advanced либо 10.0.0.1/advanced. Не обязательно быть специалистом, чтобы разобраться в них. Здесь доступны следующие расширенные настройки:
- DMZ – разрешение или запрет подключений извне.
- Локальный IP-адрес – его можно заменить на другой.
- Перенаправление портов – можно настроить проброс портов для игр и файлообменных клиентов.
- Изменение диапазона DHCP – прописывается маска, IP,маршрутизатор.
Это все расширенные настройки для модемов Yota, с помощью которых, ими можно управлять.
Возможные проблемы
Даже такое простое устройство, как модем YOTA 4G LTE, иногда функционирует не так, как этого ожидаешь.
Бывает так, что вы подключаете модем к компьютеру, а ничего не происходит. Такое бывает в том случае, если неправильно функционирует USB-порт или он просто напросто отключен в BIOS. Если это так, то ни одно USB-устройство не будет определяться в диспетчере. Также проблемы возникают при подключении модема к компьютерам, которые работают под управлением старых версий операционных систем. Например, Windows XP не всегда распознает модем или не поддерживает определенные функции. Для решения проблемы следует обновить систему или установить свежий пакет драйверов.

Проблемы с плохим соединением можно решить, улучшив сигнал. Для этого стоит обзавестись специальным USB-удлинителем и переместить модем в такую точку в помещении, где уровень сигнала наиболее стабилен. Сбросить настройки модема Yota, как и параметры Wi-Fi-сети, можно на сайте status.yota. Другие проблемы можно решить индивидуально, обратившись в техническую поддержку компании Yota. Сотрудники обязательно разъяснят все этапы настройки, помогут с подключением и решением всевозможных вопросов.
ваКомпания Yota — один из крупных провайдеров России, предоставляющая доступ в сеть Интернет по технологиям WiMax и 4G/LTE. Постепенно количество городов, охваченных зоной покрытия, становится всё больше и больше. Поэтому и модемов у пользователей становится тоже — больше и больше. В принципе, особых сложностей в работе с ними нет — всё почти то же самое, что и у других мобильных операторов. Подключение и настройка упрощены по максимум так, чтобы с этим мог справится и ребёнок.
Так же, в арсенале устройств доступа к сети Ёта, помимо модемов, есть и мобильные роутеры. Ярким примером может служить маршрутизатор Yota Many. Он позволит подключить к Интернету не только тот компьютер, к которому он подключен по USB, но ещё и раздать его на 8 устройств по WiFi:
 \
\
Кстати, на этой модели роутера Ёта появилась возможность быстро «расшарить» подключение для друзей с помощью функцию Yota Share, всего лишь сдвинув ползунок выключателя.
При этом, заряда батареи хватает на 16 часов активного сёрфинга в глобальной сети.
Что делать, если модем Йота не работает
Случается, что USB-modem Yota 4G выходит из строя. Это требует некоторых шагов для устранения неисправности. Существует ряд обстоятельств, усложняющих процесс эксплуатации, но чаще всего причина кроется в неправильных настройках оборудования, а не в его механической поломке.
Если производится подключение Ета на маленькой скорости, то следует проверить качество сигнала сети. Порой такие проблемы появляются уже после установки, однако случается это редко. В подобных ситуациях рекомендуется подождать некоторое время, поскольку такая неприятность может быть вызвана высокой нагрузкой на сеть.
При появлении сообщения «Устройство не подключено», рекомендуется проверить, правильно ли установлена sim-карта в модеме, а также произвести перезагрузку. Зачастую таких мер более чем достаточно для нормализации работы устройства.
Улучшение сигнала при помощи внешней антенны
Актуальным способом улучшения скорости загрузки трафика и качества сигнала сети является применение внешней антенны. Она представляет собой небольшой металлический проводник, который предназначен для улучшения приема сигнала. Антенна вставляется в специальный разъем на устройстве.
Стоит понимать, что любое Wi-Fi устройство, в том числе модем Yota 4G LTE, может плохо работать из-за особенностей рельефа местности или помех от окружающих предметов. Часто такие ситуации наблюдаются в торговых и офисных центрах, где установлено большое количество посторонних источников связи.

Если уровень покрытия на территории, где используется модем, – низкий из-за отсутствия оборудования оператора, то внешняя антенна для модема не поможет, так как попросту нет сигнала, который необходимо принимать.
Как перезагрузить или сбросить настройки
Сброс и перезагрузка настроек могут потребоваться в самый непредсказуемый момент, например, при утере пароля или возникновении других неприятных обстоятельств. Процесс перезагрузки совершается двумя способами:
- из кабинета управления роутером – войти в него можно через браузер по адресу, который указан на обратной стороне прибора;
- с помощью кнопки на устройстве – для этого нужно найти небольшое отверстие на корпусе. Кнопку нужно нажать с помощью скрепки или любого другого тонкого кусочка металла. Все настройки будут возвращены к заводским.
Как выполнить настройку модема Yota
Настройка роутера Yota не потребует значительных усилий даже у новичков, так как эта процедура почти полностью автоматизирована. К одному из основных преимуществ WiFi модема можно отнести его работу во всех распространенных ОС. Ниже приведено подробное руководство по настройке Вай-фай модема от компании Yota.
Процедура настройки модема
Инструкция о том, как настроить модем Yota представлена на примере модема Yota 4G LTE. Необходимо отметить, что во время настройки WiFi модемов от производителя Йота применяется технология Plug&Play, благодаря которой не требуется производить поиск и потом устанавливать программное обеспечение, т. к. после подключения к USB компьютера драйвера ищутся и инсталлируются в компьютер автоматически.
Весь процесс настройки включает в себя несколько следующих последовательных этапов действий:
Примечание: в меню интерфейса устройства можно настраивать некоторые параметры, например, изменить «Айпи», которые предоставляет DHCP.
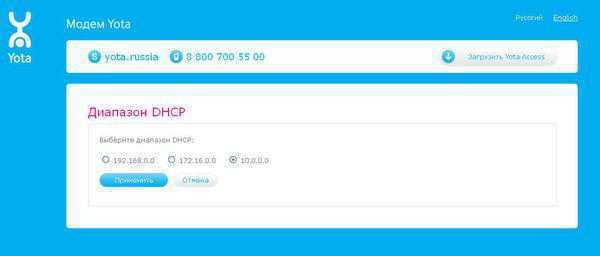
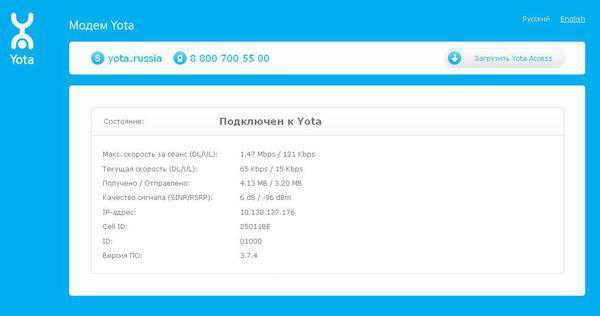
Как установить и грамотно настроить Yota 4G LTE Wi-Fi
Внешне это устройство очень похоже на вышерассмотренную модель.
Алгоритм этапов действий схож с предыдущим за исключением незначительных отличий:
Наиболее часто возникающие сложности
Нередко устройство не работает в «Десятой» версии Виндовс. Это происходит в основном после установки некоторых обновлений операционной системы, из-за которых сбиваются драйвера устройства. Необходимо просто после установки пакетов обновлений переустановить драйвера Yota для операционной системы Windows 10.
Иногда причиной сбоев функционирования является сигнал недостаточной мощности или просто нет сети, о чем будет свидетельствовать моргание светового сигнала на устройстве либо он полностью не будет светиться. При этом рекомендуется установить прибор в точке с лучшим сигналом сети.
Проблемы часто возникают в старых версиях Виндовс, к примеру, в ХР с вторым сервис-паком. В таком случае требуется установить дополнительное программное обеспечение либо произвести обновление Windows.
Для опытных пользователей можно посоветовать воспользоваться веб-интерфейсом на странице «https://status.yota.ru», где произвести тонкую настройку работы устройства. Также меню для ввода параметров доступно по адресу «10.0.0.1», где имеется исчерпывающая информация о трафике, мощности сигнала и т. д. Здесь же можно прошить прибор и изменить параметры, введенные производителем.
https://youtube.com/watch?v=XF6B3-wCaW4
Как подключить «Йота» модем к ноутбуку
Как подключить «Йоту»? Порядок действий практически одинаков для всех четырех видов модема. Тем не менее, есть несколько отличий. Например, устройства, напоминающие по виду USB-флешку, также подключаются к компьютеру, достаточно вставить в USB-порт:
- Включить устройство, к которому необходимо подсоединиться — персональный компьютер или ноутбук.
- Вставить модем в любой свободный USB-порт как флеш-накопитель. На нем должна загореться зеленая или синяя лампочка, значит, устройство включено и готово к работе.
- Откроется окно установки модема. Следуя инструкциям, необходимо установить стандартные драйвера для устройства, прописанные в его программном обеспечении.
Модем, подключенный к компьютеру
Теперь устройство готово к работе. На персональном компьютере или ноутбуке появится значок раздачи Интернета. Главное — помнить, что Интернет раздается, пока устройство находится в USB-порте. Как только оно извлекается, соединение разрывается.
Обратите внимание! Такой вид устройств наиболее удобен, если есть необходимость работать или учиться не из дома. Флешку-модем удобно носить с собой и использовать в любом месте
Модем «Йота», работающий без подключения к компьютеру
Другие виды устройств, модем Yota Wi-Fi или модем 4G, требуют дополнительной настройки параметров беспроводной сети и пароля. Для этого необходимо:
Здесь перед пользователем откроются четыре пункта различных настроек:
- переключить режим. Позволяет выбрать, как будет работать устройство: через USB, на раздачу Wi-Fi или одновременно по двум направлениям;
- автоматическое отключение устройств. Здесь можно задать промежуток времени, через который подключенные устройства (персональный компьютер, ноутбук, планшет, смартфон) будут отключены, если они неактивны. Это поможет сэкономить трафик, особенно если выбран тариф с ограничением на месяц;
- название устройства, которое будет видно при подключении. По умолчанию установлено «Yota» или серийный номер модема. Пользователь может сменить его на любое другое;
- защита паролем. Здесь можно задать пароль для подключения к сети.
После ознакомления со всеми разделами настроек можно переходить к заданию параметров устройства для удобной работы. Для начала нужно установить пароль на «Йота» роутер Wi-Fi, 4G: перейти к соответствующему пункту настроек, задать пароль или оставить сеть открытой, доступной для всех.
Следующим действием будет настройка портов, то есть сделать их открытыми. Для modem Yota 4G LTE, как и для других устройств, порядок действий следующий:
- Ввести в адресную строку любого браузера «10.0.0.1/advanced».
- Настроить следующие параметры для портов: внешний — публичный, внутренний — частный.
- Выбрать протокол передачи данных: UDP или TCP или UDP, TCP.
- Ввести IP-адрес устройства.
Теперь все настройки прописаны, устройство готово к работе с персональным компьютером, ноутбуком или другими девайсами.
Нужно устанавливать драйвера и приложения или нет?
Необходимые для работы драйвера прописаны в программном обеспечении самого модема. В процессе установки они автоматически ставятся на персональный компьютер или ноутбук, поэтому пользователю ничего не придется делать дополнительно.
Важно! Если модем не предлагает автоматическую установку драйверов, их можно скачать из Интернета, введя название устройства. Далее открыть, следовать инструкциям по установке
Установка драйверов
Завершается процесс установки перезагрузкой модема и компьютера. Теперь интернет-соединение будет стабильным, работать без сбоев и потери скорости.
Если в ходе установки возникли непредвиденные ошибки или после перезагрузки не появился Интернет, рекомендуется написать в службу технической поддержки в форме обратной связи на сайте или позвонить по телефону горячей линии. Бывают случаи, когда причина кроется в самом модеме, тогда он может быть заменен по гарантии, если случай относится к гарантийным.
Пошаговая инструкция
Предлагаю посмотреть видео по обзору и настройке 4G LTE модема от Yota:
В принципе, руководство может состоять из трёх шагов: вставляем устройство в USB-порт, переходим в браузере на любую страницу, а после переадресации в личный кабинет заполняем анкету. А теперь подробнее о подключении Йоты.
Модем представляет собой портативное устройство размерами чуть больше стандартной USB-флешки. В него вставляется SIM-карта для идентификации абонента и оплаты услуг. Есть варианты с интегрированным модулем для организации беспроводной сети, так и без него. В первом случае модем способен раздавать беспроводной интернет по технологии Wi-Fi сразу 8 устройствам.
Подготовка к работе состоит буквально из пары шагов:
- Вставляете SIM-карту в слот в корпусе гаджета.
- Подсоединяете устройство к ноутбуку или компьютеру напрямую и ждёте, пока происходит установка драйвера для модема Йота.
В Windows 7-10 программное обеспечение интегрировано в дистрибутив операционной системы. После инсталляции можно проверить наличие актуальной версии драйвера через Центр обновлений.
Производители устройств не рекомендуют использовать китайские USB-хабы и удлинители для подключения модемов Yota. Благодаря этому, в стороне останется ряд проблем с обнаружением, потерей связи.
В «Центре управления сетями» появится новое подключение и сразу же активируется автоматически.
Подключить девайс к ноутбуку или компьютеру у нас получилось, теперь расскажем, как настроить модем Yota:
- Открываете интернет-обозреватель и переходите на любую страницу, а в итоге попадёте в веб-интерфейс управления устройством.
- Для регистрации в Личном кабинете заполните все обязательные поля и подтвердите номер мобильного телефона.
- Для конфигурирования беспроводной Wi-Fi сети зайдите в веб-интерфейс по адресу status.yota.ru или модема 10.0.0.1.
Здесь присутствуют следующие настройки:
- включение/отключение беспроводного вещания, переключение режимов работы сети;
- автоматическая деактивация Wi-Fi модуля после указанного времени его бездействия;
- название сети или SSID;
- тип защиты (после выбора алгоритма шифрования появится поле для ввода ключа – пароля для соединения смартфона, ноутбука или планшета с беспроводным модемом).
- Пробрасываются порты на Yota в расширенных настройках: status.yota.ru/advanced либо 10.0.0.1/advanced. Укажите следующую информацию:
- внешний и внутренний порты (публичный и частный);
- для какого протокола применяется правило;
- IP девайса, для которого пробрасываются порты.
Если с подключением модема Yota к компьютеру появляются проблемы, рекомендуется проверить карту покрытия (возможно, нет сигнала сети), и обновить драйверы.






























