Обновление RouterOS
Далее нам необходимо обновить программное обеспечение маршрутизатора. Заходим на https://mikrotik.com/download и видим, что огромное количество возможных загрузок операционной системы Router OS. Для того, что бы выбрать нужную, нам необходимо понять какая архитектура процессора используется в нашем настраиваемом устройстве. Ее тип можно увидеть в верхней части окна WinBox. В нашем случае это SMIPS. В нашем случае мы можем установить любую из трех веток RouterOS: Bugfix only, Current и Release candidate. Ветка Bugfix only используется там, где необходима максимальная стабильность программного обеспечения. Здесь нет новых «фишек» операционной системы. Здесь они появляется, в среднем, через полгода после появления в ветке Current. В данной ветке предложена самая последняя версия с новыми возможностями RouterOS, которая уже прошла тестирование, но тем не менее, в которой могут содержаться какие-либо ошибки. Вероятнее всего среднестатистический пользователь домашнего беспроводного роутера с ними просто не столкнется. В ветке Release candidate представлены самые последние разработки, которые еще проходят тестирование, которые постоянно дорабатываются в процессе тестирования. После того, как завершается тестирование, операционная система из ветки Release candidate перетекает в ветку Current, а когда из нее будут убраны все ошибки, перетекает в ветку Bugfix only. Для настройки нашего роутера возьмем ветку Current.
Далее мы видим, что можно скачать Main package и Extra packages. В Main package уже содержится набор пакетов операционной системы, который необходим среднестатистическому пользователю данного типа устройств, т.е. ничего лишнего. В Extra packages представлены все возможные пакеты, нужные из которых мы можем выбрать для использования.
Несколько слов о предназначении пакетов:
Для работы маршрутизатора необходим пакет system. В нем находится ядро операционной системы. Что бы у роутера работал беспроводной (Wireless, WiFi) модуль, нам необходим пакет wireless. Для работы нам потребуется пакет dhcp — для получения IP-адресов от оператора и назначения IP-адресов нашим домашним устройствам. Если мы подключаемся к инетнету через протоколы PPPoE, PPTP или L2TP, нам необходим пакет ppp. Если мы планируем смотреть IPTV, которое работает через многоадресную рассылку multicast, нам потребуется пакет multicast. Если в нашем устройстве есть LCD-экран, то для него нужен пакет lcd.
Можно не выбирать пакеты, а установить сразу все. В случае с Extra packages не получится так, что какого-то пакета нам не хватает. Ненужные пакеты просто будут занимать память устройства. В дальнейшем, их можно отключить.
Обновление RouterOS происходит очень просто: т.к. у нашего устройства еще нет доступа в интернет, мы просто выделяем нужные пакеты и перетаскиваем их в окно WinBox (drag-and-drop). После того, как пакеты скопировались, мы перезагружаем устройство, нажав в разделе System кнопку Reboot. Процесс обновления занимает примерно одну минуту, после чего мы можем нажать кнопку Reconnect в WinBox. После каждого обновдения операционной системы, нам нужно обновить и BIOS устройства. Для этого заходим в System — Routerboard и нажимаем кнопку Upgrade. В данном окошке мы видим текущую версию BIOS (Current Firmware), версию, на котоую можем обновить (Upgrade Firmware) и версию, которая была установлена при производстве устройства (Factory Firmware). После обновления обязательно необходимо перезагрузить устройство: System — Reboot. В дальнейшем, когда устройство будет подключено к Internet, его можно обновлять зайдя в System — Packages и нажав в открывшемся окне кнопку Check For Updates. При необходимости, здесь можно выбрать ветку RouterOS: Bugfix only, Current и Release candidate.
Настройки сети (точки доступа)
Возвращаемся на ранее используемую вкладку Interface, активируем нажатие интерфейса wlan 1 и переходим к Wireless. В окне настроек беспроводной сети задаем в полях следующие параметры:
- Mode (режим работы) – проставляем AP bridge. Это дает возможность пользователям осуществлять подключение различных устройств к точке доступа в данном режимном порядке.
- Band – проставляем 2 Ghz B/G/N. Указанные параметры являются протоколом подсоединения клиентов по данной частоте. При изменении настроек базовой станции пользователи на всех устройствах переподключатся автоматически.
- Channel Width – проставляем 20/40 Mhz HT Above. Это параметры ширины канала Wi-Fi. Например, 20 Mhz – гарантия наивысшей работоспособности на длинных дистанциях.
- Frequency – проставляем типовую частоту 2412. Рекомендуется закладывать параметры частоты Wi-Fi, которые не схожи с соседскими точками доступа.
- SSID – вносим имя (можно любое) точки доступа, которое будет видно компьютеру и мобильным устройствам.
- Radio Name – имя сети, используемое для станций на стороне абонента.
- Scan List – диапазон частот, чаще всего выставляется значение default.
- Wireless Protocol – выбираем наивысшую производительность беспроводной точки, в данном случае unspecified.
- Security Profile (способ шифрования) – не меняем ранее проставленное в настройках профиля значение default.
- Frequency Mode – выбор доступных частот и мощностей. Здесь возможно 3 варианта: Manual Txpower (возможность ручной настройки мощности радиосигнала), Regulatory Domain (выбор режима с параметрами мощности и частот, разрешенных для определенной страны), Superchannel (режиме с возможностью использования всех доступных частот и настройки мощности).
- Antenna Gain (ограничение мощности устройства) – чаще всего не используется, для чего выставляется значение «0».
- WMM suport – изменяем на enabled. Данный параметр включает поддержку Wi-Fi-мультимедиа. С его помощью голосовые и иные приложения станут функционировать практически безошибочно.
- Bridge Mode – всегда должно быть значение enabled.
- Default Authenticate (разрешение подключений) – если галочка поставлена, к роутеру могут подключиться все устройства; при отсутствии галочки будут подключены только те, что находятся в списке разрешенных.
- Default Forward – проставляем для возможности обмена информацией клиентам Wi-Fi-галочку. В противном случае они будут лишены такой возможности.
- Hide SSID – проставление галочки делает имя сети скрытым, понадобится вводить пароль сети и имя вручную.
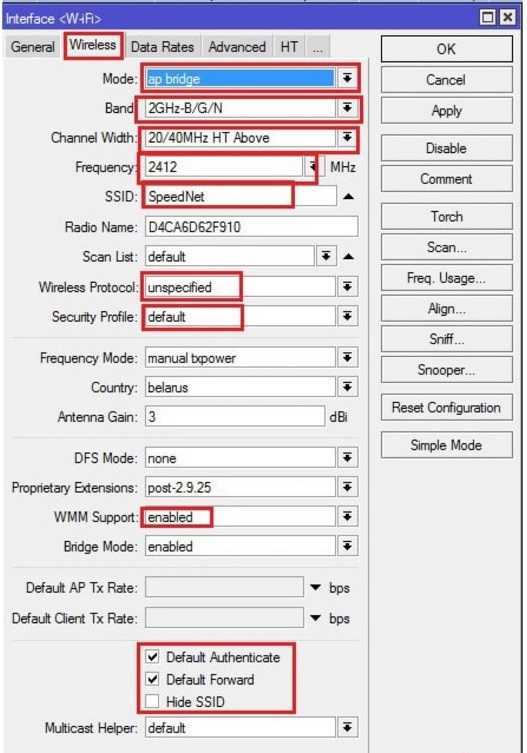
Остается только нажать ОК, тем самым сохранив внесенные правки в параметры. Настройка Wi-Fi-точки на MikroTik будет считаться успешно законченной после проверки на работы на любом устройстве.
Настройка MikroTik на примере модели hAP Lite TC
Чтобы зайти в настройки роутера, нужно в любом браузере перейти по адресу 192.168.88.1. Подробнее об этом я писал в статье: 192.168.88.1 – вход на роутер MikroTik (RouterOS). Сразу должна открыться панель управления RouterOS (в моем случае версии v6.34.2). Проверьте, чтобы роутер работал в режиме “Home AP”.
Как я уже писал выше, все базовые настройки можно задать прямо на главной странице “Quick Set”. Она разделена на блоки. Настроить нам нужно следующее:
- Подключение к интернету (Internet).
- Wi-Fi сеть (Wireless).
- Установить пароль на защиту панели управления (System).
Этих настроек вполне достаточно в большинстве случаев.
Настройка интернета на MikroTik (Динамический IP, PPPoE)
Важный момент! Если интернет у вас уже работает через маршрутизатор, то скорее всего ваш провайдер использует тип подключения Динамический IP, и дополнительная настройка не нужна. Так как тип подключения “Automatic” стоит по умолчанию. Можете сразу настраивать Wi-Fi сеть.
У вас должна быть информация о типе подключения, которое использует ваш интернет-провайдер. А так же все необходимые данные для подключения к интернету (если у вас НЕ динамический IP). Так же желательно сразу выяснить, делает ли провайдер привязку по MAC-адресу.
Значит так, если у вас тип подключения “Динамический IP”, без привязки по MAC-адресу, то все сразу должно работать. Если есть привязка по MAC-адресу, то вам нужно либо прописать у провайдера MAC-адрес роутера (он указан в поле MAC Address), или же посмотреть MAC-адрес компьютера к которому привязан интернет и прописать его в поле “MAC-адрес” в настройках роутера.
Не забудьте сохранить настройки, нажав на кнопку “Apply Configuration” (в правом нижнем углу).
Настройка PPPoE
Выделяем тип подключения PPPoE, задаем имя пользователя и пароль (их выдает провайдер) и нажимаем на кнопку “Reconnect”. Роутер должен подключится к интернету. Если все хорошо, то переходите к настройке Wi-Fi сети. Об этом ниже в статье.
А вот подключения по PPTP почему-то не добавили в этот список. Наверное потому, что он не очень популярный. Но тем не менее, некоторые провайдеры его используют.
Настройка L2TP/PPTP
Сначала в разделе “PPP” нужно добавить “PPTP Client”.
Дальше задаем адрес сервера (Connect To), имя пользователя (User) и пароль (Password). Эти данные выдает провайдер. Ставим галочку возле “Add Default Route”. Затем сохраняем профиль нажав на кнопку “Apply” и “Ok”.
User Password Access
MikroTik routers require password configuration, we suggest using a password generator tool to create secure and non-repeating passwords. With secure password we mean:
- Minimum 12 characters;
- Include numbers, Symbols, Capital and lower case letters;
- Is not a Dictionary Word or Combination of Dictionary Words;
/user set 0 password="!={Ba3N!40TуX+GvKBzjTLIUcx/,"
Another option to set a password,
/password
We strongly suggest using a second method or Winbox interface to apply a new password for your router, just to keep it safe from other unauthorized access.
> / password old password: new password: ****** retype new password: ******
Make sure you remember the password! If you forget it, there is no recovery. You will need to reinstall the router!
You can also add more users with full or limited router access in /user menu
/user add name=myname password=mypassword group=full /user remove admin
Подключение
Устанавливаем аппарат, подключаем питание. Провод от провайдера и кабель, который будет идти к ноутбуку или компьютеру можно втыкать в любой из портов с надписью Ethernet.
Как зайти в MikroTik? Настройка происходит как с Web-интерфейса, так с помощью специализированной программы WinBox. Я считаю, что с проги управление и настройка, куда удобнее, чем с Веб-страницы.


- Устанавливаем и запускаем.
- Теперь надо найти нашу машину. Для этого переходим на Neighbors». Нажимаем на кнопочку Refresh». Ждём пока в таблице начнёт отображаться наш аппарат. Нажимаем по Mac-адрессу, найденного устройства.

- Теперь оно начало отображаться в верхний части окна. Теперь надо вписать admin» в поле «Login», а поле «Password» оставляем пустым. На некоторых моделях пароль по умолчанию имеет то же значение «admin»
- Далее вам будет предложено использовать настройки по умолчанию. Я бы этого не советовал делать, так как конфигурация роутера очень обширна и чаще бывает, что стандартные настройки не подходят. Особенно это касается случая, когда надо питать роутер по PoE кабелю. В общем нажимаем «Remove Configuration» сами всё настроим.
Теперь просто ждём пока роутер сбросит конфиг до заводских. Иногда бывает, что этого не происходит, тогда в консоли надо вписать поочередно две команды:
После этого он перегрузится с нулевой конфигурацией.
Сброс параметров
В некоторых ситуациях, как например, в том случае если вы изменили стандартный пароль для входа в роутер и забыли его, единственным решением является сброс параметров маршрутизатора. Данная функция позволяет вернуть все настройки к заводским параметрам.
Восстановление заводских настроек выполняется как программным путём — в параметрах самого устройства так и аппаратным методом – посредством удержания кнопки «Reset», расположенной на задней панели устройства:
-
- для этого вам потребуется шариковая ручка или карандаш, так как кнопка «Reset» находится в углублении, защищающее её от случайных нажатий;
-
- для сброса необходимо зажать кнопку на несколько секунд до тех пор, пока роутер не отреагирует, световые индикаторы должны мигнуть или погаснуть;
-
- после перезагрузки устройства настройки будут восстановлены до заводских установок.

Mikrotik 4G модем: базовые настройки
Первый вариант, который мы рассмотрим, является наиболее простым и доступным для любого пользователя. Если у вас в первый раз возникла необходимость настроить маршрутизатор, и вы не хотите тратить личное время на изучение принципов работы данного устройства, то стоит воспользоваться первым, упрощенным, вариантом настройки.
Рассмотрим каждый шаг подробно:
Сперва нужно распаковать устройство и подключить блок питания, который затем вставляем в сеть.
Ждем, пока прибор полностью загрузится.
Теперь необходимо выполнить подсоединение кабеля Ethernet. Один его конец подсоединяем к разъему на роутере, а второй вставляем в тот компьютер, с которого вы планируете выполнять настройки.
Если кабель Ethernet отсутствует, можно подключиться к маршрутизатору через беспроводную сеть вай-фай.
После сканирования вай-фай сети вы увидите на компьютере новую сеть, которая будет называться MikroTik-123456
Обратите внимание – что цифры в имени сети – это последние шесть символов МАК адреса данного маршрутизатора. По умолчанию на сети не будет стоять защита, поэтому вы к ней подключитесь беспроблемно.
Теперь необходимо настроить сетевую карту ПК. Независимо от типа соединения по вай-фай либо кабель Ethernet, пользователь должен проверить, что сетевой интерфейс на его ПК настроен как нужно и может принимать АйПи адреса в автоматическом режиме. Нажимаем Пуск и заходим в Панель управления. Далее находим Центр управления сетями и общим доступом. Здесь нужно найти пункт Изменение параметров адаптера
Обратите внимание: может возникнуть ситуация, когда маршрутизатор не показывает вай-фай или при соединении требует пароль, тогда необходимо сразу произвести сброс параметров до заводских
Настройка сетевой карты компьютера
Для возможности захода в настройки роутера нужно предварительно заняться настройкой сетевой карты на ПК для получения автонастроек:
- Через «Пуск» переходим в «Панель управления» – «Центр управления сетями и общим доступом».
- Переходим к пункту «Изменения параметров адаптера».
- В «Подключении по локальной сети» выбираем «Свойства».
- В пункте «Протокол Интернета версии 4 (TCP/IPv4)» выбираем «Свойства».
- Кликаем на «Получить IP-адрес автоматически» – OK.
В случае неполучения сетевой картой в авторежиме адреса из подсети 192.168.88.x нужно будет прибегнуть к одному из двух вариантов:
- сделать сброс к настройкам производителя;
- указать IP вручную, набрав 192.168.88.21.
Объединение портов в бридж
Еще одна особенность сетевого оборудования данного производителя – отсутствие предустановленных портов. Это означает, что LАN- и WАN-порты равнозначны между собой. Все незадействованные порты можно объединить в wifi и LAN «Микротик».
У Mikrotik проброс портов в локальную сеть осуществляется следующим образом:
- Прежде всего нужно в разделе Bridgе создать новый мост1.
- Базовые настройки нужно оставить дефолтными. После создания моста нужно перейти во вкладку «Pоrts» и нажать «+». Добавить в него все порты за исключением WАN.
Обратите внимание! Если все перечисленные действия были выполнены правильно, то доступные пользовательские интерфейсы будут соединены в единое пространство для использования всеми подключенными девайсами
Настройка DNS и DHCP
Задача, следующая: сделать 2 сегмента, 192.168.10.0/24 для портов 2-4. Подсеть 192.168.11.0/24 для WiFi и запретить между ними forwarding. Для проводных клиентов создаём bridge. Дадим ему корректное имя.
Далее добавим порты 2, 3, 4 в созданный бридж.
Зададим адреса через IP – Address.
Настроим разрешение имён. DNS серверами для нас будут 1.0.0.1 и 8.8.8.8. Разрешим резолв на девайсе, а также изменим время жизни в кэше.
Настройка DHCP сервера. Воспользуемся мастером DHCP Setup. Выбираем интерфейс, на котором хотим его включить.
Девайс сразу поймёт, какой address space у сети на основе заданного адреса.
Шлюзом будет Mikrotik, здесь ничего не меняем.
Далее предлагается ввести пул для раздачи. Я слегка изменил, и назначил раздачу с 192.168.11.10.
DNS сервером указываем IP роутера, в той сети, в которой он раздаёт адреса.
И, наконец, время аренды. Я предпочитаю изменять с 10 минут, на 1 день.
Теперь, проделываем аналогичные действия для проводных клиентов. Напомню, что следует задавать IP роутера, 192.168.10.1, шлюзом и DNS сервером.
VPN для маршрутизаторов
Настройка VPN l2tp на роутере Mikrotik обеспечивает конфиденциальность и безопасность в интернете, предоставляя полную свободу в сети и мгновенный доступ к потоковой передаче контента.
Настройка L2TP на маршрутизаторе:
- Войти в маршрутизатор, используя стандартное имя пользователя admin с пустым паролем.
- Нажать вкладку PPP в меню слева. Откроется вкладка «Интерфейс».
- Нажать на знак «+» и выбирать L2TP Client. Откроется окно «Новый интерфейс», заполнить поле Name. В этом поле можно ввести все, что нравится, например SaferVPN L2TP. Тип: клиент L2TP. L2 MTU: Пусто. Макс. MTU: оставьте его по умолчанию, т. е. 1450. Макс. MRU: оставьте его по умолчанию.
- Перейти на вкладку Dial Out и выполните следующие действия. Connect To: выберите любой IP-адрес сервера или имя хоста на одном из серверов SaferVPN. Обратитесь к разделу «Как найти IP-адрес SaferVPN». Пользователь: имя пользователя SaferVPN. Пароль: пароль L2TP SaferVPN. Профиль: Шифрование по умолчанию. Keepalive Timeout : 60 Allow: проверка всех методов проверки подлинности.
- Нажмите OK после проверки всех входов.
- Продолжить настройку VPN на роутере Mikrotik и перейдите на вкладку IP на панели слева и выберите «Брандмауэр». Нажмите вкладку NAT, а затем «плюс».
- Увидите настройки General, выполните следующие действия. Chain: Выберите Srcnat из выпадающего меню. Out Interface: выберите имя только что созданного соединения SaferVPN L2TP.
- Выберите вкладку «Действие» в открывающемся меню. Нажмите «ОК».
- Вернуться в окно брандмауэра, щелкнуть вкладку Mangle, а затем — знак «плюс».
- В окне «Новое правило привязки» перейдите на вкладку «Общие» и выполните следующие действия. Цепочка: выберите «Предварительный просмотр» в раскрывающемся меню. Src. Адрес: здесь нужно ввести диапазон IP, который нужно проложить по VPN-соединению. Например: 192.168.5.150 — 192.168.5.250 (при условии, что маршрутизатор 192.168.5.5).
- Нажмите «OK» после проверки входов.
MikroTik hAP WiFi Router WISP Mode Configuration
MikroTik hAP is a lite and hAP mini-series access point for small home and office. In an earlier post published how to reset MikroTik router if password forget. hAP router series is a mini WiFi router with 1Wan and 3LAN port. It is a classic looks mini wireless router to match with the home interior. In this post, you will get step by step Mikrotik hAP Lite WiFi router WISP mode configuration with PPPoE and Static mode.
To Setup MikroTik router need a physical connection to access the web interface. Mikrotik WiFi router setup using Winbox and web browsers.
The Best Free WiFi Captive Portal Login Page
Mikrotik hAP Mini WiFi Router Connection
Follow the physical connection for the hAP WiFi router.
- Power on Mikrotik router power comes with hAP mini.
- Connect Internet cable coming from Internet service provider to hAP lite Internet port as shown below image.
- Connect Any LAN port to Laptop/Desktop Lan.
Best WiFi router under 1000 for home and office
Login MikroTik hAP Lite WiFi Router First time
Once you have connected the WiFi router to your PC/Laptop now download the Winbox utility.
Configure Laptop/Desktop LAN port IP Address to access Mikrotik Wireless Router.
Mikrotik Default LAN IP – 192.168.88.1
Username- admin
Password- NA
Go to Your LAN IP Address and use Static IP – 192.168.88.10
Now follow the steps for Setting up Mikrotik hAP series WiFi router.
Open Winbox and Select router IP and Click connect button
Factory Reset of MikroTik Router | 3 Method
After Login now Go to Quick set option for Easy configuration of Mikrotik hAP mini WiFi router.
Choose the Mode- WISP AP
192.168.1.1 | How to login router
Создание первого сетевого моста
В нынешней ситуации устройства на локальных портах физически неспособны коммуницировать друг с другом; эту возможность даст сетевой мост (bridge).
Соглашение. Для именования сетевых мостов, адресных пространств и других подобных сущностей будут использоваться постфиксы. Например, private или guest .
В разделе Bridge откройте окно создания нового моста. В качестве имени используйте bridge-private , установите значение reply-only в поле ARP; остальные параметры оставьте как есть.
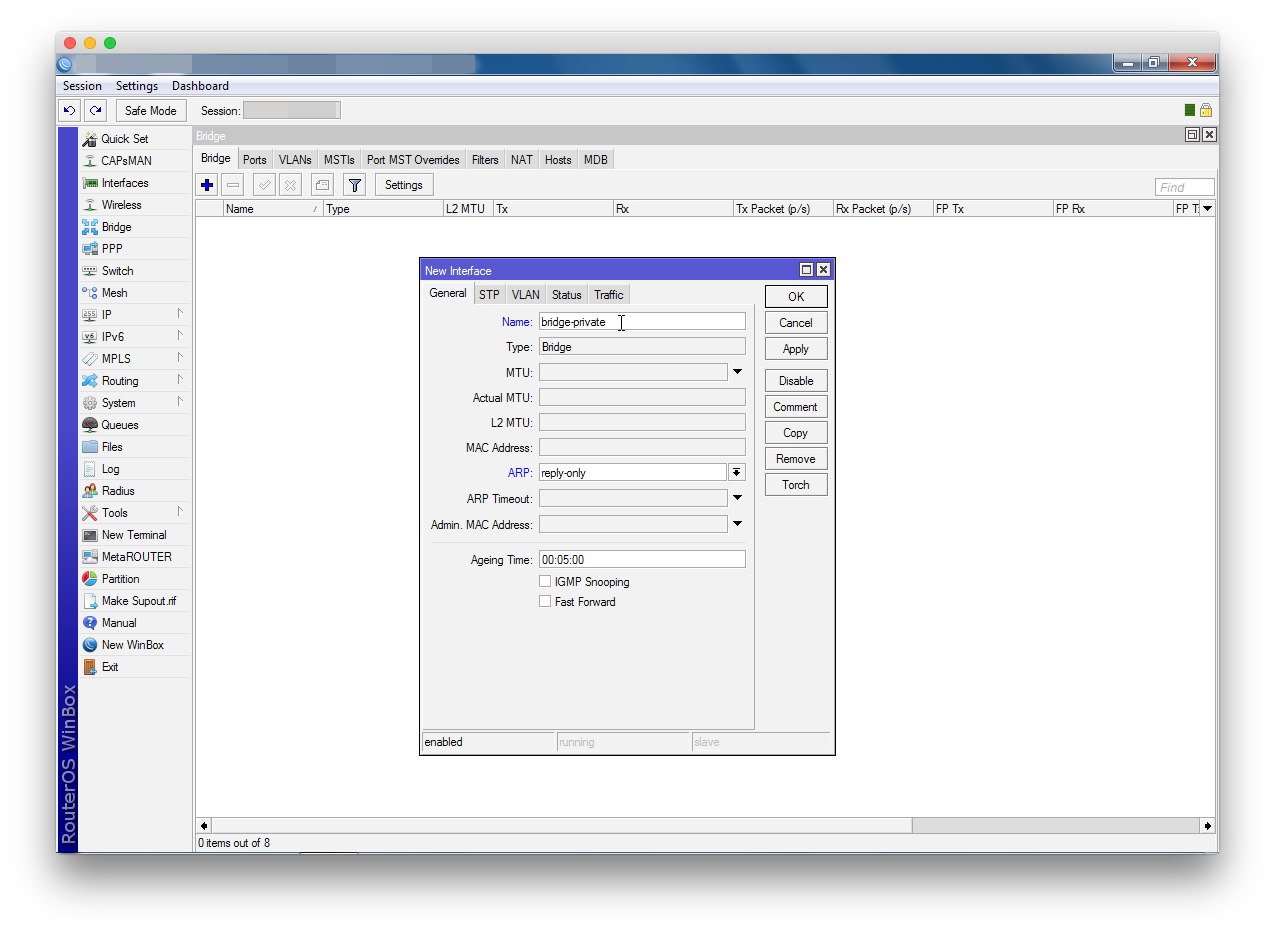
Вы создали интерфейс, который объединит клиентов; осталось буквально подключить их. На вкладке Ports добавляйте новые элементы, указывая значения параметров Interface (каждый из lan -портов) и Bridge (созданный мост bridge-private ).
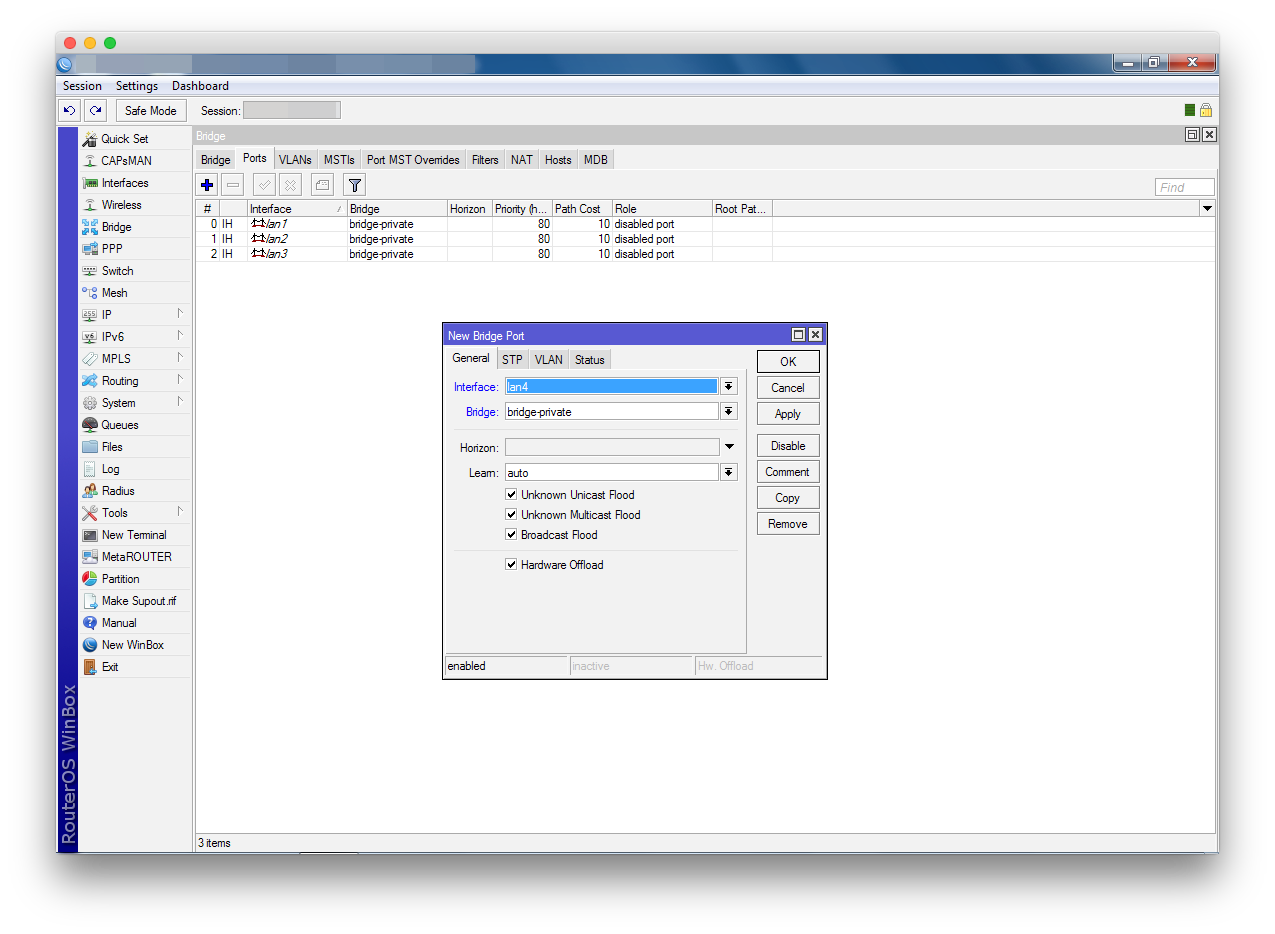
Через несколько секунд после создания связи между мостом и интерфейсом подключения компьютера, роутер разорвет соединение Winbox. Это штатное поведение; нажмите Reconnect и, если необходимо, добавьте недостающие записи.
Настройка NAT
Но для начала настроим доступ в интернет, первый порт на mikrotik hap lite смотрит в провайдера, который подаёт доступ через PPPoE. В PPP – создадим PPPoE Client.
Зададим ему понятное для нас имя, и задаём интерфейс, который подключён в провайдера.
Пишем логин и пароль, и не забываем про галочку Add Default Route, если не хотите прописывать маршрут руками.
Статус Connected говорит, что все хорошо, двигаемся дальше.
Для упрощения написания правила NAT, воспользуемся адрес листами. Находится в IP – Firewall – Address Lists.
В строке Name – указываем имя листа, может быть любым. Главное, чтобы вам нравилось и было понятным. В Address, указываем наши подсети.
Применяем и создаём вторую запись. При создании второй записи, имя листа, можете выбрать из выпадающего списка. В итоге должна быть следующая картина.
Переходим во вкладку NAT и создаём правило. Тут говорится, что мы хотим цепочку srcnat и выходной интерфейс будет WAN.
Переходим в Advanced, Src. Address List выбираем LAN.
На вкладке Action нас интересует masquerade. Применяем и если вы все сделали правильно, то проверяем что доступ в интернет появился у обоих сетей.
Описание Mikrotik RB951G-2HnD
Вот он, герой сегодняшней статьи — Mikrotik RB951G-2HnD. Его описание, отзывы и стоимость можно быстро проверить на Яндекс.Маркете. По количеству отзывов уже можно сделать вывод об определенной популярности этого роутера.
Внешний вид устройства.
Важной особенностью этого роутера, которой лично я активно пользуюсь, является возможность запитать его с помощью специального poe адаптера
На изображении он справа. Берется стандартный блок питания от роутера и poe адаптер. Блок питания подключается к адаптеру, а от адаптера уже идет патч корд в первый порт routerboard. Маршрутизатор можно повесить на стену в любое место, нет необходимости привязываться к розетке. Сразу отмечу, что запитать роутер можно только poe адаптером микротика. У него другой стандарт и привычные poe свитчи 802.3af не подойдут.
Существует похожая модель RB951Ui-2HnD. Она отличается от описываемой мной только тем, что у нее 100Mb порт, а у RB951G-2HnD 1Gb. Если для вас эти отличия не принципиальны, то можете покупать более дешевую модель. В остальном они идентичны.
Будем потихонечку двигаться дальше. Как проще всего настроить микротик? Я для этого использую стандартную утилиту winbox. Можно пользоваться и web интерфейсом, но лично мне намного удобнее winbox. Так что для продолжения настройки скачивайте ее на компьютер.
Настройка WAN интерфейса MikroTik
Смена MAC адреса WAN порта
Если Ваш провайдер блокирует доступ к сети по MAC адресу, то необходимо сначала изменить MAC адрес WAN порта роутера MikroTik. В противном случае пропустите этот пункт.
Чтобы изменить MAC адрес порта MikroTik, открываем в программе Winbox меню New Terminal и вводим команду:
, где ether1 — имя WAN интерфейса, 00:01:02:03:04:05 — разрешенный MAC адрес.
Изменить MAC адрес MikroTik
Чтобы вернуть родной MAC адрес порта, нужно выполнить команду:
, где ether1 — имя интерфейса.
Вернуть родной MAC адрес MikroTik
Настройка Dynamic IP
Если интернет провайдер выдает Вам сетевые настройки автоматически, то необходимо настроить WAN порт роутера MikroTik на получение настроек по DHCP:
- Открываем меню IP;
- Выбираем DHCP Client;
- В появившемся окне нажимаем кнопку Add (плюсик);
- В новом окне в списке Interface выбираем WAN интерфейс ether1;
- Нажимаем кнопку OK для сохранения настроек.
Настройка DHCP клиента MikroTik
Теперь мы получили IP адрес от провайдера, который отображается в столбце IP Adress.
Получение IP адреса по DHCP MikroTik
Проверим, что есть связь с интернетом:
- Открываем меню New Terminal;
- В терминале пишем команду ping 8.8.8.8 (пингуем сайт google) и жмем Enter на клавиатуре.
Как видим, идут пинги по 60ms, значит интернет подключен и работает. Остановить выполнение команды можно комбинацией клавиш на клавиатуре Ctrl+C.
ping MikroTik
На компьютерах, подключенных к роутеру MikroTik, интернет не будет работать, пока вы не настроите локальную сеть, Firewall и NAT.
Настройка Static IP
Если вы используете статические сетевые настройки, необходимо настроить WAN порт роутера MikroTik вручную.
Настроим статический IP адрес и маску подсети WAN порта MikroTik :
- Открываем меню IP;
- Выбираем Addresses;
- В появившемся окне нажимаем кнопку Add (плюсик);
- В новом окне в поле Address прописываем статический IP адрес / маску подсети;
- В списке Interface выбираем WAN интерфейс ether1;
- Для сохранения настроек нажимаем кнопку OK.
Настройка статического адреса MikroTik
Настроим адрес интернет шлюза MikroTik:
- Открываем меню IP;
- Выбираем Routes;
- В появившемся окне нажимаем кнопку Add (плюсик);
- В новом окне в поле Gateway прописываем IP адрес шлюза;
- Нажимаем кнопку OK для сохранения настроек.
Настройка шлюза MikroTik
Добавим адреса DNS серверов MikroTik:
- Открываем меню IP;
- Выбираем DNS;
- В появившемся окне нажимаем кнопку Settings;
- В новом окне в поле Servers прописываем IP адрес предпочитаемого DNS сервера;
- Нажимаем кнопку «вниз» (черный треугольник), чтобы добавить еще одно поле для ввода;
- В новом поле прописываем IP адрес альтернативного DNS сервера;
- Ставим галочку Allow Remote Requests;
- Нажимаем кнопку OK для сохранения настроек.
Настройка DNS MikroTik
Проверим, что есть доступ к интернету:
- Открываем меню New Terminal;
- В терминале пишем команду ping 8.8.8.8 (пингуем сайт google) и жмем Enter на клавиатуре.
Как видим, идут пинги по 60ms, значит интернет подключен и работает. Остановить выполнение команды можно комбинацией клавиш на клавиатуре Ctrl+C.
ping MikroTik
На компьютерах, подключенных к роутеру MikroTik, интернет не будет работать, пока вы не настроите локальную сеть, Firewall и NAT.
Настройка PPPoE
Если вы используете ADSL модем, к которому по сетевому кабелю подключен роутер MikroTik, сначала необходимо настроить ADSL модем в режим Bridge (мост).
Настроим клиентское PPPoE соединение на роутере MikroTik:
- Слева выбираем меню PPP;
- Нажимаем кнопку Add (плюсик);
- Выбираем PPPoE Client.
Настройка PPPoE MikroTik
Настраиваем параметры PPPoE соединения MikroTik:
- В поле Name указываем имя соединения;
- В списке Interfaces выбираем первый WAN порт ether1, который подключен к провайдеру;
Выбор интерфейса PPPoE MikroTik - Переходим на вкладку Dial Out;
- В поле User указываем имя пользователя;
- В поле Password вводим пароль;
- Ставим галочку Use Peer DNS;
- Нажимаем кнопку OK.
Настройка пользователя и пароля PPPoE MikroTik
После создания PPPoE соединения напротив него должна появиться буква R, которая говорит о том, что соединение установлено.
PPPoE соединение на MikroTik установлено
Проверим, что есть связь с интернетом:
- Открываем меню New Terminal;
- В терминале пишем команду ping 8.8.8.8 (пингуем сайт google) и жмем Enter на клавиатуре.
Как видим, идут пинги по 60ms, значит интернет подключен и работает. Остановить выполнение команды можно комбинацией клавиш на клавиатуре Ctrl+C.
ping MikroTik
На компьютерах, подключенных к роутеру MikroTik, интернет не будет работать, пока вы не настроите локальную сеть, Firewall и NAT.
Описание роутеров «Микротик» и их особенности
Прежде чем приступать к настройке интернета на «Микротик», необходимо немного ознакомиться с особенностями маршрутизаторов от данного производителя. На примере будет рассмотрен Mikrotik Router X64 и как установить на ПК его. В интернете можно увидеть большое количество отзывов о данной модели, которые преимущественно положительные.

Важная особенность этой модели – способность запитки устройства не только от стандартного блока питания, но и специального РОЕ-адаптера. Устройство оснащено специальными выемками на корпусе, что позволяет вешать его на стену и любые другие поверхности.
Обратите внимание! РОЕ-адаптер должен быть произведен компанией Mikrotik, в противном случае запитать устройство не удастся. Удаление параметров настройки в роутере «Микротик». Удаление параметров настройки в роутере «Микротик»
 Удаление параметров настройки в роутере «Микротик»
Удаление параметров настройки в роутере «Микротик»
Прежде чем сбрасывать устройство до заводских конфигураций, необходимо у «Микротик» вход в роутер осуществить с помощью web-интерфейса. Для этого нужно авторизоваться в системе, где будут доступен весь функционал.
Для сброса свитча необходимо подключить его к сети, запитать и активировать на компьютере winbox. Далее перейти на вкладку с «Neighbors» и ждать, пока программа найдет конкретное устройство. На это может уйти от нескольких секунд до нескольких минут.
Обратите внимание! Если маршрутизатор после определенного времени не обнаруживается, производится нажатие кнопки «Refresh». Следующим шагом нужно тапнуть на МАС-адрес аппарата, и он тут же отобразится в поле «Connect To». Для маршрутизации модема нужно повторно авторизоваться в системе. По умолчанию установлен пароль совершенно пустой, а вот имя нужно прописать – admin
Нужно нажать «Connect». На экране монитора отобразится информационное поле, где будут описаны все стандартные настройки
По умолчанию установлен пароль совершенно пустой, а вот имя нужно прописать – admin. Нужно нажать «Connect». На экране монитора отобразится информационное поле, где будут описаны все стандартные настройки
Следующим шагом нужно тапнуть на МАС-адрес аппарата, и он тут же отобразится в поле «Connect To». Для маршрутизации модема нужно повторно авторизоваться в системе. По умолчанию установлен пароль совершенно пустой, а вот имя нужно прописать – admin. Нужно нажать «Connect». На экране монитора отобразится информационное поле, где будут описаны все стандартные настройки.
У пользователя есть выбор оставить их или удалить. Если отдано предпочтение последнему варианту, то нужно нажать на кнопку «Rеmоve Cоnfigurаtiоn», вследствие чего устройство перезагрузится. Как правило, весь процесс отнимает не более 60 секунд.
Решение проблемы с подключением
Для решения проблем с подключением и настройкой WiFi MikroTik hAP ac стоит поочередно проверить следующие моменты:
- Запустить проверку на неисправности на компьютере;
- Использовать предлагаемые для устранения нарушения сетевые инструменты;
- Выполнить предлагаемые сетевые команды;
- Перезапустить маршрутизатор;
- Дополнительно произвести проверку сетевого адаптера.

В данной статье были рассмотрены особенности работы маршрутизатора hAP AC, настройка роутера микротик hAP lite, а также даны рекомендации для устранения неполадок при подключении к сетевому пространству интернета.
Заключение
Подведу итог того, что было сделано. По пунктам выстрою всю последовательность действий.
- Купил сим карту yota и убедился, что хоть какой-то сигнал ловится на даче.
- Купил usb модем и перепрошил его для работы в сети yota, заменил imei и установил ttl fix.
- Купил антенну для усиления сигнала 4g/lte, переходники и подключил ее к модему.
- Подключил модем к микротик, настроил раздачу интернета по wifi.
- Настроил openvpn client на микротике для маскировки интернет трафика от ёты.
На текущий момент такая конфигурация успешно работает. Не сомневаюсь, что через некоторое время в ёте придумают какую-то новую схему блокировки несанкционированной раздачи интернета с тарифов, не предназначенных для этого. Будем думать тогда, как поступать.
У меня уже есть идея, как можно преодолеть будущие блокировки от yota. Я даже думал уже сейчас ее использовать. Например, через ёту подключаться по rdp к другому компьютеру и работать на нем. На локальном компьютере отключить все соединения, кроме rdp к указанному адресу. Конечно, это не так удобно, да и с остальных устройств не получится выходить в интернет. Но это не очень страшно. Мне интернет нужен в основной для работы, а через rdp мне даже удобнее в некоторых случаях. Я использую готвое и настроенное рабочее окружение, которое доступно из любого места. Если интернет стабильный, то работать практически так же удобно, как и за локальным рабочим столом.
А все остальные пусть на природе отдыхают от своих гаджетов и интернета. Для здоровья полезно. Жду советов, комментариев, подсказок по написанному. Возможно кто-то предложит более простой и удобный вариант. Добавлю еще, что когда уезжаю, забираю модем с собой и использую по мере надобности в Москве или где-нибудь еще. Очень удобно. Считаю это существенным плюсом моего решения. Оплаченный безлимитный интернет всегда со мной.
На всякий случай еще приведу ссылку на настройку бесшовного wifi роуминга на основе микротик. Тема актуальная как раз для загороднего дома, так как бесшовность решения на основе микротиковского capsman весьма условна и в энтерпрайзе не везде подойдет. А вот для домашнего использования в самый раз — бюджетно и просто.
Напоминаю, что данная статья является частью единого цикла статьей про Mikrotik.
Онлайн курcы по Mikrotik
Если у вас есть желание научиться работать с роутерами микротик и стать специалистом в этой области, рекомендую пройти курcы по программе, основанной на информации из официального курcа MikroTik Certified Network Associate. Помимо официальной программы, в курcах будут лабораторные работы, в которых вы на практике сможете проверить и закрепить полученные знания. Все подробности на сайте Курcы по ИТ.
Стоимость обучения весьма демократична, хорошая возможность получить новые знания в актуальной на сегодняшний день предметной области. Особенности курcов:
- Знания, ориентированные на практику;
- Реальные ситуации и задачи;
- Лучшее из международных программ.




























