Как подключить айфон к айтюнс
Для того чтобы подключиться к iTunes, cначала вы активизируете свой аккаунт на официальном сайте компании производителя Apple. Далее необходимо скачать и установить программу iTunes. Эта программа предложенная к широкому спектру применения имеет многофункциональную систему по синхронизации устройств. После того, как программа появиться в папке “Мой компьютер”, ее необходимо будет открыть. Выбираете нужную папку и правой кнопкой мыши: открыть или двойным нажатием левой кнопки. После чего последует автоматическая установка. Система предложит несколько стандартных действий. Далее не забудьте перезагрузить компьютер.
Работающий телефон
Следующий совет поможет тем, кому раньше не хотелось пользоваться «яблочными» приложениями, но потом в них появилась потребность. Если хочется связать смартфон с Apple ID при условии активного использования гаджета, нужно действовать иначе.
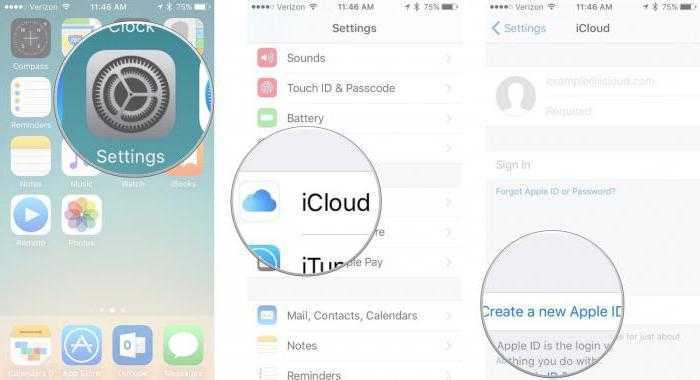
Алгоритм привязки iPhone сводится к следующим манипуляциям:
Включить телефон и завершить работу со всеми ранее запущенными приложениями (при необходимости).
- Войти в главное меню.
- Перейти в «Настройки» — iCloud/iTunes и AppStore.
- В появившихся строчках указать данные от профиля «Эппл АйДи». В данные пункты меню необходимо заходить поочередно.
После этого соответствующие приложения будут работать на айфоне. Если ранее профиль использовался в «Эпп Стор» или в «АйКлауд», данные будут синхронизированы с новым устройством. Очень удобно.
Перенос старой резервной копии на новый телефон
Посредством Setup Assistant на новом iPhone выберите среди предложений «Восстановить резервную копию из iTunes». Подключите новый айфон к тому же Mac или ПК, используемому при создании бэкапа контактов старого смартфона, откройте iTunes. При запросе восстанавливать ли телефон из резервной копии или настраивать как новый, выберите бэкап старого девайса и нажмите кнопку «Продолжить».
После завершения процедуры, новый iPhone готов для использования. Если вы уже настроили новый эпл телефон, можно сбросить все настройки и опять, посредством iOS Setup Assistant, восстановить последнюю резервную копию (в том числе контакты) старого iPhone. Для этого выберите подфункцию «Erase All Content and Settings».
Я был откровенно удивлен результатами опроса. Оказывается, более половины пользователей хранят контакты только в телефоне.
Возможно, многие не придают этому значения, но скажу по опыту. Между вторым и третьем восстановлением записной книжки приходит мысль, что что-то я делаю не так. Причин потери записей может быть масса, от неудачного обновления или джейлбрейка, до банальной потери телефона. По этому эта статья для тех, кто дошел до просветления…
Apple, казалось бы, предоставляет пользователям удобную систему для хранения своих записей и телефонной книги. Завязана она на облачное хранилище iCloud. И здесь, как говорится, все недостатки следуют из положительных сторон. А именно:
Недостатки синхронизации контактов с iTunes и iCloud
- Предоставив свой аккаунт кому-нибудь для установки программ, вы сразу отдаете ему и доступ к телефонной книге, т.к. данные для входа в App Store и в iCloud одинаковые.
- Если вы сами решите поменять на устройстве аккаунт в iCloud, то теряете доступ к своей телефонной книге. Вам загрузятся контакты из нового iCloud.
- Если вы случайно удалили чей-то контакт, то восстановить его можно только через восстановление резервной копии .
- И если вы сделали новую запись в телефонной книжке, то чтобы она попала в архив нужно синхронизироваться с iTunes.
Синхронизация контактов с Google
Тут вы спросите: «А есть альтернатива?» Конечно есть, это очень «любимый» яблочниками Google. Платформа независимый сервис Gmail лишен всех этих неприятностей. Сделав один раз настройки, можно автоматически синхронизировать контакты iPhone не боятся за записи в телефонной книге. Кроме вас, доступ к ней не будет иметь никто. И кроме того в Google можно восстановить список контактов по состоянию на любое время за прошедшие 30 дней.
Синхронизируем 2 айфона через iCloud
Сделать соединение путем использования популярного «облака», или связать два смартфона с iOS между собой, довольно просто. Функциональность Айклауда мощная, способствует быстрому перетаскиванию файлов «без проводов» при условии интернет-доступа и рабочего iCloud. Итак, нужно открыть на iPhone-«доноре» приложение «Настройки» – iCloud. Войти в аккаунт, введя привязанный к сервису Apple ID, а затем – пароль.
Для запуска процесса необходимо пройти двухэтапную синхронизацию в iCloud:
- Провести активацию резервного копирования (РК).
- Восстановить информацию из РК.
Для выполнения первого пункта выбрать «Резервная копия в iCloud», войти в раздел:
Копирование
Перевести ползунок «Резервная копия в iCloud» в режим активности (загорится зеленым), затем нажать на «Создать резервную копию»:
При копировании данных объем, скорость передачи окажут прямое влияние на время процедуры. Если функцию оставить включенной, копирование будет происходить автоматически при каждом подключении смартфона к «зарядке» с выходом в интернет.
Восстановление
Чтобы восстановить полученные данные из iCloud, следует учесть три возможные ситуации, если используются:
Рабочий, дополнительный Айфон. Открыть приложение «Настройки» – «Основные» – «Сброс» – «Стереть контент и настройки».
После того как мы подтвердим, что действительно собираемся стереть все содержимое с устройства, айфон перезагружается и предлагает заново его настроить. После выбора языка, страны выбираем пункт необходимо выбрать пункт «Восстановить из копии iCloud»:
- Новый Айфон. Все то же самое, только не нужно стирать данные, так как он изначально пуст.
- Соединить два айфона для передачи данных можно и через программу iTunes, но об этом немного позже.
Плюсы и минусы сервиса iCloud
Как и водится, всегда есть достоинства и недостатки. К положительным моментам сервиса относятся:
- Автоматизация процесса.
- Получение новой информации.
Среди негативных называются:
- Невозможность передачи мультимедиафайлов.
- Соединение только по Wi-Fi.
- Недостаточный размер хранилища: 5 Гб.
При желании иметь больший объем нужно оформить платную подписку.
Как подключить iPhone к компьютеру через usb?
Итак, вначале запустим айтюнс, далее соединим гаджет с компьютером через USB кабель. Во время соединения программа увидит ваш яблочный гаджет, и, если данная процедура проходит через iTunes первый раз, на дисплее ПК появится надпись «Хотите разрешить…». Нажимаем «Продолжить».
Далее, софт запросит также подобный ответ и с вашего гаджета. Продолжим, iPhone спросит вас, можно ли доверять этому ПК и соединить два устройства. Если ваш телефон заблокирован, его нужно будет разблокировать. На вопрос отвечаем «Доверять».
Затем, нужно будет произвести авторизацию компьютера для того, чтобы ваш гаджет установил доверительные с ним отношения. Чтобы это сделать, слева вверху окна программы выберем «Учетная запись». Далее, в ниспадающем меню выбираем «Авторизация». После этого, выберем «Авторизировать этот…».
Появится новое окошко, где пользователю необходимо указать логин с паролем от iPhone. Делаем это.
Итак, гаджет покажет, сколько раз вы авторизовали ПК с телефоном.
Немного ниже меню, вы увидите знак похожий на айфон. Кликнем по этому значку.
На мониторе появится окно, с помощью которого мы и будем управлять телефоном. В левой колонке мы видим меню управления, справа программа показывает информацию из выбранного меню.
К примеру, если мы перейдём в меню «Программы», мы сможем настроить экран телефона, добавить новый софт или удалить старый.
Используя меню «Музыка», есть возможность перебросить приличное число музыкальных треков, которую содержит iTunes. Также, можно перебросить и нужные плейлисты.
В меню «Обзор» блока «Резервные копии», можно чикбокс поставить над командой «Этот компьютер». В этом случае на ПК iTunes начнёт создание резервной копии системы вашего телефона. Это очень удобная вещь, так как в случае любых сбоев iPhone, вы просто сможете провести бэкап данных, и проблем нет. Кроме этого, данная функция полезна, если вы просто желаете перенести все свои данные со старого на новый телефон.
Как создать пару между iPhone и компьютером на Windows и MacOS?
Очень удобно, когда несколько устройств синхронизированы: при этом в любой момент можно начать работу на одном девайсе, а продолжить на другом. Сегодня мы расскажем нашим читателям о том, как создать пару между iPhone и компьютером. При подключении двух устройств между собой удобно переносить и пользоваться различной информацией.
Программы для синхронизации
iTunes
iTunes – универсальный медиаплеер, который используется для переноса и хранения данных. Для синхронизации данных необходимо:
- Открыть приложение и подключить iPhone при помощи кабеля к ПК.
- В самой программе следует щелкнуть по символу телефона в левом верхнем углу окна, так iTunes увидит подключённый смартфон.
Затем в меню «Настройки» в левой части программы требуется выбрать разрешение файлов (вид), которые вам необходимо синхронизировать. Для этого следует поставить галочку рядом с типом данных.
- После чего нажмите «Подтвердить».
- Если вы хотите синхронизировать устройства при помощи сети Wi-Fi, то после вышеописанных действий следует щелкнуть по кнопке «Обзор» в левой части программы iTunes.
- Здесь нам нужен пункт «Синхронизировать с устройством по Wi-Fi» (при этом девайс необходимо выбрать). Сеть должна быть одна на компьютере и на iPhone.
iCloud
iCloud – это облачное хранилище информации. Все файлы, которые переносятся в облако, подлежат шифрованию. Для создания пары между iPhone и компьютером необходимо:
- Зайти в настройки телефона, выбрать пункт iCloud.
- Далее следует пройти авторизацию, используя свой Apple ID.
- После того как вы вошли в облако, рекомендуется выбрать тип данных для хранения в облаке.
- После этого нужно скачать на компьютер приложение iCloud и настроить. Если вы пользуетесь ПК на операционной системе Windows, необходимо скачать с официального сайта Apple версию облака для данной ОС. Ярлык отобразится в меню «Пуск».
- После открытия хранилища на ПК пользователь увидит ряд папок, с которыми можно взаимодействовать (переносить, удалять, копировать).
Как создать пару между компьютером на Windows и iPhone?
Требуется на ПК зайти в «Центр управления сетями».
- Далее необходимо выбрать домашнюю сеть и клацнуть по ней правой клавишей мышки. После этого появится контекстное меню, в котором следует выбрать пункт «Свойства».
- Затем появится окно, в котором нам нужен раздел «Протокол интернета версии 4 (TCP/IPv4)». Здесь нажмите пункт «Свойства».
- В появившихся строках необходимо внести текущий IP-адрес, маску подсети (по умолчанию – 255.255.255.0). Если требуется подключить смартфон по сети Wi-Fi, то IP-адрес следует поставить – 192.168.2.1.
- Далее следует поставить галочку в пункте «Подтвердить параметр при входе».
Теперь нужно вернуться к исходному меню «Центр управления сетями», здесь необходимо зайти в «Создание сети компьютер-компьютер». В этом разделе пользователь настраивает точку доступа для всех гаджетов в доме.
- Внося актуальные данные и следуя подсказкам системы, можно быстро настроить доступ.
- После выполненных шагов поставьте галочку рядом с «Включить общий доступ».
- После выполненной операции на ПК зайдите в «Настройки» iPhone и включите сеть Wi-Fi. В списке доступных сетей выбирайте только что созданную сеть.
Это упрощает сообщение между телефоном и компьютером, так как не требует использование кабеля. Ваши действия:
Как сделать так чтобы айпад и айфон не синхронизировались?
Запускаем iTunes, выбираем в верхнем меню программы пункт «Правка» (на PC) или iTunes (на Mac) и выбираем «Настройки» из выпадающего меню. Щелкните по вкладке «Устройства» и установите флажок «Запретить автоматическую синхронизацию устройств iPod, iPhone и iPad», запретив тем самым подобные действия. Нажмите «OK».
Как убрать связь между iPhone и iPad?
Выключите синхронизации iTunes
- Откройте iTunes на компьютере и подключите ваш iPhone, iPad или iPod.
- Нажмите на значок устройства в iTunes.
- Нажмите Фото.
- Выберите «выбранные альбомы» и отмените выбор альбомов или коллекций, которые вы хотите остановить синхронизацию.
- Нажмите Кнопку «Применить».
Как отключить синхронизацию между устройствами Apple?
Если пользователю необходимо убрать синхронизацию между двумя смартфонами компании Apple, то сделать это можно двумя основными способами:
- создать новую учётную запись Apple ID;
- изменить настройки синхронизации портативного гаджета.
Как отключить синхронизацию фото между устройствами Apple?
Чтобы отключить функцию «Фото iCloud» на всех устройствах, выполните следующие действия.
- На iPhone, iPad или iPod touch перейдите в раздел «Настройки» > > iCloud > «Управление хранилищем» > «Фото», затем нажмите «Отключить и удалить».
- На компьютере Mac перейдите в меню Apple > «Системные настройки» > iCloud.
Как убрать связь между iPhone?
Удаление связанного iPhone, iPad или iPod touch
- Нажмите Настройки > и выберите «iTunes Store и App Store».
- Выберите свой идентификатор Apple ID.
- Нажмите «Просмотреть Apple ID». Возможно, потребуется выполнить вход.
- Прокрутите экран до раздела «iTunes в облаке» и нажмите «Удалить это устройство».
Как отключить синхронизацию между айфон и айпад?
Как отключить Автоматические загрузки на iPhone или iPad
- Зайдите в приложение Настройки.
- Выберите пункт iTunes Store и App Store.
- В секции «Автоматические загрузки» нажмите на переключатель рядом с пунктом «Программы».
Как отключить синхронизацию с другим устройством?
Как отключить синхронизацию
- Откройте Chrome на компьютере.
- В правом верхнем углу экрана нажмите на изображение профиля Синхронизация.
- Нажмите Отключить.
Как убрать синхронизацию с двух айфонов?
Для этого достаточно просто выключить синхронизацию между устройствами.
- Переходим в «Настройки» — «Телефон» — «Вызовы на других устройствах» (отключаем пункт «Разрешить вызовы»).
- Открываем раздел «Apple ID» — «iCloud» и отключаем iCloud Drive.
Как убрать синхронизацию между телефонами?
Как отключить автосинхронизацию
- Откройте приложение «Настройки» на телефоне.
- Нажмите Аккаунты. Если этого пункта нет, нажмите Пользователи и аккаунты.
- Если у вас несколько аккаунтов, выберите нужный.
- Нажмите Синхронизация аккаунта.
- Отключите автоматическую синхронизацию для отдельных приложений.
Как сделать так чтобы айфоны не синхронизировались?
Запускаем iTunes, выбираем в верхнем меню программы пункт «Правка» (на PC) или iTunes (на Mac) и выбираем «Настройки» из выпадающего меню. Щелкните по вкладке «Устройства» и установите флажок «Запретить автоматическую синхронизацию устройств iPod, iPhone и iPad», запретив тем самым подобные действия. Нажмите «OK».
Как отключить синхронизацию iCloud на iPhone?
Выберите меню Apple > «Системные настройки», затем нажмите идентификатор Apple ID. Если используется macOS Mojave или более ранней версии, нажимать идентификатор Apple ID не нужно. Выберите iCloud. Установите или снимите флажки рядом с приложениями.
Как отменить синхронизацию фото?
Как включить или отключить автозагрузку и синхронизацию
- Откройте приложение «Google Фото» на устройстве Android.
- Войдите в аккаунт Google.
- В правом верхнем углу экрана нажмите на свое фото профиля или значок с первой буквой вашего имени.
- Нажмите Настройки Google Фото …
- Включите или отключите автозагрузку и синхронизацию.
Что будет если отключить фото iCloud?
Итак, что произойдет, если вы нажмете кнопку выключения? Это зависит от того, работает ли iCloud Photos только на вашем iPhone. Если это так, то все, что вы не загрузили или не передали другому сервису, может быть потеряно. Apple будет хранить их на серверах iCloud в течение 30 дней, но после этого они будут удалены.
Почему не все фото загружаются в iCloud?
Убедитесь, что Wi-Fi включен и есть подключение к Интернету. Нажмите «Настройки» > > iCloud > «Фото». Убедитесь, что параметр «Выгрузка в Мой фотопоток» включен. Если этот параметр не отображается, включите функцию «Фото iCloud», чтобы хранить фотографии и видео в iCloud.
Устранение неполадок iTunes на Windows
Если компьютер с Windows и iTunes не видит iPad, iPhone или iPod при подключении, выполните следующие действия:
Выключите ПК и iPhone, затем снова включите их и соедините кабелем.
Убедитесь, что при подключении к ПК ваше устройство с iOS или iPadOS разблокировано и на нём отображается экран «Домой».
Обновите iTunes для Windows до последней версии
Для этого откройте iTunes, выберите «Справка» -> «Проверить наличие обновлений».
Когда вы подключаете iPhone к компьютеру, обратите внимание на уведомления в телефоне. Нажмите «Доверять этому компьютеру»
Чтобы увидеть уведомление нужно разблокировать смартфон.
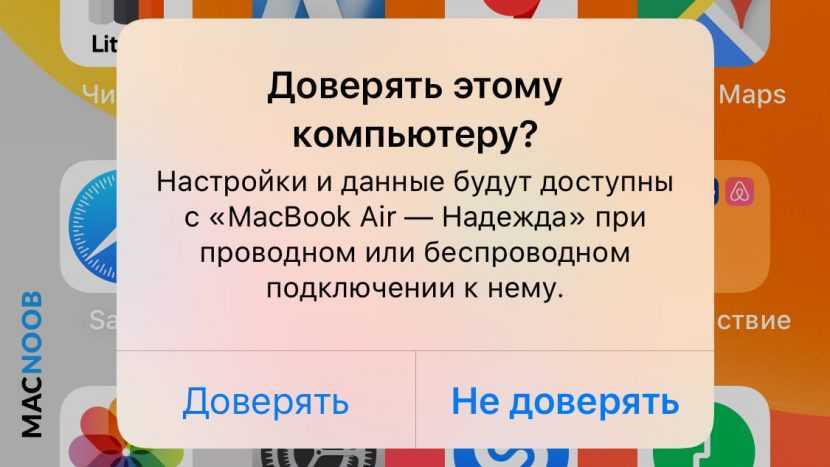 Игнорирование этого окна является самой частой причиной почему iPhone не подключается к компьютеру.
Игнорирование этого окна является самой частой причиной почему iPhone не подключается к компьютеру.
Если вы видите вопрос «Доверять этому компьютеру?» повторно, возможно, у вас вообще не установлен iTunes. Скачайте последнюю версию iTunes для Windows с официального сайта Apple и установите на ПК.
Если описанное выше не помогло, нужно проверить Apple Mobile Device USB Driver.
Tik Tok для Windows
Сегодня существует так много разных приложений для социальных сетей , но только те, у которых самый лучший, самый смешной или самый полезный трюк, выдержат испытание временем. Tik Tok является одним из самых загружаемых приложений для социальных сетей в 2018 году. Ранее известный как Musical.ly или Musically, Tik Tok, безусловно, достиг определенного уровня славы, поскольку миллионы пользователей посещают приложение каждый день. Что такое уловка Тика Тока, и будет ли этого достаточно, чтобы противостоять таким жестким соперникам?
Установка на ПК
Если вы хотите, чтобы Tik Tok работал на вашем ПК, вам сначала нужно будет установить другое программное обеспечение — Bluestacks . После установки Bluestacks на ваше устройство установите Tik Tok с помощью Bluestacks. Вам нужно будет запускать Bluestacks всякий раз, когда вы захотите использовать Tik Tok, но это небольшая цена, чтобы заплатить за него в Windows.
Недостатком является то, что вы можете столкнуться с проблемами производительности. Определенно, существуют некоторые проблемы с запаздыванием и отзывчивостью при использовании приложения, и его может быть очень сложно использовать в зависимости от того, предпочитаете ли вы смотреть или создавать видео.
Смотрю видео
Проблемы с производительностью на самом деле не влияют на загрузку и просмотр видео . Все еще довольно легко перемещаться по видео и смотреть их. Взаимодействовать с комментариями, лайками и публикациями тоже довольно просто. Однако поиск новых видеороликов может быть очень запаздывающим. Вы можете искать новые видео с помощью поиска пользователей, музыки и хэштегов . Загрузка видео действительно быстрая, но это может быть связано с тем, что Tik Tok имеет ограничение в 15 секунд , поэтому видео не имеют больших размеров файлов.
Создание видео
Создание видео — это то место, где проблемы производительности могут ощущаться более остро. Выбор различных параметров занимает много времени. В Tik Tok есть мобильная студия, которую пользователи могут использовать для редактирования своих записанных видео, но это может быть утомительно из-за проблем с производительностью. Однако в Tik Tok есть одна замечательная вещь: вы можете использовать популярную музыку от крупных исполнителей для своих видео. На самом деле, синхронизация губ с популярными песнями — это то, как Tik Tok начинал как Musical.ly. С тех пор контент расширяется по мере того, как все больше пользователей приходят в приложение.
Мог бы удовлетворить нишу
Основной трюк Тика Тока — 15-секундный лимит видео, и он может быть как положительным, так и отрицательным. С одной стороны, это означает, что видео можно быстро и легко загружать и просматривать в приложении. С другой стороны, контент на Tik Tok может быть ограниченным и неизменным. Несмотря на это, у Tik Tok определенно есть ниша, которую он может удовлетворить, что могло бы объяснить его дальнейший успех даже после перехода от его музыкальных дней. Несмотря на то, что у него есть несколько проблем с производительностью, его стоит попробовать.
Как подключить Айфон к компьютеру через Wi-Fi
Мы уже разобрались, как подключить Айфон к Айтюнс на компьютере с помощью кабеля. Теперь мы попробуем создать беспроводное подключение. Для этого используется соединение через сеть Wi-Fi. В чем заключаются преимущества такого подключения?
- Нет мешающихся проводов – смартфон можно положить в карман или вообще унести в другую комнату. К тому же, снижается риск случайного смахивания устройства, подключенного кабелем, со стола на пол;
- Не занимаются лишние USB-порты – у некоторых пользователей наблюдается их недостача, поэтому возможность беспроводного подключения станет определенным плюсом;
- Надежное подключение при условии стабильного приема.
Есть и некоторые недостатки:
- При использовании беспроводного подключения наблюдается быстрая разрядка аккумуляторной батареи – такое происходит при интенсивной передаче данных;
- Аккумуляторная батарея не заряжается. Нет кабеля – нет и зарядки. Если планируется длительная и интенсивная работа с Айфоном, следует подключить его к электрической сети;
- Невозможно работать с прошивками – операции по обновлению или восстановлению производятся исключительно через кабель;
- Пониженная скорость передачи данных – недостатком любых беспроводных технологий является низкая скорость обмена трафиком. При подключении через USB скорость будет выше.
Многими этими недостатками можно пренебречь, но в некоторых случаях они мешают.
Как подключить Айфон к компьютеру через WI-Fi? Если у вас имеется беспроводной роутер, то особых проблем не будет. Подключаем оба устройства к одной беспроводной сети и приступаем к настройке. Для начала нужно активировать возможность синхронизации в iTunes – подключаем iPhone кабелем, заходим в обзор устройства, находим там раздел «Параметры» (он располагается после раздела «Резервные копии») и ставим там галочку «Синхронизировать с этим iPhone по Wi-Fi».
Далее применяем настройки и запускаем синхронизацию – теперь все готово к беспроводному подключению. Для автоматической синхронизации необходимо подключить к Айфону зарядное устройство, запустить на компьютере iTunes и подключиться к одной сети WI-Fi – произойдет автоматическое подключение. Ручная синхронизация предусматривает отсутствие подключения зарядного устройства.
Гораздо сложнее обеспечить синхронизацию iPhone и iTunes через Wi-Fi при отсутствии роутера. В этом случае нужно перевести Wi-Fi-модуль компьютера в режим работы точкой доступа. У владельцев компьютеров с iOS проблем будет меньше – заходим в настройки сети, щелкаем по выпадающему списку беспроводных сетей и выбираем пункт «Создать сеть». Даем сети имя, прописываем ключ безопасности, нажимаем на кнопку «Создать», берем в руки iPhone, находим созданную сеть и подключаемся к ней – к синхронизации все готово.
Владельцам компьютеров с Windows придется хуже. Здесь нужно создать беспроводное подключение «компьютер-компьютер», причем в последних версиях Windows этого пункта нет. Если в вашей версии Windows этот пункт есть, следуйте дальнейшим инструкциям. Если пункт «Настройка беспроводной сети компьютер-компьютер» отсутствует, воспользуйтесь для создания точки доступа программой Connectify – возможно, она вам поможет.
Создание беспроводной сети в Windows начинается с присвоения беспроводному адаптеру статического IP-адреса – зайдите в его свойства, выберите пункт «Протокол интернета версии 4 (TCP/IPv4)» и укажите IP-адрес 192.168.1.1 (маска подсети 255.255.255.0). После этого отправляемся в «Центр управления сетями и общим доступом», выбираем пункт «настройка нового подключения или сети», указываем вариант подключения «Настройка беспроводной сети компьютер-компьютер».
Создаем точку доступа, указываем ее имя и задаем ключ безопасности. В поле «Тип безопасности» указываем WEP. На завершающем этапе необходимо включить поиск сетей Wi-Fi на Айфоне, найти созданную сеть и ввести заданный ранее ключ безопасности. Теперь все готово к беспроводной синхронизации вашего iPhone с iTunes.
Способ первый — На прямую
Для начала предлагаем разобрать способ подключения без установки официального программного обеспечения. Алгоритм достаточно простой, и он наверняка будет знаком многим из Вас:
- Соединяем компьютер и смартфон между собой посредством Lighting-кабеля;
- Ждём, пока система автоматически определит девайс. Если у Вас установлена Windows 8-10, то она самостоятельно установит требуемые драйверы;
- Скорее всего, на экране iPhone появится диалоговое окно с вопросом: «Доверять этому компьютеру?». Разумеется, Вы должны дать утвердительный ответ, после чего откроется доступ к фото и видео;
-
Открываем «Проводник» или «Этот компьютер» и в разделе «Устройства и диски» находим своё устройство;
- Дважды кликаем по значку, отмеченному на скриншоте (имя может быть другим в зависимости от того, какое именно было задано в настройках Айфона). После переходим в «Internal Storage», далее – в папку «DCIM»;
- Здесь находятся Ваши фотографии и видеозаписи.
К сожалению, все они доступны только в режиме чтения. Ничего записать Вы таким образом на свой гаджет не сможете. Зато сможете скачать эти самые фотографии и видеозаписи, вернувшись в «Этот компьютер» и кликнув правой кнопкой мыши по всё тому же значку. Далее Вам нужно будет выбрать «Импорт изображений и видео» и следовать инструкции на экране;
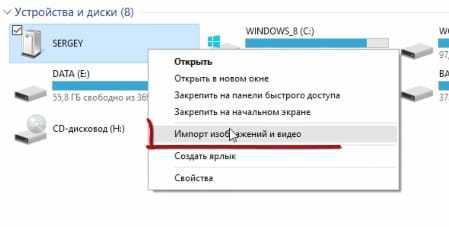
Как раздать интернет на ноутбук с Айфона по Вайфай
Современные телефоны оборудованы большим количеством функций и технологий, которые упрощают жизнь пользователя. Одной из таких удобных возможностей является беспроводная сеть. Для полноценного использования функций беспроводной сети потребуется выбрать мобильного оператора. Далее оплатить тарифный план с опцией мобильного интернета, ориентируясь на количество гигабайтов в пакете. Айфон можно использовать в качестве модема. Для подключения функции пользователю нужно следовать изложенной инструкции:
- Следует убедиться, что компьютер имеет встроенный вай-фай, и способен принимать входящий сигнал. Как правило, большинство ПК не оборудованы этой технологией, поэтому приобретается вай-фай адаптер. Небольшое устройство вставляют в USB-слот, рекомендуется использовать задние разъемы в системном блоке. Адаптер оборудован автоматической настройкой, либо появится окно программного обеспечения, которое потребуется установить. Установка происходит с помощью нескольких кликов. После этого компьютер готов к синхронизации через wi-fi;
- Требуется включить мобильный интернет на Айфоне. Для этого следует провести пальцем сверху вниз, выдвигая панель значков и уведомлений. Владелец iPhone выбирает иконку с двумя стрелками, активируя функцию. Как вариант пользователь может зайти в приложение «Настройки», нажать пальцем на команду «Мобильный интернет» или «Передача данных». Так телефонный интернет будет работать: передавать и загружать данные;
- Затем в той же панели значков и уведомлений пользователь нажимает на функцию «Модем», «Точка доступа» или аналогичную ей команду. Также можно подключить мобильный модем в блоке «Беспроводное соединение» или «Основные» (зависит от версии ОС), оставаясь в приложении «Настройки»;
- Перед синхронизацией устройств пользователь задает имя сети, устанавливает придуманный пароль, выбирает защищенный тип соединения. На компьютере требуется найти сеть по заданному названию, ввести пароль, дождаться подключения к сети.
Теперь мобильный модем успешно активирован, пользователь может загружать файлы на подключенных устройствах.
Плюсы и минусы
Пользователь экономит на оплате домашнего интернета. Функция стоит дороже, чем мобильный интернет. При помощи телефона, используя его в качестве модема, пользователь получает возможность раздать интернет на любое устройство. Айфон играет роль беспроводного мобильного маршрутизатора
Расход батареи при подключении мобильного модема существенно меняется. Аккумулятор быстрее разряжается, поэтому приходится чаще заряжать Айфон, либо держать гаджет постоянно подключенным к зарядному устройству
Пользователь остается мобильным, использование модема доступно в любом помещении. Наличие модема не зависит от возможности подключения беспроводного интернета к дому по определенному адресу. Даже если подключение невозможно, пользователю достаточно иметь Айфон с мобильным интернетом, чтобы использовать гаджет в качестве маршрутизатора
Скорость мобильной сети все же отстает по показателям от той, что обычно указана в тарифном плане домашнего интернета. Этот фактор во многом зависит от адаптера и его возможности принимать входящие данные, и самого роутера. Считается, что обычный маршрутизатор бесперебойно грузит файлы. Загрузка происходит быстрее, чем через мобильный модем
Батарея сильно нагревается при использовании двух беспроводных опций за раз – мобильного интернета и модема. Этот недостаток негативно сказывается на работе гаджета: производительность снижается, вдобавок есть риск поломки устройства при частом использовании функции модема
Телефон нередко приходится держать рядом с устройством, так как радиус раздачи невелик. Близкое нахождение гаджета должно обеспечивать бесперебойную передачу данных, однако сбои все равно будут наблюдаться
Ниже представлена видео-инструкция, которая поможет синхронизировать устройства:
Работа с iTunes
Вообще программа должна воспроизвестись автоматически, но если этого не произошло, открываем iTunes в ручную. Подключаем USB кабель (он входит в комплект iPhone) и подключаем к USB разьему. Затем из предложенных системой устройств необходимо выбрать iPhone. Далее мы указываем необходимые для синхронизации файлы и нажимаем “Применить”. Таким образом запуская синхронизацию выбранных папок.
При синхронизации устройств, без использования программы iTunes, возможно перемещение лишь видео и аудио файлов ранее хранящихся и скачанных файлов на компьютере. Программа iTunes расширяет возможности действий с файлами при перемещении их с ПК на айфон, айпад или айпод.
Итак, теперь Вы знаете, как подключить iPhone к компьютеру, после чего становится доступной работа с такими файлами: видео, аудио, календари, закладки, информация (контакты и др.), почтовые аккаунты (только с компьютера на iPhone), настройки веб-браузера и т.д. Перемещение файлов при синхронизации устройств программой iPhone по Wi-Fi, возможно если ваш айфон не старше iPhone 4.


![Как синхронизировать iphone с iphone? – пошаговая инструкция [2020]](http://piter-begom.ru/wp-content/uploads/f/b/f/fbfb4bc3912b2a7b9bc8b9552785551b.jpeg)










![Itunes не видит iphone или ipad через usb [решение]](http://piter-begom.ru/wp-content/uploads/9/a/9/9a910c7a2500cbc1c40c4245386cb456.png)















