Метки
Создадите файл start.bat в той же папке, где и test.bat, напишите в нем:
Мы запустили батник, НО подали в него аргументы 2 и 2. Чтобы к ним обратиться, нужно написать %n, где «n» — номер аргумента, считая от одного(не от нуля), вот код, считающий сумму первого и второго аргумента (их может быть от нуля до 9-и):
Метка — это именованное место в коде, она создается с помощью команды «:name»
А этот переходит на метку :m и продолжает выполнение, начиная с нее
И в завершение статьи, хочу сказать о команде call. Она превращает в последующей команде «%%» в «%», а переменные — на их значения. Пример использования:
Как работать с файлами в командной строке?
Первая команда, с которой мы хотели бы вас познакомить, — это copy. Как пользоваться командной строкой, используя этот запрос? С его помощью можно скопировать один или несколько файлов в другое местоназначение. Как работает эта команда? Переходим в тот каталог, где хранится исходный файл или группа файлов. В нашем случае этот папка downloads, доступная по следующему пути: C:\Users\G Goter\Downloads. С помощью команды dir убедимся, что она не пустая. С помощью команды copy скопируем файл с именем «описание.docx» в нашу ново-созданную папку test.
Пишем следующий запрос: copy описание.docx “c:\users\g goter\test” (еще раз напомним, что мы находимся в папке Downloads на диске C:). Разберем эту команду: в качестве первого параметра используется названия файла или папки, которую вы хотите скопировать. Второй параметр – это результирующий каталог, то есть название той папки, куда мы хотим скопировать указанный объект. Как вы можете заметить, при указании названия результирующей папки используется двоеточие. Для чего оно тут? Вся суть в том, что в одном из названий папок встречается «пробел» (g goter), поэтому я выделил путь к этой папке двойными кавычками. Если все было выполнено правильно, после ввода команды появится текстовое подтверждение того, что файл был скопирован.
Чтобы лишний раз убедиться в том, что копируемый файл оказался в нужной папке, перейдем в каталог test и проверим его содержимое.
Для перемещения файла из одной папки в другую служит команда move. Переместим файл описание.docx из папки test в новую папку test2. Прежде, чем перемещать файл создадим новый каталог test2 в папке C:\users\g goter. В итоге путь новой папки test2 будет иметь следующий вид: C:\users\g goter\test2. Наконец, когда папка будет создана, приступаем к перемещению файла. Как видите, в конце последнего запроса появилось подтверждение того, что файл перемещен.
Для того, чтобы удалить файл или несколько файлов, применяется команда del. Работает она очень просто: del и т.д. В качестве опциональных ключей можно использовать параметры /P (подтверждение перед удалением каждого из файлов) и /S (удаление выбранных файлов из всех подпапок). Указывать эти параметры следует перед именами файлов, т.е. так: del /P . Для удаления файла «описание.docx» из папки test2 можно использовать команду del вот в таком виде: del описание.docx
Запросы dir помогают узнать содержимое папки. В первом случае, файл «описание.docx» в папке был, во втором – уже нет.
Если вам нужно удалить сразу несколько файлов можете описать их по порядку через пробел в самой команде, но лучший способ – использовать маску. К примеру, del *.docx приведет к удалению всех файлов в каталоге с расширением .docx, а запрос del *.* удалит все файлы без исключения в заданном каталоге. Пример использования такого запроса показан на следующем рисунке:
Мало кто знает, что в консоли можно создавать даже новые текстовые файлы. Как пользоваться командной строкой для их создания? Перейдем в папку test2 и создадим в ней файл sometext.txt. Для создания текстового файла используется команда copy с ключом con. Конечный запрос будет иметь вид: copy con sometext.txt. После ввода этой команды мы переходим в режим ввода текста. Введите нужный вам текст. Когда ввод будет окончен, для завершения нажмите клавишу F6. Это послужит интерпретатору сигналом о завершении процедуры наполнения файла.
Для вывода содержимого текстового файла на экран используется ключевое слово type.
Такой способ создания текстовых файлов весьма непрезентабелен. Конечно же, в «Блокноте» это сделать гораздо удобнее, но такая возможность все же имеется, и мы не могли обойти ее стороной.
Разумеется, в командной строке Windows имеется еще масса других возможностей. В качестве наглядного пособия используйте команду help. Она поможет вам узнать все основные доступные команды и послужит как справочный материал.
Наша инструкция, как пользоваться командной строкой в Windows подходит к завершению. Режим командной строки до сих пор много где используется. К примеру, при администрировании веб-сервера на ОС Unix или Linux без графического GUI, при настройке ПК на базе одной из этих систем, и даже в нескольких программах на базе Windows. Эти знания вам обязательно когда-нибудь пригодятся, и помните, что графический интерфейс – это всего лишь каркас консольного режима. Как бы стар он ни был, он всегда найдет свое место в среде использовании персонального компьютера.
Как создать Bat файл для запуска программы
Чтобы создать батник, необходимо запустить редактор текста, затем сохранить файл с конечным именем bat. При отсутствии в вашем редакторе нет функции сохранения с таким расширением, то его необходимо прописать самостоятельно. При запуске такого файла у нас откроется консоль и если никаких команд не будет, то она тут же закроется.
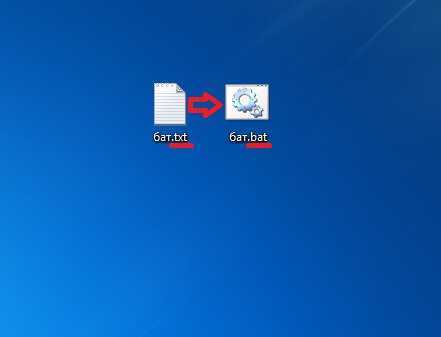
Теперь давайте зададим команду для запуска программы. Для этого необходимо открыть наш созданный батник в блокноте или другом редакторе и прописать команду.
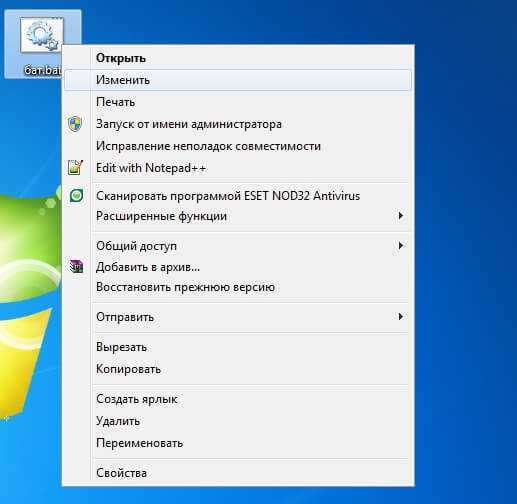
На примере запустим браузер. Необходимо сначала вписать команду Start и после пробела написать Opera.
Выглядеть это должно так:
Start Opera
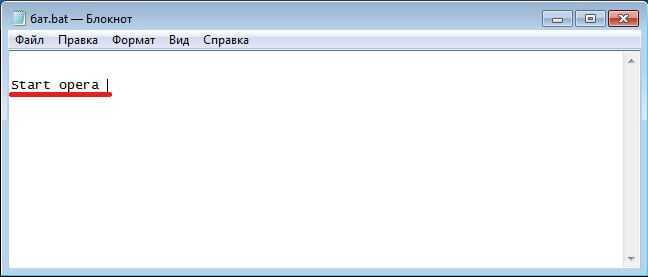
Такая сработает для программ известных системе, но если произвести запуск софта, который не известен системе, потребуется прописать весь путь к программе. Например если у вас ftp установлен в папку Program Files то для того чтобы его запустить нужно ввести команду
start filezilla
А если ftp клиент установлен в другую папку нужно будет прописать весь путь.
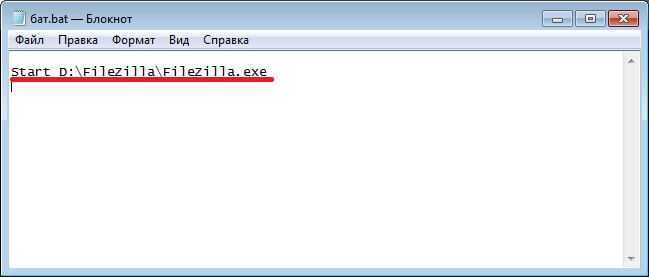
Эта технология поможет при выполнении разного рода задач, причем в автоматическом режиме. Некоторые пользователи даже пишут таким образом вирусы. Чтобы невозможно было изменить конфигурацию файла с помощью редактора текста, необходимо конвертировать файл bat в exe. Это поможет сделать различный вспомогательный софт, который вы можете найти в сети. Например, для преобразования bat в exe поможет программа Bat to exe converter.
Функция bat очень полезна и порой необходима. С помощью нее можно писать целые программы узкого спектра действия. Область применения зависит только от знаний команд и умения их совмещать. Поэтому пользуйтесь и расширяйте свои навыки и умение пользоваться компьютером на уровне Супер пользователя.
Люди, которым знаком термин батник , знают, что BAT файлы могут существенно упростить жизнь и экономить время, если уметь их правильно писать и использовать. В этой статье я расскажу о том, как создавать BAT файлы и познакомлю вас с распространенными ошибками, которые обычно возникают при их написании.
Создать BAT файл очень просто. Достаточно открыть блокнот и сохранить пустой лист с расширением .bat , выбрав опцию Сохранить как. и написав в поле Имя файла что-нибудь оканчивающееся на .bat , например test.bat . Тип файла указываете как на скриншоте ниже — Все файлы . Сохраняете и получаете BAT файл.
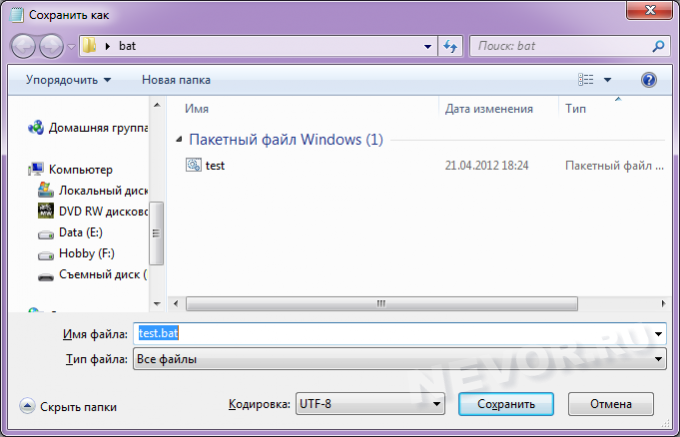
Редактировать BAT файл можно в блокноте или любом другом текстовом редакторе, ориентированным на работу с кодом.
Теперь перейдем непосредственно к практической информации. В сети многие ищут ответ на вопрос Как быть с пробелами в BAT файлах? . В путях к папкам и исполняемым файлам наличие пробела вызывает ошибку. Самый распространенный ответ: Заключи путь в кавычки . И этот ответ не верен. Правда некоторые будут с пеной у рта утверждать, что он работает. Итак, появилось два почему — почему не верен и почему некоторые будут .
На Windows (как, впрочем, и на UNIX) установленные в системе программы соответствующим образом регистрируются системой. Поэтому некоторые из установленных программ могут запускаться одной простой командой из BAT файла или из апплета Выполнить панели Пуск . Одной из таких программ является Firefox:
Если после этой команды писать путь к исполняемому файлу, то происходит следующее: запускается обозреватель Firefox и пробует обработать запрос, то есть файл, путь к которому указан. То есть, если указать следующее:
Обозреватель откроется, чтобы не было написано после start firefox . Именно поэтому некоторые товарищи будут уверять что все прекрасно работает. Однако, если взять портативную программу, то ситуация окажется совсем иная. Рассмотрим в качестве примера ftp-клиент Filezilla. Поскольку система не знает о программе, вышеупомянутая строчка
работать не будет. Чтобы запустить неизвестную системе программу, надо указать к ней путь:
Как запустить bat файл?
Запустить .bat файл очень просто, это делается точно также, как и запуск .exe файлов. Для этого достаточно выделить нужный .bat файл в проводнике и дважды щелкнуть по нему левой кнопкой мыши.
Альтернативным вариантом запуска (чтобы случайно не запустить что то не то, например, в том случае, если в папке много файлов) может являться запуск bat файла в 2 этапа. Сначала выделяем нужный файл левой кнопкой мыши, далее нажимаем на правую кнопку мыши, чтобы вызвать контекстное меню, и в нем уже выбираем пункт меню Открыть
В нашем примере, мы переходим в папку test на диске C:\ и запускаем файл start.bat, который мы ранее написали.
После его выполнения на экран будет выведено две строки, как на скриншоте ниже:
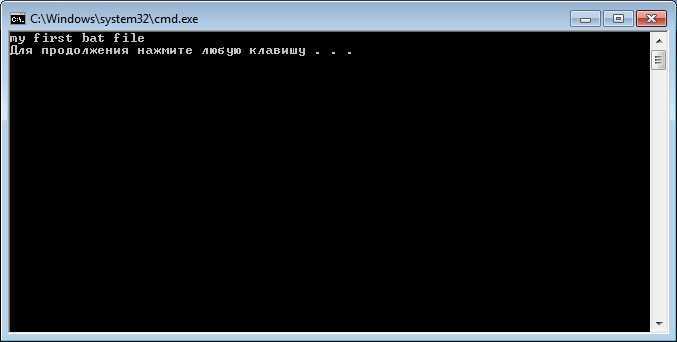
результат выполнения файла start.bat
После нажатия любой клавиши окно закроется, т.к
bat-файл выполнен.
Обратите внимание, что символ собаки перед каждой командой в bat-файле указывает на то, что саму команду выводить на экран не надо, а нужно вывести только результат ее работы. Чтобы поэкспериментировать удалите символ собаки из начала каждой строки, сохраните и запустите полученный bat файл
Что это такое и как открыть файл BAT?
Это исполняемое приложение, состоящее из простых и коротких плоских файлов с кодами и инструкции, написанные на языке или командах MSDOS . Эти файлы хранятся с расширениями BAT или CMD, которые запускаются двойным щелчком, и Windows запускает их автоматически.
Таким образом, Интерпретатор языка MSDOS выполняет инструкции или коды, сгруппированные последовательно.
Поскольку мы проанализировали файлы BAT, это исполняемые приложения, но они не работают сами по себе, поскольку идут рука об руку с системой CMD. Кукуруза как работает командная строка CMD ?; Мы кратко объясним, что такое командный интерпретатор или консоли MSDOS.
Хотя не многие люди, если они не программисты, знакомы с системой CMD, она по-прежнему полезна сегодня, особенно для использования команд BAT. Даже если у вас еще мало знаний, с помощью этого руководства вы сможете создавать свои собственные файлы BAT для облегчения использования различных задач в Windows.
Редактирование bat
- Чтобы отредактировать уже созданный файл bat, щелкнуть на нем мышью (правой), использовав пункт «Изменить». При помощи клика ПКМ выбираем пункт «Изменить»
- Файл откроется в выбранной по умолчанию для этого типа файлов программе. Открытие файла в выбранной по умолчанию для этого типа файлов программе
Программы редактирования
Рядовому пользователю для взаимодействия с bat-файлами, возможно, хватит функционала простого «Блокнота», но, к примеру, системному администратору нужен редактор помощнее. Работать с bat можно в любых редакторах текстов, нацеленных на взаимодействие с кодом, в частности, в «Notepad++» или «Notepad2».
Из специализированного софта можно отметить утилиту Dr.Batcher, специально разработанную для создания bat, и включающую в состав визуальный редактор, подсвечиваемый синтаксис, закладки, специальные команды и нумерацию страниц.
Видео — Как создать bat файл в Windows 10
- https://viarum.ru/kak-sozdat-bat-fayl-v-windows/
- https://itswat.ru/kak-cherez-cmd-sozdat-fajl/
- https://pc-consultant.ru/tekstovy-e-redaktory/kak-sozdat-bat-fajl-v-windows-10/
Как создать бат файл для запуска программы?
Чтобы создать батник, необходимо запустить редактор текста, затем сохранить файл с конечным именем bat. При отсутствии в вашем редакторе нет функции сохранения с таким расширением, то его необходимо прописать самостоятельно. При запуске такого файла у нас откроется консоль и если никаких команд не будет, то она тут же закроется.
Теперь давайте зададим команду для запуска программы. Для этого необходимо открыть наш созданный батник в блокноте или другом редакторе и прописать команду.
На примере запустим браузер. Необходимо сначала вписать команду Start и после пробела написать Opera.
Выглядеть это должно так:
Start Opera
Такая сработает для программ известных системе, но если произвести запуск софта, который не известен системе, потребуется прописать весь путь к программе. Например если у вас ftp установлен в папку Program Files то для того чтобы его запустить нужно ввести команду
start
filezilla
А если ftp клиент установлен в другую папку нужно будет прописать весь путь.
Эта технология поможет при выполнении разного рода задач, причем в автоматическом режиме. Некоторые пользователи даже пишут таким образом вирусы. Чтобы невозможно было изменить конфигурацию файла с помощью редактора текста, необходимо конвертировать файл bat в exe. Это поможет сделать различный вспомогательный софт, который вы можете найти в сети. Например, для преобразования bat в exe поможет программа Bat to exe converter.
Функция бат очень полезна и порой необходима. С помощью нее можно писать целые программы узкого спектра действия. Область применения зависит только от знаний команд и умения их совмещать. Поэтому пользуйтесь и расширяйте свои навыки и умение пользоваться компьютером на уровне Супер пользователя.
Пакетный (bat) файл – это тип файла, поддерживающий текст, имеющий расширение.bat, и включающий в себя построчные операторы для командной строки cmd.exe.
Этот тип файла – полезный инструмент автоматизации однообразных файловых операций – копирования, удаления и т.д., а также запуска различных приложений и выполнения других операций в ОС.
К примеру, если необходимо выполнить DOS-команду ipconfig/flushdns, очищающую кэш распознавателя DNS, это можно сделать через запуск cmd.exe. Однако, если процедуру нужно повторить многократно, лучше сделать это через запуск предварительно созданного bat-файла.
При создании файла bat, возможно, потребуется включение отображения файловых расширений. Для этого:
Для этого:
-
Открыть «Блокнот», набрав в строке поиска панели задач (изображение лупы внизу слева) слово блокнот и щелкнув мышью по всплывшей пиктограмме.
-
Вписать в блокноте команды ipconfig /flushdns и pause.
-
В окне блокнота щелкнуть мышью «Файл» – «Сохранить как».
-
В окне «Сохранить как» щелкнуть слева, куда поместить файл, написать имя создаваемого файла и указать расширение.bat (через точку) (1), выбрав в «Тип файла» – «Все файлы» (2). Затем нажать «Сохранить» (3).
- Щелкнуть дважды мышью на сохраненном файле. В отдельных ситуациях может потребоваться запуск bat под именем администратора. Для этого щелкнуть на нем мышью (правой), и выбрать «Запуск от имени администратора».
Результат исполнения bat-файла отобразиться в DOS-окне.
В данном случае содержимое кэш службы разрешения имен DNS успешно очищено, исправляя проблемы отображения интернет-страниц и другие проблемы DNS. Система предлагается нажать любую клавишу для закрытия окна.
Сохранение
Вышеупомянутый скрипт выводит на экран текст «Добро пожаловать в сценарий пакетной обработки!». Электронный документ необходимо записать, выбрав пункт меню текстового редактора «Файл», «Сохранить как», а затем указать желаемое имя bat-файла. Его следует завершить расширением .bat (например, welcome.bat) и нажать «ОК». Для правильного отображения кириллицы в некоторых случаях следует удостовериться в правильном выборе кодировки. Например, при использовании консоли русифицированной системы Windows NT документ необходимо сохранить в CP866. Теперь следует дважды щелкнуть на ярлыке bat-файла, чтобы активировать его.
Но экране появится надпись:
«Добро пожаловать в сценарий пакетной обработки! Для продолжения нажмите любую клавишу…»
В случае если bat-файл не запускается, пользователи рекомендуют зайти в регистр и удалить ключ:
«HKEY_CURRENT_USER\Software\Microsoft\Windows\CurrentVersion\Explorer\FileExts\.BAT\UserChoice».
Не стоит думать, что это все, на что способны сценарии пакетной обработки. Параметрами скриптов являются измененные версии команд командной строки, поэтому пользователь ограничен только их возможностями. А они довольно обширные.
1.1.Преимущества командной строки Windows
Для просто обывателя слово «командная строка» звучит без особого смысла и автоматически относится к лексикону профессионалов компьютерного мира, что, по сути, так и есть, так как командную строку используют, преимущественно профессионалы. Почему знатоки компьютерного дела чаще выбирают командную строку вместо других, объяснить легко, так как командная строка предоставляет следующие возможности:
- С помощью cmd возможно создание сценариев автоматизации и пакетных файлов, т.е. выполнение одной или нескольких команд без вмешательства пользователя. Это отличный инструмент для создания сценариев, а также вы сможете в полной мере использовать команды для управления реестром. Это значит, что одна или несколько команд будут выполняться без какого-либо вмешательства пользователя. Одним из примеров автоматической работы программного обеспечения служит настройка на автоматическое открытие необходимых вам программ при включении компьютера;
- Управление данными и файлами. Преимущества cmd становятся очевидны, когда требуется выполнять однотипные операции над множеством объектов. Одним из важных преимуществ командной строки является непосредственная возможность командной строки управлять файлами и данными. К данным возможностям относятся: копирование, удаление, перемещение и т.д. При этом, не забывайте, что вы можете автоматизировать данный процесс.
- Администрирование компьютера. Быстрое получение текущей информации сокращает время диагностики компьютера.
- Администрирование сети. Многие команды администрирования сети не имеют графических эквивалентов (например – команда ping, pathping, tracert). Командная строка очень удобна для контроля сетевой активности. Вы можете создавать службы, запускающиеся при старте оперативной системы, можете использовать команды администрирования сети, не имеющие графических эквивалентов;
По сравнению со многими другими интерфейсами между пользователем и компьютером имеет текстовую среду вместо графической, что очень полезно в управлении программами, так как экономится значительное количество времени.
2. Файлы, каталоги, файловая система — дерево каталогов. Практически вся информация на компьютерах представлена в виде файлов. Файл является основной единицей хранения данных и программ обрабатывающих эти данные. Файл — это именованная (т.е. снабженная именем) область внешней памяти. Операционная система и прикладные программы (приложения) получают доступ к файлу по его имени. Максимальная длина имени файла или каталога в Windows 256 символов, включая расширение, имя и расширение разделяются точкой. Расширение указывает на вид информации или на приложение, которым может быть открыт этот файл, например myfile.txt — текстовый файл, myfile.doc — документ MS Word и т.д.
Создание папки, имя которой устанавливается текущей датой
Папки данного вида популярны в качестве мест сохранения бэкапов. Необходимо рассмотреть основные методы создания.
MD %SYSTEMDRIVE%\%date:~-10%
Применение команды позволит создать новую папку и присвоить её название, соответствующее текущей дате. Недостатком указанного подхода считается невозможность получения результата в определённых ситуациях. Сюда можно отнести неподходящие установки отображения даты на компьютере или специфические региональные настройки. Чтобы подобные факторы не оказали своего влияния, применяется следующий вид:
md %systemdrive%\%date:~0,2%_%date:~3,2%_%date:~6,4%
или
md %systemdrive%\%date:~6,4%_%date:~3,2%_%date:~0,2%
Стоит предложить вариант по дальнейшему улучшению результата. Например, осуществление прибавления к названию документов текущей даты:
@echo off
for /F «tokens=1-4 usebackq delims=. » %%1 in (`date /t`) do set mydate=%%4.%%3.%%2
ren test.txt test%mydate%.txt
Это позволит изменить название документа с test.txt на test(гггг.мм.дд).txt
Послесловие
Как я уже сказал и Вы сами наверное осознали — использование подобного bat файл ‘а зачастую экономит кучу времени, т.е. один раз написал и периодически запускаешь одним кликом и вместо многоминутных тычков мышкой и ползания по всем папкам получаешь автоматизированный процесс копирования.
При желании можно поставить запуск этого bat-ника в определенные дни через планировщик Windows (или другие программы позволяющие это делать) и вообще забыть о проблеме долгих ручных backup’ов.
Если есть какие-то вопросы или проблемы — спрашивайте. Как всегда помогу чем смогу ![]()
PS: Если мне не изменяет память, то это кусочек темы из умных админских книжек, а именно из раздела «Автоматизация администрирования».. так что можете собой гордится ![]()
Встроенные команды
1. @echo – это команда bat-файлов, которая позволит увидеть работу скрипта в командной строке. Она используется для просмотра хода выполнения рабочего кода. Если у пакетного файла возникают какие-либо проблемы, то данная команда позволит быстро локализировать проблемы. Добавление off дает возможность быстро завершить выполнение кода, избегая вывода ненужной информации на экран.
2. Title предоставляет те же возможности, что и тег в HTML, т. е. создает заголовок для пакетного скрипта в окне командной строки.
3. Call вызывает один bat-файл из другого или подпрограмму внутри одного сценария. Например, функция power вычисляет степень %2 числа %1:
if %counter% gtr 1 (
endlocal & set result=%prod%
4. Cls очищает командную строку. Используется для того, чтобы предыдущий вывод постороннего кода на помешал просмотру хода выполнения текущего скрипта.
5. Color задает цвет шрифта и фона. Например, команда color f9 задает белые буквы на синем фоне. Команда без параметра восстанавливает установки по умолчанию.
6. Echo служит для вывода информации, а также включения (echo on) или выключения (echo off) такого вывода. Например, команда echo. выводит новую строку без точки, а echo . – точку. Без параметров команда выводит на экран информацию о своем текущем статусе – echo on или echo off.
7. Rem обеспечивает ту же функциональность, что и тег > (сдвиг вправо). Логическим оператором отрицания является ! (восклицательный знак). Он изменяет 0 в 1 и ненулевое значение в 0. Оператором комбинирования служит , (запятая), которая позволяет производить большее число операций в одной команде set. Комбинированные операторы присваивания += и -= в выражениях a+=b и a-=и соответствуют выражениям a=a+b и a=a-b. Так же работают и *=, %=, /=, &=, |=, ^=, >>=, >, >=; ,
Литералы можно вводить в виде десятичных, шестнадцатеричных (с ведущими 0x) и восьмеричных чисел (с ведущим нулем). Например, set /a n1=0xffff присваивает n1 шестнадцатеричное значение.
Изменение IP адреса устройства из пакетного файла
Чтобы изменить IP адрес компьютера, следует применять команду netsh. Начать подобные мероприятия можно только после того, как станет определены текущие настройки. Требуется получить IP адрес на данный момент:
netsh interface ip show address
Происходит выдача текущей конфигурации. Нам необходимо узнать название применяемого интерфейса. В качестве примера это может быть FASTNET. Далее будет предполагаться необходимость изменения IP адреса на 172.22.0.33 (шлюз 172.22.0.1, маска 255.255.255.0). Предусматривается следующая строка в пакетном файле для выполнения поставленной задачи:
netsh interface ip set address name=»FASTNET» static 172.22.0.33 255.255.255.0 172.22.0.1 1
Обработка команды повлечет изменение IP адреса у интерфейса FASTNET на 172.22.0.33. Это и является искомой задачей. Указанная команда предлагает весьма широкие возможности в плане работы с сетевыми настройками.
Примеры пакетных файлов Windows
О том, как создать BAT-файл в Windows 10 и ниже, поговорим чуть позже, а пока, чтобы внести окончательную ясность по поводу максимально эффективного использования таких объектов в Windows-системах, рассмотрим несколько интересных примеров.
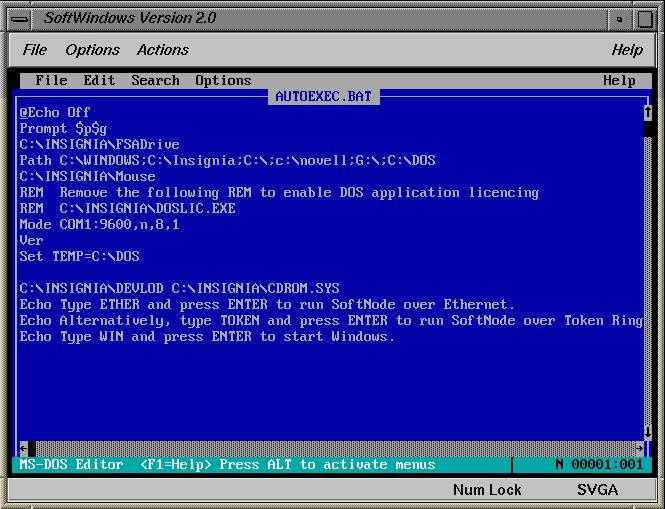
Так, вероятно, все те пользователи, которые в свое время работали еще с первыми модификациями Windows, знают, что в них ранее присутствовал специальный файл Autoexec.bat, отвечающий за конфигурации системы при ее запуске, причем в него пользователь мог сам добавлять команды выполнения необходимых приложений вроде очистки дискового пространства, создания копий важных данных и т. д. Это только намного позднее в системе появился специальный конфигуратор, вызываемый командой msconfig.
Еще один достаточно необычный пример можно привести для планшетных ПК на основе Windows RT версий 8 и 8.1, в которых установка приложений производится исключительно через «Магазин» Windows, а стороннее ПО инсталлировать невозможно.
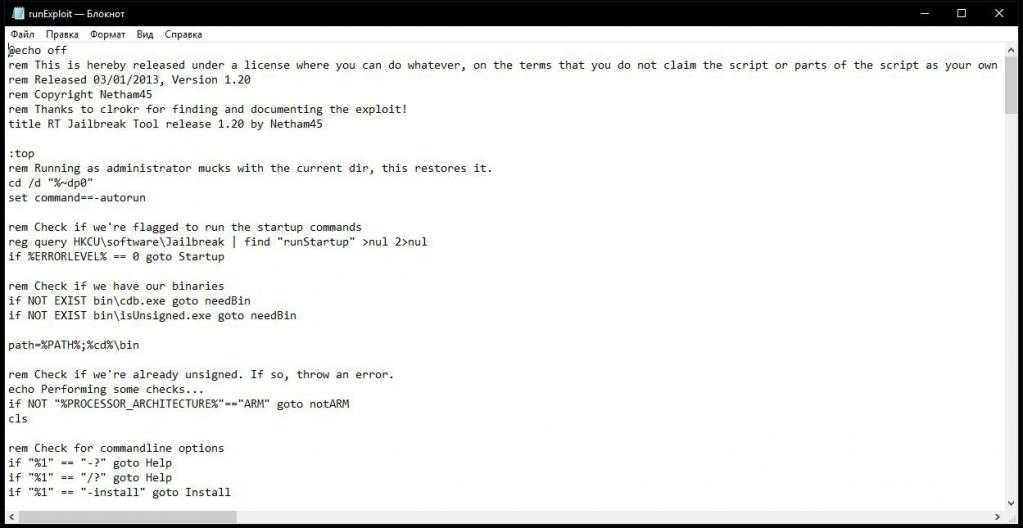
Выход был найден и представлен группой энтузиастов в виде небольшой утилиты RT_Jailbreak 1.20, которая содержит «батник», позволяющий отключить проверку цифровых подписей устанавливаемых приложений (без подписи Microsoft инсталляция оказывается невозможной, равно как и отключение проверок средствами самой системы, в которой такие средства заблокированы).
Не менее интересно выглядят и пакетный файл из набора Windows RT Development Tool, позволяющий перезапустить систему в режиме разработчика.
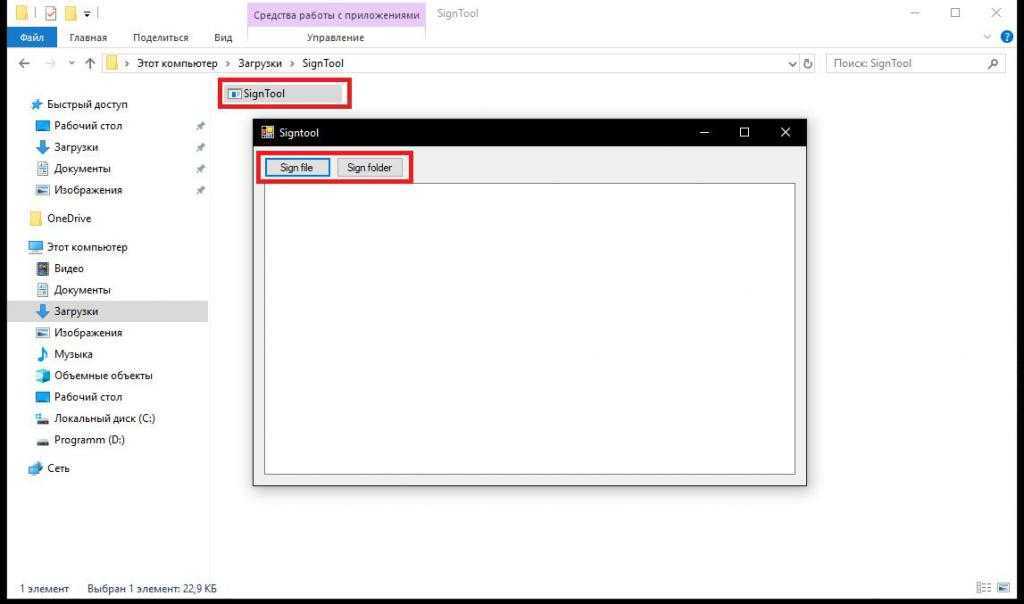
И уж, конечно, весьма необходимой утилитой оказалась программа SignTool, представленная как раз в виде пакетного BAT-файла, позволяющая выполнить для любого программного обеспечения и его компонентов в виде исполняемых файлов EXE и сопутствующих библиотек DLL, так сказать, «переподписание» с изменением исходной цифровой подписи на подпись Microsoft.
Как создать файл с расширением BAT
Итак, как создать bat-файл в Windows 7/10? Очень просто. Для этого понадобится любой текстовый редактор и знание основ командной строки. Можно использовать Блокнот, а ещё лучше Notepad++, так как последний имеет подсветку синтаксиса. Создайте в редакторе новый файл, в меню «Файл» выберите «Сохранить как», дайте будущему скрипту имя, а в выпадающем списке «Тип файла» выберите «Batch file (*bat; *cmd; *nt)».
Если для создания bat-файла захотите использовать Блокнот, расширение нужно присвоить вручную, а в списке «Тип файла» выбрать «Все файлы».
Как видите, создать файл с расширением bat не составляет сложности, есть тут, однако, свои тонкости. В командных файлах нельзя использовать перенос строк, кодировка bat-файла должна быть выставлена UTF-8, если в теле скрипта используется кириллица, кодировку нужно изменить, вставив в положенном месте команду chcp 1251.
Вместо расширения BAT можно использовать CMD, результат выполнения скрипта будет точно таким же.
Меняем формат файла и пробуем его запустить
Сначала открываем «Мой компьютер», там переходим «Сервис» — «Свойства папки» — «Вид» и снимаем галочку «Скрывать расширение для зарегистрированных типов файлов».
Жмем «Применить» и «Ок». Теперь мы можем менять расширение известных системе файлов, а посему направляемся к нашему файлику, жмем правой кнопкой мышки, выбираем «Переименовать» и методом печатания на клавиатуре меняем расширение с txt на bat (на вопрос системы стоит ли это делать отвечаем утвердительно).
В результате мы имеем следующую картину (в вашем случае файлик называется иначе, но имеет тот же формат):
Собственно, все, что нам остается — это запустить этот файл простым кликом по нему мышки.
Если Вы все сделали правильно, то перед Вами промелькнет консоль и по известному пути появится новая папочка с заданным заранее названием и файлами внутри скопированными из известной Вам папки, т.е картина получится примерно следующая:
Ну или несколько другая, в зависимости от того какие пути и названия папок Вы прописывали в команде.
Отредактировать файлик можно сменив ему расширение обратно на .txt и открыв любым текстовым редактором.
Первая программа и основные команды
Чтобы сделать батник, нужно сначала создать текстовый файл с именем test и изменить расширение c .txt на .bat. О том, как можно это сделать, читайте здесь: https://remontka.pro/file-extensions. У вас должен появиться файл с такой иконкой:
test.bat
Нажимаем на него ПРАВОЙ кнопкой мыши. Должно появиться диалоговое окно. Нажмем «Открыть». Должен открыться блокнот, пишем:
В 1-ой сроке («@echo off») префикс ‘@ ‘ означает, что команда не будет выведена на экран(попробуйте его убрать ![]() ), сама же команда (echo) выводит текст следующий за ней(см. строку 2), НО, если подать строку «off», все последующие команды будут действовать так, как будто перед ними стоит префикс ‘@’, «echo on», соответственно, выключает этот режим. Чтобы вывести символ «%», его нужно дублировать, потом поймете почему :-), для вывода пустой строки поставьте «.» после «echo» В 3-ей строке команда выводит строку «press any key to continue . . .» (если у вас русский язык — «Для продолжения нажмите любую клавишу . . .») и останавливает программу до нажатия любой клавиши.
), сама же команда (echo) выводит текст следующий за ней(см. строку 2), НО, если подать строку «off», все последующие команды будут действовать так, как будто перед ними стоит префикс ‘@’, «echo on», соответственно, выключает этот режим. Чтобы вывести символ «%», его нужно дублировать, потом поймете почему :-), для вывода пустой строки поставьте «.» после «echo» В 3-ей строке команда выводит строку «press any key to continue . . .» (если у вас русский язык — «Для продолжения нажмите любую клавишу . . .») и останавливает программу до нажатия любой клавиши.
Организатор
Если загружать по несколько файлов в день, то в скором времени в папке «Загрузки» их скопятся сотни. Можно создать скрипт, который упорядочит их по типу. Достаточно поместить .bat-файл с программой в папку с неорганизованными данными и дважды щелкнуть для запуска:
@echo off
rem Каждый файл в папке
for %%a in («.\*») do (
rem проверить на наличие расширения и непринадлежность к данному скрипту
if «%%~xa» NEQ «» if «%%~dpxa» NEQ «%~dpx0» (
rem проверить наличие папки для каждого расширения, и если ее нет, то создать
if not exist «%%~xa» mkdir «%%~xa»
rem переместить файл в папку
move «%%a» «%%~dpa%%~xa\»
))
В итоге файлы в директории «Загрузки» сортируются по папкам, названия которых соответствуют их расширению. Это так просто. Данный пакетный скрипт работает с любым типом данных, будь то документ, видео или аудио. Даже если ПК не поддерживает их, сценарий все равно создаст папку с соответствующей меткой. Если уже есть каталог JPG или PNG, то программа просто переместит туда файлы с данным расширением.
Это простая демонстрация того, на что способны пакетные скрипты. Если какую-то несложную задачу необходимо выполнять снова и снова, будь то упорядочение файлов, открытие нескольких веб-страниц, массовое переименование или создание копий важных документов, пакетный сценарий поможет выполнить утомительную работу за пару кликов.
Как запустить командный файл в Windows 10
В Windows 10 вы можете запустить командный файл как минимум тремя способами. Вы можете запустить пакет по требованию, используя проводник или командную строку. Вы можете создать запланированное задание с помощью планировщика заданий. Или вы можете поместить скрипт в папку «Автозагрузка», чтобы запускать его каждый раз при входе в устройство.
Запуск пакетного файла по требованию
Если вам нужно запустить скрипт по требованию, вы можете использовать проводник или командную строку.
Проводник
Чтобы запустить пакетный файл с помощью проводника, выполните следующие действия:
- Откройте проводник.
- Найдите папку со сценарием.
- Дважды щелкните командный файл, чтобы запустить его.
- (Необязательно) Если вы выполняете команду, требующую прав администратора, вам нужно запустить сценарий от имени администратора, щелкнув правой кнопкой мыши пакетный файл и выбрав опцию Запуск от имени администратора.
После того, как вы выполните шаги, пакет будет выполнять каждую команду в последовательности, отображая результаты в терминале.
Командная строка
Чтобы запустить командный файл из командной строки, выполните следующие действия:
- Откройте командную строку от имени администратора.
- Введите путь и название командного файла и нажмите Enter:
Например, следующая команда запускает пакетный файл, расположенный в пользовательской папке «batch» внутри папки «Downloads»:
После того, как вы выполните эти шаги, выходные данные будут отображаться на экране, даже если скрипт содержит команду «PAUSE».
Запуск пакетного файла по расписанию
Чтобы запланировать запуск пакетного файла в Windows 10, вы можете использовать планировщик задач, выполнив следующие действия:
- Откройте Пуск.
- Введите планировщик заданий и щелкните по верхнему результату, чтобы открыть приложение.
- Щелкните правой кнопкой мыши ветку «Библиотека планировщика заданий» и выберите опцию Создать папку….
- Введите имя для папки – например, MyScripts.
Необязательно создавать папку, но рекомендуется организовать ваши задачи.
- Нажмите кнопку ОК.
- Щелкните правой кнопкой мыши папку MyScripts.
- Выберите опцию Создать простую задачу.
- В поле «Имя» введите краткое описательное имя для задачи – например, SystemInfoBatch.
- (Необязательно) В поле «Описание» создайте описание для задачи.
- Нажмите кнопку Далее.
- Выберите опцию Ежемесячно.
В Windows 10 планировщик задач позволяет выбрать несколько триггеров, в том числе на определенную дату, во время запуска или при входе любого пользователя в устройство. В зависимости от ваших требований вам нужно будет настроить дополнительные параметры. В этом случае мы выбираем вариант запуска задачи каждый месяц.
- Нажмите кнопку Далее.
- Используя настройку «Начать», укажите день и время запуска задачи.
- Используйте выпадающее меню «Месяцы», чтобы выбрать месяцы года, в которые вы хотите выполнить задачу.
- Используйте выпадающее меню «Дни» или «В:», чтобы указать дни, в которые будет выполняться задание.
- Нажмите кнопку Далее.
- Выберите опцию Запустить программу, чтобы запустить пакетный файл.
- В поле «Программа/скрипт» укажите путь к пакетному файлу.
- Нажмите кнопку Готово.
После выполнения этих действий задача сохраниться и запустит пакетный файл по указанному вами расписанию.
Запуск пакетных файлов при запуске
В качестве альтернативы, если вы хотите запускать пакетный файл каждый раз, когда вы входите в свое устройство, вместо использования планировщика заданий, вы можете сохранить сценарий в папке «автозагрузка».
Чтобы запустить скрипт при запуске, используйте следующие простые шаги:
- Откройте проводник.
- Найдите папку с командным файлом.
- Щелкните правой кнопкой мыши файл и выберите параметр Копировать.
- Используйте комбинацию Win + R, чтобы открыть окно «Выполнить»
- Введите следующую команду: shell:startup
- Нажмите Вставить на вкладке «Главная» в папке «Автозагрузка». (Или вы можете нажать кнопку «Вставить ярлык», чтобы создать ярлык для командного файла.)
- Выйдите из учетной записи Windows 10.
- Войдите в аккаунт.
После выполнения этих шагов каждый раз, когда вы входите в учетную запись Windows 10, командный файл будет выполняться и выполнять команды в последовательности.
Мы ориентируем это руководство на Windows 10, но возможность использовать пакетные файлы существует давно, а это означает, что вы можете обратиться к этим инструкциям, если вы всё ещё используете более старую версию, включая Windows 8.1 или Windows 7.


























