Экспорт / импорт настроек
Чтобы на будущее защититься от повреждения реестра и получить возможность его с минимальными усилиями восстанавливать, рекомендуем освоить функции экспорта и импорта.
Руководство:
- Открываем редактор реестра (Win + R, вводим regedit и жмем Enter).
- Кликаем ПКМ по основной категории «Компьютер» и выбираем «Экспортировать».
- В качестве имя файла указываем дату создания или какую-то подсказку и нажимаем «Сохранить».
- Как только потребуется восстановление, находим сгенерированный файл, щелкаем по нему дважды и подтверждаем внесение параметров в реестр. Остается только перезагрузить компьютер.
Рекомендуем выполнять экспорт данных из реестра с регулярностью в 1-2 недели.
Как сбросить Windows 10 и сохранить личные файлы (с помощью приложения «Настройки»)
Первое, что вам нужно сделать, это открыть приложение «Настройки». Быстрый способ сделать это — щелкнуть или коснуться его кнопки в меню «Пуск» или одновременно нажать Windows+I на клавиатуре.
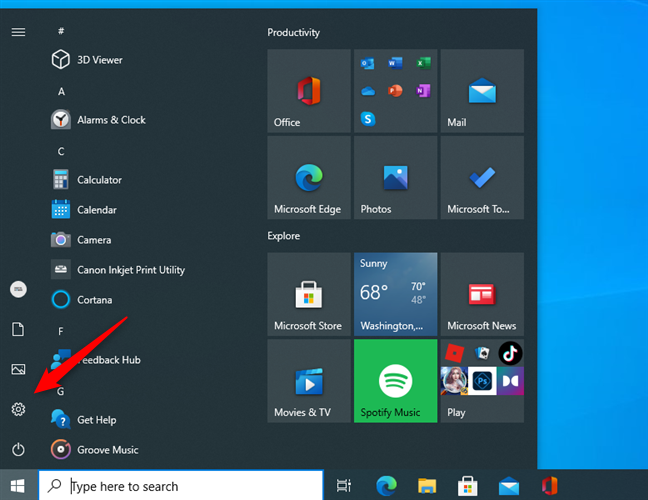
Откройте настройки из меню «Пуск» в Windows 10.
В приложении «Настройки» откройте категорию «Обновление и безопасность».
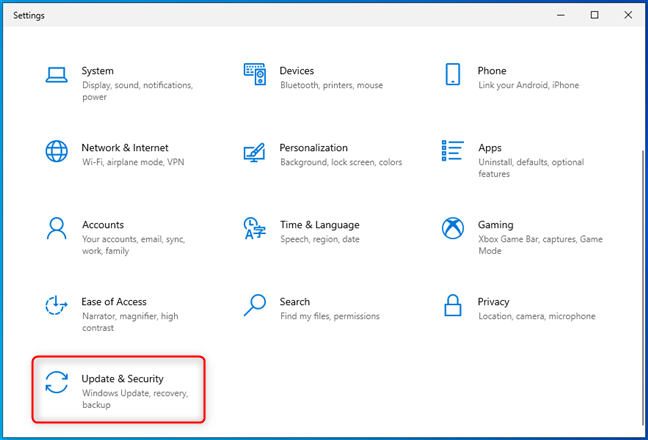
В левой части окна щелкните или коснитесь раздела Восстановление. В правой части окна настроек Windows 10 отображает раздел «Сбросить этот компьютер», в котором говорится: «Если ваш компьютер не работает должным образом, его сброс может помочь. Это позволяет вам сохранить файлы или удалить их, а затем переустановить Windows». Это то, что мы ищем. Щелкните или коснитесь кнопки «Начать работу».
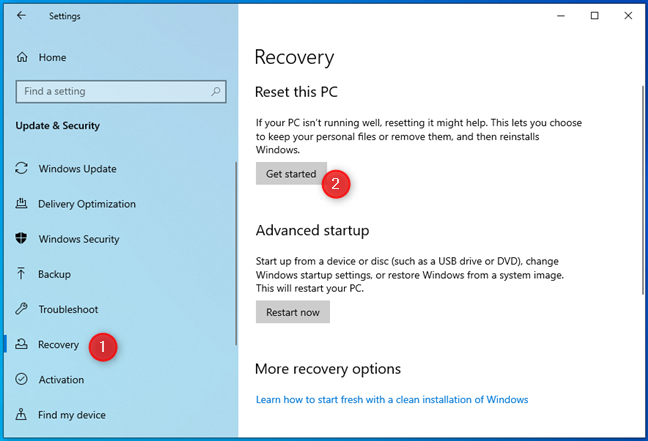
Windows 10 спрашивает вас, хотите ли вы сохранить свои личные файлы или удалить все на ПК.
Поскольку вы хотите сохранить свои личные файлы, выберите «Сохранить мои файлы (удаляет приложения и настройки, но сохраняет ваши личные файлы)».
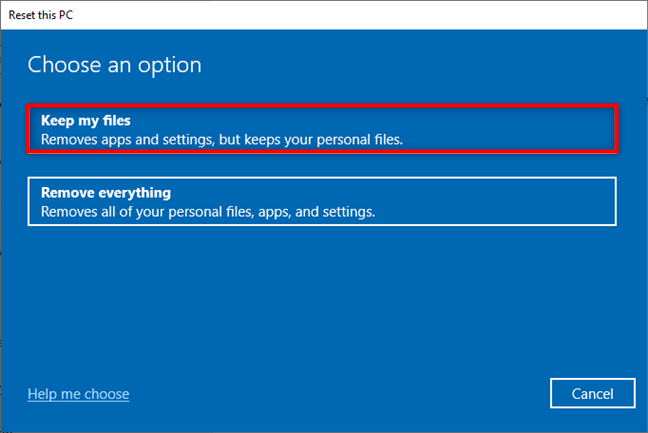
Выберите «Сохранить мои файлы» при перезагрузке компьютера.
Затем Windows 10 спросит вас: «Как бы вы хотели переустановить Windows?»:
- Загрузка из облака — загружает Windows 10 с серверов Microsoft, а затем переустанавливает ее.
- Локальная переустановка — использует сжатые исходные файлы Windows 10, которые уже хранятся локально на вашем компьютере.
Выберите нужный вариант, щелкнув или нажав на него.

После того, как вы выбрали способ переустановки Windows 10, вы перейдете к шагу «Дополнительные настройки». Если вы согласны с ранее сделанным выбором, нажмите «Далее». Если вы хотите изменить его, нажмите или коснитесь «Изменить настройки» и сделайте другой выбор.
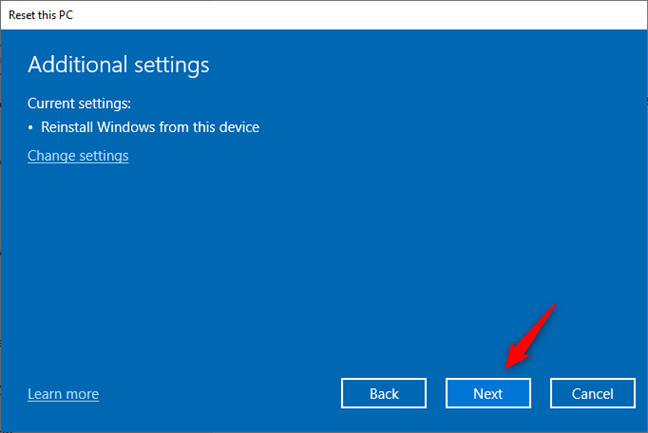
Затем Windows 10 сообщает, что готова начать процесс сброса. Прежде чем продолжить, вы можете проверить список приложений, которые будут удалены с вашего компьютера — вы можете сделать это, нажав / нажав «Просмотреть приложения, которые будут удалены». Затем, если вы уверены, что хотите сбросить Windows 10, нажмите кнопку «Сброс». Учтите, что это последний момент, когда вы можете передумать и отменить сброс!
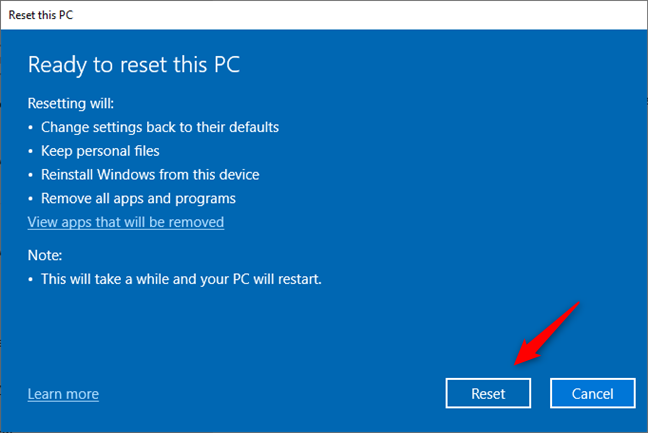
Windows 10 требуется еще минута или две, чтобы подготовиться. Когда это будет сделано, он автоматически перезагрузит ваш компьютер.
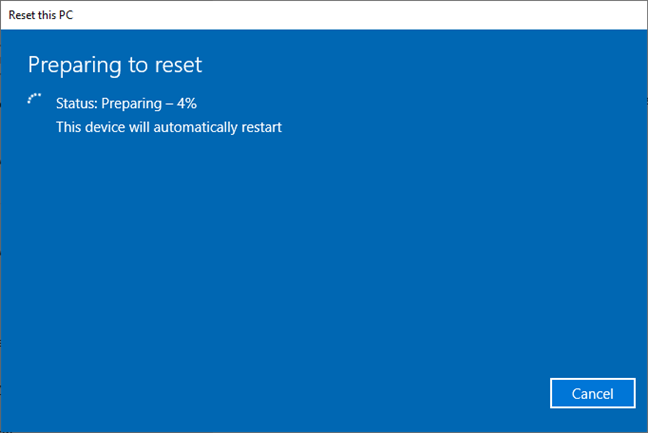
Возьмите себе чашку кофе или чая и дождитесь, пока ваш компьютер с Windows 10 перезагрузится. Сколько времени занимает перезагрузка ПК? В зависимости от мощности оборудования вашего компьютера это может занять некоторое время, то есть многие (десятки) минут.
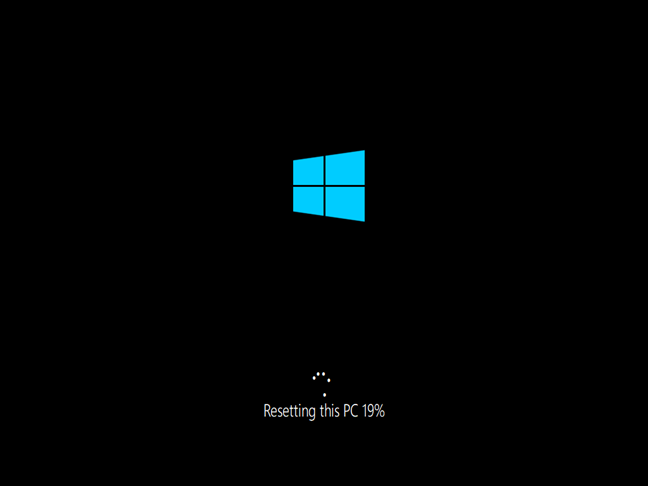
Через некоторое время Windows 10 начинает переустанавливаться.
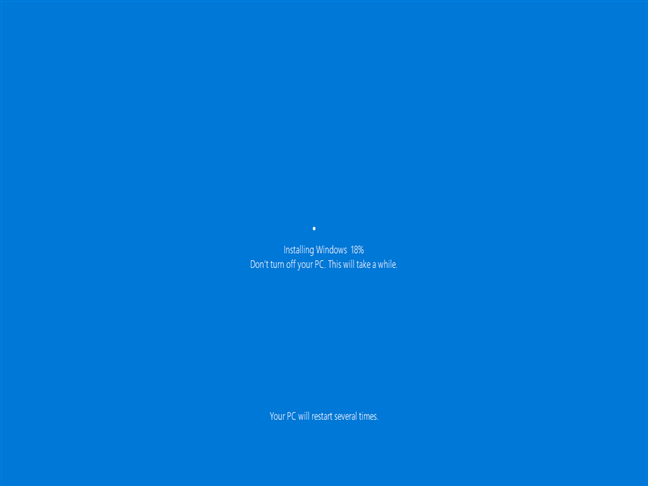
Когда установка будет завершена, вы можете войти в систему под своей учетной записью.
Как удалить список приложений в процессе сброса
Когда вы начинаете процесс сброса из приложения «Настройки», перед запуском сброса Windows 10 позволяет увидеть список приложений, которые будут удалены. Если вы не сохраните список заранее или начнете сброс с экрана входа в систему, вы все равно сможете найти список после завершения процесса. Он сохраняется на вашем рабочем столе в виде HTML-файла под названием «Удаленные приложения».
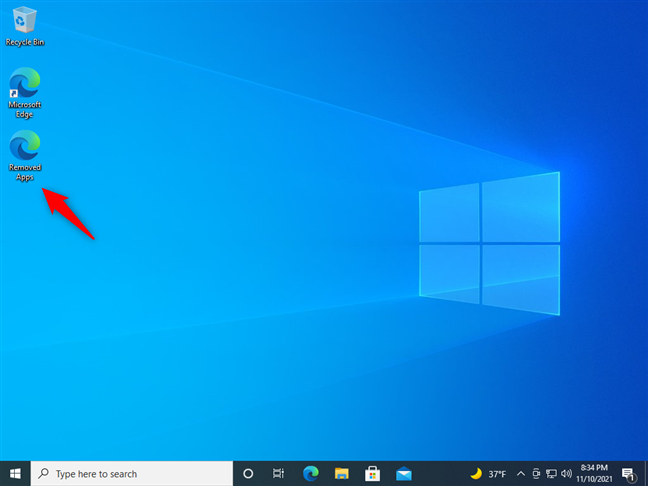
Открытие файла HTML дает вам список приложений, удаленных при перезагрузке компьютера. Теперь вы можете решить, какие из них вам нужны, и переустановить их один за другим.
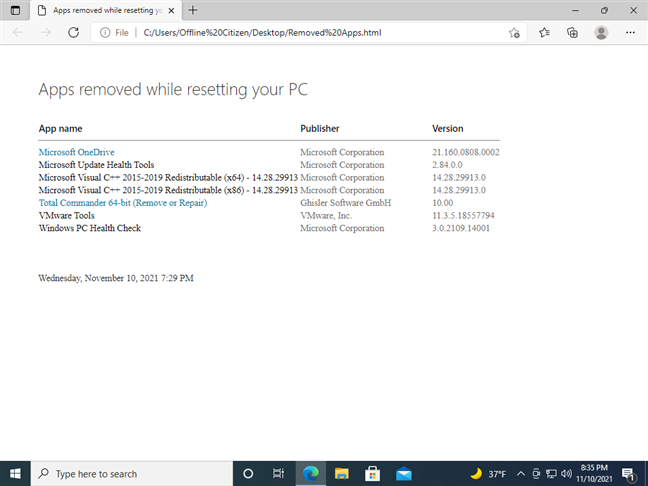
Приложения удалены при перезагрузке компьютера
Вот и все!
Восстановление реестра с помощью Windows RE — 2 способ
В первом случае мы восстановили файлы реестра из резервной копии с помощью выполнения команды. Вторым способом можно сделать тоже самое копированием файлов.
- В среде восстановления WinRE запустите командную строку.
- В окне командной строки введите команду «notepad» (без кавычек), для запуска программы Блокнот.
- В окне Блокнота войдите в меню «Файл», выберите «Открыть…».
- В открывшемся окне войдите поочередно в папки «Windows», «System32», «config».
- В опции «Тип файлов» выберите «Все файлы». В папке вы увидите файлы реестра: «DEFAULT», «SAM», «SECURITY», «SOFTWARE», «SYSTEM».
- Добавьте расширение «.old» или «.bak» к именам файлов для их переименования.
- Выделите файл, кликните по нему правой кнопкой мыши, в контекстном меню выберите «Переименовать», добавьте расширение к имени файла.
- Войдите в папку «RegBack», выделите файл.
- С помощью сочетания клавиш клавиатуры «Ctrl» + «C» скопируйте файл из папки «RegBack».
- Откройте папку «config», вставьте туда скопированный файл, с помощью клавиш «Ctrl» + «V».
Выйдите из среды восстановления, перезагрузите компьютер.
Восстановление реестра Windows 10 из резервной копии
Операционная система Windows 10 имеет встроенную базу данных настроек системы и программ – реестр. Неопытным пользователям не рекомендуется вносить какие-либо изменения в реестр или производить удаление, или добавление параметров – это может привести к сбою системы и необходимости восстановления реестра Windows 10.
К утере работоспособности системы и отказа её загрузки также могут привести многочисленные ошибки реестра и неправильная его работа.
Восстановите данные утерянные в результате повреждения или удаления реестра
Повреждение реестра Windows 10 может стать причиной утери важных данных.
Восстановление реестра Windows, повреждение или перезапись системных файлов, ошибки файловой системы или наличие битых секторов диска – это не далеко полный список причин утери данных.
Восстановление реестра Windows вернет работоспособность операционной системы, но может привести к утере личных файлов. Не всегда имеется возможность восстановить работоспособность Windows без чистой установки операционной системы или сброса компьютера в исходное состояние, что также может повлечь за собой утерю файлов.
Загрузите бесплатно и просканируйте ваше устройство с помощью Hetman Partition Recovery. Ознакомьтесь с возможностями программы и пошаговой инструкцией.
Как создать резервную копию реестра Windows 10
- Откройте строку «Выполнить» (комбинация клавиш Win + R).
-
Введите команду regedit и нажмите Enter.
-
Выберите в открывшемся Редакторе реестра меню Файл / Экспорт.
-
Укажите путь для сохранения файла резервной копии реестра с расширением .reg и нажмите Сохранить.
- Резервная копия реестра сохранена.
Как восстановить реестр из резервной копии
Cпособ I:
- Откройте строку «Выполнить» (комбинация клавиш Win + R).
-
Введите команду regedit и нажмите Enter.
-
Выберите в открывшемся Редакторе реестра меню Файл / Импорт.
-
Укажите путь для к сохранённому раннее файлу резервной копии реестра с расширением .reg и нажмите Открыть.
- Перезагрузите компьютер для завершения процесса восстановления резервной копии реестра.
Способ II:
- Кликните дважды на .reg-файле реестра (файл сохранённой раннее резервной копии реестра).
- Подтвердите необходимость редактирования реестра.
- Перезагрузите компьютер.
Способ III:
- Кликните правой кнопкой мыши на файле резервной копии реестра.
- Выберите пункт Слияние.
- Перезагрузите компьютер.
В случае, если в результате повреждения реестра компьютер не загружается, запустите его в безопасном режиме и восстановите с помощью любого из описанных выше способов.
Как загрузить Windows в безопасном режиме
Как восстановить реестр с помощью Командной строки Windows 10
Восстановление реестра с помощью Командной строки актуально в случае, если компьютер не загружается в результате повреждения реестра.
Для этого:
- Загрузите компьютер с помощью диска восстановления системы.
-
В окне Выбор действия выберите Диагностика / Командная строка.
Примечание. Резервная копия реестра хранится в папке C:\Windows\System32\config\RegBack. Для восстановления реестра из Командной строки необходимо скопировать содержимое этой папки в папку C:\Windows\System32\config (рабочая папка файлов реестра).
-
Скопируйте файлы резервной копии реестра из папки RegBack в папку config с помощью следующих команд Командной строки:
Xcopy c:\windows\system32\config\regback c:\windows\system32\config
Введите поочерёдно каждую из команд в Командную строку, нажимая после каждой из них Enter.
После ввода последней команды exit окно Командной строки закроется. Перезагрузите компьютер.
Программы для восстановления реестра
Для доступа и работы с реестром Windows 10 существует множество программ. С помощью таких программ можно найти и исправить ошибки реестра. Они, как правило, сканируют реестр на наличие неверных путей и типов файлов, неправильных пользовательских элементов управления, устаревших записей, неверных шрифтов, устаревших элементов меню Пуск, неиспользуемых расширений файлов, ошибок запуска программ, и предоставляют список обнаруженных проблем.
С помощью программ для восстановления реестра можно исправить обнаруженные ошибки и, таки образом, восстановить работоспособность операционной системы.
В Windows 10 для этого также есть собственная утилита – Regedit.exe
Чтобы запустить Regedit.exe:
- Откройте строку «Выполнить» (комбинация клавиш Win + R).
-
Введите команду regedit и нажмите Enter.
(1 votes, average: 5.00 out of 5)
Что такое реестр в Windows 10
Под Windows Registry понимается общий перечень рабочих настроек операционной системы. Он представляет собой своеобразную книгу учетных записей, разделенную на главы. В каждой из них определенный тип установок, принятый системой.
Все правки ОС собираются в специальном месте
Обратите внимание! Для сравнения: как пользователю проще выполнять что-либо через общий пульт управления, хранящий все возможные команды в одном месте, так и компьютерная система быстрее работает при едином каталоге установок — сохраняет, преобразовывает, удаляет информацию на одном пространстве, тратя на все меньше времени. Например, один раздел хранит число профилей пользователей, другой — настройки работы для конкретного рабочего стола, третий — информацию о подключенном оборудовании
Например, один раздел хранит число профилей пользователей, другой — настройки работы для конкретного рабочего стола, третий — информацию о подключенном оборудовании.
Изначально реестр был призван ускорить работу Windows и решить проблему долгого подбора настроек среди нескольких массивов данных.
Как почистить реестр на Windows 10?
Системные настройки, которые содержатся в реестре могут быть нарушены и повреждены одной «чисткой». Чтобы не повредить работе системы в настоящем и будущем, всегда делайте резервные копии при оптимизации реестра. Было очень много случаев, когда после удаления «ненужных и неиспользуемых» веток, переставали работать настройки, элементы интерфейса, приложения, а иногда и система. Желаемой оптимизации это не приносит, как и значительного ускорения системы, так и решения ошибок.
Порой, пользователи при наличии проблемы с системой пытаются её оптимизировать и почистить, что приводит к более плачевным результатам.
Например , «Обновилась система Windows 10, после чего начала тормозить и подвисать
Пользователь, вместо того, что бы обратить внимание на процессы, которые нагружали устройство, выполнил чистку приложением IObit. После оптимизации, компьютер начал работать еще хуже и после нескольких повторных чисток перестал загружаться
Вернуться к точке восстановления и прошлой версии Windows 10 не получилось, так как они были «оптимизированы» и удалены. А проблема оказалась в видеодрайвере, который нужно было переустановить на более раннюю версию, так как был несовместим».
Перед любой оптимизацией системы, следует знать пару важных правил:
- Знай, что ты делаешь – не следует слепо верить приложениям-оптимизаторам, которые волшебным образом ускорят компьютер без лишних проблем.
- Будь готов ко всему – необходимо заботиться о последствиях, создайте точку восстановления или бэкап, чтобы вернуться к состоянию до чистки.
Следуя этим простым правилам, можно приступить к самому главному, как очистить реестр на Виндовс 10; для этого есть 2 варианта:
- Автоматизированный – через приложения «оптимизаторы» (просто);
- Ручной – через редактор Regedit, ручная правка и удаление (сложно).
Разберем по порядку.
Как восстановить реестр Windows 7 и выше простейшим способом?
Как уже многие, наверное, догадались, в данном случае подразумевается восстановление системы до какого-то определенного состояния (точки отката), которое предшествовало появлению ошибок и сбоев. Собственно, и сама резервная копия, создаваемая системой автоматически, как раз и содержит данные реестра. Это касается абсолютно всего.
Как восстановить систему «Виндовс 10» и версии ниже до работоспособного состояния? Совершенно просто! Для начала предположим, что возникающие сбои и ошибки не так критичны, а система загружается, или ее старт можно произвести в безопасном режиме через соответствующее меню вначале загрузки.
Для выполнения таких действий в общем случае необходимо перейти к нужному разделу в «Панели управления» и использовать пункт старта процесса отката. В процессе выполнения всех операций можно самостоятельно выбрать желаемую временную точку (их может быть несколько, если только пользователь не удалял их вручную для освобождения дополнительного свободного места на диске системным разделам).
Однако, говоря о том, как восстановить систему, в «Виндовс 10» можно воспользоваться меню параметров и выбрать нужный раздел там.
Тут будет доступно несколько вариантов: обычный откат с выбором параметров старта и немедленной перезагрузкой и возврат компьютера в исходное состояние, которое соответствует так называемой «чистой» установке системы. Во втором случае данные реестра будут перезаписаны с нуля, а не восстановлены.
Также при постоянном зависании Windows иногда можно использовать принудительное выключение компьютерного устройства несколько раз, чтобы автоматический инструмент запустился самостоятельно. Но это не всегда наилучший, хотя и самый простой способ восстановления реестра Windows 7 или выше.
Примечание: иногда более удобным методом является выбор из стартового меню последней удачной конфигурации. Само меню вызывается нажатием клавиши F8. В десятой версии системы порядок более сложен, но вернуть использование стандартного вызова меню можно через командную строку, переключившись в режим загрузки legacy.
Как создать собственную резервную копию реестра в Windows 10
Чистка реестра Windows 10 стандартными средствами и программами
Предусмотрительному пользователю доступны формирование резервных копий и установка точек восстановления
На случай недоверия автоматическим механизмам или внесения важной информации они пригодятся для возврата реестра до приемлемого состояния
Обратите внимание! Система фиксирует такие отметки для отката самостоятельно, но пользователя в этом действии не ограничивает. Все действия рекомендуется совершать через запуск от имени администратора
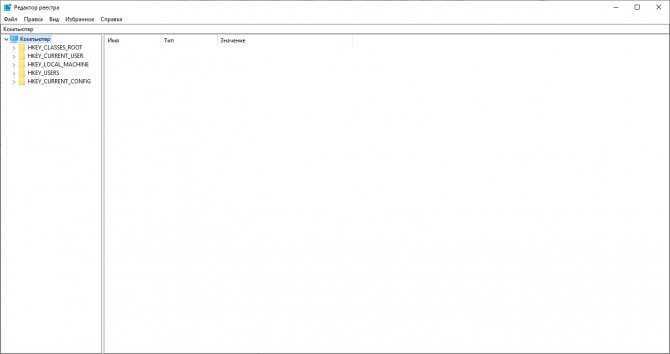
Редактор реестра
Алгоритм для создания копии проводится через редактор реестра:
- Через поиск в панели управления найти программу по названию или имени файла (regedit) и открыть её.
- Выделить нужный раздел (или его часть).
- Нажать на «Файл» слева сверху и выбрать «Экспорт».
- Отметить папку и место для файла-копии и дать имя.
- Завершить процесс через «Сохранить».
Важно! Скопировать весь реестр разом программа не всегда позволяет. При таком варианте стоит сделать копию каждого раздела по отдельности
Через редактор пользователю при необходимости также предстоит выполнить восстановление:
- Открыть программу через поиск в меню «Пуск».
- Нажать на меню «Файл» и перейти по команде «Импорт».
- В поиске файла реестра указать путь к папке, выбрать саму копию и открыть ее.
- Согласиться с предупреждениями об изменении (если они появятся).
Возможен иной порядок:
- Открыть папку с копией.
- Нажать правой кнопкой мыши по файлу-записи и запросить «Слияние».
Обратите внимание! Такой вариант — доступное решение того, как восстановить реестр Windows 10 до состояния, позволяющего вести исправную работу. Если это не помогло, поможет импорт другого раздела или поиск проблемы вне реестра
Сброс до заводских настроек при помощи утилит производителей
Практически все производителей мобильных компьютеров, представленных на российском рынке, оснащают свои продукты фирменными утилитами возврата к первоначальному состоянию
В эпоху Windows 7 такие утилиты были единственным инструментом, позволяющим сделать полный откат системы, если не брать во внимание функцию восстановления из бэкапов (которые, конечно, почти никто не делал)
Это интересно: Как восстановить контакты на Андроиде
Следующее поколение Виндовс – «восьмерка» и «десятка», получили возможность «сбрасываться на ноль» без дополнительных утилит, поэтому последние уже не столь актуальны и незаменимы, как раньше. Современные средства восстановления от производителей ноутбуков лишь облегчают эту процедуру.
HP
Фирменная утилита HP носит название HP System Recovery. Она запускается из среды Win RE, которую, помимо универсальных способов, можно открыть несколькими нажатиями клавиши F11 перед началом загрузки ОС. Пункт Recovery Manager, запускающий утилиту, находится в разделе «Поиск и устранение неисправностей» (Troubleshoot).
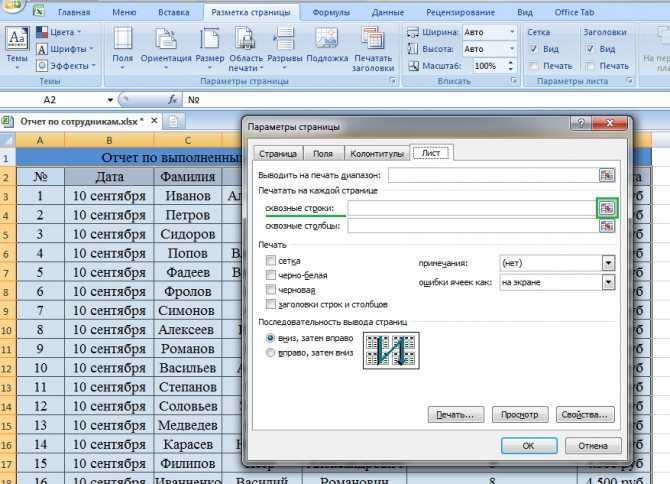
Lenovo
Многие модели ноутбуков Lenovo оборудованы аппаратной кнопкой сброса системы OneKey Rescue System. При желании сделать откат до заводских настроек ее следует нажимать вместо кнопки питания на выключенном аппарате. Это запускает одноименную утилиту в среде WinPE. В окошке утилиты следует выбрать «Восстановить с исходной резервной копии».
Dell
Утилита исправления ошибок и сброса системы на ноутбуках марки Dell называется Dell SupportAssist OS Recovery. Она автоматически запускается в среде восстановления, если компьютер не удалось загрузить 3 раза подряд. Кнопка «Восстановление заводского образа» находится в главном окне.
Asus
Желающим восстановить первоначальные настройки ноутбука Asus производитель – компания ASUSTeK Computer, предлагает до начала загрузки системы нажать клавишу F9. Это запустит встроенную утилиту Recovery. Дальше вам останется лишь следовать подсказкам на экране.
Samsung
Для запуска средства восстановления и сброса на Самсунг сразу после включения аппарата нажмите F4. За функцию отката отвечает кнопка «Restore» в главном окне утилиты Samsung Recovery Solution. Полный откат – это «Complete Restore».
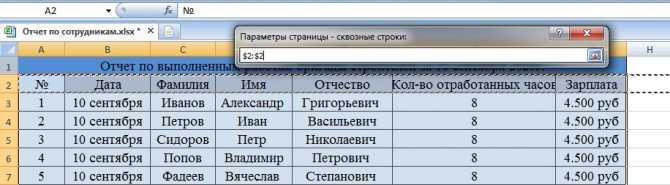
Acer
На ноутах Acer для большей безопасности запуск утилиты сброса запаролен. Для доступа к ней нажмите перед стартом Windows сочетание клавиш Alt +F10 (последнюю кнопку нужно нажать и отпустить несколько раз). Потом введите пароль. По умолчанию он состоит из шести ноликов.
Кроме того, функция сброса есть в программе Acer Recovery Management, которая может быть установлена в операционную систему.
***
Вероятно, вы заметили, что методы сброса до фабричных настроек на ноутбуках разных марок очень похожи, различия лишь в способе входа в среду восстановления и интерфейсе фирменных утилит. Поэтому разобравшись, как это сделать на одной машине, вы без труда повторите это и на другой.
Решение других проблем с рабочим столом в Windows 10
Помимо полного исчезновения рабочего стола в Windows 10 с ним могут возникнуть и другие проблемы. Давайте рассмотрим, какие из них и как их решать.
Как «запустить» рабочий стол, если он виснет
Бывает, что рабочий стол кажется загруженным, но сразу вылетает. Проблема довольно частая. Для ее решения стоит выполнить уже знакомый алгоритм действий:
- Используйте сочетание клавиш WIN + R, чтобы вызвать командную строку regedit, запустив тем самым редактор реестра.
- В левой части окна перейдите в раздел: HKEY_LOCAL_MACHINES OFTWARE Microsoft Windows NT CurrentVersion Image File Execution Options.
Не забывайте, что «Редактор реестра» можно запустить командой в диспетчере задач
- Разверните системную папку, найдите ветку explorer.exe и удалите ее, щелкнув правой кнопкой мыши «Удалить».
- Затем перезагрузите компьютер.
Как убрать чёрный экран
После загрузки операционной системы пользователь может столкнуться с черным экраном. Причин этой «тьмы» может быть несколько. Давайте рассмотрим, как бороться с каждым из них.
Если повреждён пользовательский профиль
Чтобы исправить поврежденный реестр пользователей, вам необходимо создать новую учетную запись:
- Используйте комбинацию клавиш WIN + R, чтобы вызвать командную строку, в которой вы вводите значение mmc.
- Затем выберите «Локальные пользователи и группы» и откройте папку «Пользователи».
После двойного щелчка по папке «Пользователи» откроется полный список всех ранее созданных пользователей
- В меню »выберите« Действие »-« Новый пользователь».
Вы также можете создать нового пользователя с помощью консоли справа, нажав «Дополнительные действия»
- В открывшемся окне введите все необходимые данные и нажмите «Создать».
Если в какой-то момент уже стоит галочка, лучше не снимать
- Теперь закройте консоль и перезапустите систему.
Если произошёл сбой в процессах RunOnce
RunOnce – это системный файл Windows, который иногда дает сбой. Чтобы избавиться от этой ошибки, выполните следующие действия:
- Откройте диспетчер задач с помощью сочетания клавиш ctrl + alt + delete.
- На вкладках «Процессы» и «Службы» отключите все процессы RunOnce32.exe или RunOnce.exe. Для этого щелкните правой кнопкой мыши строку с названием процесса и в открывшемся меню выберите «Остановить».
Не забудьте приостановить RunOnce и на вкладке Services
- Перезагрузите компьютер.
Как вернуть все иконки на рабочий стол, если они пропали
Эта проблема хоть и не самая острая, но очень неприятная. Наиболее частой причиной этой ошибки является отключенная настройка отображения значков. Все решается в два клика:
- Щелкните правой кнопкой мыши в любом месте рабочего стола.
- В открывшемся списке выберите строку «Просмотр» и поставьте галочку напротив «Показывать значки рабочего стола».
Помимо функции отображения значков в меню «Просмотр», есть и другие полезные настройки
Еще одна причина пропадания значков с рабочего стола – критический сбой в программе Explorer. Следуйте инструкциям по устранению неполадок:
- Откройте диспетчер задач с помощью сочетания клавиш ctrl + alt + delete.
- Найдите приложение File Explorer среди всех доступных процессов».
- Щелкните правой кнопкой мыши по его строке и выберите «Перезагрузить».
Программы можно перезапустить с помощью отдельной кнопки в правом нижнем углу окна
Как создать резервную копию реестра Windows 10
Вы можете самостоятельно создать и сохранить копию реестра — отдельный файл с расширением reg. В нём сохранятся все записи, которые есть в реестре в текущий момент времени. Делать копию рекомендуется перед каждым редактированием реестра в системном окне. Если что-то пойдёт не так, вы сможете очень быстро восстановить хранилище до изначального состояния.
Процедура создания довольно простая и не займёт много времени:
Запускаем небольшое окошко «Выполнить» на дисплее с помощью сочетания из двух клавиш Win и R. Пишем самостоятельно или вставляем короткий код regedit
После этого нажимаем на ОК либо на «Ввод» (Enter) на клавиатуре.В строке «Открыть» печатаем команду regedit
Если комбинация не срабатывает, открываем классическое приложение через панель «Поиск Windows» (значок в виде лупы на «Панели задач» справа от кнопки «Пуск»).В «Поиске Windows» вводим запрос «Выполнить»
Разрешаем редактору вносить изменения на вашем ПК — кликаем по «Да».В небольшом окне кликаем по «Да», чтобы разрешить редактору вносить изменения на устройстве
Сразу обращаем внимание на верхнюю панель окна — нам нужно меню с заголовком «Файл». Раскрываем его одним кликом мышки
В перечне делаем выбор в пользу пункта «Экспорт».В меню «Файл» кликаем по опции «Экспорт»
В новом окне даём название резервной копии, определяемся с будущим местонахождением файла (обязательно запомните его, чтобы потом долго не искать). Внизу окна выберите либо «Весь реестр», либо какую-то одну конкретную ветку. Во втором варианте вам необходимо будет указать, какой именно раздел помещать в резервную копию. После этого нажимаем на «Сохранить».Назовите файл резервной копии и выберите папку, в которой он будет храниться
Зайдите в папку, где должен был быть сохранён файл. Проверьте его наличие.
Сброс Windows 10
К сожалению, если реестр Windows поврежден и не подлежит восстановлению и у вас нет готовой резервной копии, единственный вариант — подумать о сбросе Windows 10. Это включает в себя восстановление Windows до настроек по умолчанию, что дает вам чистую установку без переустановки Windows. целиком.
Однако сброс Windows может привести к потере ранее установленных приложений, настроек, персонализации и многого другого. Если можете, перед началом работы обязательно сделайте резервную копию файлов.
Чтобы сбросить Windows 10 (и если ваш компьютер не может загрузиться в Windows с поврежденным реестром), вам необходимо загрузиться в Расширенные настройки меню. Вы можете принудительно перезагрузить компьютер и нажать кнопку F11 или же F8 (в зависимости от вашей системы) до появления вращающегося курсора.
В качестве альтернативы, принудительно перезапустите Windows во время процесса загрузки как минимум дважды — Windows автоматически загрузит меню дополнительных параметров. в Расширенные настройки меню выберите Устранение неполадок> Сбросить этот компьютер.
Вам нужно будет решить, хотите ли вы сохранить файлы или стереть данные с компьютера во время сброса, поэтому выберите один из предложенных вариантов.
Как только процесс сброса начнется, его нельзя остановить, и для его завершения потребуется некоторое время. После завершения на вашем ПК с Windows будет восстановлен реестр Windows, но после этого вам нужно будет снова настроить Windows.


























