Использование Диспетчера задач
Чтобы попасть в Диспетчер задач, вам нужно:
Зажать клавиши «Ctrl + Shift + Esc».
Как только вы это сделаете, на экране появится окно Диспетчера задач, на котором будет показан список открытых в данный момент программ.
- Теперь вам нужно нажать на пункт «Подробнее».
- Как только вы это сделаете, окно Диспетчера задач увеличится. Появится меню с дополнительной информацией о приложениях и процессах, которые в данный момент работают на вашем компьютере. В этом окне вы увидите, в каком проценте приложения загружают процессор, сколько памяти свободно, сколько данных передается по сети и прочее. В этом окне вам нужно найти и нажать на вкладку «Автозагрузка», которая находится в верхней части.
Теперь Диспетчер задач покажет вам список тех приложений, которые автоматически запускаются при загрузке Windows. В этом окне отображены названия программ, их состояние (то есть информация о том, будет ли данное приложение автоматически запускаться при загрузке ОС или нет), а также проверка их влияния на загрузку компьютера.
Теперь вы должны выбрать из этого списка ту программу, которую вы не используете на регулярной основе. Вам просто нужно выделить ее и нажать команду «Отключить», которая находится в правом нижнем углу.
Затем состояние этого приложения изменится с «Включено» на «Отключено». Это означает, что данная программа больше не будет автоматически запускаться при загрузке Windows 10.
Как убрать программу из автозагрузки Windows 10 средством системы
Существует несколько способов, как удалить программу из автозагрузки Windows 10. Вначале посмотрим как, это можно сделать средствами операционной системы Windows 10.
Кликните правой кнопкой мыши по Панели задач, в контекстном меню выберите пункт «Диспетчер задач». В окне «Диспетчер задач» откройте вкладку «Автозагрузка».
Здесь вы увидите программы, помещенные в автозагрузку. Например, приложение Windows Defender (Защитник Windows) изначально встроено в автозагрузку, другие приложения добавляются туда, после установки на компьютер.
Для каждой программы перечислены параметры: имя приложения («Имя»), производитель («Издатель»), текущее состояние («Состояние»), влияние на степень загрузки процессора и диска во время запуска системы («Влияние на запуск»).
О том, включена ли данная программа в автозагрузке сигнализирует параметр «Состояние», в котором отражено текущее состояние: «Включено» или «Отключено».
В операционной системе Windows, после установки необходимых программ, все приложения, которые добавляются при установке в автоматический запуск, будут включенными в автозагрузке. Поэтому пользователь должен самостоятельно отключить лишние программы из автозагрузки.
Ориентироваться нужно по названию программы и производителю (издателю) приложения. Если непонятно, информацию о предназначении конкретной программы можно найти в интернете.
На данном примере видно, что на моем компьютере в автозапуске работает приложение Cloud Mail.Ru (Облако Mail.Ru), несмотря на то, что оно оказывает высокое влияние на запуск системы. На моем компьютере работает синхронизация с облаком. Поэтому наличие в автозагрузке данного приложения оправдано.
Например, держать постоянно запущенными программы Acronis True Image или AOMEI Backupper я не вижу необходимости. Данные приложения я запущу в случае необходимости.
Выделите программу, кликните по ней правой кнопкой мыши. В контекстном меню откроются пункты:
- Отключить — отключение программы в автозагрузке.
- Расположение файла — переход в папку расположения файла.
- Поиск в Интернете — поиск информации в интернете.
- Свойства — свойства данного приложения.
Если вы уверены в своих действиях, выберите параметр «Отключить». В случае сомнения, выберите другие пункты, с помощью которых можно получить дополнительную информацию о программе.
Настройка автозапуска стандартными средствами Windows 10
Для изменения и персонализации настроек можно воспользоваться стандартными утилитами Microsoft, которые предустановлены в операционной системе. При изменении раздела автозагрузки редактировать рекомендуется следующие категории программ:
- торрент-клиенты;
- интернет-мессенджеры;
- аудио- и видеопроигрыватели.
Перечисленные приложения не обязательны для запуска — нагружают ОС, тормозят работу.
«Диспетчер задач»
Запускается сочетанием клавиш Ctrl + Shift + Esc. В окне «Диспетчера задач» требуется перейти в меню «Автозагрузка», где находится софт, добавленный в очередь на запуск.
Чтобы убрать нежелательное приложение, необходимо:
- Навести курсор на название программы.
- Вызвать меню правой кнопкой мыши (ПКМ).
- Выбрать опцию «Отключить».
Можно открыть месторасположение исполняемого файла и узнать нагрузку отдельного компонента на операционную систему.
Системный реестр
Сначала необходимо открыть специальную утилиту RegEdit, предустановленную в Windows:
- Развернуть меню «Пуск».
- Перейти в папку «Служебные».
- Кликом левой кнопки мыши (ЛКМ) запустить приложение «Выполнить».
- Ввести в командную строку слово regedit.
- Нажать Enter.
В новом окне потребуется перейти в соответствующую директорию для настройки параметров автозапуска. Нужно в адресную строку скопировать HKEY_CURRENT_USER\Software\Microsoft\Windows\CurrentVersion\Run и нажать Enter. Справа отобразится список добавленных утилит. Для редактирования необходимо кликнуть ПКМ по названию, выбрать опцию «Удалить» и подтвердить действие, нажав кнопку ОК.
В колонке «Значение» находится путь к программе, который можно исправить:
- Открыть контекстное меню.
- Выбрать пункт «Изменить».
- Ввести новый путь в поле «Значение».
Групповые политики
Чтобы включить автозагрузку в Windows 10 через редактор «Групповой политики», требуется:
- Нажать на клавиатуре Win + R.
- Ввести команду gpedit.msc.
- Кликнуть по кнопке ОК.
- Используя древовидную структуру каталогов, перейти по пути: «Локальный компьютер» → «Конфигурация компьютера» → «Административные шаблоны» → «Компоненты Windows» → «Политика автозапуска». В колонке «Состояние» дважды кликнуть по строке «Выключение автозапуска».
- В новом окне установить отметку напротив параметра «Включено» и нажать Применить, ОК.
«Планировщик задач»
«Планировщик задач» — это мощный инструмент для гибкой конфигурации отдельных компонентов ОС, с помощью которого производится настройка автозагрузки.
Для запуска нужно:
- Открыть строку системного поиска.
- Ввести текст «Планировщик заданий».
- Выбрать в списке одноименный компонент.
Чтобы включить программу в очередь на запуск после входа в операционную систему, требуется:
- В правой части интерфейса выбрать «Создать простую задачу».
- В соответствующую строку ввести имя, нажать Далее. Рекомендуется использовать название приложения, которое планируется добавлять.
- Установить переключатель в положение «При запуске компьютера», кликнуть Далее.
- Выбрать «Запустить программу». Нажать Далее.
- С помощью кнопки Обзор открыть окно файлового менеджера, в котором указать путь к исполняемому файлу приложения. Перейти на следующий этап.
- Завершить настройку триггера нажатием кнопки Готово.
Для удаления программы из списка требуется:
- В главном меню утилиты отыскать название добавленной задачи. Дважды нажать по имени ЛКМ.
- В новом разделе открыть меню элемента, нажав ПКМ. Выбрать опцию «Удалить», подтвердить действие.
Папка «Автозагрузка»
На системном диске находится специальный каталог «Автозагрузка», в который можно добавить ярлыки исполняемых файлов программ для дальнейшего запуска во время старта ОС.
Для открытия нужной директории необходимо:
- Использовать сочетание Win + R.
- В утилите «Выполнить» ввести строку shell:startup.
- Нажать ОК.
Ярлыки приложений можно добавлять с рабочего стола простым перетаскиванием или создать собственные через опцию контекстного меню «Создать» → «Ярлык».
Во втором случае потребуется:
- Открыть папку с исполняемым файлом программы. Для этого кликнуть по кнопке Обзор, выделить нужный элемент и нажать ОК. Перейти на следующий этап кнопкой Далее.
- Ввести имя создаваемого файла. Нажать Готово.
Папка «Автозагрузка» Windows 11 и Windows 10
На самом деле, папка «Автозагрузка» никуда не пропала из Windows 11 и Windows 10. Ее просто убрали из меню «Пуск», но она осталась на диске и ее все еще можно использовать ее для автозагрузки программ. Найти данную папку можно на системном диске в папке:
C:\Пользователи\Имя_вашего_пользователя\AppData\Roaming\Microsoft\Windows\Главное меню\Программы\Автозагрузка
C:\Users\User_name\AppData\Roaming\Microsoft\Windows\Start Menu\Programs\Startup
Но, искать папку «Автозагрузка» на диске не обязательно, вместо этого можно воспользоваться командой, которая автоматичеки открывает эту папку. Для этого нажмите комбинацию клавиш Win-R, введите команду «shell:startup» и нажмите на клавишу ввода.

В результате выполнения данной команды перед вами откроется папка Автозагрузки для вашего пользователя. Для того чтобы добавить программу в автозагрузку просто поместите ярлык нужной программы в эту папку.
Например, вы можете просто скопировать ярлык программы с рабочего стола в эту папку. После этого выбранная вами программа будет запускаться автоматически при старте компьютера и входе в вашу учетную запись.
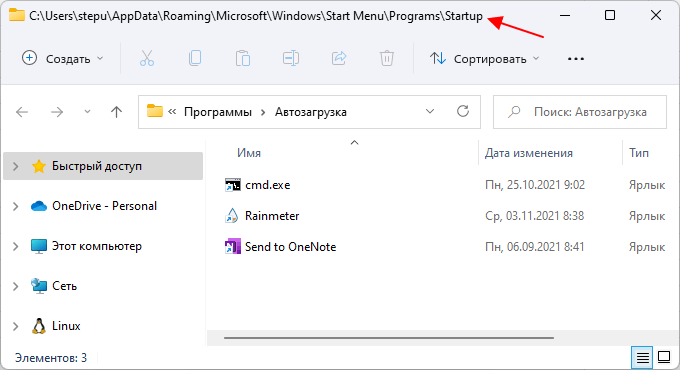
Если вы хотите, чтобы программа запускалась автоматически для всех пользователей на этом компьютере, то ярлык программы нужно поместить в следующую папку на системном диске:
C:\ProgramData\Microsoft\Windows\Start Menu\Programs\StartUp
Как в предыдущем случае, открыть данную папку можно с помощью меню «Выполнить». Для этого нажмите Win-R и в появившемся окне введите команду «shell:common startup».
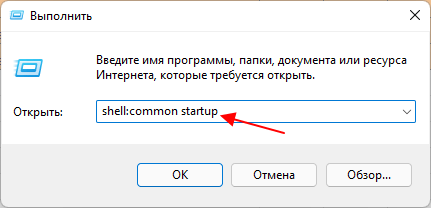
С этой папкой можно работать точно также, как и с предыдущей.
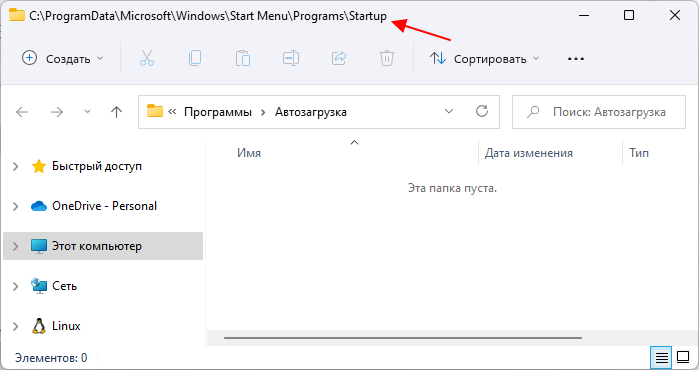
Просто копируете в нее ярлык программы, которую нужно добавить в автозагрузку, и программа начинает запускаться автоматически при старте системы.
При помощи папки
Для программ из автозагрузки отведена специальная папка, располагающаяся в системных разделах.
- Чтобы быстро перейти к ней, зажмите комбинацию Win R, открыв тем самым окошко «Выполнить», и пропишите запрос shell:Startup.
- Оказавшись в нужной папке, вы увидите набор ярлыков. Удалите один из них, чтобы отнять право на автозапуск у приложения. Чтобы добавить приложение, создайте ярлык его запускающего exe-файла и переместите его в описываемую папку.
Встречаются случаи, когда описываемая папка пуста, хотя на самом деле есть несколько программ, запускающихся самостоятельно. Поэтому не стоит опираться только на этот метод, если вам нужно получить точную информацию.
Добавление программы в автозапуск с помощью реестра в Windows10
Шаг 1. Для входа в среду редактирования реестра в Windows 10 нужно развернуть контекстное меню кнопки «Пуск», с помощью правой кнопки мыши.
Разворачиваем контекстное меню
Шаг 2. Запустите процедуру «Выполнить».
Запускаем процедуру «Выполнить»
Шаг 3. В выпавшем окне в боксе ввода запроса нужно ввести команду «regedit» и запустить консоль управления редактором.
Вводим команду «regedit» и запускаем консоль управления редактором
Шаг 4. В интерфейсе консоли последовательно перейдите по списку в директорию «Run».
- LOCAL MACHINE (для локальной станции), либо CURRENT USER (для Вашего пользователя);
- SOFTWARE (в папке хранятся настройки программного обеспечения);
- Microsoft (настройки продукции корпорации);
- Windows (настройки операционной системы);
- CurrentVersion (настройки текущей версии);
- Run (настройки автоматического запуска программ).
В интерфейсе консоли последовательно переходим по списку в директорию «Run»Шаг 5. Для добавления программы воспользуйтесь меню «Правка», и с его помощью выберите команду создания нового строкового параметра.
С помощью меню «Правка» выбираем команду создания нового строкового параметра
Шаг 6. Задайте имя параметра.
Задаем имя параметра
Шаг 7. Раскройте параметры строки, и пропишите путь до исполняемого файла. После указания пути, сохраните настройки.
Раскрываем параметры строки и прописываем путь до исполняемого файла
как найти и открыть папку автозагрузки в Windows
Введение
Некоторые программы, такие как антивирусник, при установке сами прописываются в автозагрузке. Но бывает, что в автозагрузку прописываются и совсем не нужные программы. Тогда их необходимо оттуда удалить. Это делается довольно таки просто.
А вот добавить программу в автозагрузку самому уже проблематично, особенно, если не знаешь как. Но стоит один раз попробовать, и вы увидите, насколько это облегчит вам жизнь при работе на компьютере. Рассмотрим несколько способов, а там сами выберите тот, который вам по душе.
Сама папка автозапуска и в Windows 10, и в Windows 7 находится по такому адресу:
C:\Users\ваше имя \AppData\Roaming\Microsoft\Windows\Start Menu\Programs\Startup
В Windows 7 добраться до автозапуска легко. Достаточно открыть меню «Пуск» открыть «Все программы» — «Автозапуск».
Перемещаете сюда ярлык необходимой программы и после перезагрузки компьютера она будет открываться автоматически.
Пуск
Добавляем программу в автозагрузку при помощи инструмента «Выполнить»
Это, пожалуй, самый простой способ, но к сожалению не всегда действенный.
В любой Windows добраться до папки автозагрузки можно при помощи команды shell:startup
Для этого достаточно нажать на клавиатуре одновременно клавиши Win + R, и ввести в поле окна «Выполнить» эту команду shell:startup и нажать кнопку «ОК».
Откроется папка, в которую можно перетащить ярлык любой программы, и после перезапуска компьютера эта программа будет запускаться сразу после загрузки системы.
Добавляем программу в автозагрузку при помощи планировщика заданий
Этот вариант более сложный и не все новички смогут им воспользоваться по причине не хватки знаний.
Запускаем приложение «Планировщик заданий». Для этого жмем по значку «Поиск» (в виде лупы) на панели задач, и в поле поиска пишем «планировщик заданий» (без кавычек).
В колонке слева кликаем по разделу «Библиотека планировщика заданий».
В крайней правой колонке кликаем по пункту «Создать задачу».
Откроется окно «Создание задачи». На вкладке «Общие» в поле «Имя» прописываем название задачи, а в поле «Описание» даем краткую характеристику этой задачи.
Переходим на вкладку «Действия» и в самом низу жмем кнопку «Создать».
В окне «Создание действия» в поле «Программа или сценарий» необходимо прописать путь к файлу запуска программы.
Не всегда по кнопке «Обзор» можно найти этот файл запуска. Для этого вы должны зайти в систему под Администратором, и у вас должен быть открыт доступ к системным файлам.
Но можно поступить проще. Показываю на примере браузера Яндекс.
_________________________________________________________________________
В Windows 10
Открываем меню «Пуск». Находим иконку, кликаем по ней правой кнопкой мыши и выбираем в выпадающем меню пункт «Дополнительно» — «Перейти к расположению файла».
В окне папки программы, кликаем правой кнопкой мыши в конце адресной строки (наверху папки, под меню) и выбираем пункт «Копировать адрес».
__________________________________________________________________________
В Windows 7 и в Windows XP достаточно в меню «Пуск» кликнуть по иконке правой кнопкой мыши и выбрать в выпадающем меню пункт «Свойства».
Если на рабочем столе имеется ярлык программы, которую вы хотите добавить в автозагрузку, то кликните по нему правой кнопкой мыши, и тоже выберите пункт «Свойства».
В открывшемся окне «Свойства» в поле «Объект» можно скопировать весь путь к необходимому файлу.
После того, как мы прописали путь к файлу , можно задать дополнительные параметры на всех вкладках («Триггеры», «Условия», «Параметры»).
После этого и нажимаем ниже кнопку «ОК»., откроется окошко с вопросом.
Жмем кнопку «Да», а в следующем окне кнопку «ОК».
Теперь задача на запуск браузера создана и находится в колонке «Файл».
Описанные выше способы только часть методов добавки программы в автозапуск. На самом деле их гораздо больше, но они не для новичков, и мы их пока рассматривать не будем.
Настройка пользовательских приложений для запуска при запуске
Вы можете заметить, что не все приложения и программы отображаются на вкладке запуска в диспетчере задач. Если вы хотите настроить его таким образом, чтобы при запуске открывалась другая программа, файл или веб-сайт, выполните следующие действия.
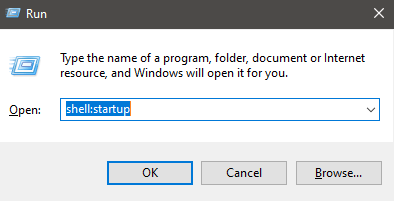
Для начала нажмите клавиши Windows + R, чтобы открыть окно команды запуска. Далее введите shell: автозагрузка и нажмите ОК .
Вы попадете в окно проводника Windows. Теперь все, что вам нужно сделать, это создать здесь ярлык для чего угодно, и он откроется, когда ваш компьютер загрузится. Мы рассмотрим несколько примеров ниже.
Запустите любое приложение при загрузке Windows 10
- Нажмите Windows Key + R.
- Войдите в оболочку: запустите и нажмите ОК.
- Щелкните правой кнопкой мыши в окне проводника Windows.
- Нажмите Новый, а затем нажмите Ярлык.

- Нажмите Обзор … и найдите любую программу, которая вам нравится.
- Убедитесь, что вы нашли файл .exe.
- Нажмите «Далее», дайте вашему ярлыку имя, затем нажмите «Готово».
Кроме того, вы можете найти файл .exe на вашем компьютере, а затем скопировать и вставить адрес. Чтобы проверить, что это работает, дважды щелкните ярлык. Если он открывается, то он также откроется, когда ваш компьютер запускается.
Как открыть сайт, когда ваш компьютер запускается
- Нажмите Windows Key + R.
- Войдите в оболочку: запустите и нажмите ОК.
- Щелкните правой кнопкой мыши в окне проводника Windows.
- Нажмите Новый, а затем нажмите Ярлык.
- Введите любой адрес, включая https:// в начале.
- Нажмите Далее, затем Готово.
Дважды щелкните новую ссылку быстрого доступа, чтобы убедиться, что она работает. Он должен открыть сайт в браузере по умолчанию.
Вы можете использовать те же методы, что и выше, чтобы открыть любой файл на вашем компьютере. Например, вы можете создать ярлык, который приведет к файлу .mp3. Файл будет воспроизводиться на музыкальном проигрывателе по умолчанию, как только вы включите компьютер.
В любой момент вы можете удалить или отключить автозапуск программ в Windows 10, чтобы остановить их запуск при первом включении компьютера. Любые добавленные здесь ярлыки также могут замедлить правильную загрузку компьютера.
Нет сомнений, что оба эти метода полезны для контроля запуска приложений при запуске. Надеемся, что с помощью советов в этой статье вы сможете найти правильный баланс для повышения скорости загрузки без снижения производительности.
Комментарии (6)
Не понял зачем лазили в службы, если автозапуск из дипетчера задач запускается, про случай когда автозапуск не работает, так вообще сухо и непонятно для меня что делать=(
Автор запутался в терминологии: «Автозапуск» и «Автозагрузка» — понятия разные. Поэтому, все-таки, хотелось бы узнать: как настроить Автозапуск.
У меня тоже десятка стоит, в последнее время тормозит, посоветовали почистить ноутбук. Где скачать редактор автозагрузки для windows 10 – искал и ничего в интернете не смог найти, везде ссылки на другие программы и инструкции, как она называется?
Дело в том, что редактора нет в том понятии, как пишите вы, есть множество утилит и средств, которые прекрасно выполняют эти функции наряду со стандартными средствами виндовс, такими как реестр – для более продвинутых пользователей и опять же службы. Воспользуйтесь одной из популярных программ, русифицированной и к тому же бесплатной – CCleaner. Не забудьте о точке восстановления, прежде чем редактировать авторан.
Скажите, вносить изменения в автозагрузку windows 10 можно в любое время или после установки системы? А если я что-то не так удалю или отключу, как мне быть?
Да, внесение изменений: удаление, отключение, добавление программ и утилит, вы можете совершать в любое время и любым из средств, описанных в статье. Хотелось бы отметить, что сразу после установки винды, как таковое редактирование авторана не требуется, единственное, что не помешает сделать – это отключить ненужные вам службы. Что касается случайных ошибок, которые могут привести к сбою системы – то тут необходимо прежде – сделать точку восстановления встроенными средствами, так даже удалив случайно или некорректно отключив жизненно необходимый инструменты для операционной системы – вы всегда сможете вернуться к последней работающей версии. Если ваш опыт недостаточен, используйте сторонние программные средства для более деликатного внесения изменений в автозагрузку winsow’s 10. При установке игры или программы – внимательно прочитайте и далее снимите галочки с дополнительных установок, и старайтесь инсталляционный пакет скачивать с официального сайта разработчика – так вы застрахованы от атаки вирусов и дополнительных навязываемых ПО — которые в свою очередь, априори прописываются в авторан.
Автозагрузка Windows 10 — набор служб, драйверов, приложений, которые автоматически запускаются после включения компьютера, сразу после запуска Windows. Со стартом Windows, вместе с операционной системой запускается некоторое количество программ, которые работают в фоновом режиме. Некоторые приложения, находящиеся в автозагрузке, входят в состав Виндовс по умолчанию, другие появляются в автозапуске, после установки данных программ на компьютер.
Многие приложения любят помещать себя в автозагрузку Windows. Поэтому, при установке программы, следует внимательно отнестись к предложению об установке данного приложения в автозагрузку.
Пользователи хорошо знают, что новый компьютер, обычно, «летает», а после некоторого временного периода эксплуатации начинает «тормозить». Наличие большого количества программ в автозагрузке оказывает негативное влияние на скорость загрузки и работы операционной системы.
Нужна ли определенная программа в автозагрузке, определяется индивидуально, исходя из потребностей конкретного пользователя.
Далее посмотрим в Windows 10, где расположена автозагрузка программ, рассмотрим, как добавить или удалить приложение из автозагрузки операционной системы разными способами.
Отключить/удалить программу из автозагрузки, или добавить программу в автозагрузку Windows 10 можно несколькими способами, используя:
- Диспетчер задач;
- Редактор реестра;
- Планировщик заданий;
- стороннее приложение;
- вручную;
- в самом приложении.
Во многих приложениях, в настройках присутствует возможность включения или отключения автоматического запуска программы на компьютере.
Есть возможность отложить запуск автоматически запускаемых программ, для того, чтобы они не мешали запуску операционной системы Windows.
Отключение автозапуска программ через Утилита AutoRuns
Быстро разобраться с автозапуском программ, не перемещаясь при этом по всем закоулкам системы можно с помощью утилиты . Создана она компанией Sysinternals, которая с 2006 года является одним из подразделений Microsoft разрабатывающим сервисные инструменты.
Программа распространяется в виде архива ZIP и не требует установки. Работает она как в 32-х, так и в 64-х битных версиях Windows 10. Распаковав архив, открываем содержащуюся в нем папку. Запускаем отмеченный рамкой исполняемый файл.
Даем программе несколько секунд на анализ параметров компьютера. После его окончания становится активной показанная цифрой «1» кнопка «Options». Нажав на нее, выставляем фильтры так, как показано на скриншоте. Это позволяет исключить из общего списка служебные программы Microsoft работа которых необходима. Переключаемся на вкладку «Logon». Здесь отображаются все программы, которые прописаны в реестре или поместили ярлык в папку автозагрузки. Снимаем галочки напротив ненужных при старте операционной системы.
Вторая вкладка, содержимое которой может оказаться полезным, называется «Scheduled Tasks». В ней отображаются запланированные для данного компьютера задания. Аналогичным образом, выбираем ненужное и снимаем напротив галочки.
Учетные записи в автозапуске реестра
В ситуации, когда надо просмотреть данные всех учетных записей, откройте окно автозапуска программ в Windows 10 и посмотрите, как выглядит путь:
HKEY LOCAL MACHINE → SOFTWARE → Microsoft → Window’s → Current Version → Run.
Обратите внимание на папку RunOnce – метод действия прежний
В зависимости от учетной политики и настроек системы, возникает потребность зайти в автозапуск программ с правами администратора, для этого:
вызываем командную строку «cmd» с уже известными +, далее вводите «regedit».
Разграничение прав доступа убережет от непоправимых ошибок, переустановки ОС и от потери важных данных. И используйте возможности автозапуска для максимально безопасной работы компьютера, удобный функционал для взаимодействия антивируса и фаервола. В режиме ограниченного доступа администратор сети может не переживать за появление ненужных приложений и игр. На нашем сайте читайте статью о том, как отключить автозапуск программ в Windows 10.
- https://computernotes.ru/os/windows-10/avtozagruzka-windows-10.html
- https://fast-wolker.ru/avtozagruzka-windows-10-gde.html
- https://windows10x.ru/gde-nahoditsya-papka-avtozagruzka-v-windows-10/
Автоматизация
Как видим, больше всего неудобств испытывают пользователи новых версий ОС. Поэтому в качестве примера будем рассматривать автоподключение интернета в Windows 10.
Автозагрузка
Самым простым вариантом является использование пакетного файла BAT, управляющего командным интерпретатором ОС. Для его создания нам потребуется текстовый редактор «Блокнот», входящий в состав всех версий Windows. Открыв новый документ, копируем в него следующие строчки:
Для 64-битных версий заменяем «system32» на «sysWOW64». Во второй строке вносим данные используемого соединения, разделяя их пробелами:
В итоге должен получиться текст, приведенный на следующем скриншоте.
Открываем меню «Файл» и выбираем отмеченный пункт.
Сохраняем файл с расширением BAT на рабочий стол, чтобы был под рукой.

Открываем системную папку автозагрузки, скопировав в меню «Выполнить» следующий путь:
Перемещаем созданный BAT-файл с рабочего стола в открывшуюся папку. Система запросит подтверждения полномочий для выполнения этой операции.

Созданный пакетный файл будет обрабатываться в момент загрузки ОС, запуская автоматическое подключение PPPOE.
Планировщик задач
Использование системного планировщика Windows позволяет создать в системе правило обработки повторяющихся событий. Используем его, чтобы реализовать автоматическое включение интернета при запуске ПК.
Активируем планировщик командой, вводимой в диалоговое окно «Выполнить».
В открывшемся окне выбираем мастер создания простых задач и выполняем его инструкции.

Задаем имя процесса, по желанию заполняя описание.

Выбираем старт при включении компьютера.

В качестве действия отмечаем запуск программы.

Используя указанную стрелкой кнопку, выбираем файл «rasdial.exe». Директорию размещения определяем по разрядности ОС, как и при создании BAT-файла. В поле аргументов указываем через пробел имя соединения, логин и пароль.
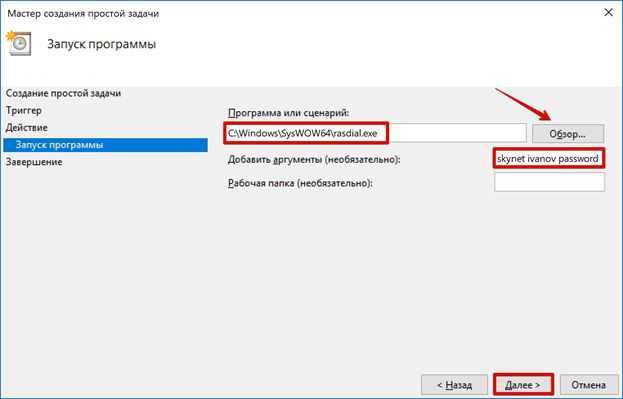
Просматриваем сводку. На этом этапе можно вернуться назад, чтобы поменять установленные параметры. Завершаем работу нажатием на кнопку «Готово».
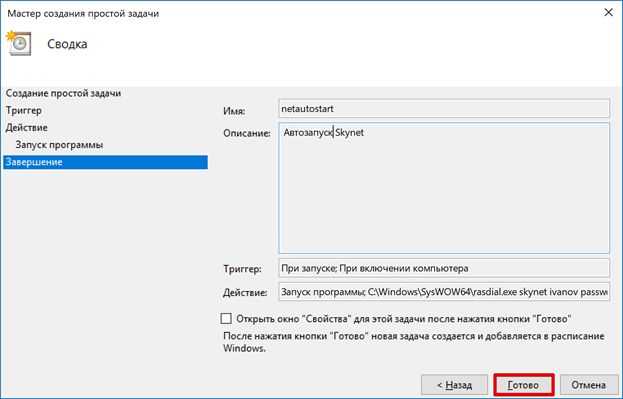
В приведенной конфигурации автозапуск высокоскоростного подключения будет выполняться для текущего пользователя. Отрегулировать дополнительные параметры задачи можно, открыв библиотеку планировщика.
Создание дополнительной службы
Воспользовавшись интерфейсом командной строки, можно создать собственную службу, которая будет запускаться при загрузке ПК наравне с системными. Запускаем оболочку CMD с правами администратора и вводим в нее:
sc create Skynet start= auto binPath= “rasdial skynet ivanov password” DisplayName= “Skynet” depend= lanmanworkstation obj= “NT AUTHORITY\LocalService”
Получив уведомление об успешном создании новой службы, открываем сервисную консоль.
Ищем созданную службу по заданному имени. Вызываем контекстное меню для ручного редактирования параметров.

На первой вкладке меняем тип запуска как показано на скриншоте и активируем службу.
На вкладке «Восстановление» изменяем параметры действий при сбое, переведя их в режим перезапуска. Применяем внесенные изменения и закрываем окно параметров нажатием на кнопку «ОК».
Когда созданная служба станет не нужна, ее можно удалить командной «sc delete Skynet».
Пользователям Windows 10, у которых по умолчанию используется оболочка PowerShell, чтобы избежать проблем с синтаксисом команды тоже придется воспользоваться командной строкой.
Отключение автозапуска программ через Диспетчер задач
Основной инструмент управления автозапуском в Windows 10 размещается в диспетчере задач.
Открываем управляющее меню кнопки «Пуск» клавиатурным сочетанием «Win+x». Запускаем диспетчер задач нажав на ссылку быстрого перехода, отмеченную на скриншоте.
Переключаемся на закладку «Автозагрузка». В окне отображается список программ, имеющих разрешение на самостоятельный запуск при старте операционной системы. В последней колонке Windows оценивает влияние, оказываемое ими в процессе включения компьютера. Правой кнопкой мыши активируем контекстное меню для выбранного приложения. Нажимаем отмеченный на скриншоте цифрой «3» пункт, чтобы запретить программе автостарт.
Под параметром «Отключить» перечислено три дополнительных действия, доступных пользователю. Первое позволяет открыть в Проводнике директорию, в которую установлена программа. Второе ищет ее описание в интернете. Независимо от заданных в браузере настроек, результат будет выдан в Bing, разработанной Microsoft поисковой системе. Третье действие позволяет изучить характеристики исполняемого файла программы.
В свойствах представляют интерес две вкладки: «Подробно» и «Цифровые подписи». На первой смотрим название продукта, версию и авторские права. Таким образом определяем кто разработал данное приложение и когда оно было выпущено. Цифровая подпись позволяет убедиться в подлинности и целостности файла. Программное обеспечение у которых она отсутствует, воспринимается Windows как потенциально опасное. В результате система может столкнуться с трудностями при запуске неподписанных приложений отвлекая ресурсы на дополнительные проверки. Выделив на одноименной вкладке цифровую подпись, просматриваем ее содержимое, нажав кнопку «Сведения».
Блок информации о подписавшем содержит данные о разработчике и дату выхода релиза программы. Нажимаем на кнопку «Просмотр сертификата».
Убеждаемся, что срок действия данного сертификата не истек.
Дополнительный действия со свойствами файлов особенно пригодятся владельцам компьютеров с предустановленной Windows. Производители или продавцы часто устанавливают набор собственных утилит, которые прописаны в автозагрузке. Определить их предназначение по одному имени удается далеко не всегда. Изучив характеристики программного продукта и разобравшись в его роли, можно принять правильное решение о необходимости его нахождения в списке автозапуска.
Автозагрузка программ Windows 10
Автозагрузка в Windows 10 версии 1803 и новее
Начиная с версии Windows 10 версии 1803 в новые параметры были добавлены настройки автозагрузки. Здесь же можно отключать и включать автозагрузку любого приложения всего одним нажатием. Приложения можно настроить так, чтобы они запускались при входе в систему. В большинстве случаев они запускаются в свернутом виде или начинают выполнять только фоновою задачу. Для открытия автозагрузки теперь нужно всего лишь:
- Перейдите в расположение: Пуск > Параметры > Приложения > Автозагрузка.
- Перетяните ползунок не нужного приложения в положение Отключено.
Автозагрузка в диспетчере задач Windows 10
В отличие от Windows 7 в новых версиях операционной системы Windows решили вынести раздел автозагрузка в диспетчера задач. Ранее аналогичный раздел автозагрузки находился в классическом приложении конфигурации системы. Сейчас после запуска MSConfig в Windows 10 в разделе автозагрузки пользователь увидит ссылку для перехода в диспетчера задач.
- Нажимаем Ctrl+Shift+Esc и переходим в раздел Автозагрузка.
- Нажмите на программу правой кнопкой мыши, и в открывшемся контекстном меню выберите Отключить.
Здесь мы видим все программы, которые добавлены в автозагрузку системы
А также тут же Вы можете отключить автозагрузку всех программ на Windows 10. Хотим обратить Ваше внимание на столбец напротив приложения влияние на запуск системы — это степень влияния активности центрального процессора и диска, измеряемая во время загрузки и обновляемая при каждой перезагрузке. Рекомендуем отключать приложения с высоким влиянием на запуск, ну и все ненужные приложения, которые есть в автозагрузке
Папка автозагрузки Windows 10
Папка автозагрузки присутствует и на ранних версиях Windows, добавив в которую ярлык приложения, будет производиться его автозагрузка. Откройте папку автозагрузки выполнив команду shell:startup в окне Win+R. Ну или просто зайти по пути: C:\ Пользователи\ Имя_пользователя\ AppData\ Roaming\ Microsoft\ Windows\ Главное меню\ Программы\ Автозагрузка.
Помните что папка AppData по умолчанию скрыта. Вам нужно будет включить отображение скрытых папок в Windows 10. Папка автозагрузки находиться на системном диске и позволяет самостоятельно добавлять нужные программы в автозагрузку.
Автозагрузка в реестре Windows 10
- Запустите редактор реестра выполнив команду regedit в окне Win+R.
- Перейдите в раздел реестра HKEY_CURRENT_USER\SOFTWARE\Microsoft\Windows\CurrentVersion\Run.
- В этом разделе Вы видите программы которые уже добавлены в автозагрузку Windows 10, для текущего пользователя. Вы можете удалить не нужные или добавить новые. В этот же раздел мы попадем если в CCleaner выберем в контекстном меню открыть в RegEdit…
Для того что бы добавить программу в автозагрузку Windows 10, Вам нужно создать строковый параметр. Можно задать параметру любое имя. Два раза нажав на этот параметр, в строчку Значение Вы должны указать путь к исполняемому файлу программы. Пример добавления параметра в реестр можете увидеть на изображении выше.
Автозагрузка в программе CCleaner
Есть много программ которые позволяют как добавлять, так и удалять программы с автозагрузки. CCleaner — бесплатная программа для чистки мусора на вашем компьютере, позволяет контролировать автозагрузку программ на Windows 10. Скачать можно без проблем на официальном сайте программы.
Перейдем к интерфейсу программы. В меню программы откройте раздел Сервис, и перейдите во вкладку Автозагрузка. Вы увидите список программ которые добавлены в автозагрузку. Нажатием правой клавиши мыши на программе Вы можете выключить загрузку программы, удалить программу с автозагрузки, или открыть реестр, где находится запись программы о запуске. Более подробно смотрите в инструкции: Как пользоваться CCleaner для Windows 10.
Заключение
Каждый пользователь обязан уметь работать с автозагрузкой программ в операционной системе Windows 10. Как минимум необходимо знать как открыть, включить, отключить автозагрузку программ. Так как удаление программ с автозагрузки повышает производительность системы в целом.
Действительно очистка автозагрузки в операционной системе позволяет пользователю не плохо сэкономить собственное время. А также для повышения производительности рекомендуем дополнительно очистить диск С от ненужных файлов в Windows 10.













![Автозагрузка в windows 10 где находится, как открыть? [2020]](http://piter-begom.ru/wp-content/uploads/9/e/f/9ef1149bb32dac5ba5b38f7e25f5843d.jpeg)














