Решение проблем при настройке беспроводного подключения
Отключенный адаптер — частая причина того, что усилия по настройке сети оказываются неэффективными. Чтобы включить модуль Wi-Fi на ноутбуке Lenovo, необходимо выполнить следующие шаги:
-
Нажать клавиатурную комбинацию Windows + R.
-
В строке окна с заголовком «Выполнить» ввести команду ncpa.cpl, после чего нажать кнопку «Enter» на клавиатуре или «OK» в диалоговом окошке.
-
В перечне соединений отыскать беспроводное. Иконка в серых тонах свидетельствует о неактивности модуля.
-
Вызывать контекстное меню правым кликом на значке подключения и щелкнуть левой кнопкой по строке «Включить».
Если модуль работает, о чем говорит светящийся индикатор, но подключения не происходит (в меню соединения присутствует пункт «Отключить»), следует обновить драйверы по приведенной ниже инструкции:
-
Запустить Диспетчер устройств нажатием Windows + R и выполнением команды devmgmt.msc. Другой способ — открыть Панель управления, перейти в категорию «Оборудование и звук», где в разделе «Устройства и принтеры» находится строка с искомым названием.
-
Развернуть список сетевых адаптеров, для чего кликнуть по стрелке слева от значка.
Если рядом с названием модуля связи виден желтый треугольник с восклицательным знаком, компонент отображается как неопознанное устройство или отсутствует, понадобится установить свежую версию драйвера. Для этого нужно:
-
Кликнуть в контекстном меню адаптера по строке «Обновить драйверы».
-
Выбрать «Автоматический поиск», чтобы Windows отыскала софт, который требуется, или ручную установку, если драйвер заранее скачан с сайта производителя (при поиске необходимо ввести модель лэптопа).
-
Следовать инструкциям, которые будут последовательно выводиться на экран. При установке в ручном режиме потребуется указать, где на жестком диске или другом носителе находится скачанный архив с ПО.
Кроме того, можно запустить установку дайвера двойным кликом по исполняемому файлу. После обновления или инсталляции софта ноутбук понадобится перезагрузить, чтобы внесенные в конфигурацию изменения вступили в силу. Затем можно попробовать снова подключиться к сети Wi-Fi.
Это стандартные методы, которые срабатывают в большинстве случаев. Но некоторые пользователи сталкиваются с другими проблемами, требующими установки вспомогательного ПО или выполнения сложных инструкций.
Включение функциональных клавиш
Отсутствие реакции на нажатие клавиатурных комбинаций может свидетельствовать о том, что функциональны клавиши отключены. Исправить ситуацию можно при помощи приложения Lenovo Energy Management, которая размещена на портале производителя и выпускается для всех выпусков ОС от Microsoft. После инсталляции софта и перезагрузки ПК следует нажать сочетание клавиш для включения адаптера.На дисплее появится диалоговое окно, где пользователю нужно воспользоваться мышью или тачпадом для включения Wi-Fi-модуля (выставить значение «Вкл.» в строке напротив устройства). Это приведет к тому, что адаптер будет включаться во время загрузки Windows, благодаря чему владельцу лэптопа не придется каждый раз активировать компонент.
Проверка физического состояния модуля
Если включить Вай-Фай на ноутбуке Леново не получается ни одним из приведенных выше способов, стоит проверить, подключен ли модуль к материнской плате компьютера. Девайс придется выключить, обесточить и разобрать, для чего настоятельно рекомендуется обратиться к фото- или видеоинструкции для конкретной модели лэптопа.
Антенны Wi-Fi-передатчика нередко отсоединяются от платы из-за сильной тряски, падения или во время чистки лэптопа от пыли. После их закрепления ноут собирают в обратной последовательности и включают. Если устройство находится на гарантийном обслуживании, для разборки, осмотра и диагностики лучше обратиться в сервисный центр.
Отсутствие результата часто означает, что адаптер сломан и нуждается в починке или замене. Такую работу стоит поручить опытному мастеру, поскольку значительная часть пользователей не обладает навыками ремонта электроники, а ошибки новичка могут привести к выходу из строя других компонентов и дополнительным расходам.
https://youtube.com/watch?v=AuuUGOK6zrI
После окончательной настройки беспроводной сети владельцу лэптопа останется только выбрать нужное соединение, сведения о котором будут храниться в системе и долго не будут нуждаться в корректировках.
Причины, почему может не работать Wi-Fi модуль на ноутбуке
Если с роутером, его настройкой и самим подключением всё в порядке, а соединение по беспроводной сети не осуществляется только в случае с ноутбуком, тогда как остальные устройства беспрепятственно подключаются к данной точке доступа, проблема может заключаться в модуле Wi-Fi.
Есть несколько причин, почему адаптер не работает и не отображается в списке сетевых устройств:
- Модуль беспроводной связи отсутствует в устройстве (в новых ноутбуках столкнуться с такой проблемой практически нереально, а вот при покупке подержанного девайса есть вероятность того, что интегрированный адаптер был извлечён).
- Отсутствие или некорректная работа драйверов (обновляем ПО).
- Модуль деактивирован пользователем случайно или намеренно и требует включения для работы с кнопки, комбинацией клавиш и т. д.
- Включён режим экономии энергии (в свойствах адаптера (ПКМ — «Свойства») на вкладке управления электропитанием снимаем галочку с пункта, разрешающего отключать это устройство для экономии энергии и сохраняем настройки).
- Активирован режим «В самолёте», отключающий Wi-Fi на устройстве.
- Устройство отключено от материнской платы.
- Адаптер вышел из строя.
Исходя из причины, спровоцировавшей проблему неработающего модуля Wi-Fi, решением могут стать соответствующие действия — активация выключенного адаптера одним из вышеописанных способов, установка, обновление драйверов и т. д.
Для начала убеждаемся, что устройство активировано, и если нет, включаем модуль. Если не помогло, переустанавливаем драйвер, предварительно загрузив ПО для Wi-Fi адаптера (возможно речь не об отсутствии драйвера, а о его неактуальности, вследствие чего произошёл конфликт). После переустановки ноутбук следует перезагрузить. Если программные причины исключены, остаётся проверить, подключён ли адаптер к материнской плате. Посмотреть, так ли это, и подключить модуль при необходимости не сложно, открыв корпус ноутбука, но если вы не уверены в своих силах, лучше обратиться с данным вопросом в сервис.
В том случае, если все попытки активировать сетевой адаптер, физически подключённый к материнке, оказались неудачными, вероятно устройство вышло из строя. При таком раскладе есть два варианта решения — замена интегрированного модуля или покупка внешнего Wi-Fi адаптера, подключаемого посредством USB интерфейса, что будет дешевле.
Утилиты для работы с вайфай
Lenovo notebook WiFi Router
Lenovo notebook WiFi Router — это утилита, которая делает из ноутбука беспроводной маршрутизатор. Специально разработана для совместного использования ноутбука Леново с другими гаджетами через Wi-Fi.
Это удобный и простой в использовании программный маршрутизатор для ноутбуков Леново. После загрузки и установки легкого приложения Lenovo notebook WiFi Router использует встроенную WiFi-карту ноутбука для беспроводного обмена любым доступным интернет-соединением: проводным широкополосным соединением, кабельным модемом или адаптером 3G USB.
WiFi Manager
WiFi Manager-это комбинированное ПО безопасности и управления WLAN для сетей 802.11 a/b / g. Он делает веб-представление всех беспроводных соединений, работающих в вашем здании, точек доступа, доступных внутри каждого соединения, состояние этих точек доступа, канал, на котором они работают.
Обратите внимание! Он самостоятельно обнаруживает точки входа, беспроводные маршрутизаторы, шлюзы и отслеживает их доступность, работоспособность, ошибки и использование. Free Edition управляет 3 точками доступа и 10 проводными устройствами
WiFi Hopper
WiFi Hopper позволяет управлять беспроводными подключениями вместо использования Диспетчера беспроводных сетевых подключений Windows. Если программа запущена, служба конфигурации Windows Zero автоматически останавливается, чтобы разрешить Hopper администрировать ваши беспроводные соединения, но у нее есть опция, которая позволяет вам снова запустить/остановить эту службу.
Wifi.com 3.0
Wifi.com 3.0 сеть компилирует доступные, безопасные и коммерческие беспроводные соединения Интернет и готова предложить пользователям самый большой выбор для легкого, бесплатного и безопасного доступа вайфай.
Wifi.com реализует то же самое безопасное решение, используемое компаниями Fortune 500, банками и ведущими интернет-торговцами для защиты безопасных беспроводных интернет-коммуникаций.
Обратите внимание! Шифруя свои сообщения, wifi.com пользователи уверены, что их информация защищена от чужих глаз и хакеров. Как видно, существует много причин почему на ноутбуках и нетбуках Леново может не работать WiFi
Но любые вопросы можно разрешить собственноручно, не прибегая к вызову мастера. Следует только понять причины возможных неисправностей и затем выполнить определенные действия по их устранению
Как видно, существует много причин почему на ноутбуках и нетбуках Леново может не работать WiFi. Но любые вопросы можно разрешить собственноручно, не прибегая к вызову мастера. Следует только понять причины возможных неисправностей и затем выполнить определенные действия по их устранению.
Включение Wi-Fi при помощи открытия/закрытия крышки ноутбука
Если Wi-Fi-подключение пропадает без причин, иногда помогает закрытие и открытие крышки ноутбука. Если интернет снова пропадет, просто закройте на несколько секунд крышку устройства, после чего снова откройте ее. Начнется поиск расположенных рядом беспроводных сетей, и компьютер подключится к интернету. Однако до этого действия стоит отключить переход в спящий режим или выключение ноутбука по закрытию крышки в настройках энергосбережения Windows.
Как не парадоксально, но после таких несложных действий беспроводное подключение восстанавливается, и интернет начинает работать. Причем подобные проблемы с Wi-Fi наблюдаются на большой доле ноутбуков от Lenovo.
Включение Wi-Fi программно
Попробовали все вышеперечисленные способы активировать модуль для беспроводного соединения, но ничего не помогло? Похоже на то, что адаптер деактивирован при помощи программных средств. Ответ следует искать в опциях операционной системы. Используя стандартные настройки операционки, активировать адаптер вайфай можно двумя способами.
Способ №1
Данный метод сводится к включению модуля в Центре управления сетевыми подключениями. Попасть в это меню можно нажав Пуск, но также можно воспользоваться комбинацией клавиш Win + R. Перед вами всплывет командная строка, в которую нужно вписать ncpa.cpl. Данный запрос выведет нужный центр управления, где появятся все активные и неактивные соединения для разных типов сетей.
Из предложенных вариантов нужно найти подключение вай фай на ноутбуке. Если нужный вам пункт обозначается бледным серым цветом, то он отключен, что делает невозможным наличие беспроводного соединения на устройстве. Чтобы его активировать, нужно вызвать контекстное меню, нажав правую кнопку мыши на этом устройстве, и выбрать «Включить».
Далее, можно смело пробовать подключаться к доступным беспроводным сетям.
Способ №2
Следующий способ, как подключить ноут к вай фай, подобен первому, однако требует перехода в Диспетчер устройств. Кликнув правой кнопкой манипулятора на иконку Мой компьютер, и зажав Свойства, вы увидите подменю Диспетчер устройств. Открыв дерево устройств, необходимо в меню Сетевые адаптеры отыскать тот, который отвечает за беспроводное соединение. Чаще всего он обозначен маркировкой WiFi, Wireless или подобными. Его также нужно активировать, после чего уже пробовать установить беспроводное соединение с имеющимися сетями.
Как включить вай фай на ноутбуке Hp
Хотя активация адаптера для беспроводных сетей на большинстве ноутбуков одинакова, многие пользователи задаются вопросом, как включить wifi на ноутбуке hp. Большинство устройств этого американского производителя оснащены специальной кнопкой, активирующей модуль вай фай. В некоторых моделях она представлена в виде специального ползунка, а также дополнительно оборудована индикатором, который загорается, когда wi fi включен. Если такого ползунка нет, кнопку следует искать в ряду функциональных клавиш на клавиатуре – чаще всего рядом с кнопкой F12. Она обозначена логотипом антенны, раздающей сигнал.
В других случаях включение модуля, обеспечивающего беспроводное соединение, на портативных компьютерах Hewlett-Packard происходит программно или аппаратно, как описывалось выше.
Как включить вай фай на ноутбуке Acer
Если вы стали обладателем ноутбука бренда Acer, и по какой-то причине не работает вай фай, не отчаивайтесь. Скорее всего, он просто деактивирован и нужно знать, как включить wi fi на ноутбуке Acer. Как и в большинстве случаев с другими производителями, на асерах есть своя волшебная комбинация на клавиатуре, которая активирует адаптер вай фай и позволяет без проблем подключаться к беспроводным сетям. Итак, достаточно просто зажать кнопки Fn +F3, и вы получите рабочий wi fi на своем ноуте.
Как включить wifi на ноутбуке Asus
Если у вас старая модель лептопа фирмы Asus, возможно, он оснащен обычным механическим переключателем, который активирует вай фай модуль на устройстве. Поэтому достаточно просто передвинуть этот переключатель в положение «включено». Если же у вас более новая модель, можно включить возможность поиска беспроводных соединений комбинацией кнопок. Опять же, исходя из модели ноута, кнопка включения может быть разной. Главное, что искать ее нужно в ряду сервисных кнопок в верхней части клавиатуры. Такая кнопка будет обозначена работающей антенной, передающей сигнал. Это может быть F2 или F10. Использовать эти кнопки следует в комплексе с клавишей Fn.
Распространенные неисправности и способы их устранения
Рассмотрим несколько проблем, связанных с неисправностью самой беспроводной сети (приемника или передатчика), в результате которых Wi-Fi подключение не будет исправно работать на ноутбуке Lenovo. Рекомендации представлены в сжатой форме. Для более подробной информации обращайтесь к сайту производителя беспроводного роутера.
Причина
Что можно сделать
Ноутбук не видит Wi-Fi конкретного роутера, в то время как другие сети отображаются.
Причин тому может быть очень много. От не правильной настройки и неисправности роутера до неисправности Wi-Fi приемника на ноутбуке. Что можно сделать?
На ноутбуке. В трее Windows найдите значок с беспроводной сетью. Кликните по нему правой клавишей мыши и выберите пункт «Диагностика неполадок». Дождитесь когда Windows найдет причину возникшей проблемы.
На роутере. Подключитесь к роутеру при помощи LAN-кабеля. После этого зайдите в настройки роутера при помощи браузера и адреса 192.168.0.1 или 192.168.1.1 В качестве пароля и логина по умолчанию часто используется слово «admin». Если нет, смотрите на дне роутера.
Измените имя текущей беспроводной сети. В новом имени используйте только буквы латинского алфавита и цифры. Если не помогло, в настройках роутера на вкладке «Беспроводная сеть» измените «Режим беспроводной сети». Должно быть включено b/g/n Не забудьте сохранить изменения перед выходом из интерфейса роутера.
Компьютер видит сеть, но не может к ней подключиться
Проверьте правильность ввода пароля. Если пароль утерян, войдите в настройки роутера при помощи браузера и адреса 192.168.0.1 или 192.168.1.1 В качестве пароля и логина по умолчанию часто используется слово «admin». Если нет, смотрите на дне роутера.
Если не удается войти в настройки роутера, сделайте его сброс до заводских настроек Для этого в течение 10-15 секунд удерживайте нажатой кнопку сброса (находится на тыльной или боковой панели устройства и глубоко утоплена). Учитывайте, что все настройки интернета будут сброшены, и если у вас не используются динамические ip-адреса, придется выяснить нужные сведения у провайдера. Если нужно перепрошить роутер, скачайте прошивку и инструкцию с сайта производителя.
Подключение к Wi-Fi происходит, но интернет все равно не работает.
Роутер исправно раздает Wi-Fi сеть, но интернет-подключение недоступно. Проверьте индикатор интернета на самом роутере. Если он не горит, переподключите LAN-кабель. Проверьте исправность порта Ethernet роутера. Если он неисправен, учитывайте, что некоторые модели позволяют задать один из LAN-портов в качестве Ethernet. Кроме того, проверьте хорошо ли обжат кабель — убедитесь в отсутствии изломов.
Убедитесь, что провайдер не отключил доступ к интернету и что нет сбоев в работе сети на его стороне. Для этого необходимо позвонить в центр обслуживания клиентов.
Драйвера установлены, а беспроводной адаптер включен, но подключение все равно не устанавливается (либо отсутствуют беспроводные сети).
Может указывать на неисправность модуля Wi-Fi, установленного в ноутбуке. Также может быть связано с отсутствием его подключения на материнской плате. Для устранения данной неисправности необходимо снять люк на дне ноутбука, чтобы обеспечить доступ к беспроводному модулю. Необходимо проверить подключены ли антенны к плате адаптера, а также к материнской плате. В случае неисправности беспроводного модуля (бывает очень редко), его необходимо заменить.
Как включить WI-FI на ноутбуках Lenovo? Тема, которая, я уверен, заинтересует большинство владельцев ноутбуков от данного производителя. Хочу сразу почеркнуть, что вся ниже изложенная информация по большей части предназначена для всех современных моделей от Lenovo. Но, несмотря на это, обладатели ноутбуков других производителей, так же, могут почерпнуть немало полезной информации в данной статье.
По заголовку и по первому абзацу можно легко понять, что статья имеет узкую направленность, то есть специально подготовлена для пользователей с ноутбуками Lenovo. Связано это с одним случаем, когда мне разные пользователи принесли три ноута от Lenovo, с просьбой посмотреть почему не работает WiFi.
Это конечно же было не в один день, но через день так точно. В общем, по ходу я нашел несколько интересных фишек из-за которых Wi-fi может не работать на Lenovo или включатся только после выполнения определённых действий.
Ниже я изложу информацию о том, как включить Wi-Fi на ноутбуках Lenovo в различных ситуация, опираясь на свой личный опыт при работе и настройке компьютеров от данного производителя.
Какие могут возникнуть сложности
Чаще всего подключить Леново к Интернету не получается по двум причинам – отключенный модуль вай-фай или отсутствие драйверов. Если и при исправлении этих проблем подключить устройство не удалось, необходимо обратиться в сервисный центр, возможно, ноутбук Lenovo неисправен и требует ремонта.
Включение вай-фай модуля
Необходимо перейти в «Панель управления».
В операционной системе Windows 7 нужно щелкнуть левой кнопкой мыши по кнопке «Пуск» (она находится в левом нижнем углу экрана), в Windows 8 и 10 – правой, а затем в открывшемся меню выбрать раздел «Панель управления».
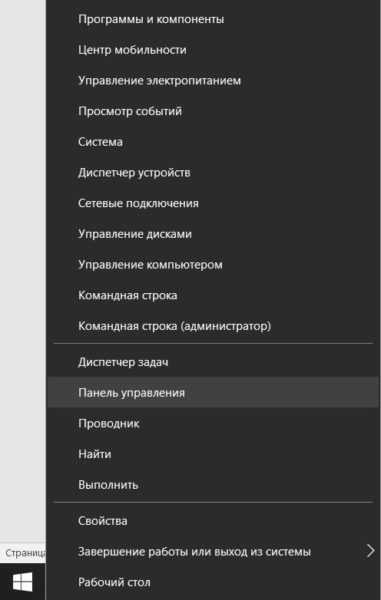
Панель управления для всех видов операционных систем практически не имеет различий, а необходимый пункт в разных версиях не отличается вовсе.
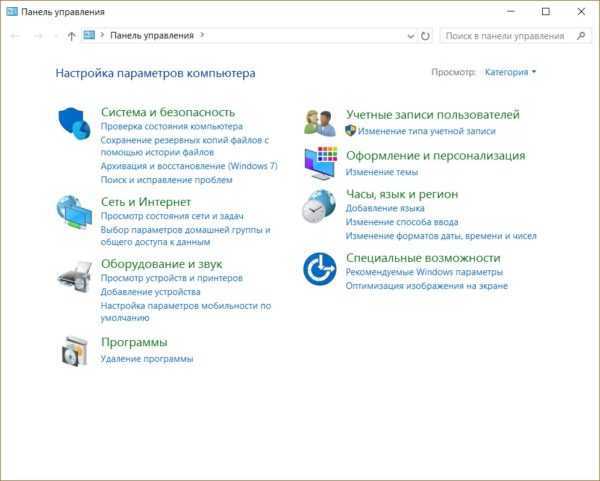
Открыть раздел «Сеть и Интернет», далее – «Центр управления сетями и общим доступом» и выбрать «Изменение параметров адаптера».
Здесь представлены все варианты, которыми можно подключить устройство Lenovo к Интернету
Надо обратить внимание на пункт «Беспроводная сеть». Если пиктограмма и деления, обозначающие уровень сигнала, имеют серый цвет, значит, адаптер отключен
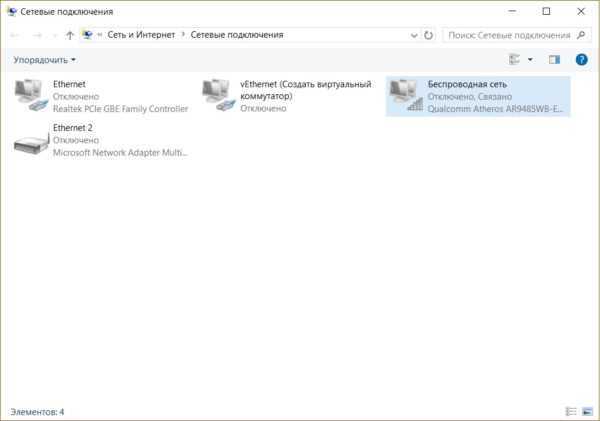
Для его включения необходимо щелкнуть по значку беспроводного соединения правой клавишей мышки и выбрать пункт «Включить».
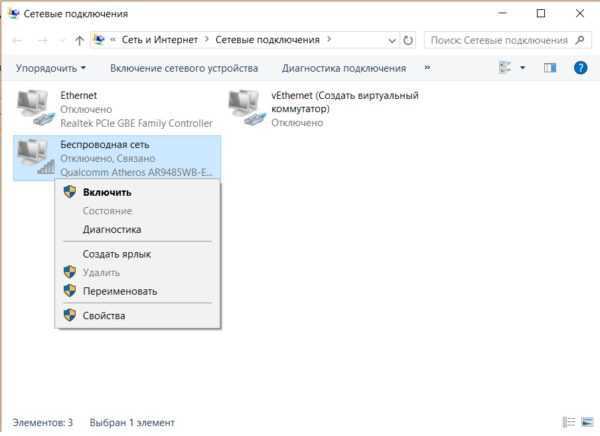
Важно! Для выполнения этого действия необходимо работать под учетной записью администратора, либо быть готовым ввести его пароль по требованию системы. В противном случае адаптер включить не удастся
Если пиктограмма «Беспроводное соединение» стала цветной, включить модуль вай-фай удалось. Можно подключать Интернет.
Совет! Включить вай-фай адаптер можно и другим способом – на всех моделях Леново для этого существуют специальные клавиши. В зависимости от марки Lenovo клавиши могут находиться в разных местах, но всегда имеют значок либо антенны с расходящимся сигналом, либо самолетика.
Отсутствие драйверов
Может случиться и так, что в окне «Центра управления сетями и общим доступом» вообще не отобразится значка беспроводного подключения. Это означает, что на ноутбуке Lenovo для модуля вай-фай не установлено программное обеспечения, либо он по какой-то причине неисправен. В последнем случае придется обращаться в сервисный центр, но установить необходимое программное обеспечение удастся своими силами.
Для этого правой кнопкой мыши надо щелкнуть по значку «Компьютер». В Windows 7 он находится на рабочем столе, в версиях 8 и 10 носит название «Этот компьютер» и может быть открыт щелчком по пиктограмме «Проводник» в панели задач.
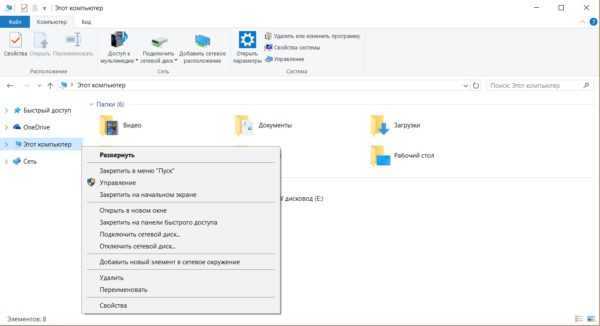
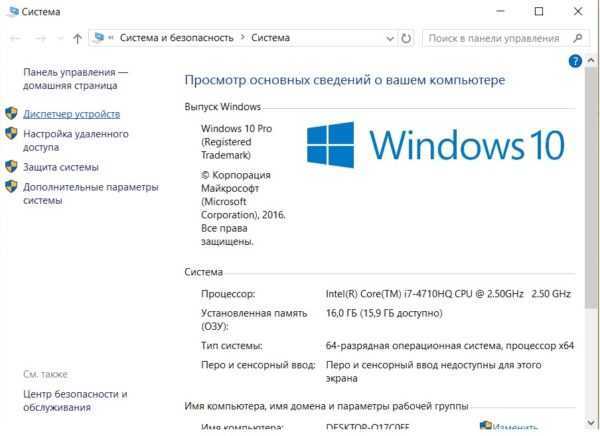
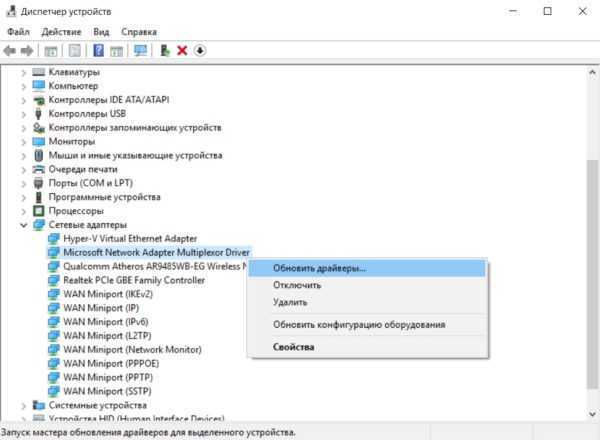
Но этот способ хорош, если ноутбук может подключиться к Интернету и без работающего вай-фая, к примеру, через локальную сеть. В противном же случае придется скачать драйвера самостоятельно с любого другого компьютера или ноутбука, имеющего выход в Интернет.
http://support.lenovo.com/ — на сайте производителя вы найдете драйвера для необходимой модели ноутбука Леново. Сложности это не представит – сайт запросит конкретную марку Lenovo и выведет на страницу все варианты для нее. Из полученного списка следует выбрать тот, в котором будут присутствовать слова Wireless или Wi-Fi. Левой клавишей мыши щелкнуть по кнопке «Скачать», перейти в папку «Загрузки» и двойным щелчком мыши запустить установку.
Важно! Всегда скачивайте драйвера только с официального сайта Леново! В противном случае есть риск получить инфицированные файлы, нанеся значительный, а то и непоправимый вред ноутбуку. После успешной установки драйверов появится уже включенный значок беспроводного адаптера, и можно пробовать подключать Интернет
После успешной установки драйверов появится уже включенный значок беспроводного адаптера, и можно пробовать подключать Интернет.
Вот основные причины, по которым Леново может иметь проблемы с выходом в Интернет. Если приведенные пути их решения не помогли, и вай-фай включить не удалось, проблема гораздо серьезней, и в этом случае требуется помощь технического специалиста.
Как вернуть кнопку Вай Фай в Windows 10 и 8.1
Чтобы разобраться с причиной «поломки», придется последовательно проверять каждую версию и смотреть на итоговый результат. Что-нибудь определенно поможет!
Сетевой адаптер – прямой путь к Wi-Fi!
Владельцам ноутбуков надо убедиться в факте включенного сетевого адаптера. Как это сделать?
Активировать работу WiFi с клавиатуры.
Для этого используют комбинацию двух клавиш: «Fn» и той, где нарисована транслирующая волны антенна(или самолет). Это может быть F2, F10, F12 и даже «PrtScr».
Итак, беспроводной модуль есть и работает, но на экране тишина.
Клавиши отвечающие за вай фай
Диагностируем дальше.
Первым делом проверяем в настройках верно ли работает ваш беспроводной Wi-Fi модуль.
Для этого оптимален следующий путь:
- В адресной строке любой папки набрать «Панель управления» и нажать Enter;
- Перейти через «Сеть и Интернет» в «Центр управления общим доступом и сетями».
- Выбрать «Изменение параметров адаптера»;
- Оценить состояние значка «Беспроводная сеть» – включено/отключено;
- Запускаем диагностику сети. Для этого также в Центре управления сетями выбрать функцию «Устранение неполадок». Запущенная программа комплексно проверит работоспособность сетевого адаптера и при обнаружении ошибок попытается их исправить.
Есть и более быстрый путь, если на панели задач есть символ сетевого подключения с красным x- крестиком ошибки. Тогда сделать требуется все то же самое, но переход в «Центр управления» выполнить кликом правой клавишей мыши на символе «отсутствия Интернета». Этим же способом можно запустить и «Диагностику».
При хорошем раскладе все нормализуется автоматически.
Проверяем драйверы сетевого адаптера?
- Для Windows 10 нажать «Поиск в Windows 10», «Диспетчер Устройств», а в Windows 8 просто выбрать «Параметры» в боковом всплывающем меню. Далее одинаково: «Диспетчер Устройств».
- В диспетчере развернуть вкладку «Сетевые адаптеры» и просмотреть ее содержимое. Для работы Wi-Fi необходимо беспроводное устройство – в своем наименовании оно будет содержать слово «Wireless». Если «Wireless» нет, но есть какое-то «Неизвестное устройство», то с большой долей вероятности это и есть пропавшее оборудование.
Дело за драйверами. В первом случае обновить, во втором – установить. Для этого на сайте производителя ноутбука или создателя адаптера для ПК найти драйвер под нужную ОС(Windows 10 или 8), скачать и установить. Сторонние программы лучше не использовать.
Некоторым пользователям помогает более простой установочный путь:
- На диске С в поиске набрать wireless LAN.
- Найти там файлы Setup.
- Оба запустить.
Все еще проблема не решена? Идем разбираться далее.
Включение Wi-Fi через систему BIOS.
Для доступа в BIOS потребуется перезагрузить компьютер и в первый 3-5 секунд после запуска активировать систему кнопкой, о которой проинформирует надпись на экране.
Выглядит это, примерно, так: «BIOS Setup», «Press DEL to enter setup». В данном случае нажать нужно Del. В других вариантах это может быть Esc, Ins, F10, F2, F1.
В BIOS в блоке Configuration опция работы встроенного Вай Фай должна быть включена. То есть напротив надписи WireLess LAN support (или OnBoard Wireless LAN) должно стоять значение «Enabled».





























