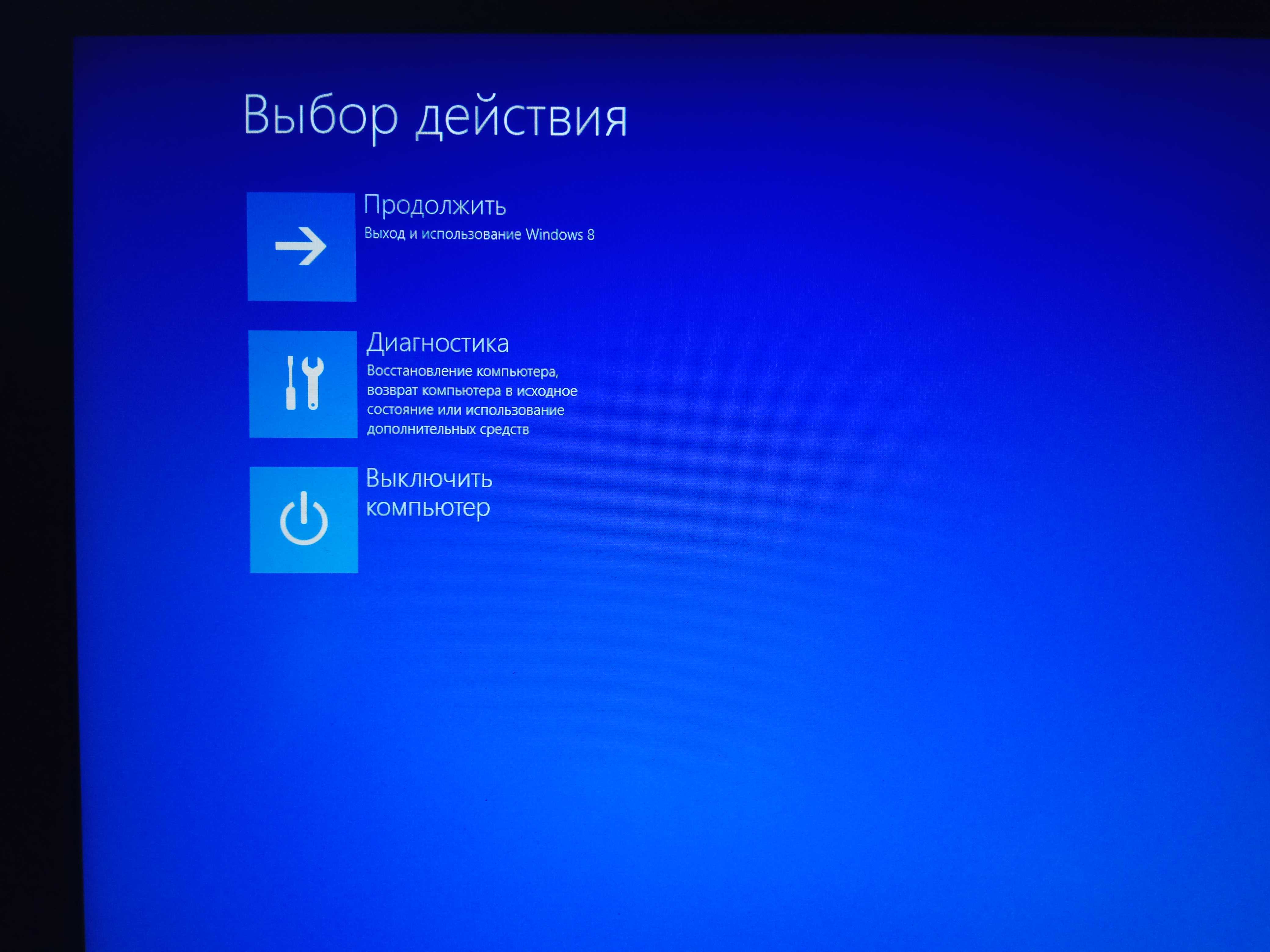Драйверы видеокарты
На ноутбуке Dell Inspiron 17 оказалось невозможным ускорить запуск Windows 10 перечисленными выше способами. Несмотря на то, что описанные ниже методы сработали, это все же не устранило проблему с ноутбуком полностью.
Предположительно, черный экран, возникающий на этапе загрузки Windows 10 является проблемой графического драйвера, которая особенно серьезна у ноутбуков, переключающихся между интегрированным (встроенным) графическим процессором Intel HD и выделенной картой от Nvidia или AMD.
Простой способ проверить это – отключить графический драйвер AMD или Nvidia и перезагрузить компьютер.
Шаг 1. Щелкнуть кнопкой мыши на значок лупы справа от кнопки «Пуск». Вписать в появившуюся строку: «Диспетчер устройств» и нажать мышью на появившийся вверху значок с надписью «Диспетчер устройств».
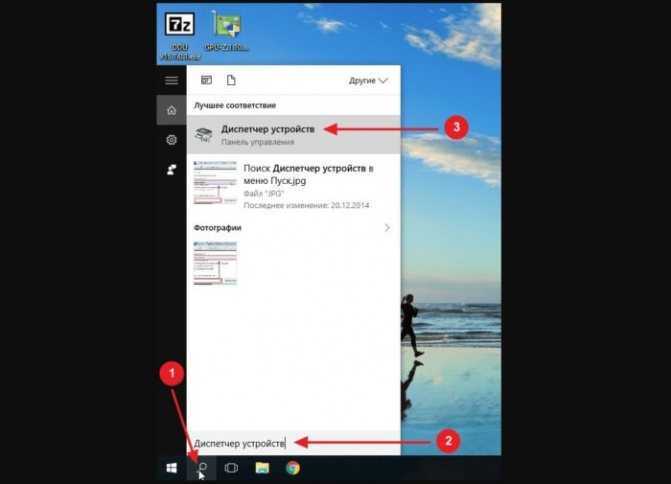
Нажимаем на «Диспетчер устройств»
Шаг 2. Выбрать мышью «Display Adapters» и определить выделенную графическую карту. Она будет обозначена как Nvidia, AMD Radeon или ATI Radeon. Щелкнуть правой мышью на графической карте и нажать «Отключить» (Disable) (это может привести к погасанию экрана на некоторое время).
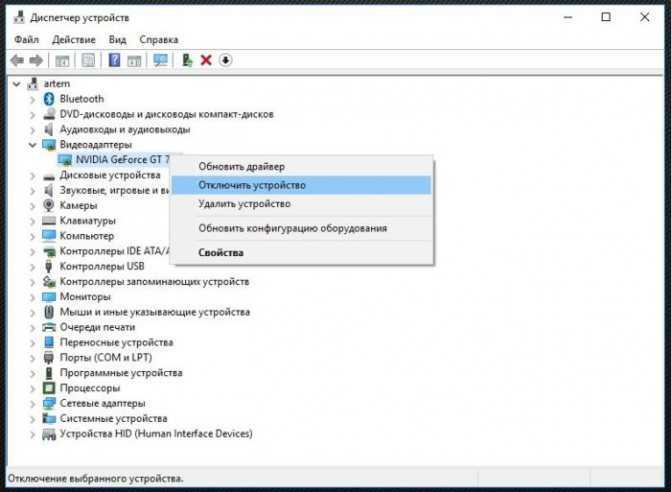
Нажимаем «Отключить устройство»
Выключить (не перезагружаясь, именно выключить) компьютер и включить его снова, чтобы убедиться, что проблема устранена.
Если проблему вызывает графический адаптер, необходимо повторно включить отключенную графическую карту, используя приведенные выше шаги, а затем загрузить последнюю версию драйвера видеокарты с веб-сайта ее производителя: amd.com/drivers или nvidia.com/drivers, запустив его установку в ОС.
После загрузки и установки драйвера выключить и включить компьютер, выяснив, устранена ли проблема.
Отключить терминал Linux
Помимо командной строки, Windows 10 также предлагает терминал Linux. Удивительно, но, как сообщается, у многих это замедляет работу компьютеров. Отключение может решить проблемы с медленной загрузкой.
Шаг 1: Нажмите клавишу Windows + R, чтобы открыть диалоговое окно «Выполнить». Теперь введите дополнительные особенности и нажмите Enter.
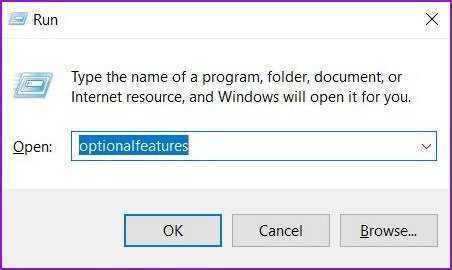
Шаг 2: В окне функций Windows прокрутите вниз и снимите флажок «Подсистема Windows для Linux», а затем нажмите «ОК».
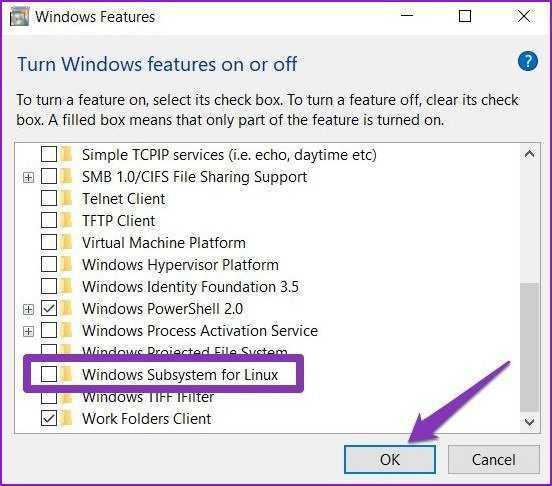
Шаг 3: Подождите, пока функция будет отключена, и нажмите «Перезагрузить сейчас».
Пока он перезагружается, посмотрите, уменьшилось ли время загрузки или нет.
Меняем параметры электропитания
Для увеличения скорости загрузки Windows 10 включите режим высокой производительности в настройках электропитания в «Панели управления».
- Нажмем значок лупы на панели задач или горячие клавиши «Windows» + «S», чтобы запустить системный поиск. В строке ввода напечатаем название приложения — панель управления, а затем кликнем на него, когда оно отобразится в секции «Лучшее соответствие» в результатах поиска.
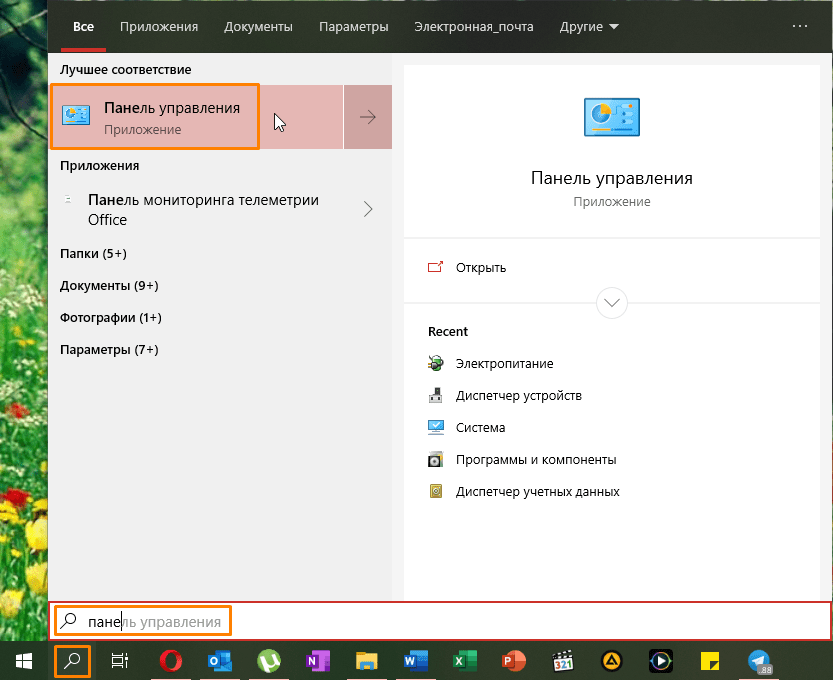
Ищем «Панель управления»
- В «Панели управления» с помощью раскрывающего списка в правом верхнем углу окна переключим режим просмотра на «Крупные значки», а затем перейдем в раздел «Электропитание».
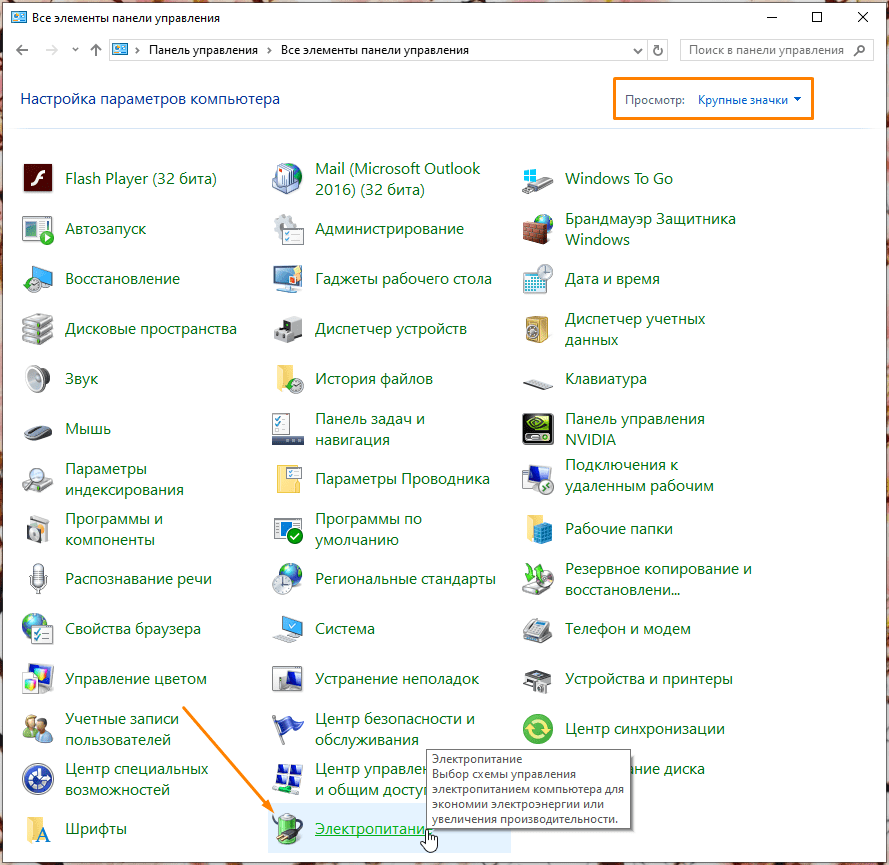
Открываем настройки электропитания
- В следующем окне выберем схему управления питанием «Высокая производительность».
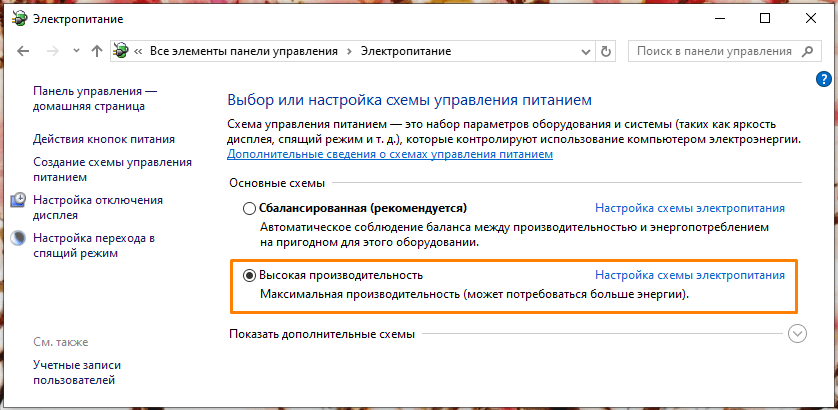
Меняем схему электропитания на «Высокую производительность»
Также советуем изменить настройку, о которой пойдет речь ниже.
Какие опции нужно отключить
Чтобы повысить срок службы твердотельного накопителя, отключите следующие опции:
- Индексация файлов — является полезной опцией для HDD дисков, но может сократить срок службы твердотельного накопителя в результате частых перезаписей. Для ее деактивации откройте «Этот компьютер», затем кликните правой кнопкой мыши по значку диска и кликните по пункту «Свойства». Затем уберите галочку, разрешающую индексацию.
- Служба поиска — редко кто из пользователей пользуется данной службой. Она осуществляет индексирование файлов, поэтому ее тоже лучше деактивировать. Для деактивации службы нужно открыть панель управления, выбрать раздел «Система и безопасность», кликнуть по пункту «Администрирование» и выбрать «Службы».
- Затем кликните правой клавишей мыши по службе Windows Search, в меню выберите «Свойства» и напротив строчки «Тип запуска» выберите режим «Отключена».
- Гибернация — записывает образ ОС перед выключением ПК для повышения скорости загрузки. Так как с SSD диска Windows и так загружается быстро, службу лучше отключить, чтобы предотвратить частую перезапись. Для этого в командной строке запустите команду powercfg -h off.
Надо сказать, что при установке Windows 10 на твердотельный накопитель эти службы отключены по умолчанию, но только в том случае, если на ПК не установлен HDD диск. Если же диски комбинированы, службы могут быть запущены.
Шаг 4. Увеличение файла подкачки
Когда я использовал Windows 7, мне казалось, что это не особо работает для улучшения производительности, но c 64-битной Windows 10 на ноутбуке с оперативной памятью 3 Гб «трюк» сработал неплохо. Скорость работы повысилась заметно. Издавна спецы рекомендуют вручную задавать файл подкачки объёмом в 2 раза больше, чем установленная ОЗУ — то есть, у меня получилось 6192 Мб (6 гигабайт).
Найти файл подкачки в «десятке» можно так:
- Открыть Проводник.
- На значке «Этот компьютер» в левой колонке щёлкнуть ПРАВОЙ кнопкой мыши и выбрать пункт «Свойства».
- Выбрать в левой колонке нового окна «Дополнительные параметры системы».
- В небольшом новом окошке перейти во вкладку «Дополнительно».
- Под заголовком «Быстродействие» нажать «Параметры».
- Переходим во вкладку «Дополнительно».
- Нажимаем «Изменить».
- Вводим размер -> Задать.
- Последовательно нажимаем ОК во всех открытых ранее окнах.
Проверьте на вирусы/вредоносное ПО
Выполнение быстрого сканирования ПК с Windows на наличие вирусов и вредоносных программ всегда является хорошей идеей, если вы сталкиваетесь с медленной загрузкой или любой другой проблемой в этом отношении. Если у вас уже установлен антивирус, используйте его для сканирования компьютера. Если нет, вы можете рассчитывать на встроенный Защитник Windows (теперь Microsoft Defender), который сделает эту работу.
Чтобы выполнить быстрое сканирование ПК с помощью Защитника Windows, выберите «Настройки» > «Обновление и безопасность» > «Безопасность Windows». Затем нажмите «Защита от вирусов и угроз». Щелкните правой кнопкой мыши кнопку «Быстрая проверка», чтобы проверить компьютер на наличие вирусов. После этого перезагрузите компьютер, чтобы увидеть, решена ли проблема.
Как ускорить загрузку Windows 10 при включении ноутбука и ПК
Если загрузка Windows продолжается дольше минуты, следует сделать вывод о проблеме со скоростью загрузки и необходимости комплексной оптимизации системы.
За этот период при интенсивной работе система накапливает количество мусора, достаточное для заметного снижения производительности ноутбука или ПК.
Рекомендуем чистить компьютер раз в месяц.
Также причиной медленной загрузки Windows могут быть вирусы. Производить проверку и лечение лучше двумя-тремя антивирусным программами. Перед тем как приступить к проверке следующим антивирусом, необходимо удалить предыдущий.
Утилита Autoruns
Все сказанное выше относилось к тому случаю, когда ОС может включаться десятками минут: полчаса, четверть и так далее. Это однозначно указывает на вирус, системные неполадки, неправильные настройки (конфигурация). Но если удаётся загрузиться ощутимо быстрее, правьте меню Автозагрузки. Проблема здесь была до 2016 года в том, что не все вхождения можно было низвести через реестр и Диспетчер задач. Однако теперь на сайте Майкрософт выложена утилита, которая обладает колоссальными возможностями (technet.microsoft.com/ru-ru/sysinternals/bb963902.aspx).

Утилита имеет гору опций (для запуска из командной строки), но и без них работает замечательно. Не нужно распаковывать архив (и «извлекать все»), просто запускайте утилиту.
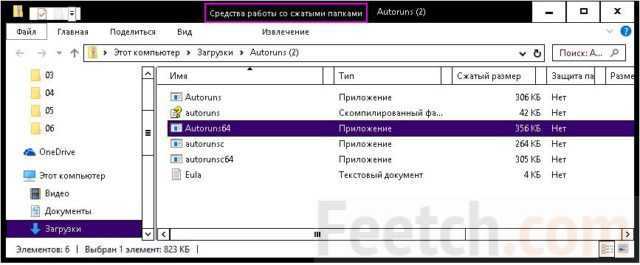
Жёлтым цветом помечены те приложения, которые вовсе отсутствуют на ПК. Снимайте с них галки безбоязненно.
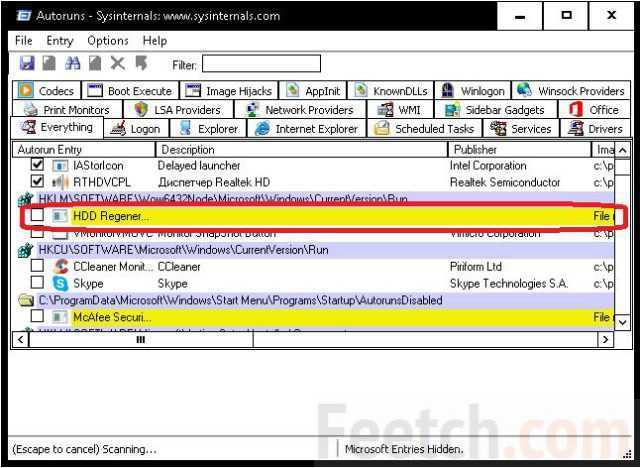
Если какой-то ключ невозможно изменить, приложение перезагрузится (с разрешения пользователя) от имени администратора. Это работающий метод, чтобы заставить ПК запускаться ощутимо быстрее.
Назначение «Quick Boot»/«Fast Boot» в BIOS
Из названия этого параметра уже становится ясно, что он связан с ускорением загрузки компьютера. Но за счет чего достигается сокращение времени старта ПК?
Параметр «Quick Boot» или «Fast Boot» делает загрузку более быстрой за счет пропуска POST-экрана. POST (Power-On Self-Test) представляет собой самотестирование аппаратной части ПК, запускаемое при включении.
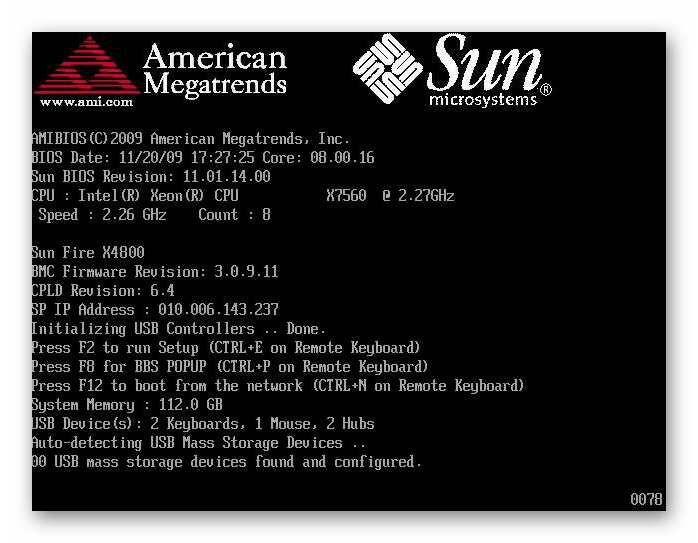
За раз проводится более полутора десятков тестов, и в случае каких-либо неполадок соответствующее уведомление выводится на экран. При отключении POST некоторые BIOS уменьшают количество проводимых тестов, а какие-то и вовсе отключают самотестирование.
Переполненная автозагрузка
Со временем вы начинаете замечать, что ваш ноутбук с установленной Windows 10/8/7 медленно запускается и работает медленнее? Одна из наиболее частых причин — запуск слишком большого количества программ. Многие из них попадают в список автозагрузки во время установки, иногда даже не спрашивая мнения владельца компьютера. К ним относятся антивирусное программное обеспечение, многочисленные коммуникаторы, такие как Skype, ICQ, Viber, торрент-клиенты, менеджеры загрузок и прочая хрень. При более внимательном рассмотрении этого списка оказывается, что многие, если не большинство, программы используются редко, но на самом деле они всегда остаются в памяти.
Из-за них ноутбук зависает и заряжается слишком долго, что раздражает владельца, и со временем проблема только усугубляется. Что делать в этих случаях? Очистите список загрузки. Рекомендуется регулярно выполнять эту процедуру.
Для этого в консоли «Выполнить» (запускается командой Win + R) введите msconfig и нажмите Enter. В результате запустится утилита настройки системы, которая нас интересует во вкладке «Автозагрузка». Здесь отображается список программ, запускаемых при запуске операционной системы. Внимательно изучите список и оставьте в нем только самое необходимое — те программы, которыми вы действительно пользуетесь очень часто. Остальное убираем из автозагрузки, сняв галочку слева. Скорее всего, они останутся в списке, но больше не будут загружаться сами по себе. Строго говоря, единственная программа, которую действительно нужно запускать с Windows, — это антивирус. Все остальное можно запустить вручную по мере необходимости.
В версиях Windows, начиная с «восьмерки», для изменения списка автозагрузки необходимо открыть «Диспетчер задач», в противном случае все выполняемые действия одинаковы.
Скорее всего, в этом списке будут программы, назначение которых вы не знаете. Необязательно сразу исключать их из запуска — в первую очередь, выяснить их назначение через поисковик — вполне возможно, что это действительно важный компонент, без которого компьютер будет работать намного хуже.
После очистки списка загрузки вам будет предложено перезагрузить систему. Согласитесь, заодно прикиньте, насколько быстро начала происходить загрузка. В этом случае, скорее всего, исчезнут и неожиданные зависания вашего компьютера.
Системный диск заполнен
— Проблема Очень частая ситуация, когда заполнен системный диск вашего компьютера (диск С:\), а при попытке обращения к нужной записи, система ждет освобождения памяти на жестком диске.
Проблема актуальна в тех компьютерах, в которых системный диск и диск с данными разделены (на диск C и D, например). На своем опыте, часто сталкивался с ситуацией, когда для системного диска было отведено слишком мало памяти жесткого диска и по мере заполнения (установка обновлений, установка программ, временные файлы), место на диске С стремилось к нулю.
— Решение Для решения проблемы с объёмами системного диска, следует выполнить следующие действия:
- Очистить диск от временных файлов. С этим заданием хорошо справляется программа CCleaner
- Удалить программы, которыми вы не пользуетесь
- Очистить рабочий стол (многие и не подозревают что рабочий стол хранит информацию на диске С)
- Очистить корзину (сталкивался с ситуацией, когда размер корзины достиг 10 гб. при размере диска С — 50 гб.)
Как ускорить загрузку Windows 10 через Биос
Верный способ, как ускорить загрузку Windows 10 на компьютер – изменить параметры UEFI.
Делаем следующее:
входим в BIOS:
- При включении ПК жмем пару раз кнопку «Del» (иногда используются F2 или F10).
- Ждем, пока оно войдет. Иногда открывается версия lite, нам же нужно перейти к расширенным параметрам кликнув по «Advanced BIOS Features».
убираем тестирование оперативной памяти, эта процедура улучшит процесс загрузки на 7 секунд:
- Нужно войти в настройки загрузчика. Этот пункт находится в разделе BIOS «Boot Settings» (может иметь и другие названия).
- Там проверяем активность этих процессов «Quick Boot», «Skip Memory Check» (названия такие, либо похожи на них).
- Необходимо поменять «Enable» на «Disable», так как «Enable» — активное состояние, а «Disable» — не активное.
отключаем все устройства, которыми не пользуемся:
- Находим «Integrated Peripherals», далее кликаем на «OnChip IDE Channel» (или подобный).
- Меняем «Enable» на «Disable».
- Можно отключить не только IDE контроллер, а и другие порты, если пользователю они бесполезны.
- Необходимо указать диск с Windows.
- Заходим в «Boot Priority».
- Находим и выбираем строку со словом «First».
Несколько советов
Если на ПК с установленной Windows 10 имеются старые или поврежденные драйверы, компьютер также может загружаться медленно. Для исправления ситуации можно обновить драйверы устройств.
Программа для обновления драйверов Driver Easy
Шаг 1. Загрузить и установить Driver Easy. Запустить программу и нажать кнопку «Сканировать» (Scan Now). Driver Easy просканирует компьютер и обнаружит «неисправные» драйверы.
Запускаем программу и нажимаем кнопку «Сканировать»
Шаг 2. После обнаружения необходимых к обновлению драйверов, нажать кнопку « Обновить» (Update) рядом с нужным драйвером, или кнопку «Обновить все» для всех найденных драйверов.
Нажимаем « Обновить»
Шаг 3. Перезагрузить Windows 10 и проверить, загружается ли она быстрее.
Если компьютер, на котором установлен Windows 10, достаточно слабый, следует обратить внимание и на используемый в системе антивирус. Если используется несколько таких программ, рекомендуется выбрать из них наиболее продуктивную и оставить только ее
Также можно использовать только встроенный в ОС «Windows Defender», который в Windows 10, в отличие от Windows 7 и 8, стал ценным помощником для повседневного использования, в целом надежно защищая ПК.
Можно также выполнить «чистовую» установку ОС, чтобы окончательно решить указанную проблему.
Видео — Долго загружается Windows 10
Двадцать первое столетие считается веком скорости. Залогом успеха является максимально быстрый обмен информацией. Поэтому любая задержка, будь то пробка на дороге или очередь в банкомат, вызывает у людей раздражение. Загрузка компьютера не является исключением: чем быстрее он включится, тем быстрее человек получит и передаст информацию. Медленная загрузка ПК может стать большой проблемой и обернуться денежными потерями, поэтому ситуации, когда компьютер или ноутбук медленно грузятся, необходимо исправлять.
Отключение быстрого запуска Windows 10
Исправить скорость загрузки Acer Aspire V5 получилось, отключив быстрый запуск системы.
- Для этого необходимо нажать мышью кнопку «Пуск» (слева внизу экрана) и щелкнуть значок «Параметры» (в виде шестеренки).
Нажимаем «Пуск» и выбираем «Параметры»
- В появившемся окне выбрать «Система».
Выбираем «Система»
- Нажать «Дополнительные параметры питания».
Нажимаем «Дополнительные параметры питания»
- Выбрать «Действия кнопок питания».
Выбираем «Действия кнопок питания»
- Выбрать изменения недоступных сейчас параметров (для этого может потребоваться ввести пароль администратора).
Выбираем изменения недоступных сейчас параметров
- Отключить (снять галочку) с включения быстрого запуска и нажать внизу окна «Сохранить изменения».
Отключаем (снять галочку) с включения быстрого запуска и нажимаем «Сохранить изменения»
Указанные действия в случае ноутбука Acer Aspire V5 сократили время загрузки ОС на этом этапе на 80 секунд.
Поддержка актуальных драйверов и версии операционной системы
Многие пользователи пренебрегают предложением операционной системы Windows и отдельных приложений обновиться. Отсутствие актуальной версии Windows и драйверов может влиять негативно не только на безопасность компьютера, но и на его скорость загрузки.
Обновите Windows 10 до последней актуальной версии. Если функция обновления компьютера отключена принудительно, сделайте это в ручном режиме. Зайдите в «Центр обновления Windows» в параметрах системы и нажмите «Проверить наличие обновлений», чтобы убедиться в актуальности установленной версии ПО.
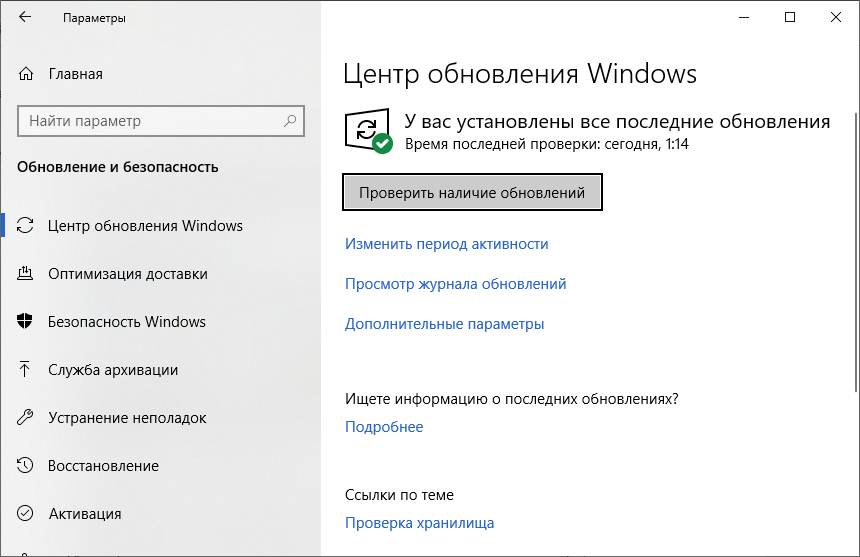
Также обновите все драйвера. На ноутбуке для этого нужно зайти на сайт производителя и скачать актуальные версии драйверов. На стационарном компьютере обновить драйвера можно как из специализированных приложений (например, «Настройка NVidia»), так и в ручном режиме через «Диспетчер устройств», где нужно выбрать установленные драйвера и проверить для них наличие обновлений.
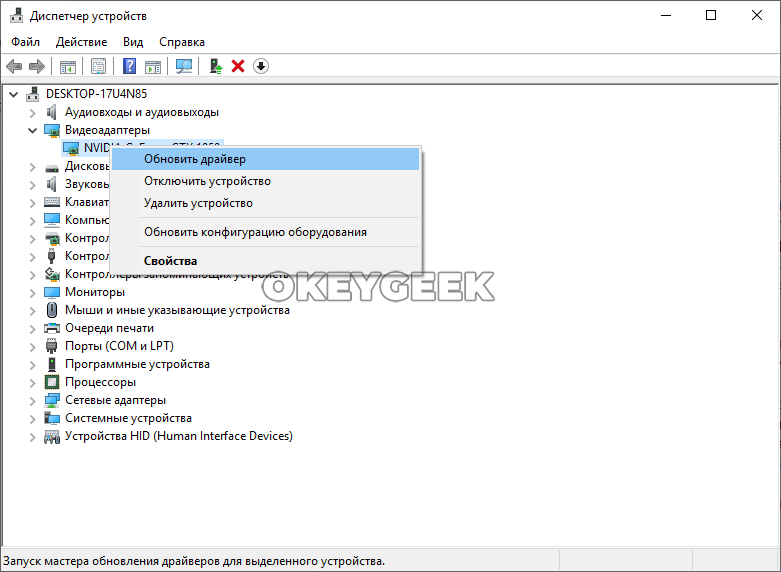
Не лишним будет обновить и приложения, особенно те, которые стоят в автозагрузке при старте компьютера.
Драйверы видеокарты
На ноутбуке Dell Inspiron 17 оказалось невозможным ускорить запуск Windows 10 перечисленными выше способами. Несмотря на то, что описанные ниже методы сработали, это все же не устранило проблему с ноутбуком полностью.
Предположительно, черный экран, возникающий на этапе загрузки Windows 10 является проблемой графического драйвера, которая особенно серьезна у ноутбуков, переключающихся между интегрированным (встроенным) графическим процессором Intel HD и выделенной картой от Nvidia или AMD.
Простой способ проверить это – отключить графический драйвер AMD или Nvidia и перезагрузить компьютер.
Шаг 1. Щелкнуть кнопкой мыши на значок лупы справа от кнопки «Пуск». Вписать в появившуюся строку: «Диспетчер устройств» и нажать мышью на появившийся вверху значок с надписью «Диспетчер устройств».
Шаг 2. Выбрать мышью «Display Adapters» и определить выделенную графическую карту. Она будет обозначена как Nvidia, AMD Radeon или ATI Radeon. Щелкнуть правой мышью на графической карте и нажать «Отключить» (Disable) (это может привести к погасанию экрана на некоторое время).
Выключить (не перезагружаясь, именно выключить) компьютер и включить его снова, чтобы убедиться, что проблема устранена.
Если проблему вызывает графический адаптер, необходимо повторно включить отключенную графическую карту, используя приведенные выше шаги, а затем загрузить последнюю версию драйвера видеокарты с веб-сайта ее производителя: amd.com/drivers или nvidia.com/drivers, запустив его установку в ОС.
После загрузки и установки драйвера выключить и включить компьютер, выяснив, устранена ли проблема.
Диагностика программного обеспечения и оборудования
Некоторые люди считают, что глючить интернет может только из-за проблем с проводом или модемом. Однако иногда плохая работа сети связана с установленными на персональном компьютере программами или оборудованием.
Вирусы
Вредоносное ПО — одни из причин ухудшения работы сети
Довольно часто люди сталкиваются с вредоносным ПО, из-за которого не грузит интернет. Есть несколько признаков, свидетельствующих о том, что на ПК присутствуют вирусы:
- нет возможности удалить некоторые файлы;
- запущенные программы могут зависнуть;
- появление рекламных окон в браузере;
- постоянно появляются сообщения с ошибками;
- невозможно открыть Диспетчер задач;
- отсутствует доступ к некоторым папкам;
- плохое соединение с интернетом.
При появлении хотя бы 2-3 вышеперечисленных признаков необходимо обязательно проверить ПК на наличие вирусов. Для этого можно воспользоваться стандартным защитником, который встроен в ОС Windows, или скачать сторонний антивирус.
Важно! Перед проведением проверки надо обязательно обновить вирусные базы. Это увеличит вероятность обнаружения вредоносных программ, из-за которых висит интернет.
Проблемы с ОС
CCleaner — программа, с помощью которой можно быстро очистить реестр
В редких случаях нестабильная скорость передачи данных связана с проблемами с операционной системой. Чаще всего причина медленной работы — установка большого количества программ и засоренность жесткого диска. Из-за этого ОС не может быстро обратиться к нужному файлу, что приводит к зависаниям не только интернета, но и всей системы. Чтобы такой проблемы не было, надо регулярно удалять ненужные программы и файлы с жесткого диска.
Если не тянет интернет, надо проверить реестр операционной системы. Он тоже нуждается в регулярной очистке. Чтобы удалить ненужные записи из реестра, можно воспользоваться программой CCleaner.
Работа файервола
Иногда причиной нестабильной работы сети является сетевой экран. Он проверяет входящий и исходящий график, из-за чего скорость интернета может периодически падать.
Бывают ситуации, когда файервол полностью блокирует доступ к сети. Поэтому если интернет перестал нормально работать и начал сильно тормозить, надо убедиться в том, что сетевой экран выключен.
Проблемы с браузером
Мало кто знает о том, что замедление интернета может быть связано с используемым браузером. Поэтому рекомендуется проверить скорость загрузки и отдачи через другой популярный продукт.
Например, можно установить Google Chrome, Firefox, Opera или воспользоваться встроенным в ОС Windows 10 приложением Egde.
Работа программ в фоновом режиме
Некоторые пользователи устанавливают на свои ПК программы, которые могут что-то скачивать в фоновом режиме. Чаще всего это торрент-клиенты, которые автоматически запускаются после включения ПК. Такие приложения могут нагружать сеть и из-за этого скорость ее работы ухудшается. Поэтому рекомендуется отключать автозапуск подобных программ.
Неисправность сетевой карты
Поломка сетевой карты приводит к ухудшению скорости интернета
Многих пользователей интересует, почему тупит интернет только на персональном компьютере. Довольно часто такое случается из-за установленного сетевого оборудования.
Чтобы проверить работоспособность сетевой карты, придется подключить к ПК новое устройство. Оно устанавливается в один из доступных PCIE-разъемов. При наличии второго компьютера можно подсоединить провод к нему и проверить скорость загрузки. Если она выше, значит сетевая карта неисправна и придется ее заменить на новую.
Дополнительная информация! Одна из причин неправильной работы сетевой карты — отсутствие драйверов. Поэтому прежде чем заменить ее, надо убедиться в том, что все драйвера установлены. Сделать это можно через Диспетчер устройств.
Что влияет на скорость загрузки системы
Есть множество факторов, влияющих на скорость загрузки реестра системы. Если долго загружается Windows 10, нажо проверить такие моменты:
- «Железо». Устройства со слабым процессором и небольшим запасом ОЗУ откровенно не тянут Виндовс 10.
- Жесткий диск. Новые SSD-диски выдают отличную производительность, намного превышающую скорость работы HDD.
- Многие пользователи даже не догадываются, насколько велика разница в производительности между накопителями этих типов (она может достигать до нескольких раз).
- Драйвера. Благодаря систематической установке обновлений можно увеличить производительность компьютера.
- Настройки. Если вместе с включением устройства запускается несколько приложений, а также активированы различные визуальные эффекты, на высокую производительность можно не рассчитывать.
Вариант 3: ошибки на жёстком диске
Со временем взаимодействия с жёстким диском на нём могут образоваться битые сектора, которые значительно замедляют работу операционной системы и могут полностью вывести компьютер из строя. В особо запущенных случаях приходиться выполнять ремонт или замену жёсткого диска. К счастью, в большинстве случаев можно обойти самостоятельно программной проверкой и устранением «битых» секторов:
- Кликните по иконке «Пуска». Нажмите на пункт «Все программы».
Затем среди папок найдите ту, которая называется «Стандартные».
Там нужно найти элемент «Командная строка». Кликните по нему правой кнопкой мыши и из контекстного меню выберите вариант «Запуск от имени администратора».
Откроется интерфейс «Командной строки», куда нужно ввести команду:
Чтобы эта команда применилась, нажмите на клавишу Enter.
Вы получите сообщение о том, что выполнение данной команды невозможно, так как диск уже используется другим процессом. Диск действительно используется операционной системой, поэтому проверка будет выполнена после перезагрузки. Чтобы выполнить процедуру нажмите клавишу Y.
Если компьютер не перезагрузится автоматически, то перезагрузите его сами. Нажмите на «Пуск» и там напротив кнопки «Завершение работы» нажмите на кнопку в виде стрелки. Из контекстного меню выберите вариант «Перезагрузка».
После перезагрузки запустится процесс сканирования жёсткого диска. Ожидайте его завершения. Все обнаруженные ошибки будут устранены по мере возможности. Если ошибка не может быть устранена системными средствами, то вам придётся соответствующее оповещение. Такие ошибки будут выписана в отдельный текстовый файл, что появится на «Рабочем столе» по завершению проверки.
Проверка винчестера на наличие битых секторов
Когда ноутбук сильно тормозит и долго прогружается, пользователям нужно заняться проверкой винчестера. Битыми секторами считаются области жесткого диска, которые по мере работы устройства потеряли свою функциональность. Из-за их появления случаются сбои в работе гаджета.
Процесс проверки винчестера не поможет вернуть некоторые утерянные файлы. Однако она сможет ускорить работу устройства и предотвратить его дальнейшие выходы из строя. Если ноутбук стал сильно долго загружаться, как проверить его на наличие битых секторов:
- Зайти в меню.
- Выбрать раздел «Мой компьютер».
- Найти вкладку «Сервис» и перейти в нее.
- Активировать процесс проверки жесткого диска.
Пользователю необходимо дождаться окончания проверки, а потом перезагрузить устройство. Компьютерные мастера утверждают, что если периодически проверять винчестер, то можно повысит срок его эксплуатации в 2 раза. Выше была описана стандартная проверка системы на наличие битых секторов. Пользователи также могут использовать специальные утилиты, помогающие определить неполадки в работе ноутбука. Например, программу Chkdsk, HDD Regenerator Drive Test.
Шаг 7. Отключение ненужных служб и приложений
Теперь удалите все ненужные программы, которые установлены и вы ими не пользуетесь. Для удаления удобно использовать эту же программу ccleaner.
Заходим в раздел Инструменты — Удаление программ. Выбираем программу которую нужно удалить и нажимаем Деинсталяция. Соглашаемся на все предупреждения и удаляем. Так проделываем с остальными программами и играми по очереди.
Удаление программ и игр с помощью Ccleaner
Отключим и удалим все ненужные шпионские службы windows 10, для этого воспользуемся утилитой — Win10 Spy Disabler.
Запустите приложение и поставьте галки, как показано на скриншотах ниже.
Вкладка Disable Tracking — ставим все галки.
На вкладке Disable Tracking ставим все галки
Вкладка Privacy Tweaks — ставим все галки.
На вкладке Privacy Tweaks ставим все галки
Вкладка General Tweaks — ставим галки везде, кроме:
- Always ask a confirmation on file delete (Всегда спрашивать подтверждение удаления файла);
- Disable windows hibernate mode (Отключить режим гибернации Windows).
На вкладка General Tweaks ставим галки как на скриншоте
Вкладка Experts Only — ставим галки везде.
На вкладке Experts Only ставим все галки
Вкладка Windows Apps — ставим галки везде для удаления предустановленных приложений Windows 10.
На вкладке Windows Apps ставим все галки
Вкладка Advanced Tweaks — ставим галки везде кроме четырех пунктов:
- Show Hidden and System files (Показать скрытые и системные файлы);
- Show file extensions for know files (Показать расширения файлов для известных файлов);
- Disable TCP/IP NetBIOS helper service (Отключить вспомогательную службу TCP / IP NetBIOS)
- Clear page file at system shutdown (Очистить файл подкачки при выключении системы)
Вкладка Advanced Tweaks программы Win10Spy Disabler
После нажмите Apply Selected. Выйдет окно Do you want to create a system restore point? Вы хотите создать точку восстановления системы? Нажмите Да, в случае чего вы сможете вернуть настройки назад.
После проделанной процедуры программа попросит перезагрузить систему, нажмите да.
Теперь мы избавились от ненужных служб и приложений. Идем дальше.
Компьютер тормозит из-за перегрева компонентов
Проблема. Очень частая и одна из самых опасных причин, по которой компьютер может тормозить это перегрев. За температурным режимом основных компонентов системы обязательно нужно следить. Наверняка Вы храните на компьютере большое количество личной информации (документы, фотографии). Не стоит тогда подвергать ценное хранилище лишней опасности. Хоть вероятность того, что от перегрева компьютер безнадежно сломается и невелика (на современных компонентах стоят температурные датчики и при достижении критической температуры компьютер автоматически выключается).
Но перегрев запросто может стать причиной того, что компьютер тормозит. Если сразу после включения или при простое компьютер работает быстро, а под нагрузкой (программы, тяжелые приложения, игры) начинает тормозить, то будьте уверены что причина именно в температуре.
Решение. Всегда контролируйте температуру основных компонентов компьютера: центрального процессора, видеокарты и винчестера. Сделать это можно с помощью простой программки SpeedFan.
Хоть иногда проводите чистку компьютера от пыли и посторонних предметов. Пыль может стать причиной снижения эффективности работы вентиляторов охлаждения, что в свою очередь приведет к перегреву. Если термодатчики на компонентах показывают высокую температуру даже без нагрузки, то следует проверить состояние термопасты между тепловыделяющими элементами и радиаторами. При необходимости замените термопасту на новую.
Чистка системного диска
Еще одна причина, которая может негативно сказываться на скорости загрузки компьютера на Windows, это мало количество свободной памяти на системном диске. В зависимости от задач, которые ставятся перед компьютером, а также от скорости системного диска, меняется необходимое для комфортного старта системы свободного места. Рекомендуем всегда иметь на системном диске не менее 10 Гб свободного пространства, если это стандартный HDD-накопитель, и не менее 5 Гб свободного места для твердотельных SSD-накопителей.

Свободное место на системном диске требуется для временного хранения данных. Кроме того, свободное место на жестком диске может использоваться вместо файла подкачки, если на компьютере мало оперативной памяти.
Несколько советов
Если на ПК с установленной Windows 10 имеются старые или поврежденные драйверы, компьютер также может загружаться медленно. Для исправления ситуации можно обновить драйверы устройств.

Программа для обновления драйверов Driver Easy
Шаг 1. Загрузить и установить Driver Easy. Запустить программу и нажать кнопку «Сканировать» (Scan Now). Driver Easy просканирует компьютер и обнаружит «неисправные» драйверы.
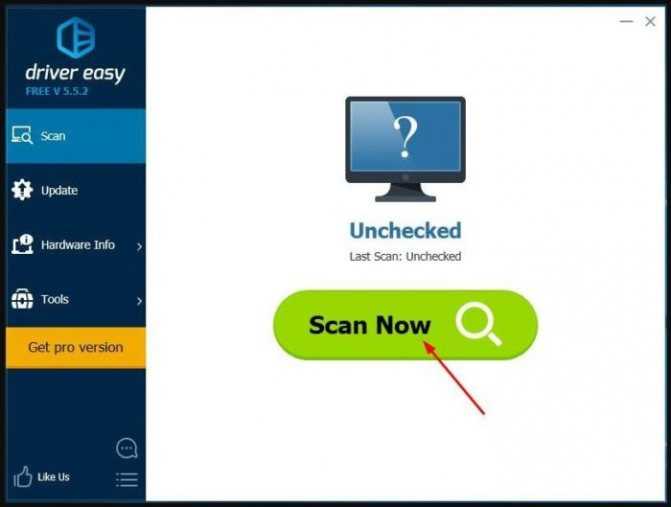
Запускаем программу и нажимаем кнопку «Сканировать»
Шаг 2. После обнаружения необходимых к обновлению драйверов, нажать кнопку « Обновить» (Update) рядом с нужным драйвером, или кнопку «Обновить все» для всех найденных драйверов.
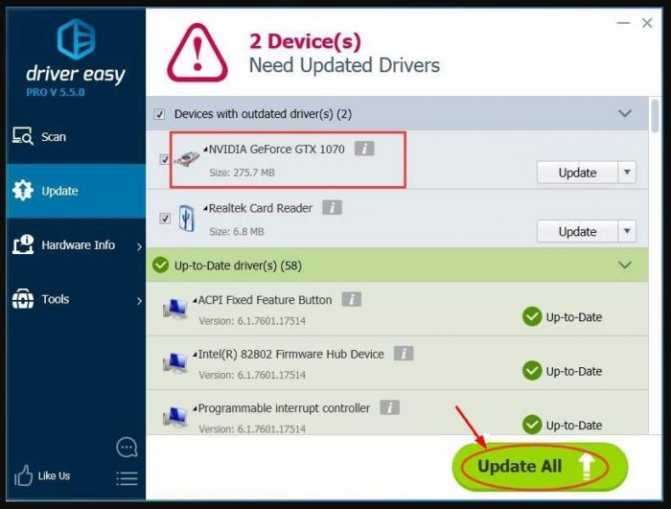
Нажимаем « Обновить»
Шаг 3. Перезагрузить Windows 10 и проверить, загружается ли она быстрее.
Если компьютер, на котором установлен Windows 10, достаточно слабый, следует обратить внимание и на используемый в системе антивирус. Если используется несколько таких программ, рекомендуется выбрать из них наиболее продуктивную и оставить только ее
Также можно использовать только встроенный в ОС «Windows Defender», который в Windows 10, в отличие от Windows 7 и 8, стал ценным помощником для повседневного использования, в целом надежно защищая ПК.
Можно также выполнить «чистовую» установку ОС, чтобы окончательно решить указанную проблему.