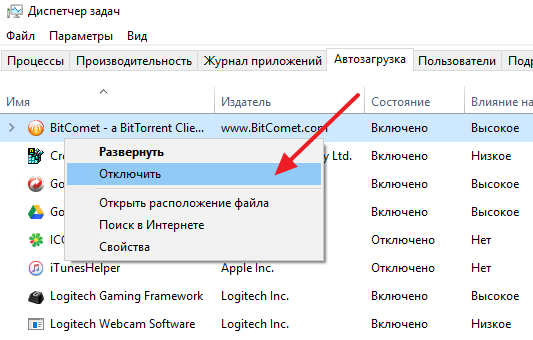Через реестр
Еще один удобный способ, который позволит войти и изменить автозапуск программ в Windows 7 – через редактор реестра.
Реестр – это своеобразная база данных всех настроек и параметров, откуда приложения и сама система понимает, что конкретное ПО связано с конкретным файлом или действием. Для автозапуска, есть своя, так называемая ветка, где и можно управлять загрузкой.
Чтобы открыть «Редактор реестра», нажмите сочетание клавиш «Win+R» и введите команду regedit.
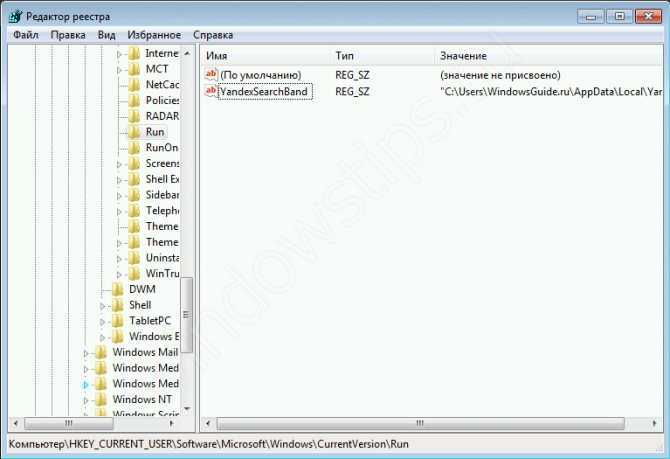
Чтобы найти интересующую нас ветку, пройдите по следующему пути:
HKEY_LOCAL_MACHINE\Software\Microsoft\Windows\CurrentVersion\Run
Стоит обратить внимание, что это не единственная ветка, но основания для данной системы. В данной ветке, есть несколько параметров, которые ссылаются на приложения или страницы в сети (это это вирус или реклама)
В значении каждого параметра указано, куда ссылается то или иное приложение или вирус. Например, браузеры ссылаются на свою утилиту проверки обновлений, а вирусы могут ссылаться куда угодно
В данной ветке, есть несколько параметров, которые ссылаются на приложения или страницы в сети (это это вирус или реклама). В значении каждого параметра указано, куда ссылается то или иное приложение или вирус. Например, браузеры ссылаются на свою утилиту проверки обновлений, а вирусы могут ссылаться куда угодно.
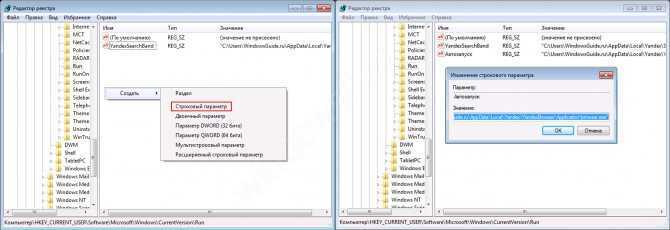
Чтобы добавить приложение в автозапуск с использованием Редактора реестра, вызовите контекстное меню и создайте «Строковый параметр». Можете назвать его любым именем, но значение его должно ссылаться к приложению, которое вы хотите добавить. В этом случае, без разницы, программа это или же ярлык.
Мы рассмотрели с вами системные методы для автозапуска программ Windows 7, как отключить их и где. Но также есть и сторонние приложения, которые помогут вам в этом.
Добавление программы в автозапуск с помощью дополнительного приложения
Для изменения режима запуска программного обеспечения в системе Windows Вы можете использовать программный продукт CCleaner. Он является полностью бесплатным и поставляется по принципу «как есть».
Шаг 1. Осуществите запуск программного продукта.
Запускаем программу CCleaner
Шаг 2. Разверните список «Сервис», расположенный в левом фрейме интерфейса.
Разворачиваем список «Сервис»
Шаг 3. Перейдите в список «Автозагрузка». Для внесения дополнительного элемента в состав автоматической загрузки выделите его кликом мыши и используйте кнопку «Включить».
Переходим в список «Автозагрузка», выделяем элемент кликом мыши и нажимаем кнопку «Включить»
Как отключить автозапуск программ в Windows 7 средством системы
Сначала нужно узнать, как посмотреть автозагрузку Windows 7 в конфигурации системы. Для этого, необходимо выполнить следующие действия:
- Нажмите одновременно на клавиши «Win» + «R».
- В диалоговое окно «Выполнить» введите команду «msconfig» (без кавычек), нажмите на кнопку «ОК».
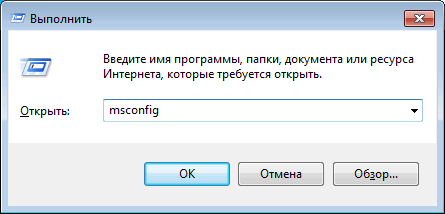
- В окне «Конфигурация системы» откройте вкладку «Автозагрузка».
- Снимите флажок напротив программы, которую не следует запускать вместе со стартом операционной системы.
Приложение предоставляет следующие сведения:
- Элемент автозагрузки — название программы.
- Производитель — разработчик данного приложения.
- Команда — путь на ПК до исполняемого файла программы.
- Расположение — раздел реестра с расположением команды.
- Дата отключения — дата отключения автозагрузки данного приложения, если оно когда-либо отключалось.
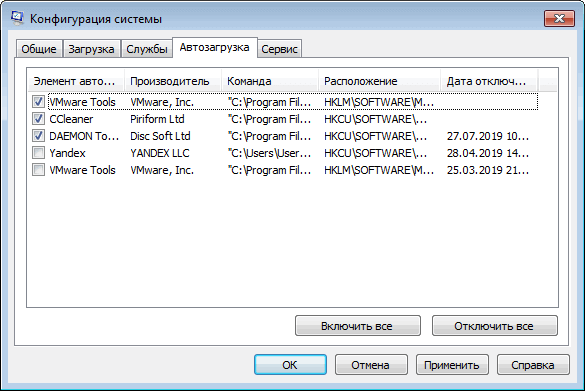
- Нажмите на кнопку «ОК», перезагрузите компьютер.
Как зайти в автозагрузку Windows 7 в редакторе реестра
Пользователь имеет возможности для просмотра и редактирования запуска программ, помещенных в автозагрузку при помощи редактора реестра.
Пройдите следующие шаги:
- Нажмите на клавиши «Win» + «R».
- В окне «Выполнить» введите команду «regedit» (без кавычек), а затем нажмите на клавишу «Enter».
- В окне «Редактор реестра» пройдите по следующему пути для текущего пользователя:
HKEY_CURRENT_USER\Software\Microsoft\Windows\CurrentVersion\Run
- Путь для всех пользователей компьютера:
HKEY_LOCAL_MACHINE\SOFTWARE\Microsoft\Windows\CurrentVersion\Run
Здесь можно удалять или добавлять записи.
Добавление программы в автозапуск с помощью MSconfig в Windows10
Шаг 1. Для входа в среду MSconfig в Windows 10 нужно развернуть контекстное меню кнопки «Пуск», с помощью правой кнопки мыши.
Нажимаем правой кнопкой мыши на «Пуск»
Настройка автозапуска программ Windows 10
Шаг 2. Запустите процедуру «Выполнить».
Запускаем процедуру «Выполнить»
Шаг 3. В выпавшем окне в боксе ввода запроса нужно ввести команду «msconfig».
Вводим команду «msconfig»
Шаг 4. В программном интерфейсе переключитесь на закладку «Автозагрузка».
Переключаемся на закладку «Автозагрузка»
Шаг 6. В соответствующей вкладке выделите строку с названием программы или приложения, которое должно запускаться совместно с операционной системой, и воспользуйтесь кнопкой «Включить».
Нажимаем на необходимую программу или приложение и на кнопку «Включить»
Как найти, открыть и настроить автозагрузку в Windows 7
Добавление программы в автозапуск с помощью реестра в Windows10
Шаг 1. Для входа в среду редактирования реестра в Windows 10 нужно развернуть контекстное меню кнопки «Пуск», с помощью правой кнопки мыши.
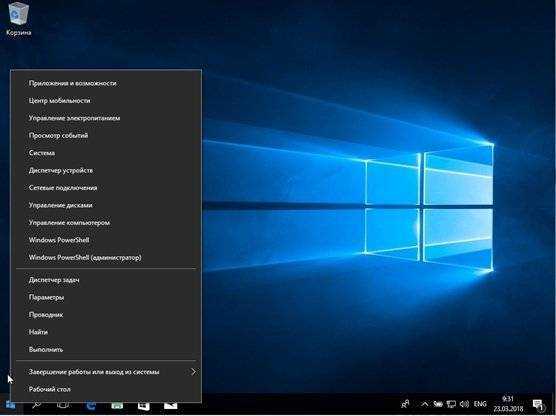
Разворачиваем контекстное меню
Шаг 2. Запустите процедуру «Выполнить».
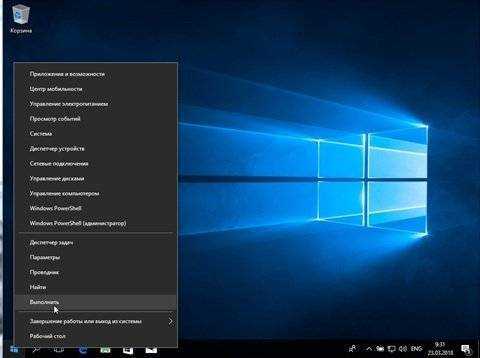
Запускаем процедуру «Выполнить»
Шаг 3. В выпавшем окне в боксе ввода запроса нужно ввести команду «regedit» и запустить консоль управления редактором.
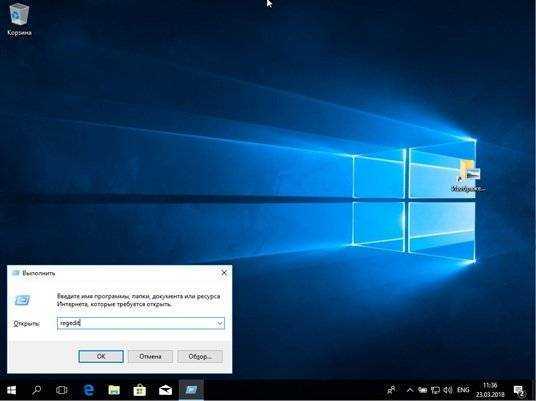
Вводим команду «regedit» и запускаем консоль управления редактором
Шаг 4. В интерфейсе консоли последовательно перейдите по списку в директорию «Run».
- LOCAL MACHINE (для локальной станции), либо CURRENT USER (для Вашего пользователя);
- SOFTWARE (в папке хранятся настройки программного обеспечения);
- Microsoft (настройки продукции корпорации);
- Windows (настройки операционной системы);
- CurrentVersion (настройки текущей версии);
- Run (настройки автоматического запуска программ).
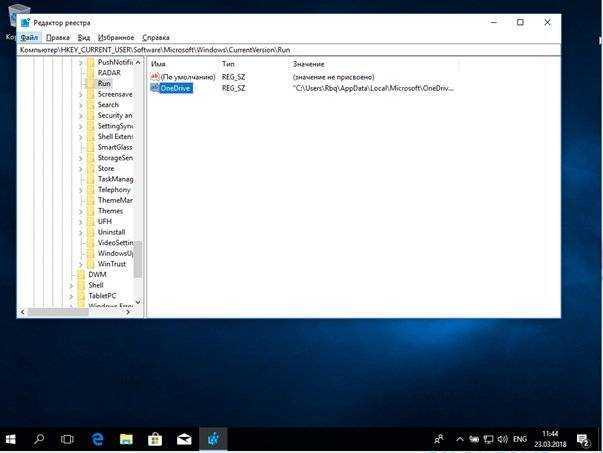
В интерфейсе консоли последовательно переходим по списку в директорию «Run»Шаг 5. Для добавления программы воспользуйтесь меню «Правка», и с его помощью выберите команду создания нового строкового параметра.
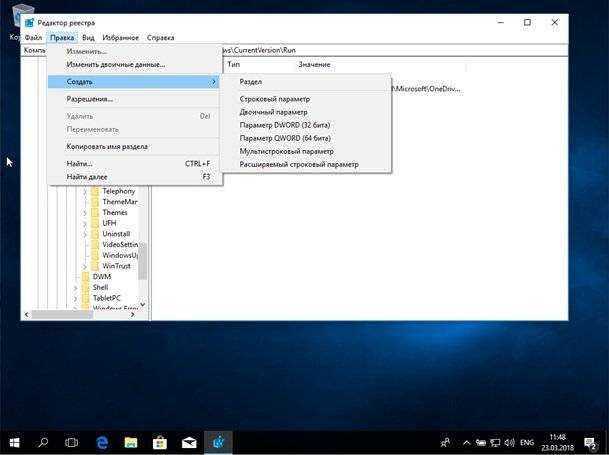
С помощью меню «Правка» выбираем команду создания нового строкового параметра
Шаг 6. Задайте имя параметра.
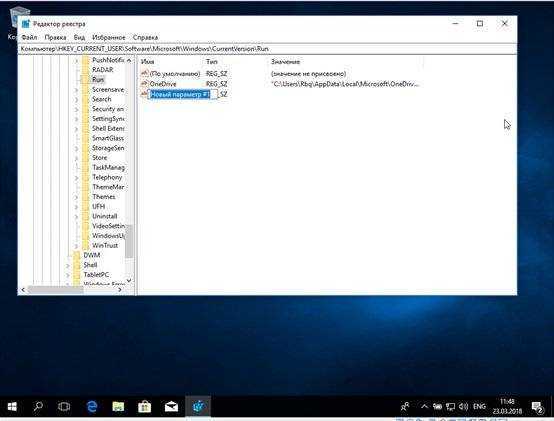
Задаем имя параметра
Шаг 7. Раскройте параметры строки, и пропишите путь до исполняемого файла. После указания пути, сохраните настройки.
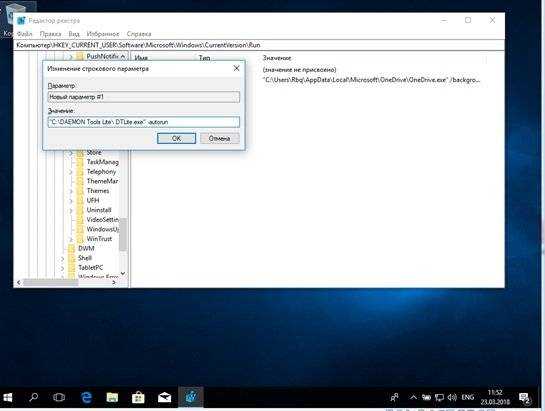
Раскрываем параметры строки и прописываем путь до исполняемого файла
Добавление программы в автозагрузку
Планировщик заданий также можно получить на панели управления в разделе «Администрирование». В правой части меню «Планировщик заданий» в разделе «Действия» выберите «Создать задачу». На скриншоте выше мы уже указали имя и описание задачи, которую мы создаем.
В этом меню в разделе «Начать задачу:» выберите «При входе в систему». Выберите, для какого пользователя вы хотите запустить задачу при входе в систему, и настройте любые подходящие дополнительные параметры, которые вы хотели бы. Если есть какие-либо аргументы, которые необходимо выполнить с вашей программой, вы можете добавить их также.
Способ 6: системный реестр
Но, как вы могли заметить, количество вместе взятых ярлыков во всех папках автозапуска было гораздо меньше, чем приложений в списке автозагрузки, который мы наблюдали в окне конфигурации системы или при помощи сторонних утилит. Это связано с тем, что автозапуск может прописываться не только в специальных папках, но и в ветках системного реестра. Выясним, как можно посмотреть записи об автозагрузке в системном реестре Windows 7.
- Вызовите окошко «Выполнить», применив комбинацию Win R. В его поле впишите выражение:
Жмите «OK».
Запускается окно редактора системного реестра. С помощью древовидного путеводителя по разделам реестра, расположенного в левой части окна, перейдите в раздел HKEY_LOCAL_MACHINE.
В раскрывшемся списке разделов щелкните по наименованию «SOFTWARE».
Далее перейдите в раздел «Microsoft».
В данном разделе среди открывшегося перечня ищите наименование «Windows». Щелкните по нему.
Далее перейдите по названию «CurrentVersion».
В новом перечне щелкните по наименованию раздела «Run». После этого в правой части окна будет представлен список приложений, которые добавлены автозагрузку через запись в системном реестре.
Рекомендуем без существенной необходимости все-таки не применять данный метод для просмотра элементов автозагрузки, внесенных через запись в реестре, особенно если вы не уверены в своих знаниях и умениях. Это связано с тем, что изменения записей в реестре могут привести к очень печальным последствиям для системы в целом. Поэтому просмотр указанной информации лучше выполнять с помощью сторонних утилит или через окно конфигурации системы.
Как видим, существует несколько способов просмотреть список автозагрузки в операционной системе Windows 7. Конечно, полную информацию об этом проще и удобнее получить, применив сторонние утилиты. Но те пользователи, которые не желают устанавливать дополнительное ПО, могут узнать нужные сведения и при помощи встроенных инструментов ОС.
Как открыть автозагрузку в Windows 7
Многие спрашивают, как открыть автозагрузку в ОС Windows 7. Сделать это можно разными способами: через утилиту конфигурации, с помощью консоли отладки (командной строки), редактора реестра, папки на локальном диске.
Через утилиту конфигурации
Автозагрузка в Windows 8 — как зайти и отредактировать список
Инструкция:
- На клавиатуре требуется щелкнуть сочетание клавиш «Win + R».
- Затем в окне «Выполнить» нужно ввести исполняемый код «Msconfig». На экране отобразится новое диалоговое окно «Конфигурация компьютера».
- Нужно кликнуть на вкладку «Автозапуск», чтобы просмотреть необходимые параметры.
Через консоль отладки (командная строка)
Инструкция:
- Открыть консоль от имени администратора.
- Далее необходимо прокрутить список вниз и найти вкладку «Стандартные утилиты».
- В перечне выбрать пункт «Командная строка».
- В окне консоли системной отладки нужно вписать исполняемый код «shell:Startup».
Обратите внимание! Если появится уведомление о том, что в имени файла присутствует ошибка, или он неправильно введен, следует запустить окно отладки с использованием расширенных прав. При необходимости данную процедуру можно сделать через PowerShell
Консоль отладки, куда необходимо вводить команду
Через системную утилиту Task Scheduler
Инструкция:
- Запустить окно «Выполнить» и прописать код «taskschd.msc».
- В правом столбце необходимо выбрать пункт «Библиотека».
Обратите внимание! В панели «Триггеры» будут отображены задачи, которые запускаются во время старта системы. Помимо этого, пользователи могут узнать, какие утилиты в данный момент работают
Здесь также можно почистить автозапуск и изменить его параметры.
Через редактор реестра
Многие спрашивают, как посмотреть автозагрузку на Windows 7. Сделать это можно посредством редактора системного реестра.
Инструкция:
- В окне консоли отладки ввести код «regedit».
- Далее нужно войти в редактор системного реестра и открыть каталог «HKEY_LOCAL_MACHINE».
- Перейти в папку «Software» и «Microsoft».
- Найти директорию «CurrentVersion» и «Run».
- Здесь будут находиться файлы конфигурации, которые отвечают за загрузку программы во время старта ОС. Чтобы создать параметр для какого-либо компонента, требуется щелкнуть по пустой области ПКМ и нажать «Задать». Потребуется указать путь к ПО и прописать параметры запуска.
Важно! Перед тем как редактировать файлы реестра, необходимо создать точку восстановления или резервную копию. Изменение конфигурации персонального компьютера может привести к различным сбоям
Открыть папку автозапуска на локальном системном диске
Многие спрашивают, где находиться папка автозагрузки в виндовс 7. Найти ее можно на локальном системном диске:
- Зайти в проводник и перейти в раздел локальных дисков.
- Найти директорию с наименованием «USER» и «Roaming».
- Открыть разделы «Windows» и «Автозагрузка». Здесь можно произвести отключение ненужных программ, проверить состояние автозапуска и добавить новые компоненты.
Папка на локальном диске
Способ 1: ccleaner
Практически все современные приложения для оптимизации работы компьютера поддерживают манипуляции со списком автозапуска. Одной из таких утилит является программа CCleaner.
- Запустите CCleaner. В левом меню приложения щелкните по надписи «Сервис».
В открывшемся разделе «Сервис» переместитесь во вкладку «Автозагрузка».
Откроется окно во вкладке «Windows», в котором будет представлен список программ, установленных на компьютере. У тех приложений, около названий которых в столбце «Включено» стоит значение «Да», функция автозапуска активирована. Элементы, у которых данное значение представлено выражением «Нет», не входят в число загружающихся автоматически программ.
Сторонние программы
Альтернативой для настройки режима автозапуска программ на Windows 7 и других версиях ОС Windows является использование специального программного обеспечения.
Это довольно эффективный способ, позволяющий отключить автозагрузку программ. Представленные программы прекрасно работают как на свежей Windows 10, так и на уже лишённой поддержки Windows 7.
Каким именно приложением пользоваться, каждый юзер уже решает для себя сам.
CCleaner
Одна из самых популярных программ для очистки компьютера от различного мусора.
Но она не просто так включена в список программ для настройки автозапуска на Windows 7 и более свежих версиях операционных систем.
Универсальная утилита, направленная на повышение производительности ОС. Она может чистить реестр, удалять мусор, вносить изменения в списки автозапуска и пр. Не стоит переживать относительно того, сможет ли Ccleaner отключить автозагрузку программ, если у вас стоит Windows 7, поддержка которой была недавно прекращена. Приложение работает на всех ОС Windows, начиная с версии XP.
Установив и запустив программу, необходимо перейти в раздел «Сервис» и нажать на пункт «Автозагрузка». Здесь будут отображены все программы, запуск которых происходит одновременно с загрузкой самой операционной системы. Чтобы исключить лишнее из списка, нужно кликнуть по приложению, и нажать кнопку «Выключить» справа в окне утилиты. Здесь же можно полностью удалить программу из автозагрузки.
Autorun Organizer
Ещё одна интересная и функциональная программа, позволяющая отключить и настроить автозапуск в разных версиях Windows, включая 10 и даже XP. Это даст возможность избавить от автозагрузки Skype и других приложений, которыми вы не пользуетесь постоянно.
Утилита распространяется совершенно бесплатно. Все операции выполняются через главное окно. После запуска программы начинается сканирование системы.
Да, реестр с мусором программа очистить не способна. Зато откорректировать автозагрузку может очень легко и эффективно.
Autoruns
Маленькая, но полезная утилита, позволяющая настроить автозапуск, повлиять на производительность системы и уменьшить время, затрачиваемое на загрузку операционной системы.
Работает на Windows начиная от версии XP. Предлагается бесплатно.
Выполнив запуск программы, автоматически сканируется система на наличие имеющихся служб и приложений. Когда сканирование завершится, представленный список можно отредактировать на своё усмотрение.
Для отключения автоматического запуска той или иной программы требуется просто убрать галочку напротив их названия.
Несмотря на англоязычное меню программы, все процессы выполняются довольно легко и интуитивно.
Startup Delayer
Полезная утилита, позволяющая оптимизировать автозагрузку операционной системы вместе со всеми программами, приложениями и службами.
Для работы нужна ОС не старше Windows XP. Как и все предыдущие решения, этот инструмент распространяется бесплатно.
Для удаления лишних приложений нужно запустить программу, открыть раздел «Автозапуск приложений», выделить лишний процесс, и нажать на «Остановить выбранное приложение». Также есть дополнительные возможности в виде автозадержки и ручной настройки запуска.
Safe Startup
С помощью этой утилиты можно добавлять и удалять ПО из списка автозагрузки для операционной системы. Тоже бесплатная, работает с Windows XP и более свежими изданиями.
Главное окно приложения разделено на 2 части. Слева список программ, а справа сведения о них.
Для отключения той или иной программы, которую нужно убрать из автозапуска, её следует выделить, а затем нажать на кнопку «Rejected».
Существует приличное количество программ, позволяющих отменить и почистить список автозагрузок.
Не обязательно пользоваться встроенными инструментами. Отлично показывают себя и сторонние программы. Только загружать их нужно исключительно с проверенных сайтов. Желательно с сайта разработчика. Это минимизирует риск подхватить вирус или какое-нибудь вредоносное ПО.
Приходилось ли вам корректировать работу автозагрузки? Какой способ считаете самым удобным, эффективным и действенным? О каких программах ещё знаете, помимо представленных?
Делитесь личным опытом, давайте советы новичкам и задавайте актуальные вопросы!
Использование групповой политики для автозапуска.
«Меню Пуск» — ищем gpedit.msc — запускаем.
«Конфигурация компьютера ? Административные шаблоны ? Система» — переходим на пункт «Вход в систему». При этом в системном реестре в разделе HKEY_LOCAL_MACHINE\SOFTWARE\Microsoft\Windows\CurrentVersion\policiesсоздается подраздел \Explorer\Run с названиями добавленных программ.
ВАЖНО: Данный пункт политики доступен в Конфигурации компьютера (для всех пользователей) и Конфигурации пользователя (для текущего пользователя — в реестре ключ будет в разделе HKEY_CURRENT_USER). ВАЖНО: Программы из этого списка не отображаются в списке программ, доступных для отключения в msconfig.exe, а также определяются не всеми менеджерами автозагрузки
ВАЖНО: Программы из этого списка не отображаются в списке программ, доступных для отключения в msconfig.exe, а также определяются не всеми менеджерами автозагрузки. И да — там же в политиках — можно всё это дело отключить ![]()
И да — там же в политиках — можно всё это дело отключить ![]()
Настраивается с помощью групповой политики: «Конфигурация компьютера ? Административные шаблоны ? Система — Вход в систему ? Не обрабатывать список однократного запуска программ».
В реестре создается следующий ключ: «DisableLocalMachineRunOnce»=dword:00000001
Так же настраивается политика для текущих пользователей: «Конфигурация пользователя ? Административные шаблоны ? Система — Вход в систему ? Не обрабатывать список однократного запуска программ»
В реестре создается следующий ключ «DisableLocalUserRunOnce»=dword:00000001