Подключение к глобальной сети с помощью сетевого оборудования
Алгоритм настройки интернет-сети от провайдера Ростелеком напрямую зависит от используемого оборудования и технологии подключения нового пользователя. Для мегаполисов оптимальным вариантом считают подключение к интернету оператора проводным методом. Это указывает на необходимость настройки роутера. А для жителей маленьких населенных пунктов предусмотрено использование ADSL-модема, с помощью которого можно получить доступ ко всемирной паутине.
С помощью роутера
Эта простая последовательность действий считается универсальной, поэтому ее можно применять для любой модели маршрутизатора. Общая схема настройки выглядит следующим образом:
- Выполнить соединение роутера и персонального компьютера с помощью кабеля из комплекта поставки сетевого устройства. Один край шнура подключить к роутеру через LAN-порт, а второй соединить с ПК через разъем сетевой карты.
- Запустить оба вида персональной техники.
- Для входа в веб-меню роутера с помощью ПК необходимо в системе компьютера указать автоматическое получение IP-адреса и DNS-сервера.
- В адресной строке любого установленного на ПК браузера указать адрес в виде числовой комбинации 192.168.1.1.
- Заполнить правильно поля логина и ключа. Получить сведения о них можно на этикетке, расположенной на днище роутера.
В открывшемся веб-меню нужно перейти в раздел WAN. Следующие действия напрямую зависят от типа подключения. Для стандарта РРРоЕ выполняют такие операции:
- тип соединения выбирают РРРоЕ;
- имя домашней сети нужно вписать по своему усмотрению;
- логин и ключ доступа к сети оператора, которые можно найти в договоре с поставщиком услуг.
Провайдер Ростелеком вместе с сетевым оборудованием предоставляет диск с . Это позволит правильно задать настройки в автоматическом режиме.
С помощью ADSL-модема
Этот способ удобен для пользователей, которым недоступно проводное подключение к интернет-сети провайдера. В этом случае используют телефонную линию и ADSL-модем. Настраивают его следующим образом:
- Подключают устройство к компьютеру с помощью сетевого кабеля.
- В адресной строке подходящего браузера вписать комбинацию 192.168.1.1.
- На странице авторизации указать логин и ключ устройства, которые обозначены на задней или нижней панели устройства.
- Зайти в параметры соединения, указать тип РРРоЕ.
- Обозначить данные авторизации из договора с компанией.
- VPI, VCI указывать свой регион.
Правильное внесение всех параметров обеспечит подключение к сети Ростелеком, а также предоставит стабильный выход во всемирную паутину.
Из чего выбирать?
Провайдер предоставляет проводной и беспроводной интернет Ростелеком в частный дом, но многое зависит от географического расположения
Обращаем Ваше внимание, что кроме данной услуги, провайдер предлагает много других «вкусных» вариантов для своих абонентов. Какие особенности интернет-провайдера и как оформить подключение Ростелеком, мы рассказали в другой нашей статье!
Перед тем, как оставить заявку на подключение интернета Ростелеком, Вам нужно будет определиться с типом соединения и выбрать к нему устраивающий Вас интернет тариф.
Виды проводных подключений
- VDSL/FTTx/xPON (оптоволокно). Лучшее соотношение цена/скорость, но в частном секторе Ростелеком почти не подключает по этой технологии. Благодаря ему, Вы сможете одновременно подключить интернет и телевидение, используя один кабель.
- ADSL – для передачи трафика используется кабель домашнего телефона, при этом домашний телефон остается доступен для звонков (не занят). Провайдер обещает скорость до 8 Мбит/с и возможность раздавать этот трафик с помощью Wi-Fi. Потребуется покупка модема и сплиттера.
Виды беспроводных подключений
Мобильный трафик. Скорость будет зависеть от покрытия (близости базовой станции) и погодных условий. Провайдер предлагает пакетные тарифы для сим-карт Ростелеком без ограничения на раздачу – то есть пользователь может превратить смартфон в мобильную точку доступа (если поддерживается функция) и раздавать мегабайты через Wi-Fi или приобрести 3G/4G модем. Так как провести интернет в частный дом без домашнего телефона Ростелеком сложно, то чаще всего клиенты выбирают именно мобильный трафик.
- Wi-Fi.В маленьких населенных пунктах (до 500 человек) Ростелеком устанавливает стационарные точки доступа с бесплатным Wi-Fi, однако доступ открыт только к 200 государственным сайтам. Иногда через такие точки доступа можно на платной основе получить полноценный выход во Всемирную паутину.
- Спутниковый интернет (под брендом SenSat). Наиболее дорогой вариант из-за стоимости оборудования – от 30 000 рублей, с недавних пор есть возможность арендовать это оборудование (750-1100 р/месяц) или перенастроить имеющиеся спутниковые тарелки других компаний (не все совместимы). Заявленная скорость — до 45 Мбит/с.
Настройка роутера для IPTV
Подключением оборудования дело не ограничивается. После соединения всех элементов схемы Ростелеком, понадобится настроить каждый прибор. И первым на очереди у нас будет роутер. Он обеспечивает выход в интернет. Без него о подключении к сети и уж тем более просмотре IPTV можно забыть.
Сначала подключите роутер к розетке и вставьте в него интернет-кабель. Далее нам потребуется устройство, через которое можно выполнить настройку. Это может быть компьютер, смартфон или телевизор. Удобнее всего настраивать оборудование через ПК. На смартфоне и телевизоре ориентироваться будет крайне неудобно.
Для настройки маршрутизатора на компьютере понадобится:
- Открыть любой браузер.
- В поисковой строке вбить IP-адрес роутера 192.168.1.1.
- Ввести логин и пароль (по умолчанию – «admin» в обоих случаях).
- В зависимости от модели роутера перейти в раздел «LAN» или «Сеть» в открывшемся меню.
- Ввести номер порта, указанные в договоре или инструкции, которая прилагается к оборудованию.
- Сохранить настройки.
- Перезагрузить роутер.
Как только указанные в инструкции действия будут выполнены, роутер станет готов к использованию как интернета, так и услуги интерактивного ТВ. Следующим этапом будет настройка приставки, о которой более подробно мы расскажем далее.
Настройка оборудования для подключения
Прежде чем начать настройку роутера, найдите на нем или в документации информацию для авторизации:
- IP-адрес WEB-интерфейса для настройки. Пример: 192.168.0.1;
- Логин и пароль для авторизации. Они могут быть одинаковыми, например, «admin», «admin».
- Включите компьютер и запустите любой браузер.
- Введите IP-адрес в адресную строку браузера и нажмите Enter.
- Введите логин-пароль для авторизации.
- Найдите настройки проводного подключения, чтобы указать логин, пароль и другие данные, указанные в договоре.
- В разделе для локальной сети укажите разъем IPTV и включите эту функцию, если у вас есть телевизионная приставка.
- Введите SSID и пароль для Wi-Fi в настройках беспроводных сетей. Если роутер поддерживает multiSSID или 2 диапазона частот, вводить данные придется отдельно для каждой подсети.
ПАО «Ростелеком» указывает в договоре следующие настройки для подключения:
- логин и пароль, их используют для идентификации вас как легального пользователя. Не путайте их с соответствующими данными для входа в WEB-интерфейс роутера;
- протокол доступа к сети/ тип подключения / Тип инкапсуляции. ПАО «Ростелеком», как правило, использует PPPoE (Point-to-Point over Ethernet);
- VPI/ VCI – 0/55;
- Категория сервиса – UBR.
Для запуска телевидения IPTV используйте следующие настройки:
- VPI = 0;
- VCI = 50;
- Тип инкапсуляции = Br >Также не забудьте настроить:
- составить список устройств, которым запрещен доступ в вашу локальную сеть;
- составить список устройств, которым разрешен доступ в вашу локальную сеть;
- ограничит скорость и объем трафика для всех пользователей, конкретных категорий или подсетей.
ПАО «Ростелеком» поддерживает широкий ассортимент маршрутизирующего оборудования для любых целей. Пользуйтесь нашими критериями для выбора наиболее подходящего варианта роутера.
Прямое подключение
Вопрос, связанный с тем, как подключить кабель Ростелеком, позволит избавиться от дополнительного приобретения роутера. Это касается случаев, когда нет надобности использования стационарного интернета на мобильном устройстве или, например планшете. Провод просто соединяется с сетевой картой. Большинство регионов уже прошло через работу оптоволоконной системы, позволяющей получать максимальные скоростные характеристики доступа к веб-ресурсам. Надобность в покупке модема или адаптера отпадает. Дополнительно можно активировать кабельное телевидение при наличии такой необходимости.

Если все на компьютере настроено, в системном трее Windows должен появиться желтый восклицательный знак вместо красного крестика. От пользователя потребуется лишь грамотно выполнить настройки. Здесь выбирается для варианта доступности интернета:
- Статический IP. Провайдер предоставляет постоянный IP-адрес, и только абонент является его полноправным пользователем. Такой вариант подойдет при необходимости использования определенных онлайн сервисов и запоминания настроек ресурса. Для его настройки потребуется в трее Win кликнуть по восклицательному знаку правой кнопкой мышки, выбрав раздел «Центр управления сетями». Далее нам потребуются свойства «Ethernet», где выбирается пункт «Использовать IP-адрес и DNS-сервер». В договоре на оказание услуг связи от провайдера будут содержаться данные относительно этих параметров. Их следует вписать в отобразившиеся на экране поля. Желтый знак пропадет и можно спокойно осуществлять серфинг веб-ресурсов.
- PPPoE. От пользователя потребуется лишь ввести логин с паролем, которые предоставлены от компании Ростелеком при оформлении документации. Первоначальные действия здесь идентичные. В разделе «центр управления сетями» следует выбрать пункт по созданию нового подключения, после чего – с PPPoE. Вводятся все данные, и указывается самостоятельно название сети. При последующей загрузке компьютера связь настраивается автоматически без участия абонента.

Интернет по PPPoE
Компания Ростелеком предлагает своим клиентам высокоскоростной доступ в сеть по протоколу PPPoE. Этот стандарт работает поверх основного протокола Ethernet. Говоря простым языком, эта технология позволяет провайдеру авторизовать своих пользователей в системе, которая даёт доступ в интернет, при этом к ней можно подключить полезные разнообразные сервисы (тарификация, билинг и тп.).
Разобравшись в протоколе подключения пользователю нужно определить, что именно ему нужно настраивать. Эта статья рассказывает о подключение, которое можно настроить тремя способами:
- Домашний компьютер.
- Настройка роутера.
- Технология ADSL (актуальна для удалённых мест: деревни, села и тп).
Шаг 1. Проверка параметров сетевого адаптера
Перед подключением следует убедиться, что сетевой адаптер вашего компьютера (ноутбука) настроен на автоматическое получение IP-адресов от внешнего источника. По умолчанию, заводские установки модемов и роутеров настроены на выдачу IP-адресов подключаемым к ним устройствам. Будь то ноутбук, компьютер, планшет, смартфон и т.п. Для этого нажмите кнопку «Пуск» и перейдите к «Панели управления».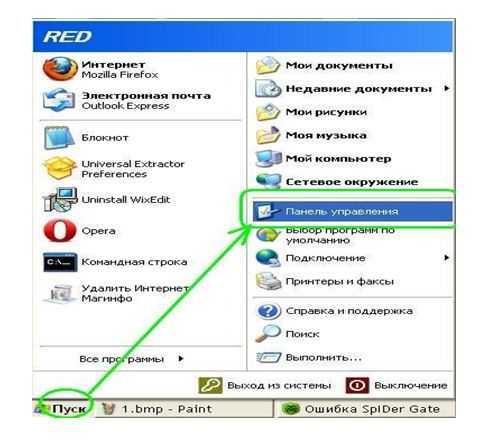
Далее, выберете раздел «Сетевые подключения»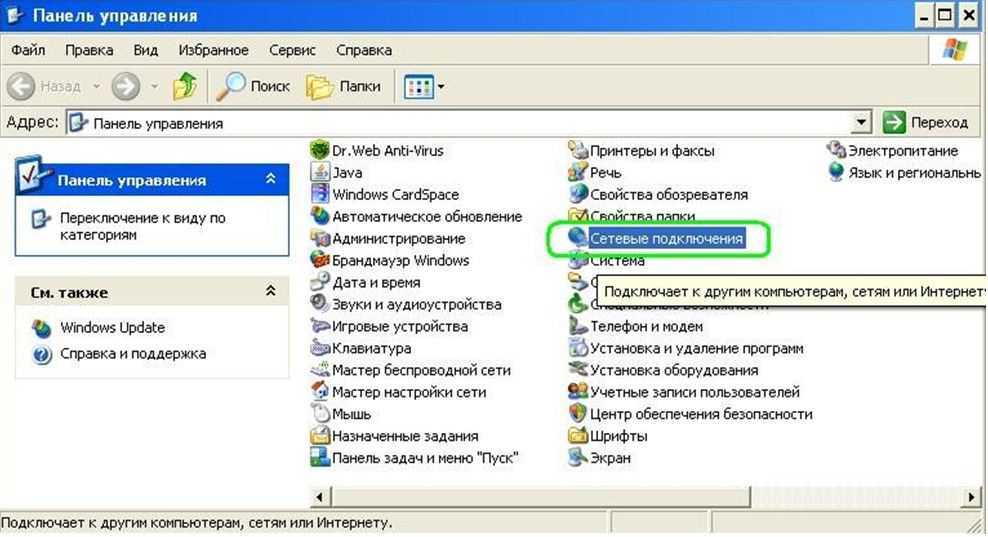
Кликните правой кнопкой мыши на значке «Подключение по локальной сети» и выбирайте пункт «Свойства».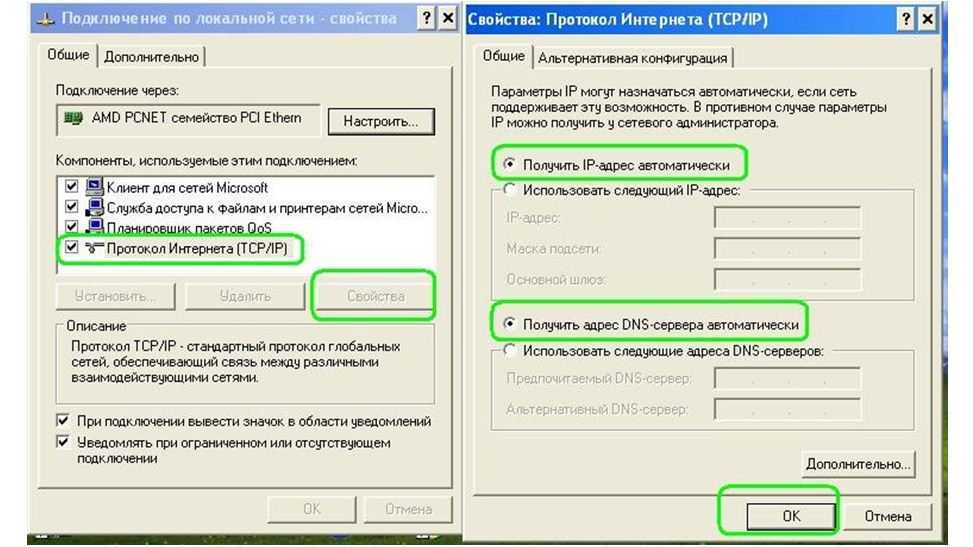
Далее, выбрав компоненту «Протокол Интернета (TCP/IP)» щелкните на кнопке «Свойства» и убедитесь, что выбрано именно автоматическое получение IP-адреса и DNS-сервера, как показано на правом рисунке.
Если все настроено правильно, вы сможете без труда подключиться к модему для его дальнейшей настройки, стоит только соединить все провода согласно самой первой схемы или прилагаемой непосредственно к модему.
Настройка PPPoE соединения Ростелеком на Windows XP
Непосредственно после включения компьютера и подключения к его сетевой карте кабеля от провайдера Ростелеком, вам необходимо выполнить следующие действия:
- Нажмите на стандартное меню «Пуск».
- Выберите пункт «Панель управления».
- Зайдите в «Сетевые подключения».
- В левой панели, в меню «Сетевые задачи», необходимо нажать на ссылку «Создание нового подключения».
- После появления окна мастера подключений, нажимаем на кнопку «Далее».
- Из типов подключений выбираем «Подключить к Интернету» и жмем «Далее» для продолжения настройки.
- В следующем меню выбираем соответствующий пункт для самостоятельного подключения вручную.
- Когда мастер спросит вас о том, каким образом вы хотели бы подключиться к Сети, выбрать нужно второй из трех предложенных пунктов (высокоскоростное подключение с логином и паролем).
- Следующим шагом необходимо ввести имя подключения, которое может быть любым, то есть – исключительно на ваше усмотрение.
- В следующем окне необходимо ввести имя пользователя (согласно договору), а также пароль и подтверждение пароля. После ввода жмем «Далее».
- В окне завершения работы мастера выставляем галочку напротив добавления ярлыка на рабочий стол компьютера и жмем «Готово».
- Теперь интернет будет подключаться с помощью ярлыка, размещенного на рабочем столе.
При необходимости можно добавить ярлык подключения в автозагрузку и интернет будет подключаться вместе с загрузкой Windows XP.
Пошаговая инструкция настройки роутера ZXHN H298A
ZXHN H298A бывает двух типов – ручная и автоматическая. Каждый пользователь может выбрать, какую именно установку он хочет провести. Их отличие заключается в том, что в ручном режиме можно провести более тонкую корректировку работы устройства. В ситуации, когда заниматься самостоятельной установкой нет никакого желания, можно обратиться к оператору и заказать выезд мастера.
Как правильно подключить устройство
Для того чтобы появилась возможность правильно настроить устройство его нужно подключить к питанию и компьютеру:
- вытащить роутер и провода из коробки;
- установить устройство вблизи кабеля провайдера, компьютера и розетки;
- взять адаптер питания и подключить его в гнездо с названием Power;
- после этого нужно подключить кабель от интернета в гнездо с названием WAN (оно серого цвета);
- с помощью LAN порта и Ethernet-кабеля можно подключить роутер к компьютеру;
- если оборудование будет использоваться и для телефонии, то телефонный кабель нужно включить в разъем Phone.
После того как все провода будут подключены, можно включить адаптер питания в розетку и приступить к полноценной настройке.
Ручная настройка модели от Ростелеком и МТС
Чтобы понять, как настроить роутер Ростелеком ZXHN H298A, нужно внимательно ознакомиться с пошаговой инструкцией. Ручная настройка оборудования позволяет установить индивидуальные настройки, которые подойдут определенному пользователю.
Пошаговая инструкция для статического выглядит следующим образом:
- Открыть браузер и перейти в меню настроек, введя логин и пароль.
- После этого откроется новое меню, в котором пользователь может выбрать, как именно настраивать оборудование – вручную или через программу.
- Если был выбран ручной вариант, то потребуется ввести логин и пароль, придуманный пользователем ранее и перейти во вкладку «Интернет», а после выбрать подпункт с названием «WAN». В открывшемся окне нужно удалить все существующие и ненужные подключения типа IPoE Static, IPoE DHCP (PPPoE трогать не нужно).
- Следующий шаг – это ввод в графы возле значка PPPoE информации о пользователей, которая указана в договоре с провайдером, а именно логин и пароль. Нужно нажать на кнопку «Подтвердить» для сохранения результата.
- Нужно нажать правой кнопкой мыши на «Создать новый элемент» в правом нижнем углу экрана и заполнить появившуюся форму – нужно придумать имя новой сети, выбрать тип «мостовое соединение», поставить галочку напротив пункта «включить VLAN», а после ввести VLAN ID 50. Подтвердить все данные и сохранить их.
- Для подключения приставки IPTV нужно нажать в соответствующей вкладке на синий треугольник и выбрать порт, к которому подключен кабель. Сохранить результат.
После всех проведенных манипуляций стоит перезагрузить устройство и проверить, создалось ли новое подключение.
Если при настройке произошел какой-либо сбой и роутер выдает ошибки, отказываясь работать, то можно сбросить настройки до заводских и попытаться снова. Иногда роутер не соответствует последней версии прошивки – в таком случае его нужно правильно обновить.
Настройка через программу «Мастер настройки»
В автоматическом режиме настройка роутера ZXHN H298A простая и быстрая – для такого вида обновления оборудования не требуется никаких специфических действий или знаний.
Для того чтобы настроить устройство в автоматическом режиме нужно:
- зайти в любой браузер;
- ;
- в появившемся меню выбора настройки нажать на кнопку «Мастер настройки»;
- после выбора программной настройки откроется небольшая форма для заполнения – в ней нужно вписать информацию о пользователе, а именно город, выбрать филиал оператора и подключенный пакет услуг;
- ввести логин и пароль для подключения к интернету – он указан в договоре;
- если подключается приставка, то нужно выбрать порт, к которому она будет подсоединена;
- заключительный шаг – это изменение паролей для подключения к сети, а после запуск обновления.
Перед стартом автонастройки нужно убедиться, что вся информация была введена верно. После ввода всей необходимой информации и ее подтверждения все, что остается делать пользователю – это подождать, пока программа не завершит процесс. После завершения настройки роутер перезагрузится и будет готов к работе.
Самостоятельная настройка подключения к интернету
В чем отличия между сетями 3G и 4G: особенности, преимущества и недостатки
Автоматическая подготовка оборудования к работе возможна не всегда. Если роутер приобретается самостоятельно, или возникли проблемы с автоматической наладкой, требуется внести коррективы вручную. Это делается с помощью встроенного WEB-интерфейса маршрутизатора или модема, предлагающего инструменты для наладки оборудования под конкретные условия работы.
Подготовка к работе
Соединить коммутационным шнуром LAN порт устройства с портом Ethernet компьютера. В адресной строке браузера набрать 192.168.1.1. Появится окно авторизации WEB-интерфейса.
Если окно авторизации не всплыло, надо установить на компьютере режим автоматического получения IP-адреса. Если и это не помогло, возможно, устройство имеет адрес, отличный от 192.168.1.1. Найти правильный адрес в документации к ПК.
В окне авторизации предлагается ввести логин и пароль. Найти их в наклейке на нижней панели устройства или в прилагаемой документации. Если логин и пароль правильные, конфигуратор выводит на экран окно интерфейса, с помощью которого производится настройка.
Бывает, что пользователь вынужден приобрести подержанное устройство. Тогда проще всего сбросить настройки к заводским. Для этого используется специальная кнопка.
Если надо подключить интернет «Ростелекома» на ноутбуке или компьютере для домашнего пользования, и при этом сеть Wi-Fi не нужна, необходимости в приобретении роутера нет. Достаточно подключить витую пару от провайдера к сетевому порту ПК и настроить компьютер. Но для соединения по телефонной линии придется приобрести хотя бы простейший ADSL модем.
ADSL модем
Для самостоятельной настройки модема войти в окно конфигуратора. К сожалению, стандартного интерфейса конфигурации не существует, но принципы и параметры подключения интернета для создания ADSL соединения похожи. Рассмотрим WEB-интерфейс фирмы Zyxel.
Сначала создать новое соединение ADSL:
- Выбрать в меню «Интернет; ADSL».
- Щелкнуть «Добавить виртуальный канал». Появляются поля для ввода информации.
- Придумать название для поля «Описание».
- Ввести значения, необходимые для связи с «Ростелекомом», в поля VPI и VCI.
- Узнать у провайдера значение инкапсуляции, выбрать его, нажав на стрелочку в поле.
- Чтобы обеспечить выход в интернет, поставить галочку в соответствующее поле.
- Чтобы работал протокол PPPoE, в поле параметров IP выбрать значение «Без IP-адреса».
- Кликнуть «Сохранить».
Затем настроить PPPoE:
- Выбрать «Интернет; PPPoE/VPN». Появляется окно настройки.
- Поставить галочки в первые два поля, чтобы открыть выход в интернет.
- Выбрать протокол PPPoE.
- В поле выбора способа подключения щелкнуть по названию, введенное в поле «Описание» виртуального канала ADSL.
- Затем ввести логин и пароль.
- Кликнуть «Применить».
На компьютере или ноутбуке
Самостоятельно настроить интернет от «Ростелекома» на компьютере под Windows несложно. Для этого:
В панели управления щелкнуть по выделенному пункту меню:
Открывается окно управления сетями и общим доступом, где выбрать:
- Появляется меню, где найти пункт «Подключение к интернету», во всплывшем окне подтвердить выбор, щелкая нижний пункт меню.
- «Виндовс» предлагает выбрать тип соединения. Выбрать PPPoE.
- В новом окне необходимо ввести логин и пароль, прописанные в договоре с , поставить галочку в соответствующее поле, чтобы запомнить пароль.
- Придумать подходящее имя для соединения с интернетом и ввести его.
- Щелкнуть «Подключить».
Вывести ярлык на рабочий стол. Для этого:
- Нажать клавиши win+R.
- В раскрывшемся небольшом окошке написать ncpa.cpl.
- Щелкнуть «ОК».
- Появляется список сетевых соединений на компьютере. Кликнуть правой клавишей по только что созданному соединению.
- В выпадающем меню выбрать «Создать ярлык».
Нажав курсором на ярлык, выйти в интернет.
Настройка роутеров
Общей инструкции по настройке роутера «Ростелекома» не существует. Но возможно обозначить общие принципы работы с WEB-интерфейсом.
Чтобы настроить роутер, войти в интерфейс WEB-конфигуратора описанным выше способом и приступить к настройке соединения по протоколу PPPoE, создаваемому, как сделано аналогичное соединение для модема ADSL, указанного ранее.
Найти окно конфигурации WAN и задать параметры для протокола PPPoE.
У роутеров Zyxel для этого надо выбрать «Интернет PPPoE/ VPN». Открывается окно настройки, где необходимо:
- Поставить галочки в первые два поля, чтобы открыть выход в интернет.
- Выбрать протокол PPPoE.
- В поле выбора способа подключения найти Broadband connection (ISP).
- Ввести логин и пароль.
- Щелкнуть «Применить».
Сброс настроек модема
Иногда владельцы оборудования сталкиваются с довольно неприятной проблемой, которая способна поставить в тупик многих неопытных пользователей. Она заключается в том, что даже ввод правильного пароля не позволяет попасть в меню прибора.
Для этого потребуется:
- найти на корпусе модема небольшую кнопку reset;
- нажать её;
- удерживать кнопку нажатой в течение 5 секунд (можно чуть дольше).
Важно отметить, что указанный подход одинаков для всех моделей оборудования, включая устройства от ASUS и Gron Ont. Данный приём эффективен при решении большого количества трудностей, которые не связаны с поломкой техники действиями провайдера
Особенности перепрошивки роутера
Важно знать не только, как настраивать роутер detech или других производителей, но и как его правильно перепрошивать. Однако эта процедура намного сложнее, чем простая настройка
Если имеются сомнения в собственных силах, лучше доверить работу профессионалам. Неквалифицированные действия могут привести к проблемам в работе или полному выходу из строя.
Перепрошивка роутера станет полезной в ряде случаев:
- Обновление программного обеспечения, чтобы повысить качество работы устройства. Многие производители не позволяют пользователям регулярно обновлять программное обновление, чтобы стимулировать их к покупке нового оборудования. Установка более новой версии программного обеспечения повышает функциональность роутера и делает интернет соединение более стабильным.
- Если выбранный провайдер не поддерживает роутер или при его нестабильной работе.
- Если роутер постоянно теряет соединение или работает медленно.
В процессе перепрошивки устройство постоянно должно быть включено в сеть. При сбоях с питанием при процедуре роутер может выйти из строя. Для перепрошивки нужно подключить роутер к компьютеру. При этом рекомендуется использовать файлы только с проверенных ресурсов. При перепрошивки нужно вынуть кабель интернета из гнезда роутера. Предварительно следует узнать текущую версию прошивки. Это необходимо в случае проблем с перепрошивкой. В таком случае потребуется провести откат до предыдущей версии.
Схемы подключения вай-фай роутера от Ростелеком
У ADSL-абонентов Ростелекома есть два способа устройства беспроводного интернета. Первый – приобрести модем с функцией Wi-Fi, который будет одновременно принимать трафик и раздавать его по беспроводной сети. Такое устройство можно получить в офисе провайдера при подключении, или обменять на него свой старый модем (при условии, что он тоже был получен в Ростелекоме).
Второй вариант – подключение роутера к модему Ростелеком, чтобы устройства работали в паре. Роутер вы также можете взять у провайдера, либо приобрести самостоятельно. Перед покупкой обязательно проконсультируйтесь со специалистами компании относительно модели и производителя устройства. Техники Ростелекома располагают настроечными данными только для ограниченного списка приборов. Если купленный вами роутер в него не попадает, получить помощь от техподдержки можно будет только на платной основе, и то не всегда.
Как подключить вай фай роутер к интернету от Ростелеком
Рассмотрим первый вариант подключения беспроводной сети, когда роутер исполняет функции модема. Для примера возьмем одну из самых популярных моделей сетевых устройств – D-Link DIR-300. На других устройствах настройки будут проводиться похожим образом, главное – понять логику действий.
Для начала необходимо установить проводное подключение к интернету от Ростелеком через роутер. Найдите на задней панели прибора разъем с надписью INTERNET (обычно он дополнительно выделен цветом) и подключите к нему сетевой кабель, который протянет в вашу квартиру провайдер. К порту с цифрой 1 присоедините Ethernet-кабель (идет в комплекте с роутером), другой конец которого воткните в разъем сетевой карты вашего компьютера.
Говоря о том, как правильно подключить роутер Ростелеком, стоит упомянуть, что все шнуровые соединения обязательно должны проводиться при отключенном питании. Только присоединив все провода, можно подключать питание роутера. Дождитесь, когда индикатор WLAN будет гореть стабильно, и начинайте настраивать маршрутизатор по алгоритму ниже.
Начинаем с сетевой карты. Через кнопку «Пуск» нужно попасть в «Панель управления», а затем в «Центр управления сетями и общим доступом». Кликаем по иконке доступной сети, жмем в выпавшем меню на последний пункт – «Свойства». Здесь в подразделе «Общие» выберите в перечне строчку «Протокол интернета (TCP/IP)» и дважды кликните по ней мышкой. Поставьте «птички» напротив строк “Получить IP-адрес автоматически” и “Получить адрес DNS-сервера автоматически” и нажмите кнопку «Сохранить». Первый этап закончен, все окна можно закрыть.
Перед тем, как установить роутер Ростелеком, уточните адрес веб-интерфейса для проведения настроек. Как правило, он указан в инструкции или на этикетке с обратной стороны прибора и выглядит как комбинация цифр и точек. Для рассматриваемой нами модели D-Link DIR-300 адрес может быть таким – //192.168.0.1 или //192.168.1.1
Вбейте эти цифры в адресную строку любого браузера, чтобы увидеть таблицу настроек. Система запросит у вас логин и пароль – в обе графы введите «admin». Откроется окно, в нем выберите раздел «Сеть», а затем – WAN. Кликните по соединению с динамическим IP, в свойствах сети установите IGMP – «активно», напротив DNS выберите «автоматически». Остальные конфигурации изменять не нужно, просто нажмите кнопку «Сохранить», а в следующем окне «Добавить». Перед вами откроется окно с несколькими разделами, в каждом из которых нужно будет выставить значения определенных параметров.
Раздел «Главные настройки»:
- Тип соединения – PPPoE;
- Порт – Port5;
- Имя – придумайте любое название для своей сети;
- параметр “Разрешить” активировать.
Раздел “Ethernet”:
- MTU – 1500;
- MAC – выберите адрес в соответствии с инструкцией к роутеру.
Раздел “PPP”:
- Имя пользователя и пароль – берется из договора с Ростелекомом;
- Алгоритм аутентификации – AUTO;
- MTU – 1492;
- LCP интервал – 30;
- LCP провал – 3;
- Keep alive – поставьте «птичку» напротив.
В разделе “Разное” отметьте галочками пункты “NAT” и “Сетевой экран”, далее нажмите кнопку «Сохранить».
Настройка мобильного интернета Ростелеком самостоятельно
Для настройки мобильного интернета самостоятельно следует зайти в меню управления точками доступа. Обычно оно находится в опциях «Интернет», «Настройки интернета», «Настройки соединения» или в похожих по смыслу опциях. Если вы не нашли в телефоне такие настройки – найдите и почитайте инструкцию к вашему телефону или можете обратиться за помощью в техническую поддержку по всероссийскому номеру 8 800 1000 800
.
Итак, если управление точками доступа найдено, вводим следующие параметры для настройки услуги GPRS:
| Канал данных: | GPRS |
| GPRS-соединение: | непрерывно |
| APN (Точка доступа): | internet.rt.ru |
| Тип опознавания: | обычное |
| Тип регистрации: | автоматический |
| Имя пользователя: | оставляем поле пустым |
| Пароль: | оставляем поле пустым |
| Пакетные данные: | ставим галочку |
| Прокси: | оставляем поле пустым |
| Порт: | оставляем поле пустым |
| Сервер: | оставляем поле пустым |
| MMSC: | оставляем поле пустым |
| Прокси MMS: | оставляем поле пустым |
| Порт MMS: | оставляем поле пустым |
| Мобильный код страны: | 250 |
| Код мобильной сети: | 39 |
| Тип проверки подлинности: | оставляем поле пустым |
| Тип точки доступа: | default |
| Тип сеанса: | временный |
| Защита связи: | отключить |
После введения необходимых параметров, сохраняем их и пробуем включить мобильный интернет. Если телефон сразу не входит в сеть – перезагружаем его (включаем/выключаем). Заходим в интернет.
Как настроить интернет Ростелеком на компьютере через кабель
Технологический процесс предоставления доступа к интернет-соединению не стоит на месте и активно развивается. Сегодня пользователь может получить доступ к всемирной паутине следующими способами:
- с использованием классической ADSL технологии;
- путем подключения высокоскоростного оптического кабеля xPON;
- через беспроводное WiFi соединение.

Соединение через кабель остается актуальным уже длительное время. Такое подключение обладает повышенной скоростью и меньшей задержкой при передаче и приеме пакетов данных, в сравнении с беспроводными технологиями. Если в смартфоне достаточно ввести соответствующие данные в поле для WiFi-подключения, с настройкой персонального компьютера или ноутбука придется ознакомиться дополнительно.
Определившись с типом подключения, выясните установленную версию операционной системы. Семейство Windows хоть и обладает схожим интерфейсом, передающимся из поколения в поколения, порядок установки конфигураций может изменяться. Также предварительно стоит убедиться в правильном подключении оборудования и наличии питания. Подключите роутер через кабель к Ethernet порту вашего системного блока или компьютера, после чего можно приступить к дальнейшим настройкам.
С чего начать настройку?
При оформлении договора на подключение услуги интернета от Ростелеком, как правило, подается заявка на установку оборудования, а так же настройку интернета. Настройкой и установкой занимается мастер, который и выполняет заявку, поступившую от пользователя. Однако бывают случаи, когда выезд специалиста для настройки интернета невозможен. Как правило, такая ситуация возникает из-за региона или местности в которой находится пользователь. В таком случае, пользователю предстоит самому осуществлять первоначальную настройку интернета от провайдера. Чтобы её осуществить, требуется сделать следующее:
Для начала нужно аккуратно распаковать роутер или модем; Подключить устройство к компьютеру; Включить маршрутизатор или модем к сети питания. Стоит также внимательно ознакомиться со схемой, указанной в инструкции к устройству. Если устройство уже было подключено, то стоит проверить его порты на работоспособность; Далее компьютер в автоматическом режиме запустит поиск, а затем и настройку драйверов для работы интернета. Пользователю нужно лишь дать свое согласие на загрузку программ; После чего система предложит настроить соединение; В заключении настройки, требуется задать пароль и логин в веб-интерфейсе. Стоит уточнить, что пароль можно сменить в любой момент
Важно знать, что настройка интернета на ноутбуке идентична настройке на персональном компьютере. Значение может иметь лишь установленная на ноутбуке операционная система
Настройка роутера: этап работы с компьютером
В случае настройки интернета на компьютере, пользователю нужно будет самостоятельно создать новое сетевое подключение. В данной статье рассматривается подключение на операционной системе Windows 10.Настройка роутера на Windows 10 состоит из следующих шагов:
- Открыть «Пуск» и найти «Панель управления»;
- Далее нужно отыскать раздел «Сеть и интернет»;
- В данном разделе требуется нажать на «Центр управления сетями и общим доступом», где и создать новое подключение;
- После чего, в открывшемся окне стоит выбрать «Новое», затем «Высокоскоростное»;
- Далее нужно произвести авторизацию. Ввести требуется данные указанные в договоре с провайдером.
После проведенных действий пользователь сможет пользоваться услугой интернета от Ростелеком.
Работа с роутером
Роутер, рассматриваемый в данной статье это модель RT-A1W4L1USBn, которая наиболее часто используется у данного провайдера. Маршрутизатор достаточно прост, но удобен и практичен в использовании.
Для настройки роутера любых моделей понадобиться сделать следующие шаги:
- Открыть официальный портал провайдера и проверить, есть ли подключаемая модель маршрутизатора в представленном каталоге;
- При наличии модели стоит кликнуть по названию и ознакомиться с инструкцией подключения;
- При отсутствии модели в каталоге нужно в правом верхнем углу указать свое местонахождение. Затем посмотреть нет ли в данном списке нужной модели.
После проделанной работы стоит преступить непосредственно к настройке веб-интерфейса.
Инструкция по настройке веб-интерфейса:
- Настоятельно рекомендуется перед тем, как приступать к ручной настройке, нужно скачать и установить новую прошивку на маршрутизатор. После того, как прошивка будет сделана нужно сбросить настройки устройства к заводским, для этого нужно нажать на кнопку «Reset»;
- После чего пользователю потребуется войти в браузер и ввести в адресную строку http://192.168.1.1. После чего откроется веб-интерфейс. Далее нужно пройти процесс авторизации. После чего система откроет таблицу, где вкладки и окна будут совпадать с привычной версией веб-интерфейса.
Для полноценной и правильной работы интернета, пользователю следует правильно ввести все требуемые данные.


























