Компьютер сам перезагружается: в чём причина?
Рассмотрим ситуацию, когда компьютер произвольно начинает перезагружаться, как и что делать в этом случае. Приятного чтения!
Существует несколько причин, почему компьютер мог так подло поступить с вами. Я разбил их на 3 основных группы. В большинстве случаев обнаружить причину неисправности и избавиться от неё можно без помощи специалистов.
Проблемы с электропитанием
Начать стоит с проверки питания вашего компьютера. Все компьютеры подключены к розеткам с напряжением 220 В. Если подача питания на БП (блок питания) вашего компьютера будет непостоянна, то он может самопроизвольно выключаться или перезагружаться.
Убедитесь, что розетки в вашем доме исправны. Подключите компьютер к другому источнику питания, например, розетке в другой комнате. Если проблема сохраняется, то можно воспользоваться мультиметром для измерения напряжение, оно не должны быть ниже 190 В. В подобном случае стоит обратиться к электрикам.
Также не забудьте проверить и сам блок питания вашего компьютера. Он не должен пахнуть гарью, скрипеть, свистеть и подобное. Если с ним имеются проблемы, то придётся его заменить.
Если проблем с электропитанием не выявилось, то переходим к другим возможным неисправностям.
Проблемы с аппаратной частью
Здесь всё будет несколько сложнее. Для начала произведите визуальный осмотр всех компонентов. Убедитесь, что все кабели правильно и плотно подключены, не отходит ли кабель от блока питания на материнскую плату и процессор или остальные элементы ПК. Лучше всего полностью разобрать весь компьютер, осмотреть каждую деталь на наличие повреждений от обгорания, рваных кабелей и прочего. Осмотрите конденсаторы на материнской плате, среди них не должно быть вздувшихся. Когда всё осмотрено и проверено, аккуратно и не спеша подключите все провода и проверьте, сохраняется ли проблема перезагрузки.
Одной из распространённых причин самопроизвольной перезагрузки компьютера может быть перегрев. Проверить это можно с помощью множества программ, например, AIDA64. Я детально описывал проблема перегрева в этой статье, подробности по этой ссылке .
При проблемах в работе оперативной памяти компьютер будет перезагружаться сам по себе. Если в компьютере установлено несколько модулей, то один из них может быть неисправен. Его необходимо определить с помощью тестов и после чего заменить.
Проблемы с HDD или SSD
Иногда виной перезагрузки может стать больной жёсткий диск или твердотельный накопитель на котором установлена операционная система. Выявить это можно при помощи установки другого жёсткого диск с ОС и поработав на нём. С этим способом, правда, не всё так просто, ведь жёсткий диск хранит параметры для работы с конкретным “железом”, поэтому рекомендую обращаться к этому способу, если есть уверенность именно в этой проблеме.
Проблемы с программной частью
Работа операционной системы Windows очень сложна, ведь в один момент выполняется большое количество программ и утилит. При наличии несовместимости и при других проблемах могут возникать сбои в работе компьютера, что приведет к его самопроизвольной перезагрузке.
Если компьютер перезагружается при работе с конкретной программой, то стоит удалить программу и попробовать установить заново (лучше другую версию). Кроме того, если программа старая и не поддерживается разработчиками, помогает выбор определенного режима совместимости в ее свойствах.
Если компьютер перезагружается вне зависимости от исполняемой программы, то есть вариант заражением вирусом. Скачайте лечащую утилиту (о них я говорил тут ) и проверьте компьютер на наличие вирусов.
Программы в автозагрузке
Виной перезагрузки может стать программа, которая запускается вместе с Windows. Выявить неисправную программу в автозагрузке можно, если выполнить чистую загрузку Windows ( о ней поговорим в отдельной статье).
Нарушение целостности системы
Причиной перезарузки компьютера может стать повреждение системных файлов Windows и других важных компонентов, обеспечивающих работоспособность системы. В этой ситуации можно проверить целостность файлов Windows или переустановить операционную систему.
Может так случится, что все перечисленные советы вам не помогли. Значит требуется более серьёзная проверка с помощью диагностического оборудования. Проблема может скрываться в любом компоненте компьютера.
На этом у меня всё. Надеюсь данная статья была вам полезна и интересна.
Компьютер сам перезагружает Windows 10 из-за программных ошибок
Что делать в том случае, если Windows 10 самопроизвольно перезагружается через некоторое время после включения?
Вирусы
Прежде всего я рекомендую проверить его на наличие вирусов, так как в большинстве случаев, связанных с работой программ, виноваты в этом именно они. Если на вашем ПК установлен антивирус, то запустите его и проверьте все, что он может просканировать — да, пусть это долго, зато эффективно. Если же антивируса нет, то рекомендую воспользоваться бесплатными утилитами Dr.Web Cure It или аналогами от лаборатории Касперского — Kaspersky Virus Removal Tool и Kaspersky Security Scan. А еще лучше всеми этими прогами по очереди. Сделать это легко — просто скачайте по ссылками данные бесплатные утилиты и запустите на компьютере. Они проверят его на наличие вирусов, используя самые последние базы.
Если компьютер вообще не хочет работать и выключается сам по себе сразу после включения, то скачайте программы Kaspersky Rescue Disk или Dr.Web Live CD. Запишите их на CD болванки и настройте в BIOS компьютер на запуск не с диска «C:» или «D:», а с привода CD-ROM. Это также позволит проверить компьютер не запуская зараженный Windows. Попасть в BIOS можно многократным нажатием клавиши «Del» при первых секундах запуска Windows.
Программы и драйверы
Другая вероятная причина — установка нового драйвера или программы, которая несовместима с железом вашего компьютера, либо которая внесла какие-то системные ошибки в работу операционной системы. Так часто большие программы, у которых системные требования выше, чем возможности вашего ПК, могут загружать процессор до значений близких к 100% его производительности, в результате чего он перегревается и система реагирует на это выключением компьютера. В этом случае вспомните, какие программы вы в последнее время устанавливали и удалите их. Как правильно удалять проги с компьютера я подробно описал здесь.Также может помочь вариант загрузки Windows в режиме «Загрузка последней удачной конфигурации (с работоспособными параметрами)». Для запуска этого режиме в самом начале запуска компьютера жмите много раз клавишу «F8», после чего появится выбор варианта загрузки.
Еще один способ — восстановить систему из сохраненной ранее резервной копии (если, конечно, вы ее делали), например при помощи программы Acronis True Image. В идеале, конечно, делать бэкап системы на съемный носитель или внешний жесткий диск перед установкой каждой новой программы.
Кроме Акрониса есть возможность воспользоваться встроенной в Windows утилитой по восстановлению. Вызывается она по цепочке «Пуск — Панель управления — Система и безопасность». Выбираем в меню «Восстановление предшествующего состояния компьютера»
И жмем кнопку «Запуск восстановления системы»
Ваше мнение — WiFi вреден?
Да 22.67%
Нет 77.33%
Проголосовало: 44800
Здесь отобразится список автоматических или созданных вручную резервных копий, до которых вы можете откатиться.
Активация лицензии
Наконец, еще один достаточно распространенный вариант причины, почему компьютер сам по себе перезагружается, это когда вы самостоятельно установили Windows 7, но не активировали его, или ввели не свой лицензионный ключ. В таком случае срабатывает защита от дубликата ключей, которая и не дает вам нормально работать. Для решения проблемы нужно деактивировать Windows и потом снова активировать с другим ключом. Для того, чтобы это сделать, есть отдельные программки, однако рекламировать их я не буду, так как, как мне это представляется, данный способ не вполне легальный — поищите в интернете сами.
Неисправности аппаратной части
Неисправность аппаратной части зачастую является причиной перезагрузок компьютера. Выявить конкретную неполадку можно при комплексной проверке всех уязвимых элементов.
Блок питания
Если в персональном компьютере (ПК) установлен некачественный блок питания, шанс выхода из строя повышен. Недобросовестные производители предлагают устройства по низким ценам в ущерб качеству и долговечности. В штатном режиме использования компьютера неполадки не возникнут, но задействование всех вычислительных ресурсов способно вызвать неожиданную перезагрузку или поломку комплектующего.
Блок питания должен соответствовать задачам, которые решаются на конкретной сборке. На офисный компьютер со стандартным БП не стоит устанавливать видеокарту, мощность которой выше 110 Вт, поскольку нагрузка окажется высокой — случится перегрев с последующим замыканием. Это не относится к чипам старых поколений, например NVIDIA GeForce GTS 450, которые работают при меньшем напряжении.
Центральный процессор
Главным управляющим узлом любого компьютера является центральный процессор (ЦП). Этот компонент принимает большую часть нагрузки. Если чип начнет перегреваться, неизбежно проявятся подвисания и постоянные перезагрузки.
Перед принятием мер стоит проверить температуру процессора через БИОС или специальную программу, например, AIDA64.
Пошаговые действия для проверки через утилиту:
- На верхней панели выбрать «Сервис» → «Тест стабильности системы».
- Установить отметку напротив пункта Stress CPU.
- Перейти на вкладку Temperatures и нажать кнопку Start.
Если температура выше, необходимо убедиться в работоспособности системы охлаждения. Вентилятор обязательно должен крутиться свободно без посторонних шумов. При необходимости проводится процедура замены термопасты между процессором и радиатором охлаждения.
Видеокарта
При решении простых задач видеокарта практически не нагружается, но запуск требовательных игр или графических программ, например Adobe Photoshop или After Effects, приведет к росту температуры. А чрезмерный перегрев графического адаптера, который случается при температуре от 80 градусов, вызывает зависания, глюки или самопроизвольные перезагрузки. Нормальные показатели при отсутствии нагрузки на видеочип должны находится в пределах от 30 до 50 градусов. Эту информацию можно посмотреть с помощью специальных программ:
- MSI Afterburner;
- SpeedFan;
- Open Hardware Monitor;
- Core Temp;
- CPU-Z;
- AIDA64 Extreme Edition;
- GPU-Z;
- HWMonitor.
На производительной видеокарте должны быть установлены дополнительные кулеры охлаждения, вращение которых не затрудняется скопившейся пылью. Если один из вентиляторов вышел из строя, необходимо оперативно осуществить замену.
Компоненты материнской платы
В процессе эксплуатации компьютера все элементы конструкции могут подвергаться различным нагрузкам. Наиболее явными считаются воздействия температуры от установленных чипов. Нагрев передается материнской плате, что вызывает неполадки.
Поломка небольшого конденсатора способна привести к самопроизвольным перезагрузкам системы. Осуществить полноценный ремонт довольно сложно, особенно если пользователь не имеет навыков работы с микросхемами. Решением будет обращение в сервисный центр.
Иногда компьютер самостоятельно перезагружается при возникновении конфликта между материнской платой и подключенным оборудованием. Это может касаться видеочипов, звуковых карт и накопителей (HDD или SDD).
Ноутбук перезагружается в windows 7
Кроме того, можно попробовать и другой путь решения в случае, если компьютер не включается и перезагружается. Если вы имеете возможность открыть доступ к настройкам ОС, то для Windows 7 есть такой путь, как:
- Зайдите в «Пуск» и отыщите там «Панель управления»;
- Выберите «Система и безопасность»
- Кликните на «Систему»;
- В левой части панели нажмите на «Дополнительные параметры системы»;
- Во вкладке «Дополнительно» отыщите «Загрузка системы» и нажмите на пункт «Параметры»;
- Теперь остается только убрать галку рядом с пунктом «Выполнить автоматическую перезагрузку».
Такие простые махинации помогут вам убрать автоматическую перезагрузку ПК.
Компьютер постоянно перезагружается — что делать?
1. Проблемы с программным обеспечением
Компьютер устанавливает Важные обновления безопасности
Если в какой-то момент Ваш компьютер начал перезагружаться, обратите внимание, как он это делает. Если он перезагружается так как если бы Вы нажали на перезагрузку, с завершением сеанса, тогда скорее всего компьютер в данный момент устанавливает какие-либо обновления безопасности
Об этом он должен сообщать перед перезагрузкой и во время перезагрузки. Обычно большинство обновлений не требую немедленной перезагрузки, однако в некоторых случаях происходит наоборот. Компьютер планирует перезагрузку и даёт нам время чтобы сохранить все важные документы. В этом случае ничего делать не надо, а просто дождаться окончания установки обновлений. Ни в коем случае не выключайте компьютер из розетки во время установки обновлений! Это чревато поломкой операционной системы.
Возникает синий экран и компьютер перезагружается
Если перед перезагрузкой появился «синий экран смерти», обратите внимание на код ошибки внизу экрана. Запишите его
Обратите внимание на то, что синий экран может свидетельствовать о проблемах с оборудованием. После этого можно посмотреть что эта ошибка означает в специальной программе. Если найденная информация не может однозначно сказать, в чём проблема, можно попробовать повторно вызвать зависание. Запустите компьютер и внимательно следите за ходом его работы, постарайтесь выполнить те же действия, после которых компьютер перезагружался. Также можно попробовать запустить ресурсоёмкую задачу, например, проверка антивирусом.
Если код ошибки изменился — это явный признак повреждения внутренних компонентов компьютера. В данном случае необходимо обратиться к специалисту сервисного центра за ремонтом.
Также попробуйте отследить, после запуска какой программы компьютер перезагружается. Если удастся установить закономерность перезагрузок, не используйте программу, которая вызвала сбой или уберите её из автозагрузки.
2. Проблемы с железом
Если компьютер перезагружается во время работы мгновенно (погас монитор и пошла загрузка Windows), это указывает на проблемы с оборудованием или программным обеспечением.
Далее я распишу действия, с помощью которых можно диагностировать причину внезапной перезагрузки.
Проблема с блоком питания
Если экран погас мгновенно, не выводя никаких сообщений, скорее всего проблема в питании системного блока. Первое, что надо сделать, проверить силовой кабель идущий к системному блоку. Возможно, что он вставлен не до конца. Если он вставлен в разъём блока питания до конца, но при этом сильно «раскачивается» и искрит, лучше всего его заменить.
Перегрев компьютера
Битый жёсткий диск
Также можно попробовать запустить проверку вашего жёсткого диска на ошибки. Для этого перейдите в папку «Мой компьютер». Щелкните правой кнопкой мыши на диске с операционной системой (обычно это «Локальный диск C:»), нажмите «Свойства».В открывшемся окне перейдите на вкладку «Сервис» и нажмите «Проверка диска».
Поставьте все галочки и нажмите «Ok». Компьютер предупредит Вас о необходимости перезагрузки.
Далее перезагрузите компьютер и дождитесь завершения проверки.
Оперативная память
Если после всех манипуляций не удалось исправить проблему, попробуйте проверить оперативную память на ошибки.
Материнская плата, биос, совместимость устройств
И на последок, посмотрите внимательно на материнскую плату, нет ли вздутых деталей или микротрещин;
Можно попробовать сбросить биос и обновить до последней версии;
Конечно, причин, почему компьютер перезагружается сам по себе, может быть много. В данной статье я описал те действия, с которыми Вы сможете справиться сами. Если проблему не удалось решить, необходимо обратиться за помощью к профессионалам.
Windows 10 на компьютере перезагружается или выключается через несколько минут из-за неполадок с железом
Если все вышеперечисленные способы не сработали, значит скорее всего причина в железе, то есть начинке, оборудовании компьютера. Чаще всего самопроизвольная перезагрузка происходит из-за перегрева процессора или видеокарты. Например, могу с уверенностью 70 % сказать, что это «оно самое», когда регулярно компьютер выключается во время игры (30% оставлю на несовместимость блока питания с вашей видюхой). Для проверки скачайте программу Everest или уже рассмотренную в одном из предыдущих уроков Speccy. Эти утилиты кроме того, что определяют информацию обо всем оборудования, из которого состоит ваш компьютер, показывают текущую температуру каждого из них.
Для нормальной работы температура процессора (CPU) не должна быть выше 60 градусов по Цельсию. Если у вас выше, значит надо искать причины чрезмерного нагрева. Самый распространенный случай — запыление. Компьютеру регулярно, хотя бы раз в год, необходимо проходить ТО — чистить от пыли продуванием пылесосом и смазывать термопастой стык процессора и радиатора охлаждения.
Также причиной перегрева может служить вышедший из строя один из вентиляторов — внешний и внутренний. Проверьте их работу и при необходимости замените. Другими причинами перегрева могут быть:
- Недостаточно устойчивое крепление радиатора на процессоре (например, отскочила одна из защелок)
- Неисправная материнская плата
- Неправильные установки в BIOS, которые можно исправить сбросом его в изначальное состояние
Все самые распространенные случае мы рассмотрели, поэтому если проблема все равно осталась, то редко, но неисправность бывает в следующем:
- Самые банальные, опять же связанные с плохой профилактикой, — залипание или неисправность кнопки Reset или загрязнение платы под радиатором возле процессора.
- Также причина может крыться в недостаточном контакте с электросетью — проверьте подключение вилок всех шнуров — либо шлейфов в корпусе компьютера, через которые подключаются различные его агрегаты — также проверьте плотность всех соединений под крышкой.
- Постоянные перезагрузки Windows 7, 8 или 10 на компьютере могут быть связаны со скачками напряжения в электросети — в нашей дивной стране, когда грызуны в подвале запросто могут перегрызть какие-нибудь кабели, рекомендую использовать источник бесперебойного питания (ИПБ) для избежания подобных казусов, которые к тому же могут вообще сломать ваше оборудование.
- Еще одним случаем, который особенно часто происходит у любителей всякого рода апгрейда — это когда блок питания не соответствует энергии, потребляемой компьютером. Например, приобрели новую мощную видеокарту, комп стал потреблять больше энергии, а стандартный БП уже с ней не справляется. Также это может случиться, если ваш БП сломался или его вообще не было, и вы купили новый, но неподходящий для вашего компьютера. В этом случае лучше всего идти в магазин со старым сломанным блоком — на его корпусе написаны все характеристики, в соответствии с которыми нужно приобрести новый.
Почему Windows 7 бесконечно перезагружается после установки обновлений?
Бесконечные перезагрузки Windows 7 после установки обновлений можно прекратить:
- очистив список обновлений, ожидающих установки;
- восстановив систему — то есть, вернуться на ту версию, когда компьютер еще работал нормально;
- проведя диагностику системы и устранить всех незваных вредоносных «пришельцев» из Сети.
Чтобы очистить список обновлений самостоятельно, производят ряд действий:
-
Нажимают слева внизу кнопку пуска, открывается меню.
Нажимаем слева внизу кнопку пуска, открывается меню
-
В разделе «Жесткие диски» найти диск, на котором стоит «операционка», по нему щелкнуть правой кнопкой манипулятора. Открыть рубрику «Свойства».
На диске с операционной системой щелкаем правой кнопкой мышки, затем левой кнопкой мышки по пункту «Свойства»
-
Появится окно, в нем нужна вкладка общих параметров. На диаграмме показана степень заполненности диска. Внизу окна кнопка очистки — ее и нажать.
Во вкладке «Общие» нажимаем на кнопку «Очистка диска»
-
Возникнет окно очистки диска С. Теперь следует определиться с объемом высвобождаемого пространства. Флажками отмечают две категории — это загруженные файлы и временные. Их можно сбросить без вреда для системы. Нажимают «Очистить системные файлы».
Отмечаем пункты с загруженными и временными файлами, нажимаем «Очистить системные файлы»
-
Система произведет подсчет объема.
Процесс подсчета объема, который можно очистить
-
Появится снова окно. В нем флажком отмечают две категории — обновления и журнал обновлений.
Отмечаем пункты очистки обновлений и файлы журнала обновлений, нажимаем «ОК»
- Они устраняются сразу и навсегда, поэтому система в конце попросит подтверждения действия. Нажать «ОК». Диск начнет избавляться от всех балластов.
Это очистит систему от всех «висящих» обновлений.
Проблемы с программной частью компьютера Windows 7
Windows 7 представляет сложный комплекс программ, которые в процессе работы могут конфликтовать. Это становится причиной самопроизвольной перезагрузки компьютера.
Вредоносные или неправильно работающие программы
Проникновение в систему вредоносного ПО зачастую вызывает проблемы с перезагрузкой. Потребуется скачать антивирусную программу, например , и осуществить комплексную проверку дисков.
Если проблема с перезагрузкой ОС появилась после установки новой программы, рекомендуется удалить софт и повторить процедуру инсталляции. Возможно, случайная ошибка не позволила приложению установиться должным образом. При выборе версии приложения стоит отталкиваться от совместимости с конкретной системой, наличия актуальных обновлений и поддержки разработчиков.
Пошаговое руководство по деинсталляции программы:
- Используя поиск по системе, найти и открыть приложение «Программы и компоненты».
- В списке отыскать нужную утилиту, нажать правой кнопкой мыши (ПКМ).
- Выбрать пункт «Удалить», следовать инструкциям деинсталлятора.
Причина может крыться в программе, которая запускается вместе с ОС. Проверить это можно, выполнив загрузку системы в безопасном режиме (при запуске компьютера нужно нажать F8 и выбрать соответствующий пункт). Если проблема исчезла, из автозагрузки стоит последовательно убирать программы до выявления неправильно работающего софта. Для этого требуется:
- Запустить интерпретатор консоли нажатием Win + R.
- Ввести msconfig, нажать ОК.
- Перейти во вкладку «Автозагрузка», снять отметки с ненужных приложений.
- Нажать Применить, ОК.
Неисправности драйверов
Неожиданная перезагрузка возможна из-за неисправных драйверов оборудования. Чаще это касается сетевых карт, разъемов или подключенных по USB периферийных устройств.
Необходимо переустановить драйверы при помощи встроенных средств или через специальную программу, например, Driver Booster. Рекомендуется инсталлировать самые последние версии. USB-периферию можно попробовать подключить к другому разъему.
Пошаговое руководство по обновлению драйверов штатными средствами ОС:
- Используя системный поиск, найти и запустить «Диспетчер устройств».
- Развернуть ветку с нужным компонентом, нажать ПКМ по названию, перейти в «Свойства».
- На вкладке «Драйвер» кликнуть по кнопке Обновить драйвер.
- Произвести автоматический поиск и установку нового ПО.
Повреждение системных файлов
Повреждение системных файлов вызывает множество проблем, среди которых может быть постоянная перезагрузка компьютера. Выходом станет использование специализированных утилит для диагностики и восстановления системы, например CCleaner.
Руководство по использованию штатных средств для работы с системными файлами:
- Через поиск найти и запустить от имени суперпользователя «Командную строку».
- Ввести sfc /scannow, нажать Enter.
- Дождаться завершения анализа с последующим восстановлением данных на системном диске.
Скачок электричества
С этой трудностью сталкивается каждый второй владелец квартиры. Перебои с электричеством явление настолько частое, что даже забываешь, как часто это происходит. К слову, владельцы квартир в современных домах с этим сталкиваются намного реже, поскольку всем жильцам вполне хватает выделенной для них мощности. А вот о старых многоквартирных домах такого не скажешь: достаточно включить в сеть несколько электрических чайников, стиральных машин, телевизоров, пылесосов и начинается…
Впрочем, выключение или перезагрузка может происходить только при высоких скачках. Так реагирует на проблему блок питания, в котором автоматически задействуется защитный механизм. Но при этом все остальные приборы могут работать как ни в чем не бывало, это вполне нормальное явление. Также скачки отражаются на работоспособности лампочек в доме — они либо моргают, либо попросту гаснут. Навсегда.
Способы устранения самопроизвольной перезагрузки компьютера
Вредоносные программы
Нужно обновить установленную на данный момент антивирусную программу и провести полное сканирование всех логических дисков. В случае, когда дело не доходит даже до рабочего стола – необходимо войти через безопасный режим. Чтобы туда попасть в Windows 10, следует выполнить следующие действия:
- У вас должна быть загрузочная флешка или диск. Можно воспользоваться установочным диском Windows или создать его на другом компьютере. При включении войдите в БИОС (F12 или DEL – везде по разному) и установите загрузочное устройство.
- После начала загрузки появится экран с предложением об установке. Внизу нажимайте «Восстановление системы».
- «Диагностика».
- Выбираем командную строку.
- И в ней набираем одну из двух команд:bcdedit /set {default} safeboot minimal – для минимальной загрузкиbcdedit /set {default} safeboot network – с сетевыми драйверами
- Перезагружаемся. Здесь все просто: быстро обновляем антивирусное ПО и выбираем полную проверку локальных дисков. Результат может быть как положительным – так и не очень. Еще один вариант «лечения» — это использование загрузочного антивирусного диска, к примеру, Dr. Web Live CD. Скачать его можно здесь
В Windows 7 для загрузки безопасного режима работает кнопка F8, которую надо нажимать сразу при включении ПК.
Неполадки Биос
Если перепады напряжения или вредоносное программное обеспечение повредило базовую систему ввода-вывода – BIOS нужно заменить. В случаях, если нет физических повреждений, ее можно прошить на программаторе в сервисном центре.
Блок питания
Нужно взять фонарик и посмотреть через защитную решетку на уровень засоренности и вращается ли охлаждающий вентилятор. Так же можно понаблюдать за конденсаторами – если они вздулись, то блоку питания пора на свалку. Актуально для настольных ПК. В портативном компьютере нужно попробовать подключить другую зарядку. Выявить нарушения питания поможет звуковое оповещение, которое выводится при включении и сигнализирует о сбое:
Так же можно понаблюдать за конденсаторами – если они вздулись, то блоку питания пора на свалку. Актуально для настольных ПК. В портативном компьютере нужно попробовать подключить другую зарядку. Выявить нарушения питания поможет звуковое оповещение, которое выводится при включении и сигнализирует о сбое:
- Цикличный сигнал с поочередно переплетающимися одиночными оповещениями низкой и высокой тональности – свидетельство проблем с центральным микропроцессором.
- Цикличные длинные звуки – это некорректная функциональность ОЗУ.
- Короткие повторяющиеся сигналы – проблема БП. Прим этом после сигнала при включении и появления логотипа операционной системы компьютер самопроизвольно перезагружается.
Перегрев
Чтобы устранить повышенный температурный режим функциональности комплектующих частей, из-за которого компьютер постоянно перезагружается при включении, нужно сразу почистить охлаждающую систему от засорения. Для этого следует демонтировать крышку, взять кисточку и почистить все как можно тщательнее. Если есть возможность, нужно достать антистатический пылесос и пропылесосить. Обычным бытовым пылесосом лучше не пользоваться так, как он может повредить микросхемы. Если вентиляторы благополучно вращаются, а стационарный компьютер или ноутбук постоянно перезагружается при включении – необходимо поменять термопасту. Она помещается на решетку радиатора и процессор. Наносить ее нужно очень тоненьким слоем.
Конфликт оборудования
Если установлены не те драйвера – необходимо установить оригинальные корректные, скачанные из официального сайта или загруженные с диска, который шел в комплекте. Можно использовать программу Driver Booster.
Она автоматически проверяет все драйвера, ищет устаревшие и обновляет.
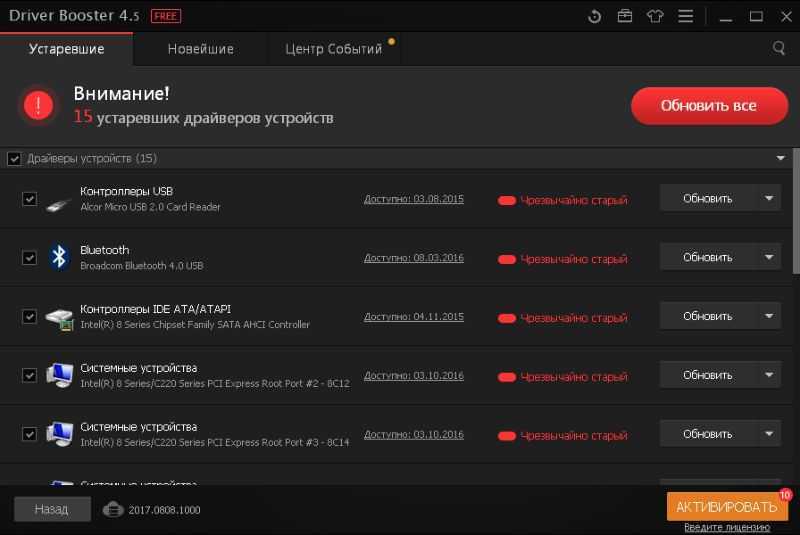 Если было установлено новое оборудование, после чего при включении компьютер систематически перезагружается – нужно вытащить его и попробовать запустить систему без него.
Если было установлено новое оборудование, после чего при включении компьютер систематически перезагружается – нужно вытащить его и попробовать запустить систему без него.






























