Чего нам надо от БП? Основные параметры по выбору
Мы разобрались, что блок питания является единственным источником электроэнергии для всех компонентов ПК, теперь переходим к характеристикам (выдаваемого им тока), от которых напрямую зависит стабильность функционирования всей системы.
Итак, в целом (от оного), нам надо не так уж и много, а именно, чтобы:
- Давал стабильное и точное напряжение на выходах 12/5/3.3 вольт. На выходе не абсолютно постоянное напряжение (U), а постоянное/прерывистое (идеальный вариант когда U — может «гулять» на 0.5В максимум);
- Имел хорошую систему деления линии 220В и Вашего ПК (именно плохие системы приводят к копоти на платах)
- Его элементы были выполнены из качественных материалов, ибо частой причиной смерти блока питания являются дешевые конденсаторы с малым сроком службы, плохое охлаждение (и излишний нагрев) компонентов блока питания, а так же отсутствие предохранителей и прочих важных штук
При не соблюдении вышесказанных причин и потребностей, многие дешевые и средние блоки питания «вываливают» за штатные значения на 2 вольта и это при нагрузке всего 70% номинала! Это может приводить к непонятным перегрузкам компьютера «ни с того, ни с сего», зависаниям, посреди ответственной работы, а так же, скажем, к частичной нестабильности устройств (монитор гаснет).
Что говорят пользователи при этом?
Естественно, винят не свой выбор и экономию, а то, что «Кривая WиндоZ» или «Билл Гейтс Ко3..» (c), хотя ни одно, ни другое этому не причина.
Впрочем, мы немного отвлеклись от темы, а между тем уже рассмотрели основные «электрические» параметры, хотя есть еще и много технических.
Давайте с ними разбираться.
Советы по пользованию блоком питания
От того, какой БП стоит в компьютере, зависит стабильность работы системы. На этом компоненте уж точно не стоит экономить, и уж тем более не следует доверять фирмам-ноунеймам. Дело в том, что в этом случае заявленные характеристики, скорее всего, не совпадут с реальными. Как уже говорилось выше, при выборе блока питания необходимо правильно рассчитывать его мощность. Для этого есть довольно удобные онлайн-калькуляторы.
Интересно: у CTG-750C-RGB есть подсветка, а еще — лишние провода от него можно отсоединить.
Не стоит создавать слишком большую нагрузку на БП. Например, даже если пользователь выбрал подходящий по мощности вариант, после апгрейда блок может не потянуть новые компоненты. Чтобы не покупать другой БП, лучше выбирать устройство с запасом в 20-30%.
Используя блок питания, важно помнить о возможных перепадах напряжения, замыкании и прочих неполадках в электросети, которые могут возникнуть неожиданно
Лучше обратить внимание на защищенные варианты: они служат дольше. Например, PS-SPR-0850FPCBEU-R не страшны перегрузки, перепады напряжения
Он также не боится короткого замыкания.
Геймерам: Игровые видеокарты для ПК: 5 критериев, как выбирать
Провести медосмотр компьютерного БП — нетрудно. Однако это требует сноровки, ведь придется разбирать корпус PC, а также сам компонент.
Как выбрать блок питания — нюансы по этикетке — шаги
Основным параметром на ней является так называемая Combined Power/Combined Wattage. Это предельная суммарная мощность по всем существующим линиям питания. Кроме того, имеет значение предельная мощность и по отдельным линиям. Если на какой-то линии для того, чтобы «прокормить» подключенные к ней устройства, не хватает мощности, то эти компоненты могут работать нестабильно, даже если общей мощности вполне достаточно.
Как правило, не на всех блоках питания указывается предельная мощность по отдельным линиям, но на всех обозначена сила тока. С помощью этого параметра легко рассчитать мощность: для этого надо умножить силу тока на напряжение в соответствующей линии.
Мощность блока питания можно вычислить, сложив мощности на его отдельных линиях (стрелка 1, на изображении). Они, в свою очередь, определяются путем умножения напряжения на соответствующей линии на предельную силу тока на ней (стрелка 2, на изображении).
Шаг второй.
Вспоминаем про номер UL (на наклейке) и ищем достоверные сведения о производителе.
Шаг третий.
Ищем надпись соответствия стандарту «80 PLUS» и определяем КПД.
Шаг четвертый.
Оцениваем вес, опытным (весы) или «ручным»(:-)) способом.
Собственно, на этом визуальный осмотр закончен (этикетка изучена), необходимые параметры выявлены — можем смело брать наш будущий блок питания.
Итак, купить — купили, но теперь же еще надо и правильно подключить. В этом нет ничего сложного и Вы сами сможете это прекрасно сделать, предварительно познакомившись с «топологией» разъемов (т.е. что/куда подключать). А чтобы было проще постичь сие, Вам помогут следующие условные схемы.
Определение характеристик компьютера
Для того чтобы вычислить сколько ватт потребляет компьютер, сначала нужно определить характеристики своего ПК. Для этого понадобятся такие данные компьютера:
- название процессора;
- объем и тип оперативной памяти;
- модель видеокарты;
- сколько вентиляторов используется в корпусе;
- количество жестких дисков, SSD.
Чтобы узнать какой процессор и объем оперативки, достаточно зайти в свойства системы.
Свойства системы Windows 10
Видеокарту можно узнать в диспетчере устройств.
Диспетчер устройств — видеокарта
Подробнее об этом читайте в статье — 10 способов как проверить какая видеокарта стоит на компьютере.
Или все эти данные можно узнать в программе CPU-Z — скачать здесь.
На вкладке ЦП смотрим модель процессораНа вкладке Память в CPU-Z смотрим тип и объем оперативной памятиНа вкладке Графика смотрим название видеокартыПомогу решить проблему с ПК или ноутбуком. Вступайте в группу VК — ruslankomp
Какой блок питания установлен в компьютере
Модель блока питания узнать очень просто, правда, этого нельзя сделать при помощи программного обеспечения. Придётся снять крышку системного блока или найти упаковку от оборудования. Подробнее об этом пойдет речь ниже.
Способ 1: Упаковка и её содержимое
На большинстве упаковок производители указывают вид устройства и его характеристики. Если на коробке находится название, то можно просто написать его в поисковике и найти всю нужную информацию. Возможен вариант с находящейся внутри упаковки инструкцией/перечислением характеристик, которые тоже отлично подойдут.

Способ 2: Снятие боковой крышки
Часто документация или упаковка от какого-либо устройства теряется или выбрасывается по неосмотрительности: в таком случае придётся взять отвёртку и выкрутить несколько винтиков на корпусе системника.
Снимаем крышку. Обычно нужно открутить два болта сзади, и потянуть её за специальную выемку (углубление) в сторону задней панели.
Блок питания чаще всего находится в левой стороне, внизу или вверху. На нём будет наклейка с характеристиками.
Перечень характеристик будет выглядеть примерно так, как на изображении ниже.
«Max Output Current» — показатели предельной силы тока, которая может физически подаваться на ту или иную линию питания.
«Max Combined Wattage» — максимальные значения мощности, которые могут выдавать одна или несколько линий питания
Именно на этот пункт, а не на указанную на упаковке мощность, надо обращать внимание при покупке блока питания: если «перенапрячь», он очень быстро придёт в непригодность.
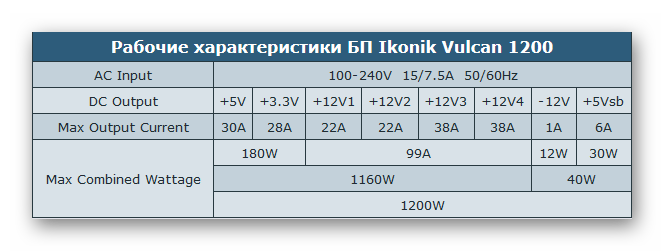
Возможен и такой вариант, что на блоке будет находиться стикер с названием, по которому его можно изучить в интернете. Для этого необходимо просто ввести наименование устройства (например, Corsair HX750I) в поисковик.
Заключение
Вышеперечисленные способы всегда помогут определиться с тем, какой блок питания находится в системнике. Мы советуем оставлять все упаковки от купленных девайсов при себе, ведь без них, как понятно из второго способа, придётся проделать чуть больше действий.Мы рады, что смогли помочь Вам в решении проблемы. Опишите, что у вас не получилось. Наши специалисты постараются ответить максимально быстро.
Спящий режим и его потребительские числа
Большинство людей привыкли, что во время ночи необходимо не выключать полностью ПК, а ставить в спящий режим
. Это состояние компьютерной техники, когда большинство процессов не останавливаются, а работают с меньшим потреблением энергии.
Однако известно, что есть три основных режима ПК
, когда человек на нем не работает:
- Спящий режим.
- Гибернация.
- Выключение.
Вопреки всему сказанному, эти режимы тоже потребляют определенное количество энергии.
Поставив спящий режим, компьютер будет употреблять до 10% электроэнергии по соотношению ко включенному. То есть все выведенные показатели сверху нужно разделить на 10.
Гибернация потребляет не более 10 ватт в час
, за счет чего и дольше возобновляет работу ПК. Зачем это нужно знать? Большинство людей не видят разницы в первых двух указанных режимах. А он есть и весомый. Даже в количестве употребляемой энергии. Гибернация позволяет сохранить все работы и данные, которые находятся в оперативной памяти в отдельный файл, поэтому и потребление электричества значительно меньше, чем в спящем режиме.
Полностью выключенный ПК тоже потребляет немного энергии
. Не более 3 Вт в час. Неожиданно правда?
Разъемы блока питания
| ATX (24-pin) — разъем питания материнской платы. На всех блоках питания есть 1 такой разъем. | |
| CPU (4-pin) — разъем питания процессора. На всех блоках питания есть 1 или 2 таких разъема. Некоторые материнские платы имеют 2 разъема питания процессора, но могут работать и от одного. | |
| SATA (15-pin) — разъем питания жестких дисков и оптических приводов. Желательно, что бы в блоке питания было несколько отдельных шлейфов с такими разъемами, так как одним шлейфом подключить жесткий диск и оптический привод будет проблематично. Поскольку на одном шлейфе может быть 2-3 разъема, блок питания должен иметь 4-6 таких разъемов. | |
| PCI-E (6+2-pin) — разъем питания видеокарты. Мощные видеокарты требуют 2 таких разъема. Для установки двух видеокарт необходимо 4 таких разъема. | |
| Molex (4-pin) — разъем питания устаревших жестких дисков, оптических приводов и некоторых других устройств. В принципе не требуется если у вас нет таких устройств, но все равно присутствует во многих блоках питания. Иногда таким разъемом может подаваться напряжение на подсветку корпуса, вентиляторы, платы расширения. | |
|
Floppy (4-pin) — разъем питания дисковода. Сильно устарел, но его все еще можно встретить в блоках питания. Иногда им запитываются некоторые контроллеры (переходники). |
Конфигурацию разъемов блоков питания уточняйте на сайте продавца или производителя.
Как узнать сколько потребляет компьютер
Как узнать, сколько ватт потребляет компьютер. Приветствую вас читатели сайта Coolinet. В общем, такое дело собрал я компьютер из б/у комплектующих, почистил жесткий диск, заставил нормально работать операционную систему и озадачился вопросом замены видеокарты.
Видеокарта сейчас стоит вот такое чудо, древнее самого древнего г…а мамонта, а именно INVIDIA Ge Force 8400 GS.
Как узнать, сколько Ватт потребляет компьютер.
Вот тут то и кроется подводный камень. Понятно, что видеокарта потребляет электроэнергию. Как понять хватит ли моего блока питания на 450 Вт? Нет теоретически понятно, что вроде как задел по мощности есть, но хочется узнать поточнее. Потому, что согласитесь купить видеокарту для которой не будет хватать мощности блока питания будет не очень хорошо, лучше уж повременить тогда с картой, а начать апгрейд ПК с блока питания. Тем более, что блок питания не самая дорогая комплектующая компьютера да еще и на фоне цены на видеокарты.
Как можно узнать, сколько Ватт потребляет компьютер без специальных приборов.
Да, никаких спец приборов для замера мощности потребления компьютера, конечно, не имеется и я отправился шириться по Интернету в поисках чего ни будь подходящего для наших целей, программки какой-нибудь или сервиса по замеру энергопотребления ПК. Вот, что удалось найти, по-моему, неплохой сервис, который хоть и приблизительно, но поможет рассчитать, сколько, же Ватт потребляет ваш компьютер и поможет сориентироваться надо менять блок питания на более мощный или нет.
Найти этот сервис расчета мощности через поисковик, наверное, получится с большим трудом я на него вышел совершенно, случайно, поэтому вот ссылка на калькулятор расчета сколько Ватт потребляет компьютер. Сайт этого сервиса www.outervision.com.
Итак переходим в калькулятор расчета. Тут представлена таблица которую необходимо заполнить, начинаем с самого начала. Сначала выбираем модель своей материнской платы. И указываем процессор. У меня процессор AMD Phenom II х 4 HDZ 965 FBK 3,4 Ггц соответственно в выпадающем меня я указываю свой ну, а вы конечно тот который стоит у вас.
Выбираем материнскую плату и процессор
Указываем процессор
Следующим пунктом предлагается указать на сколько процентов задействован процессор, по умолчанию стоит 90, можно оставить это значение, а если усть желание можно установит другое более близкое к вашей ситуации. Я пробовал и забивал как 90% так и 30%. За пунктом ЦП, заносим параметры оперативной памяти. У меня две плашки по 2 Гб и 4 ГБ, указываю их. Вы соответственно пишите сколько и какой оперативки установлено в вашем системном блоке.
Указываем загрузку ЦП и оперативную память
Вот тут мы дошли до наверное самого интересного пункта, необходимо указать свою модель видеокарты. Видеокарты в ПК являются самыми прожорливым компонентом всей компьютерной сборки. Я написал конечно INVIDIA Ge Force 8400 GS, потом можно будет вбить видеокарту которую планируется купить, что бы посмотреть потянет ее блок питания или его мощности окажется мало.
Указываем модель видеокарты
Теперь для полноты картины можно указать какие еще потребители электроэнергии установленные в вашем системнике. Прописываем их если есть.
Дополнительные источники потребления
Следующий пункт, все просто, указываем стандартные клавиатуру и мышь, тут я думаю у всех все одинаковое.
Указывае клавиатуру, мышь и дополнительные вентиляторы
Под ними идет слово Фанаты, это имеется виду вентиляторы, то есть нужно указать какие еще охлаждающие вентиляторы стоят у вас в корпусе компьютера.
Следующий пункт я пропустил так как в моем ПК системы жидкостного охлаждения нет, вы конечно укажите из перечня предлагаемых моделей какая стоит у вас если она имеется.
Указываем систему охолождения
Последнее что необходимо сделать это указать время работы компьютера.
Пишем сколько часов в сутки используется компьютер
Ну, а теперь смотрим получавшиеся результаты.
Результаты потребления
Результаты потребления
Что из этого следует и какой можно сделать вывод из данных сервиса проверки потребления электроэнергии ПК? В моем случаи с видеокартой INVIDIA Ge Force 8400 GS компьютер потребляет 211 Ватт и рекомендуемый блок питания должен быть на 261 Ватт у меня как я писал стоит на 450 Ватт поэтому пока бы все нормально. Даже с новой видеокартой более большого потребления электроэнергии его должно хватить.
Другие важные характеристики
Первый и важный параметр – мощность. Она должна быть чуть больше, суммарной потребляемой мощности, всех компонентов ПК, иначе компьютер будет выключаться или работать нестабильно.
Вторая это КПД. Чем данное значение выше, тем лучше. Оно означает, какая часть из потребляемой из сети энергии, достанется комплектующим ПК. Если КПД хороший, то блок почти не будет греться.
Время наработки на отказ
Если производитель гарантирует, что устройство проработает определенное количество лет, то это качественное изделие и на него следует обратить внимание. Оптимальный срок службы от 3 до 5 лет
Как узнать мощность блока питания
Как вычислить необходимую мощность блока питания
Такая задача может встать при покупке нового ПК или же при покупке отдельных комплектующих в систему. В этом случае можно рассчитать мощность самостоятельно или же воспользоваться различными интернет сервисами. Они произведут необходимые расчеты сами. Вам лишь необходимо ввести данные о комплектующих вашей системы, таких как: ядро процессора и его разгон, количество процессоров, мощность кулера, наличие оптических и жестких дисков, мощность материнской платы, слоты памяти, модель видеокарты и ее разгон. В качестве примера можно воспользоваться ресурсом (https://www.casemods.ru/services/raschet_bloka_pitania.html) или любым подобным. Расчеты будут приблизительно одинаковыми.
После введения данных система выдаст вам среднюю и максимальную мощность и исходя из этих данных следует выбирать БП. В качестве примера произведем расчеты для предполагаемой системы. Процессор Intel Core i5 3200MHz, 1 оптический диск, 1 HDD, видеокарта GeForce 8800 GTX и т.д. Как видно на скриншоте, общая мощность составляет 266 V, а пиковая 339 V.
Второй случай, это когда необходимо узнать мощность БП уже установленного с систему. Причины могут быть различные: поломка, замена блока или его ремонт.
Казалось бы, простейшим способом будет воспользоваться специальной программой, которая даст нам всю необходимую информацию о комплектующих. Но на сегодняшний момент, как ни странно, таких программ не существует. Единственный способ — это заглянут под капот системного блока. Для этого необходимо снять боковую крышку и непосредственно взглянуть на сам БП, который находится в верхней задней части. На нем будет маркировка в виде наклейки, на которой можно найти мощность данного БП, его модель и т. д.
Что следует знать о производителях блока питания
В заключении хотелось бы сказать несколько слов о производителях. Если вы, скажем, уже определили мощность БП, который вам нужен, то у вас встает вопрос о том, какого производителя выбрать и есть ли между ними разница? Как выяснилось, есть. Все производители, так или иначе, завышают реальные цифры, но менее именитые бренды завышают цифры в 30 — 50% , что немало и чревато последствиями для системы. В свою очередь ведущие производители завышают цифры на 10 – 20%, что тоже не особо приятно. Однако БП стараются выбирать с запасом мощности, поэтому эти 10 – 20% не сильно сыграют.
Как оказалось, мощность не такая уж и страшная вещь, но не думайте, что купив мощный БП вы сможете забыть о нем на многие годы. Потребности систем растут с каждым годом, если не месяцем. Поэтому если вы решите обновить свое железо, то не забудьте обеспечить его новым и мощным блоком питания.
Узнаем какой БП стоит на компьютере, не снимая крышки
Для начала выясним, можно ли узнать, какими характеристиками обладает наш БП, не вскрывая компьютер. Ведь существует множество утилит, способных протестировать практически все узлы ПК, включая периферию: внешние диски, принтеры и пр. Можно, к примеру, легко узнать серийный номер и объем жесткого диска, максимальное разрешение и другие особенности веб-камеры. Почему бы не протестировать и блок питания?
Покажет ли модель блока питания Aida 64
Попробуем определить модель и характеристики нашего БП при помощи мощной и довольно популярной утилиты Aida. Тем более найти бесплатную версию этой программы совсем несложно.
Многофункциональная утилита Aida64
Но как бы мы ни пытались узнать, к примеру, паспортную мощность блока питания или его серийный номер, у нас ничего не получится. Максимум, что мы сможем сделать, посмотреть величины напряжений, поступающих на материнскую плату. И то лишь благодаря датчикам, установленным на ней (плате). Почему?
Дело в том, что система может общаться только с теми устройствами, которые имеют шину передачи данных и встроенный контроллер, способный реагировать на внешние команды. Запуская Aida64, мы позволяем ей в буквальном смысле командовать такими устройствами. Она может что-то записать на диск, получить кадр с вебкамеры и, что для нас важнее, запросить информацию об устройстве.
Достаточно послать запрос утилите «Кто ты?», и она тут же получит всю информацию, которую производитель посчитал нужным записать в специальных ячейках памяти этого самого устройства. Назначение, модель, серийный номер, объем дискового пространства (для дисковода), памяти, размер КЭШа и т. п.
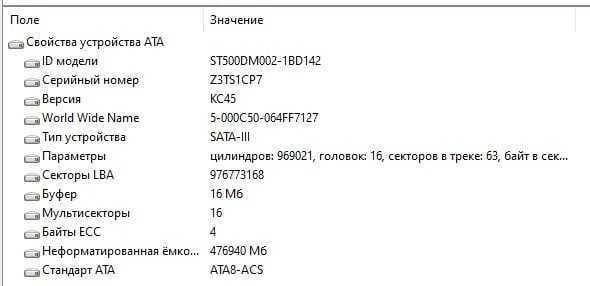
Ответ HDD накопителя на запрос «Кто ты?»
К сожалению, БП компьютера не имеет «умного» контроллера, а вся его шина передачи данных состоит из двух проводов. По одному система командует «Сезам, включись!», по второму получает ответ «Готово, сэр!».
Нередко можно услышать мнение, что информация о блоке питания есть в Bios. Увы, это неверно, ничего по блоку питания мы там не найдем. Так что никакое программное обеспечение, включая Aida 64, нам не поможет, придется искать другие пути.
Мнение эксперта
Алексей Бартош
Специалист по ремонту, обслуживанию электрооборудования и промышленной электроники.
Задать вопрос
Важно! В некоторых случаях, если у вас последние модели материнской платы и блока питания, то кое-что при помощи Aida 64 узнать можно. Заходим в «Компьютер», «Датчики» и видим мощность блока питания, его температуру и величину выходных напряжений
Но я такого чуда не видел даже на самых «свежих» машинах.
Ищите гарантию, документы или упаковку от комплектующих своего ПК
Если вы педантичный и аккуратный человек, то посмотреть модель блока питания можно в сопроводительной документации, полученной вместе с ПК. В ней указываются основные характеристики узлов, установленных в системный блок. Такая же информация будет и в гарантийных талонах.

В этом паспорте на ПК указаны не только характеристики установленного блока питания, но даже количество и тип выходных разъемов
Если мы покупали БП отдельно, то тут еще проще: помимо чеков, мы получили паспорт на устройство с подробной информацией о нем.

Характеристики блока питания можно найти на его упаковке
Производители блоков питания
Одни из лучших блоков питания производит компания SeaSonic, но действительно стоящие модели у них стоят слишком дорого, а более дешевые уступают аналогам от других брендов по соотношению цена/мощность.
Тоже касается бренда Corsair – дорогие БП у них качественные и тихие, а дешевые в точности наоборот (начинка слабовата, вентиляторы не лучшего качества).
Довольно высоким качеством зарекомендовали себя блоки питания немецкого бренда be queit!, сейчас цена на них сравнительно доступная. Они отличные во всех отношениях, если есть возможность – берите не раздумывая.
Такой некогда популярный производитель как Cooler Master сейчас не пользуется спросом, в ассортименте осталось мало стоящих моделей. Его место занял бренд для энтузиастов Zalman, где можно найти интересные решения как среднем, так и нижнем ценовом диапазоне. Но самые бюджетные их модели имеют довольно слабую начинку.
Очень давно на рынке известна компания FSP, которая производит блоки питания под разными брендами по ОЕМ-лицензии, а также под своими собственными брендами FSP и Qdion. Но дешевые FSP часто имеют короткие провода и мало разъемов, а хорошие стоят слишком дорого. Пожалуй, это самый переоцененный бренд на рынке, сейчас не представляющий из себя ничего интересного. Что же касается бюджетных Qdion, то мы рекомендуем обходить их стороной – это очень слабые и ненадежные БП больше для дешевых офисных ПК. Лучше уж взять самый бюджетный HIPER.
Примерно на одном уровне с последними и по мнению многих худшими являются блоки питания AeroCool бюджетной серии VX, они чаще всех горят, унося с собой другие комплектующие. Исключение составляет несправедливо недооцененная серия KCAS, качество которых пожалуй лучшее за свою цену.
В плотную к ним подбирается хорошо зарекомендовавший себя производитель кулеров DeepCool
Если вы не хотите переплачивать за дорогой бренд, но при этом получить качественный блок питания, обратите внимание на эту торговую марку. Они просты снаружи, но добротно сделаны внутри
Из тех брендов, которые известны в более узких кругах, можно отметить очень качественные и дорогие Enermax, Fractal Design, Lepa, но в рознице их не так уж и много, да и мало находится желающих столько переплачивать. А вот БП известного немецкого бренда Cougar мы не можем порекомендовать, уж слишком много на них нареканий в плане надежности и шумности.
Не включая комп
Пользователи, которые задают себе вопрос: «А какой у меня на компе установлен БП?» и ищут диагностические утилиты или отвертки для разборки системного блока, часто забывают об одной маленькой детали.
В большинстве случаев комплектующие покупаются (конечно, иногда преподносятся в виде подарка или «одалживаются», но речь сегодня не об этом). Естественно, за каждой покупкой тянется «след» в виде упаковки, технической документации, гарантийного талона, накладной или товарного чека.
Не исключено, что вы покупали компьютер не по частям, а приобрели готовую сборку. Но и в этом случае в сопроводительной документации указан перечень комплектующих, которые использованы сотрудниками магазина в каждом конкретном случае.
Где посмотреть мощность установленного БП
Согласно принятым нормам, на блоке питания на ПК должен быть наклеен шильдик, в котором указаны его характеристики. В числе прочих параметров должна быть приведена и мощность в ваттах (W). Если этого нет, то здесь что-то не так.
p, blockquote 2,0,1,0,0 —>
Чтобы определить эту характеристику, все же нужно будет снять боковую крышку системника — чаще всего ту, которая расположена с левой стороны, если смотреть со стороны «лица». Однако шильдик может быть и справа, поэтому нужно будет снять другую крышку.
p, blockquote 3,0,0,0,0 —>
В корпусах нового формата с нижним расположением БП он может быть прикрыт шторкой, за которую обычно при сборке прячут провода. Если этот экран несъемный, можно использовать специальную программу для диагностики, чтобы получить данные о компьютере, не разбирая его.
p, blockquote 4,0,0,0,0 —>
Также нужно отметить, что некоторые производители не указывают на наклейке мощность, а только модель БП. Зная его, можно найти в поисковике технические характеристики интересующей детали.
p, blockquote 5,1,0,0,0 —>
Схемы

Схема №2 «разъем кабель питания – разъем устройства»
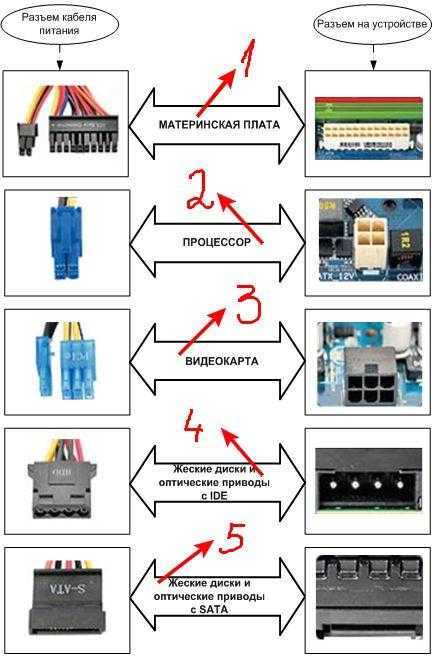
Со схемой № 1 все понятно. Каждому кабелю соответствует свой разъем.
Схема № 2 также не вызывает сложностей — это более понятный вариант первой, но ее мы все же разберем. Итак (двигаемся от 1 к 5):
- Кабель с таким разъемом подключается к материнской плате. В зависимости от типа платы он оснащен 20 или 24 контактами;
- Современные процессоры, как правило, требуют дополнительного питания. Для этого предназначен отдельный кабель от БП;
- Мощные видеокарты также требуют дополнительного питания. Для этого используется один или два разъема с 6 или 8 контактами;
- Дисковые устройства с интерфейсом IDE и корпусные вентиляторы подключаются к блоку питания 4-контактными разъемами типа Molex;
- Жесткие диски и оптические приводы с интерфейсом SATA для получения питания используют разъемы другого типа
Вот и всё, с подключением разобрались.
Видите, не так уж это и сложно, если знаешь топологию разъемов и основные правила подключения, а Вы их теперь знаете.
Итак, загибайте пальцы, теперь Вы можете не только подобрать «правильный» БП, но и подключить его, а следовательно, и вдохнуть жизнь в свои «железяки»(:-)).
Таким образом, Вы перешли с уровня «у кого бы спросить и надо ли вызывать специалиста?» на качественно новый уровень «зачем! я и сам все сделаю». Примите мои поздравления!









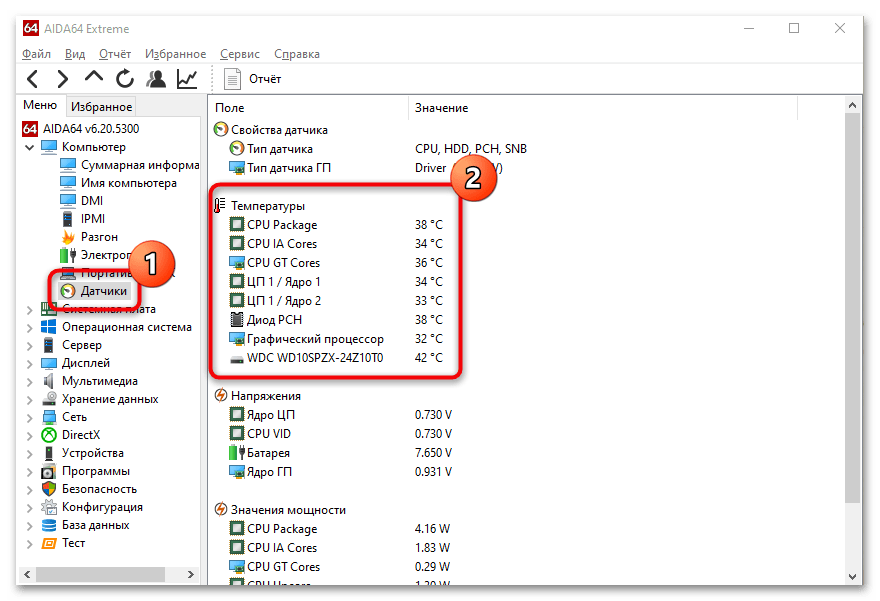





![Какой блок питания установлен на моем пк? [узнаем характеристики]](http://piter-begom.ru/wp-content/uploads/0/9/3/09381203dd95fee08514629ede106867.jpeg)











