Управление
Воспользоваться опцией снова: включить по такому же алгоритму, то есть, найти «Настройки», выбрать «Лупу». Дальше перетащить ползунок в другую сторону, в активное положение.
Управление опцией ведется с помощью переключателя. Трижды нажать клавишу «Домой», расположенную посередине. Ползунок передвигать вправо (увеличение размера изображения) или влево (уменьшение).
На сегодняшний день практически все новые модели телефонов оснащаются большими и качественными дисплеями. При этом общий размер устройства практически не меняется из-за уменьшения рамок вокруг экрана. Согласитесь, что управлять такими смартфонами довольно трудно, особенно если речь идёт о женской руке. Разработчики стараются внедрять новые средства навигации, одним из которых является многофункциональный круг на дисплее. Давайте разберёмся для чего он нужен, а также рассмотрим, как убрать его с экрана устройства.
Как убрать лишний рабочий стол
Все смартфоны разные, поэтому и способы будут отличаться, но один из них точно сработает:
- На многих устройствах удалить лишний рабочий стол можно буквально двумя движениями. Для этого поставьте два пальца на разных концах экрана и сведите их вместе (такой же жест, который вы выполняете для того, чтобы уменьшить картинку). Перед вами предстанут все столы, которые есть. Чтобы убрать ненужный, долго жмем на него и перетаскиваем в значок корзины с надписью “удалить” (иногда надпись может отсутствовать).
- Второй способ отличается от первого только первым действием. Выходим на главный экран, нажимаем кнопку “Home”, после чего повторяем все действия с пункта 1.
- Некоторые смартфоны не предусматривают добавление или удаление рабочих пространств. Но отчаиваться не стоит, на помощь в этом нам могут придти лаунчеры, которых есть великое множество в Play Маркете. Устанавливаете их и добавляете себе столько рабочих столов сколько угодно.
Но после этого может появиться логичный противоположный вопрос по поводу усовершенствования вашего экрана.
Как удалить значки с экрана телефона для всех устройств Android
Для поддержки порядка на рабочем столе гаджета стоит размещать на главном экране ярлыки только тех приложений, которые используются чаще всего. Лишние иконки можно переместить на дополнительные окна, либо же просто удалить.
Вы также можете активировать специальную функцию, которая запретит скачанным программам размещать значки автоматически. Для выполнения данных задач вам не придется устанавливать сторонние утилиты, все делается с помощью встроенных инструментов смартфона.
Очистка главного экрана
Телефоны с ОС Андроид имеют несколько инструментов для удаления значков с рабочего стола. Чтобы воспользоваться ими, вам необходимо разблокировать устройство, открыть главный экран и выполнить одно из следующих действий:
- Зажать значок приложения на несколько секунд. Как только оно начнет двигаться за вашим пальцем, плавно перетащите его вверх, на изображение корзины.
- Также можно удерживать кликом свободное место главного экрана или клавишу «Домой». Как только откроется редактор, вы можете поочередно перетаскивать ненужные ярлыки и виджеты в корзину.
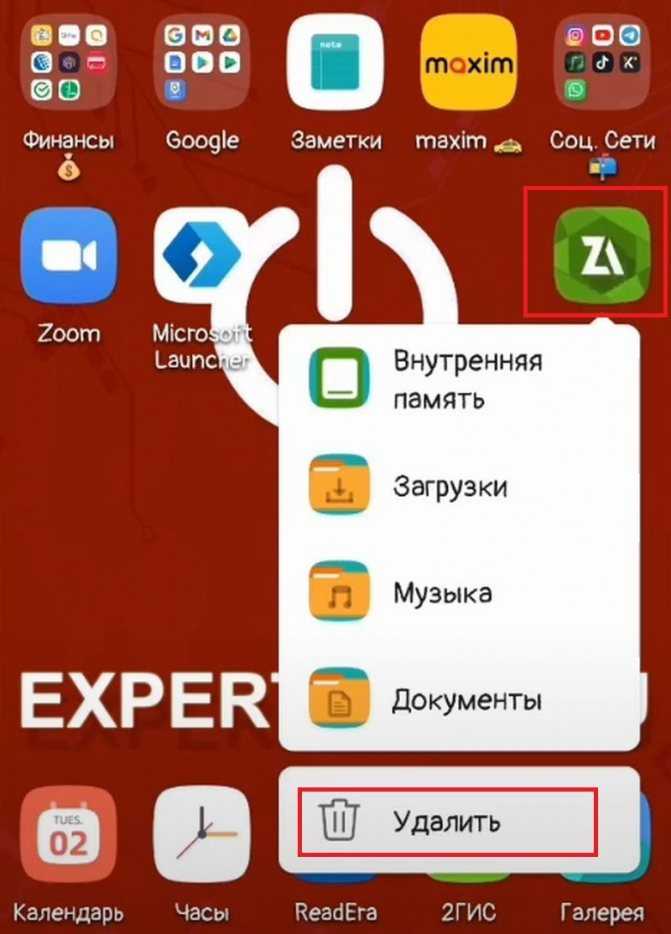
Некоторые смартфоны имеют предустановленный инструмент для редактирования главного экрана «Nova Launcher». Если у вас в телефоне установлена данная утилита, вам нужно:
- Кликните на ненужный ярлык и зажмите его. Через несколько секунд появится контекстное меню.
- В нем вам нужно выбрать пункт «Сведения».
- После этого нажмите на команду «Удалить».
Как удалить дублированные иконки
Из-за ошибок работы ОС или некорректной прошивки, иногда на главном экране появляется несколько значков одного и того же приложения. Дубликаты еще сильнее засоряют рабочий стол, впоследствии чего искать нужную утилиту становится проблематично. Чтобы удалять их, можно воспользоваться разными методами, например, группировать их в отдельную папку, каждый раз при появлении дубликата переносить его в корзину, либо воспользоваться системным меню.
Также несколько значков от одного приложения может появляться из-за ошибок самого приложения или из-за настроек Google Play. Для отключения дублирования ярлыков через сервис Play Маркет, вам необходимо выполнить следующие действия:
- Запустите приложение Play Market.
- Как только вы попадете на главный экран, кликните на значок меню вверху экрана.
- В открывшемся списке нажмите на вкладку «Настройки».
- После этого в окне опций найдите «Добавлять значки установленных приложений на главный экран».
- Вам нужно отключить данный параметр. Для этого снимите с него галочку, либо передвиньте ползунок влево.
Как удалить иконки удаленных приложений
В процессе использования смартфона пользователи постоянно скачивают новые программы и игры. Как только в них пропадает необходимость, обычно ненужные приложения удаляют для очистки памяти. Однако некоторые модели телефон оставляют значки даже после удаления утилит, из-за чего на главном экране образуется беспорядок. Чтобы убрать их с рабочего стола, вы можете воспользоваться одним из вышеперечисленных способов.
Иногда не удаляется не только значок с главного экрана, но и программный кэш. Поэтому пользователь помимо беспорядка получает также снижение производительности. В таком случае рекомендуется воспользоваться специальной утилитой для оптимизации смартфона. В Play Маркете можно найти много программ для этой задачи. Далее, в качестве примера, будет продемонстрирована работа приложения CCleaner.
- Зайдите в Play Market и скачайте данную программу.
- Перед установкой предоставьте доступ к вашим файлам.
- Как только приложение будет готово к работе, зайдите в главное меню и нажмите «Оптимизировать».
- После завершения анализа файлов нажмите кнопку «Завершить чистку».
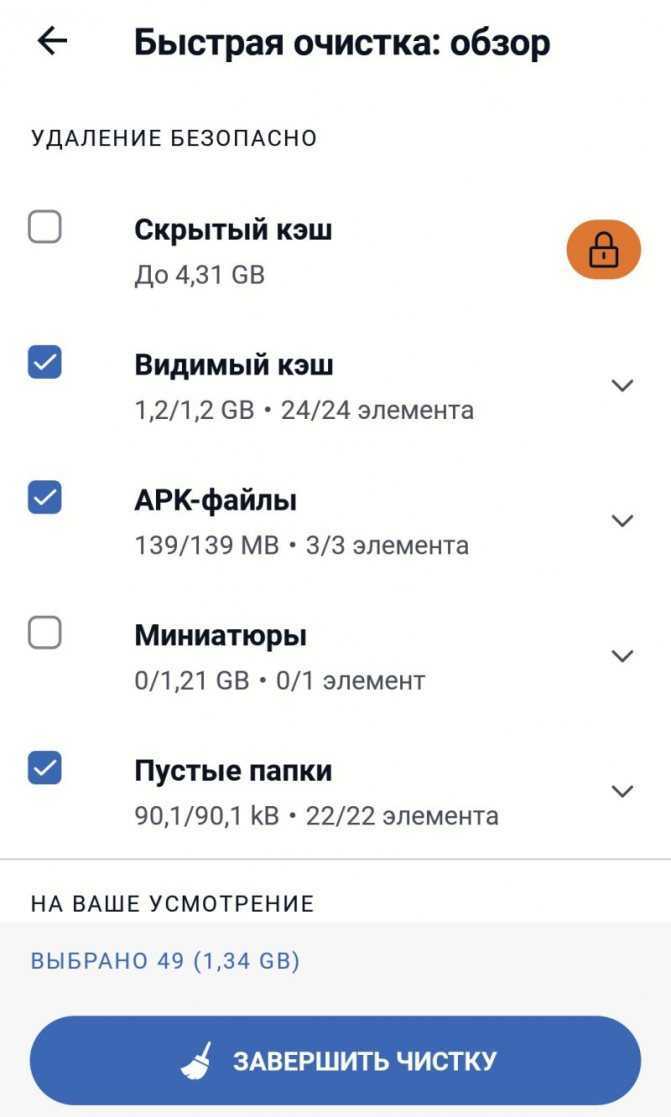
Таким образом, всего в пару кликов вы сможете избавиться не только от ненужных значков, но и от кэша.
Как полностью удалить приложения с андроида, которые не удаляются
Удалить Аваст полностью с Виндовс 10 и 7
Если избавиться от ненужных программ не удается при помощи способа, описанного выше, то можно воспользоваться другими:
- удаление через безопасный режим;
- удаление через компьютер;
- удаление с правами суперпользователя с помощью специальных утилит.
Каждый из методов имеет отличительные особенности, но о каждом по порядку.
Удаление через безопасный режим
Обычно безопасный режим на андроиде применяется для удаления вирусов и вредоносных программ. Такой способ используется, если приложение часто вылетает или выдает ошибку, смартфон быстро разряжается или имеются другие проблемы.
![]()
Безопасный режим на андроиде
Чтобы удалить приложение через безопасный режим, необходимо:
- Зажать и удерживать кнопку питания, пока не появятся параметры загрузки.
- Выбрать «Перезагрузить устройство и запустить в безопасном режиме». Если устройство загружено правильно, на рабочем столе появится небольшая о.
- Перейти к «Настройкам».
- Запустить раздел «Приложения» или «Все приложения», или «Диспетчер приложений».
- Найти нужное приложение, кликнуть по нему и выбрать «Удалить».
Таким способом можно избавиться даже от системных программ.
Важно! Стирать предустановленный софт без весомых причин не стоит. Особенно если по названию непонятно, за какие функции отвечает данная программа
Это может привести к непоправимым нарушениям работы устройства.
Удаление через компьютер
Картинка 8 Удаление через персональный компьютер
Еще один способ избавиться от ненужных программ — воспользоваться персональным компьютером. Для этого необходимо:
- Подсоединить устройство к ПК, используя Wi-Fi соединение или USB-переходник.
- Открыть устройство на компьютере при помощи коннект-менеджера, зайдя в папку «Мое устройство».
- Перейти ко вкладке «Удаление приложений».
- Выбрать все программы, которые должны быть деинсталлированы. Для этого напротив них необходимо поставить галочки.
- Кликнуть по кнопке «Удалить».
Такой способ позволит избавиться от скачанных программ, но от системных, к сожалению, нет.
Обратите внимание! Если по умолчанию на устройстве не установлен коннект-менеджер, то его можно скачать из Интернета. Наиболее распространенными являются Mobogenius или Moborobo
Удаление с правами суперпользователя с помощью специальных утилит
Убрать ненужное с телефона можно также посредством root-прав пользователя или доступа в качестве администратора. Сделать это можно, скачав специальную утилиту — «Удаление системных приложений»:
- Скачать утилиту бесплатно, используя Google Play.
- Войти в скачанное приложение.
- Перед пользователем откроется полный перечень софта, имеющегося на устройстве. Выбрать, поставив галочку, те, что нужно убрать.
- Удалить, нажав на пункт «Корзина».
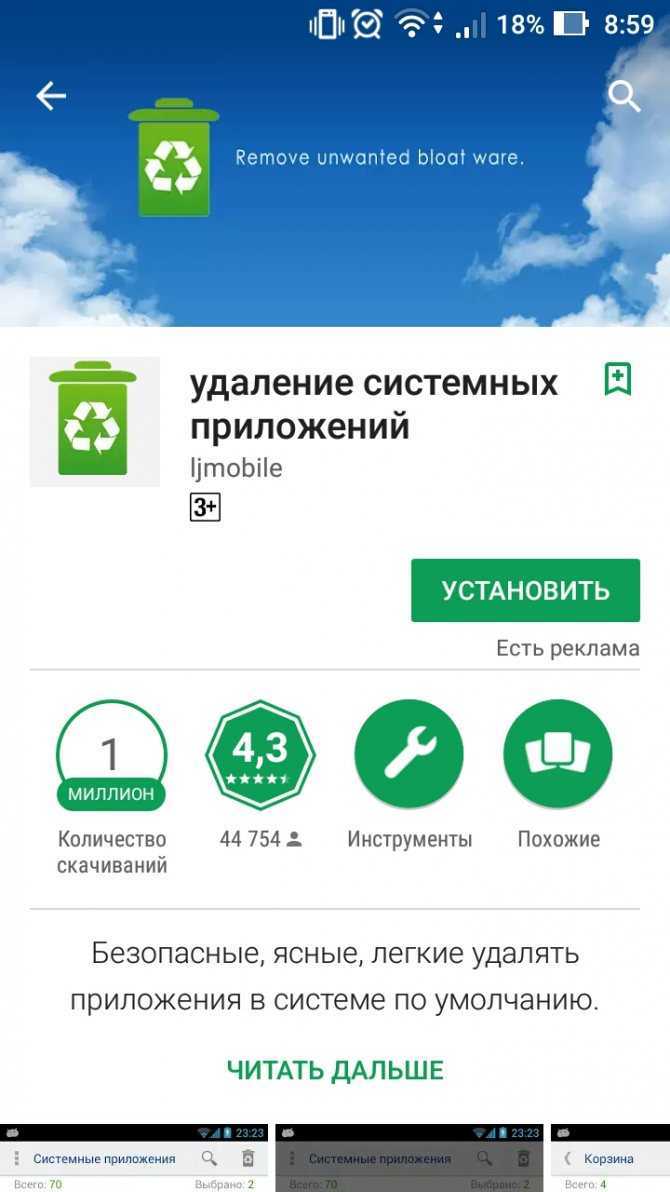
Программа «Удаление системных приложений»
К сведению! Справиться с этой задачей также помогут утилиты для рут-прав «Удаление (Uninstaller)» или «Root Explorer».
Как добавить рабочий стол на экран
Все действия практически аналогичны. Делаем жест, который указан в первом пункте (сводим пальцы на экране смартфона). Среди рабочих столов видим новый, на котором изображен плюсик. Жмем на него. Готово! Второй способ отличается лишь нажатием кнопки “Home”.
Работу с телефонами и планшетами на базе Android делают для нас наиболее упрощенной и комфортной, например, вынесением всех необходимых ярлыков, виджетов и приложений на главную страницу. Количеством таких страниц вы можете управлять и, как вы убедились, это совсем нетрудно. Удаляйте и добавляйте рабочие столы и делайте использование смартфона наиболее удобным конкретно для вас.
Удобство приложения Экран-погода
Относительно живых обоев и других виджетов, то тут все предельно просто и доступно пользователю любого уровня
Следует уделить особое внимание их настройкам, поскольку они позволяют менять как изображение на дисплее устройства, так и другие характеристики, например, цветовую гамму, расположение камеры и прочие. По умолчанию на экране отображается прогноз погоды и метеосводка, согласно геолокации смартфона пользователя, но при необходимости можно всю требуемую информацию ввести вручную, не используя GPS. Достаточно установить погоду на экран телефона и приложение заметно его украсит, а также сделает значительно информативнее
И все это благодаря автоматическому отображению суточного времени, даты и прогноза, который виден на мониторе в качестве обозначения соответствующего природного явления (туман, гроза, дождь, снег и так далее)
Достаточно установить погоду на экран телефона и приложение заметно его украсит, а также сделает значительно информативнее. И все это благодаря автоматическому отображению суточного времени, даты и прогноза, который виден на мониторе в качестве обозначения соответствующего природного явления (туман, гроза, дождь, снег и так далее).
Можно просто установить погоду на главный экран и наслаждаться приложением, а можно отрегулировать его по своему вкусу, настраивая яркость, контраст, глубину цвета и прочие характеристики. Ничто так не радует глаз, как любимая цветовая гамма на своем смартфоне.
Пользователи, которых очень волнует заряд батареи и его экономия, будут рады узнать, что приложение создано исключительно в формате живых обоев. Разработчики побеспокоились о том, чтобы оно использовало минимальный объем памяти и таким образом потребляло минимум энергии.
Удаление ярлыка ярлыков на Андроиде
Если места на рабочем столе становится мало и не хватает для размещения новых иконок, тогда рекомендуется:
- Сделать группировку приложений по папкам, к примеру, создать отдельно каталог для игр, соц. сетей, приложений.
- Удалить ненужные ярлыки.
- Сделать новый рабочий стол.
Для удаления потребуется выбрать нужный экран, определиться с приложением и зажать палец на иконке. После этого ярлык становится подвижным, а сверху смартфона появляется кнопка «Удалить»/«Убрать» или просто икона с корзиной. Именно туда нужно перевести значок.
Стоит отметить, что при удалении ярлыка, само приложение будет оставаться на мобильном устройстве. Для полного устранения приложения нужно переходить в меню настроек и удалять программы из системы.
Описанное руководство может помочь многим пользователям работать с рабочим столом, оформлять его ярлыка нужных программ. Инструкции работают на всех версиях операционной системы, а также на любой модели смартфона, на основе Андроид, поэтому сложностей быть не должно.
Загрузка …
Проверьте по номеру откуда звонили
Любому пользователю гораздо удобнее сразу запустить приложение, чем искать его по всем папкам. Поэтому многих интересует, как можно создать ярлык на Андроиде. Эта информация особенно актуальна для тех, кому приходится часто открывать или редактировать какой-либо файл. После создания ярлыка больше не придется просматривать папки. В любой момент можно будет запустить нужную программу одним кликом по иконке на рабочем столе планшета или смартфона.
Сначала определите, какие приложения вы хотите добавить в новую папку. Затем перетащите приложения в новую папку. Выберите опцию «Папки», а затем нажмите кнопку «Новая папка». Нажмите на значок папки, чтобы открыть его и переименовать. Нажмите и удерживайте имя папки и введите имя в текстовое поле.
Закройте папку и перетащите все приложения в папку. Вы также можете группировать свои приложения и ярлыки на главном экране, создавая несколько каталогов для хранения ваших приложений на главном экране. Переименуйте новую папку. Коснитесь имени, которое говорит «Папка», и нажимайте на него пальцем. На экране появится всплывающее окно. В разделе «Имя папки» введите имя для новой папки и нажмите кнопку «ОК».
Как скрыть значок «Домашняя группа»
Еще один назойливый значок, который иногда появляется на определенных этапах установки новых версий Windows – «Домашняя группа». Никакими стандартными методами (перетащить в «Корзину») его не удалить. Придется действовать более хитрым методом.
Да, это гораздо сложнее, чем с той же «Корзиной», но это единственный эффективный и надежный способ избавиться от значка «Домашняя группа». После проведения этой операции, просто нажмите «F5» на рабочем столе и значок исчезнет. Правда, когда операционная система в следующий раз обновится, он может появиться снова. Тогда операцию потребуется проводить заново.
Скрытие приложений через меню рабочего стола
Данный способ позволяет спрятать любую программу, но доступен он не на всех устройствах. Во многих моделях телефонов имеется отдельная сенсорная кнопка, позволяющая производить базовые настройки рабочего стола. В старых моделях телефонов она обычно располагается слева от главной кнопки «Домой», в нижней части корпуса устройства. На новых моделях гаджетов указанная кнопка чаще всего находится непосредственно на экране, в верхнем правом его углу.
Итак, смотрим, как скрыть значок приложения на Андроиде с помощью меню рабочего стола. Откройте панель приложений, переключитесь, если требуется, на вкладку «Приложения», нажмите кнопку вызова меню рабочего стола и выберите в нём опцию «Скрыть приложения». Затем отметьте галочками программы, иконки которых желаете спрятать, и нажмите кнопку «Готово». Чтобы сделать приложения вновь доступными, выполните действия в обратном порядке.
Google Launcher
Для того чтобы ликвидировать бесполезный десктоп с андроид-устройства, необходимо произвести такие действия:
Определить, установлен ли на смартфоне Google Experience Launcher. Для этого сначала нужно перейти на домашнюю страницу и провести по ней пальцем справа налево. Если в результате данных действий отображается дисплей Google Now, то Google Experience Launcher присутствует.
- Найти невостребованную экранную вкладку.
- Избавиться от всех значков программных разработок. Для этого необходимо нажать на иконку приложения и, удерживая ее, перетащить в верхнюю часть окна на изображение корзины.
- Повторить данный процесс для всех иконок программ в выбранном пространстве.
- Произвести ликвидацию всех виджетов. Данный процесс производится точно так же, как и для значков приложений. Поэтому полагается выбрать и перетащить виджет на изображение корзины.
- После очистки используемого пространства от значков программных разработок и виджетов оно автоматически ликвидируется.
Как удалить ярлыки удаленных приложений
Уберите автосохранение ярлыка!
Выше было сказано, что после установки приложения, иконки появляются на кране в автоматическом режиме. Можно сделать так, чтобы ярлыки не появлялись автоматически, а перемещались на рабочий стол только с вашего позволения.
Для этого проделаем пару действий!
Зайдите в «Плей маркет
», там найдите пункт «Настройки
». В этом меню будет пункт под названием «Добавлять значки
» возле которого просто нужно убрать галочку.
С самого первого дня покупки нового смартфона пользователь постоянно скачивает и устанавливает новые приложения и добавляет виджеты. В итоге растет количество рабочих столов и от количества ярлыков начинает рябить в глазах. Нагромождение иконок влечет за собой довольно неприятные последствия:
- Теряется эстетический вид рабочего стола
- Сложно быстро найти нужное приложение
- Некоторые программы работают в фоновом режиме и нагружают процессор и аккумулятор.
В нашей статье мы подскажем, как можно упорядочить хаос ярлыков на рабочем столе, удалив лишние иконки, виджеты и дополнительные рабочие экраны.
Представим, что перед нами смартфон на ОС Android 6.0, у которого несколько экранов битком набиты различными ярлыками приложений и виджетами, половина из которых давно не используется. Начнем генеральную уборку!
Шаг 1. Как удалить ярлык или виджет с рабочего стола Андроид
Самый простой способ удалить ненужную иконку с рабочего стола – отправить ее в системную корзину:
- Выберете программу, от которой хотите избавиться
- На несколько секунд задержите палец на ярлыке
- Появится меню с выбором: убрать или удалить
- Перенесите ярлык к нужной команде
Команда «Убрать» лишь сотрет ярлык с рабочего стола. Само же приложение останется в меню смартфона. Соответственно, команда «Удалить» не только уберет иконку в корзину, но и деинсталлирует саму программу.
Обычно приложение удаляется не полностью. После деинсталляции в памяти смартфона может остаться программный кэш, который забивает память гаджета и тормозит процессор. Если вы решили удалить ярлык вместе с его приложением, рекомендуем просканировать смартфон с помощью специальных приложений для очистки от мусора. Например, программой Clean Master
.
- Скачайте бесплатное приложение Clean Master
- Разрешите утилите доступ к вашим файлам
- Выберете пункт «Мусор
« - Нажмите «Удалить
«
Как удалить виджет с рабочего стола Андроид? Точно так же, как и иконку. Просто зажимаете палец на виджете, ждете пока вверху экрана не появится команда «Убрать
» и тянете лишний виджет к ней. Ненужный элемент интерфейса останется в своем системном меню, а на рабочем столе сразу появится немало свободного места.
Шаг 2. Как упорядочить приложения
Возможна ситуация, когда на одном рабочем столе необходимо держать несколько ярлыков от одного производителя, или программ со схожими функциями. Например, на экране скапливаются утилиты от Google: Карты, Фильмы, Диск, Gmail и так далее. Для таких приложений сделайте системную папку прямо на рабочем столе:
- Нажмите на несколько секунд на иконку приложения
- Перетащите ее на другой ярлык – появится папка
- В созданную папку перетащите остальные иконки
Если вам понадобится создать несколько таких папок, их можно выделить цветом и указать название.
Шаг 3. Удалить рабочий стол на Андроиде
После того, как вы убрали лишние ярлыки и виджеты, главный экран смартфона превратится в вереницу пустых рабочих столов. Их тоже следует убрать, чтобы не занимали лишнее место.
- Зажмите пальцем свободное место на экране – так вы попадете в меню персонализации
- В данное меню можно попасть через ярлык системного приложения в настройках
- Выберете пункт «Рабочие столы»
- Появится каруселька всех экранов смартфона
- Выберете пустой рабочий стол и зажмите его пальцем
- Когда вверху экрана появится значок удаления, перенесите на него экран
- Если случайно выбрали не тот экран, у вас будет несколько секунд на то, чтобы отменить удаление.
Итак, вы тщательно прибрались на рабочем столе своего смартфона. Вот только через несколько дней вы наверняка накачаете новые программы, которые опять забьют своими ярлыками все свободное место. Чтобы каждый раз не вычищать лишние иконки, проще всего сразу предотвратить их появление. Для этого воспользуйтесь настройками магазина Google Play
:
- Откройте магазин
- Зайдите в меню приложений
- Найдите пункт настроек
- В строке «Добавлять значки
» снимите галочку
После этого все новые приложения будут помещаться только в основном меню Андроид. Теперь вы узнали, как удалить иконку с рабочего стола Андроид.
Обновлено: 09.09.2019
103583
Как добавить иконку
Добавление иконок может происходить различными способами. Метод, как создать ярлык на рабочем столе андроида, выбирается в соответствии с тем фактором, какой файл или приложение необходимо вывести для быстрого доступа.
Ярлыки из меню виджетов
К сведению! Каждый смартфон, будь это Xiaomi, Miui, ZTE, Самсунг, предлагает для пользователя сразу несколько экранов, поэтому на них можно с легкостью вывести все виды ярлыков — виджеты, приложения, файлы, контакты, браузеры Интернета и проч.
Стандартными средствами смартфона
Android предусматривает стандартно переносить иконку приложения. Как правило, все скачанные файлы, игры и приложения сохраняются на вторичном экране, расположение которого в общем меню. Здесь может быть сразу несколько полей для размещения всех загрузок, их перемещение осуществляется смахиванием в сторону.
Традиционный метод, как добавить ярлык на главный экран андроида, представленный следующей последовательностью действий:
- Необходимо активировать смартфон.
- Далее открывается общее меню. Для этого нажимаются 3 точки или квадрат, расположенный внизу в середине главного экрана. Откроются приложения, файлы, игры на экране.
- Выбирается приложение, которое требуется вывести на рабочий стол смартфона. Нажать на иконку и держать в течение нескольких секунд. Открывать приложение не нужно.
- После нажатия экран с файлами скроется, откроется основной рабочий стол.
- Если есть желание сменить рабочий стол для размещения иконки, необходимо смахнуть его на следующий пальцем.
- Далее выбрать место размещения иконки и нажать на него пальцем.
Таким образом выбранное приложение появится на рабочем столе — главном или второстепенном, но открыть его будет гораздо проще и быстрее.
Используя файловый менеджер
Можно воспользоваться файловым менеджером, для чего предварительно скачивается проводник. Зачастую используется «ES Проводник», который предлагается в бесплатном пользовании на Play Market.
Файловый менеджер
Работа с ним проста:
- Необходимо открыть файловый менеджер.
- Выбрать в проводнике нужный файл, будут высвечиваться все имеющиеся в смартфоне игры, файлы и приложения.
- Дождаться кратковременного вибросигнала, это оповещение о выборе будущей иконки.
- Откроется форма с будущими действиями, выбрать «Добавить».
Обратите внимание! Иконка появится на главном рабочем столе. Можно ее переместить на другой экран, для чего, удерживая иконку, одновременно смахнуть в сторону
Скрыть приложение через лаунчеры
Устанавливая лаунчеры, вы сможете преобразить графический вид и функционал системы.
Yandex Launcher
Яндекс.Лончер – утилита, которая не имеет функцию скрытия посредством введения пароля или биометрии. Именно поэтому использование предлагаемых программным обеспечением опций пригодится, скорее всего, в целях освобождения в меню дополнительного места, по сравнению с обеспечением конфиденциальности. С другой стороны, у вас есть возможность использовать утилиту на гаджетах, которыми пользуются разные люди, соответствующим образом:
- Для начала проведите вверх свайп для раскрытия меню установленных утилит.
- Затем листайте вправо, пока не появится раздел “Настройка категорий“, внизу которого расположены “Скрытые приложения“. Следующий шаг – необходимо снять около него флажок. А также при желании скрыть другие вкладки.
- Вернитесь к списку, задержите на иконке мешающей утилиты палец, кликните на “Скрыть“. Программное обеспечение останется на гаджете. Но открыть его не получится до момента до момента включения категории.
Получить к заблокированному программному обеспечению доступ можно, поставив в разделе обратно чекбокс, после этого удалить утилиту из списка скрытых, осуществляя долгий тап и выбирая соответствующий пункт.
Apex Launcher
Данная утилита позиционирует себя как функциональная оболочка, совместимая со слабыми устройствами, Apex Launcher имеет возможность скрытия программного обеспечения:
- Для начала запустите параметры лаунчера, затем дважды кликните на рабочем столе по свободному месту.
- После этого перейдите к “Настройкам меню приложений“. Здесь нужно выбрать “Скрытые приложения” и кликнуть на кнопку снизу.
- Следующий шаг – поставить около утилиты, которую планируете скрыть, флажок. Затем кликните на Hide N Apps, где «N» – это количество отмеченных чекбоксов или, как вариант, “Сохранить” – в зависимости от используемой версии.
Посмотреть то, какие именно программы были скрыты можно следующим образом: их перечень откроется при клике на “Скрытые приложения“.owan
Nova Launcher
Данный лаунчер – один из наиболее популярных. Во многом такой востребованностью утилита обязана очень качественному графическому представлению и расширению функционала. Для пользователей такого ПО актуальной является следующая инструкция:
- В перечне программ расположена кнопка “Настройки Nova” – клините по ней. Так вы сможете перейти к параметрам.
- Затем перейдите в “Меню приложений“, из него – в “Группы в списке приложений“. Здесь нажмите на “Скрыть приложения“.
- После этого отметьте утилиты, значки которых вам мешают. После этого следует выйти из панели конфигурирования.
Обратите внимание: все изменения автоматически вступят в силу. Перегружать гаджет ненужно.. Доступ к скрытому программному обеспечению можно после того, как будут сняты флажки из настроек раздела
Доступ к скрытому программному обеспечению можно после того, как будут сняты флажки из настроек раздела.
При использовании устройства, которое рассчитано сразу на нескольких людей, не следует забывать и о простых правилах конфиденциальности – выйти из учётной записи социальных сетей, платёжного сервиса.
Если ничего не помогает и значков все равно нет
Если найти пропавший значок не удается, можно принять более кардинальные меры. Самый простой способ — перезагрузка аппарата.
Обратите внимание! Иногда сбой происходит при переполненности кэша
Перезагрузка смартфона
Восстановить привычный порядок на рабочем столе часто помогает перезагрузка смартфона. Так можно исключить сбой операционной системы. Для этого нужно выбрать в меню вкладку «Перезагрузка». Если по завершению операции потерянный значок не вернулся, придется искать другой путь.
Чистка кэша
Android выпускается с функцией стирания незадействованных файлов. Со своей задачей он справляется вполне успешно. Вмешиваться в процесс непродуктивно, так как файлы кэша способствуют быстрому доступу к используемым программам и приложениям. Но иногда возникает необходимость удалять какую-то информацию (особенно сообщения и переписку) независимо от ее использования. Такая работа производится в ручном режиме.
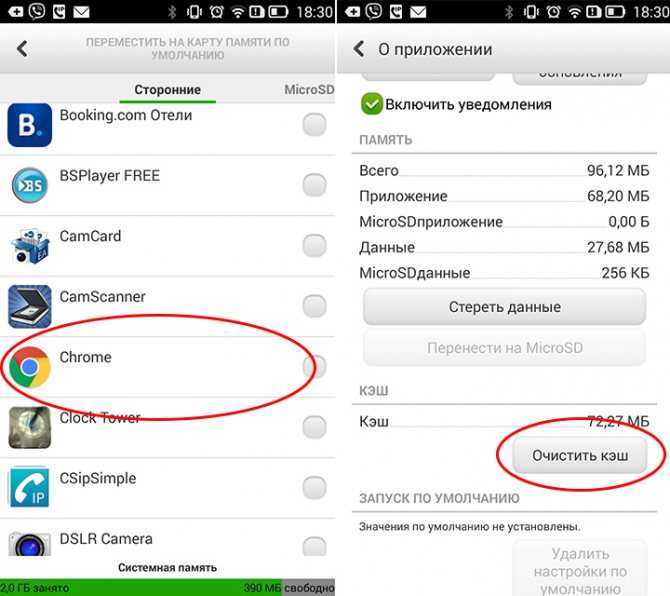
Чаще всего такая необходимость возникает при:
- некорректной работе того или иного приложения вследствие повреждения приложения;
- желании скрыть информацию (то есть сохранить конфиденциальность);
- нехватке памяти в аппарате.
Удаление ненужной информации проходит по-разному, все зависит от версии аппарата. Например, новейшие аппараты предполагают чистку кэша с удалением файлов по отдельности для всех приложений.
Обратите внимание! Удалять кэш целиком нет необходимости. Удаление поврежденных файлов восстановит работу смартфона до первоначального уровня
Пошаговый процесс чистки кэша:
- Войти в «Настройки».
- Выбрать «Приложения и уведомления».
- Тапнуть на пункт «Приложения».
- Из появившегося списка выбрать интересующее приложение.
- Из списка параметров приложения выбрать «Память».
- Нажать на «Очистить кэш».
Важно! Нажав на меню и выделив «Сортировать по размеру», можно понять, какие файлы занимают много места в памяти телефона. Особенно много места занимают галереи изображений, но их обычно не удаляют
Смартфоны старшего поколения не рассчитаны на одиночное удаление файлов кэша. Тут все гораздо проще, то есть нужно:
- Выбрать вкладку «Настройки».
- Нажать на «Хранилище».
- Выбрать «Данные кэша» и нажать «OK».
При этом удаляется вся информация из кэшированных файлов.
Сброс до заводских настроек или перепрошивка
Иногда нужно продать или отдать аппарат другому члену семьи, тогда возникает необходимость перепрошивки аппарата. По-другому процесс называется сбросом до заводских настроек. Для всех андроидов процедура стандартная. Все происходит в разделе «Настройки». В меню смартфона она обозначена значком шестерёнки.
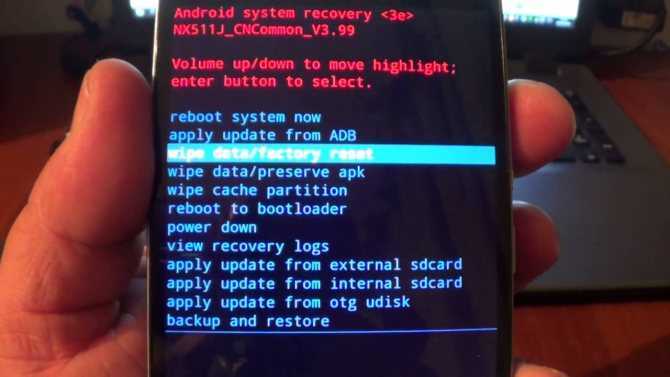
Сброс до заводских настроек сотрет всю важную информацию с телефона
Следуя понятному алгоритму, следует:
- Нажать на шестеренку.
- Выбрать этап «Восстановление и сброс».
- Выбрать пункт «Сброс настроек телефона».
- Нажать на «Стереть все».
Обратите внимание! В зависимости от производителя названия пунктов могут быть несколько иными, но смысл сохраняется тот же. Например, у Samsung слово «Восстановление» заменено на «Архивация», «Сброс настроек телефона» обозначен как «Сброс данных»
У других брендов типа Xiaomi, Meizu и Huawei изменены названия кнопок. Очередность действий: «Настройки» — «Расширенные» — «Сброс настроек».
Мастера по ремонту гаджетов чаще пользуются другим вариантом сброса данных. Он также доступен и понятен для любого пользователя и успешно используется. Процесс происходит с использованием секретных кодов.
Для сброса данных нужно:
- Через кнопку вызова перейти на сетку цифр (как при наборе телефонного номера).
- Ввести код *2767*3855#.
Важно! В этом случае редко наблюдается невозможность включения телефона, где-то 1-2 % подобных операций. Такого не случится, если использовать код *#*#7780#*#*
Удалятся все приложения, но другая информация, например, контакты, сохранится.
Для продвинутых пользователей более интересен Hard Reset (жесткий сброс настроек Android), так как вернуть иконки на рабочий стол андроид-устройства другими способами им кажется долгим. Сброс производится одновременным нажатием определенной комбинации кнопок через Recovery. Чаще всего это кнопки убавления звука и включения/выключения. Нажимать следует до появления рекавери. Операция выполняется при выключенном аппарате с зарядкой более 80 %.
Как удалить остатки приложений
Удаленные приложения оставляют после себя некоторые файлы и данные. Иногда они удаляются автоматически, но иногда остаются, занимая место на смартфоне. Тогда и их необходимо убрать. Сделать это можно двумя способами:
- посредством специальных программ, например, CCleaner или CleanMaster, которые имеются в свободном доступе для телефонов самсунг, хонор, хуавей и других на базе операционной системы андроид;
- вручную, используя системные папки в памяти устройства.
Важно! Автоматизированные утилиты, конечно, лучше, поскольку не требуют от пользователей затрат сил и времени, определенных знаний, при этом избавляют от остаточных данных
Программы-чистильщики
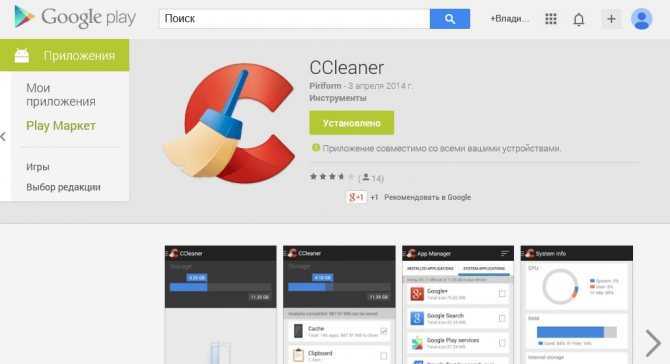
Интерфейс CCleaner
Избавиться от остатков через CCleaner можно следующим образом:
- Скачать и дождаться установки.
- Запустить программу-чистильщик.
- Кликнуть по кнопке в виде трех горизонтальных полос в левом верхнем углу экрана.
- Откроется основное меню, где потребуется выбрать раздел «Менеджер приложений».
- Найти программу, мусор от которой необходимо убрать.
- Открыть ее и кликнуть по значку «Мусорный бак».
Теперь все остатки будут убраны.
Обратите внимание! Данным приложением рекомендуется воспользоваться до удаления: сначала избавиться от мусора, потом от самой программы, поскольку после ее невозможно будет найти в утилите. Интерфейс CleanMaster
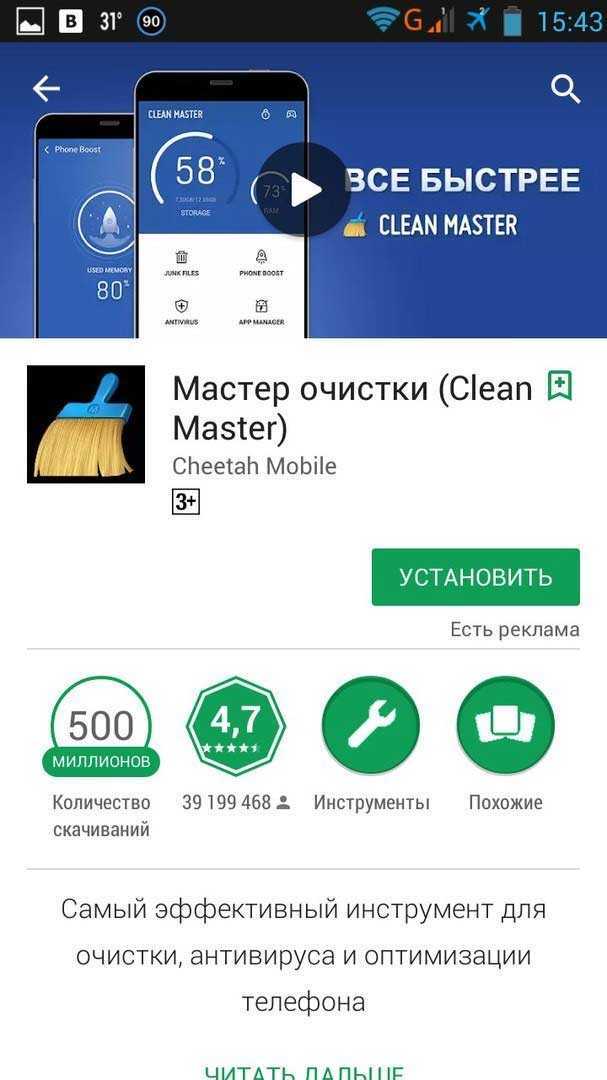
Интерфейс CleanMaster
Другой вариант — через CleanMaster. В данном случае последовательность действий следующая:
- Скачать из Гугл Плей и дождаться установки.
- Запустить программу-чистильщик.
- Кликнуть по кнопке «Приложения» в нижнем углу экрана.
- Откроется перечень приложений, которые имеются на устройстве.
- Кликнуть по тому, которое следует удалить, и дождаться завершения процесса.
Важно! Главное преимущество данной утилиты — вместе с программным комплексом убираются и остатки с устройства
Ручная чистка
Чтобы избавиться от ненужных файлов вручную, необходимо выполнить следующее:
- Открыть Google Play.
- Найти папку «SDCARD1».
- Перейти к разделу «Agent».
- Открыть «Cache» и удалить все содержимое.
- Снова перейти к разделу «Agent» и открыть «Preview».
- Удалить содержимое.
Теперь данные, пароли и кэш будут убраны с устройства.
Настройка контроля трафика мобильного Интернета
В Android без сторонних программ можно отслеживать интернет-трафик. К примеру, сейчас многие операторы мобильной связи предоставляют ограниченный пакет бесплатного трафика на месяц. Чтобы контролировать этот трафик и не превышать квоту, либо понимать, сколько трафика ещё осталось, можно назначать лимиты.
Для этого в настройках есть отдельный пункт «Передача данных». Там можно установить лимит трафика, при достижении которого появится уведомление, а также лимит, после превышения которого будет автоматически отключаться передача данных. Для каждого приложения ведётся отдельная статистика по данным в фоновом и активном режимах, строится график. Начиная с Android 5.0 данный̆ интерфейс доступен и в быстрых настройках, с помощью прикосновения по иконке мобильной̆ сети.





























