Архивирование с использованием программы Winrar
Мы уже упоминали, что на сегодня эта программа считается золотым стандартом в категории архиваторов. Строго говоря, качество сжатия здесь не самое высокое, но высокая универсальность сделала своё дело, и по количеству проданных копий Winrar лидирует в своей категории (без учёта пиратских копий).
Рассмотрим, как правильно архивировать файлы и папки в формате rar, используя эту программу.
Алгоритм довольно простой: выбираем папку или файл, подлежащие сжатию, кликаем ПКМ и выбираем в появившемся контекстном меню пункт «Добавить в архив». Строк, начинающихся с этой фразы, будет 4, нас интересует вторая, в которой после «Добавить в архив» указано имя файла/каталога, который нужно сжать.
Никаких подтверждений не нужно, сразу после выбора пункта меню запустится процесс архивирования, ход которого будет отображаться в отдельном окне. После завершения процедуры на диске появится файл с тем же именем и расширением rar.
Вы можете оценить, насколько уменьшился размер файла или каталога. Для этого кликните на папке, которую вы архивировали, ПКМ и выберите пункт «Свойства». Запомните значение параметра «Размер» и проделайте ту же операцию с архивом. Скажем, для файла формата doc степень сжатия будет высокой (примерно в пять раз), для больших текстовых файлов txt – ещё больше.
А вот для фотографий (jpg), видео (avi) или музыки (mp3) сжатие не даст практически никакого эффекта, он будет нулевым или минимальным. А всё потому, что файлы в таком формате уже сжаты при их создании, но не архиваторами, а специальным ПО.
Мы уже отмечали, что формат архива непригоден для чтения обычными программами, поэтому если вы скачали или вам переслали архив rar, его нужно разархивировать.
Прочем, если Winrar на вашем компьютере уже установлен, то делать это в принципе необязательно. Дважды щёлкнув по архиву, вы сможете увидеть его содержимое и даже открыть некоторые файлы, кликнув по ним. Но такой способ удобным назвать трудно, поэтому лучше архивный файл всё-таки разархивировать.
Итак, снова дважды щёлкаем по архиву, получаем тот же результат – новое окно с содержимым архива. Но нас интересует верхнее меню программы – кликаем на вкладке «Извлечь…». Откроется новое окно, в котором будет предложен путь, куда будет разархивировано содержимое сжатого файла. По умолчанию это будет каталог с таким же именем, но вы можете изменить этот путь по своему усмотрению, вплоть до создания новой папки.
Разумеется, разархивировать можно не весь архив, а отдельные файлы или подкаталоги, причём точно таким же способом – поставив курсор на нужный элемент и нажав кнопку «Извлечь…»
После разархивирования файл rar можно удалять с компьютера.
Отметим, что хотя Winrar является платной программой, для новых пользователей предоставляется возможность опробовать её в деле на протяжении 40 дней после скачивания. При этом функционал программы будет таким же, но при каждом использовании будет выскакивать окно с предупреждением, что вы используете триальную версию и просьбой приобрести лицензию. Если вы этого не сделаете, то по окончании пробного периода архиватор перестанет работать.
Узнать, лицензионная у вас версия или пробная, можно и другим способом – кликнув по любому архиву, выбрать в окне программы вкладку «Справка» в верхнем меню, а затем подпункт «О программе». Появится новое окошко, внизу которого будет написано «40-дневаная пробная версия» или «Владелец копии». В последнем случае вы – обладатель легальной версии архиватора с неограниченным сроком использования.
Что такое архивы на компьютере и для чего они нужны
Как я уже сказала, у каждого документа на компьютере, ноутбуке и в телефоне есть свое расширение, которое указывает на его формат. Архив – это не обычный файл, а как бы контейнер для хранения информации, специальная папка, которая обладает особенной способностью уменьшать размер содержимого.
Нужны такие контейнеры для того, чтобы не занимать лишнего места на диске. Также архивирование, то есть сжатие, часто используется при отправке документов по электронной почте или через облачные хранилища.
Более 100 крутых уроков, тестов и тренажеров для развития мозга
Начать развиваться
Приведу пример. У меня есть скачанный с официального сайта архив с portable-версией Telegram. Весит он 25 мегабайт, такой размер допустим даже для отправки через Google-почту. После распаковки папка весит уже не 25, а 46 мегабайт. Разница довольно существенная, правда?
Чем меньший объем занимают материалы, тем легче их скачать из интернета, выложить в сеть и переслать кому-либо.
Еще одно преимущество данного формата в том, что на архивные файлы можно установить пароль, и тогда никто посторонний не сможет их открыть
Я периодически пользуюсь этим преимуществом для отправки важной информации
Tar
Tar — это стандартная утилита, с помощью которой выполняется архивирование файлов Linux. Постепенно из небольшой программы архивации она превратилась в мощный инструмент, поддерживающий работу со многими вариантами архивов и алгоритмами сжатия. Программа поддерживает большое количество параметров. Давайте рассмотрим ее синтаксис и основные параметры:
$ tar опцииf файл_для_записи /папка_файлами_для_архива
А теперь разберем основные опции:
- A — добавить файл к архиву
- c — создать архив в linux
- d — сравнить файлы архива и распакованные файлы в файловой системе
- j — сжать архив с помощью Bzip
- z — сжать архив с помощью Gzip
- r — добавить файлы в конец архива
- t — показать содержимое архива
- u — обновить архив относительно файловой системы
- x — извлечь файлы из архива
- v — показать подробную информацию о процессе работы
- f — файл для записи архива
- -C — распаковать в указанную папку
- —strip-components — отбросить n вложенных папок
Теперь давайте рассмотрим архивирование файлов в Linux. Чтобы создать архив используйте такую команду:
А чтобы распаковать архив tar linux:
Очень просто запомнить для упаковки используется опция c — Create, а для распаковки — x — eXtract.
Сжатый архив создается точно так же, только с опцией -z, это в случае, если использовалось шифрование gizp, если нужно bzip то применяется опция -j:
$ tar -zxvf archive.tar.gz
Например, рассмотрим как заархивировать папку в Linux:
Хотя можно поступить по-другому, тот же архив мы получим если сначала создать обычный архив с помощью tar, а потом сжать его утилитой для сжатия, только здесь мы получаем больше контроля над процессом сжатия:
Также можно убрать сжатие:
Утилиты сжатия мы рассмотрим ниже.
Чтобы добавить файл в архив используйте:
Для извлечения одного файла синтаксис тот же:
Можно извлечь несколько файлов по шаблону соответствия с помощью параметра wildcard, например, извлечем все php файлы:
По умолчанию распаковать архив tar linux можно в текущую папку с именем архива, чтобы распаковать в нужную папку используйте ключ -C:
Стандартную утилиту рассмотрели, теперь кратко рассмотрим ее альтернативы. Их не так много, и большинство из них уже устаревшие.
Как архивировать файлы. Распаковка архивов
Как уже было сказано, создавать и распаковывать архивы формата ZIP компьютер умеет без установки программ-архиваторов, используя «штатные» средства Windows. Для всех остальных форматов архивов понадобится программа-архиватор. Об этом читайте немного ниже. Сначала давайте научимся работать с ZIP-архивами без архиваторов .Чтобы создать ZIP-архив без использования программы-архиватора (или если таковой на компьютере не имеется), нужно: • щелкнуть по архивируемому файлу (папке) правой кнопкой мышки; • в открывшемся контекстном меню навести указатель мышки на пункт «Отправить». Откроется дополнительное подменю, в котором нужно выбрать пункт «СжатаяZIP-папка» (см. изображение). ZIP-архив появится рядом с файлом-оригиналом.
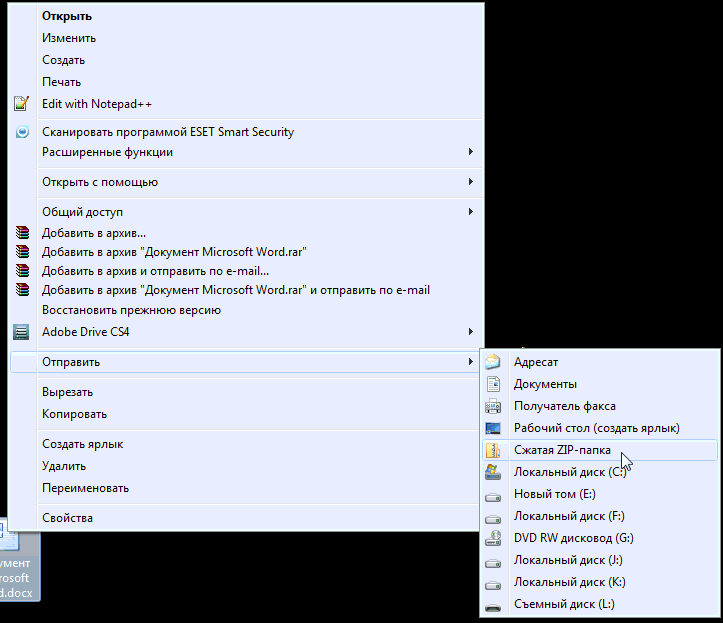
Для распаковки ZIP-архива достаточно просто дважды щелкнуть по нему левой кнопкой мышки.Программ-архиваторов существует много. Но наиболее популярными архиваторами являются:• WinRAR :
⇒• 7-Zip :
⇒
Порядок работы с ними следующий.
WinRar
Упаковка файла (папки с файлами)1 . Щелкнуть по файлу или папке, которую необходимо заархивировать, правой кнопкой мышки.2 . Откроется контекстное меню, в котором выбрать пункт «Добавить в архив …» (см. рисунок ниже)
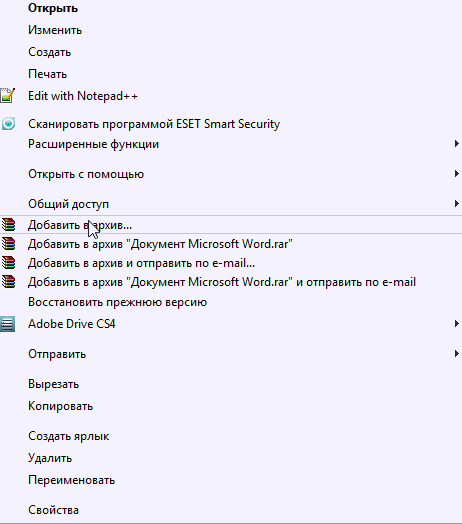
Если такой пункт в открывшемся меню отсутствует, значит, на компьютере нет программы WinRar. Ее необходимо сначала скачать и установить на компьютере (ссылки см. выше). Как установить программу на компьютере читайте здесь.3 . Откроется окно (см. изображение ниже), в котором в поле «Имя архива» нужно указать название будущего архива (любое на ваш выбор), а в разделе «Формат архива» отметить галочкой его формат (RAR или ZIP). Затем нажать кнопку «ОК». Окно WinRar закроется, а через непродолжительное время рядом с архивируемым файлом (папкой) появится архив с его копией.
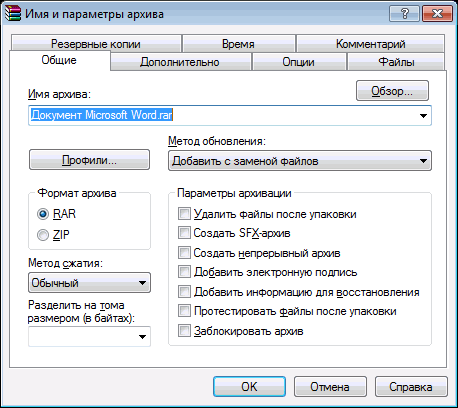
Распаковка архива1 . Навести указатель мышки на архив и дважды щелкнуть левой кнопкой мышки.2 . Откроется окно программы WinRar, в котором необходимо нажать кнопку «Извлечь…» (см. изображение);
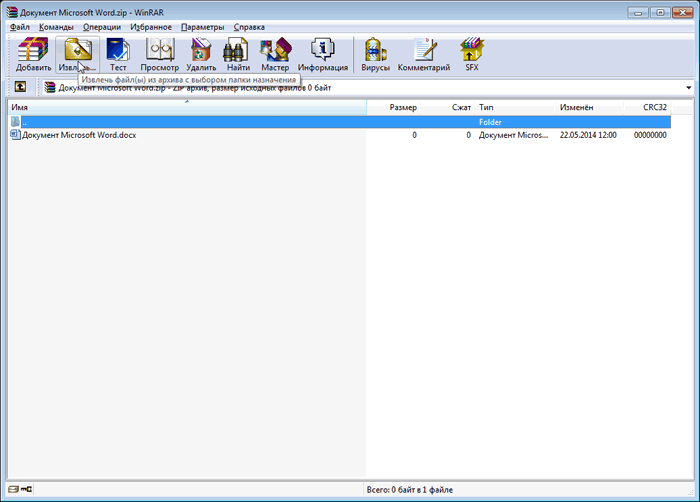
3 . Откроется еще одно окно (см. ниже), в котором необходимо указать, куда распаковывать содержимое архива (выделить соответствующую папку в проводнике). Можно вообще ничего не выбирать. В этом случае файлы из архива будут помещены в тот же раздел, в котором находится сам архив. Нажать кнопку «ОК».
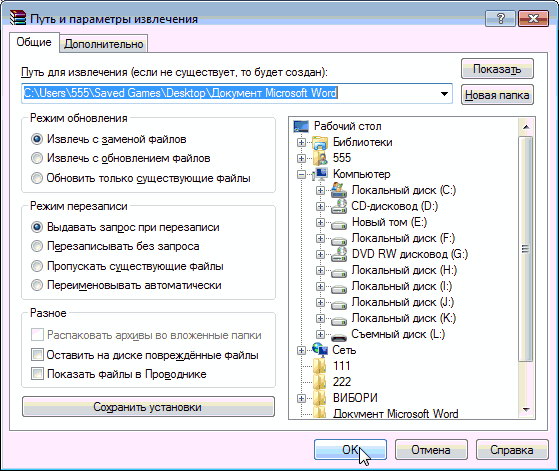
7-Zip
Упаковка файла (папки с файлами)1 . Щелкнуть по файлу или папке, которую необходимо заархивировать, правой кнопкой мышки.2 . Откроется контекстное меню, в котором указатель мышки нужно навести на пункт «7-Zip». Рядом появится дополнительное подменю, в котором выбрать пункт «Добавить к архиву…» (см. рисунок)
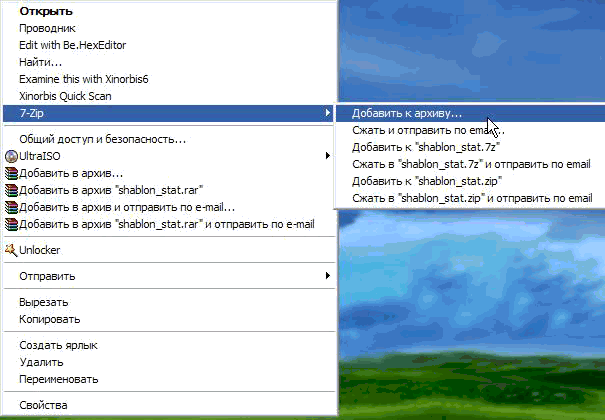
Если такой пункт в открывшемся меню отсутствует, скорее всего, на компьютере нет программы 7-Zip. Ее необходимо сначала скачать и установить на компьютере (ссылки см. выше). Как установить программу на компьютере читайте здесь.3 . Откроется окно (см. изображение ниже), в котором в поле «Архив» нужно указать название будущего архива (любое на ваш выбор), а в пункте «Формат архива» выбрать соответствующий вариант (7Z, ZIP или TAR). Затем нажать кнопку «ОК». Окно архиватора закроется, а через непродолжительное время рядом с архивируемым файлом (папкой) появится архив с его копией.
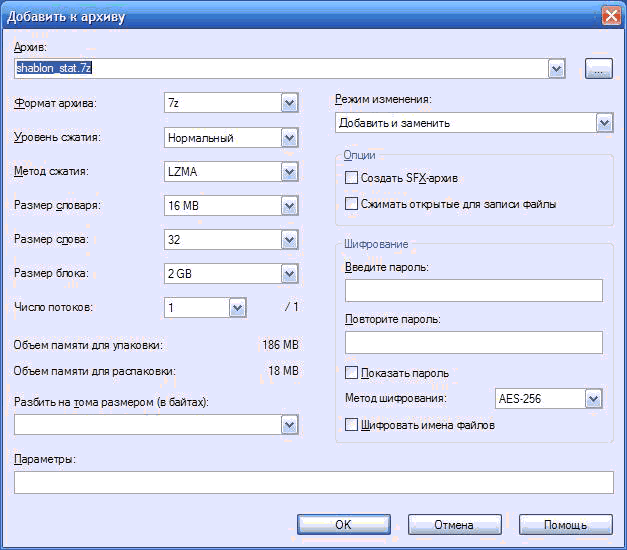
Распаковка архива1 . Навести указатель мышки на архив и дважды щелкнуть левой кнопкой мышки.2 . Откроется окно программы 7-Zip, в котором необходимо нажать кнопку «Извлечь…» (см. изображение);
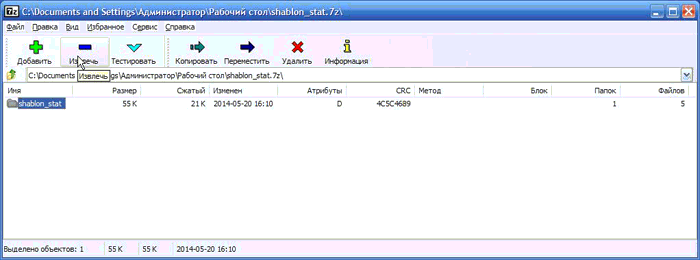
3. Откроется еще одно окно (см. ниже), в котором необходимо указать путь для распаковки содержимого архива. Можно ничего не менять. В этом случае файлы из архива будут помещены в тот же раздел, в котором находится сам архив. Нажать кнопку «ОК».
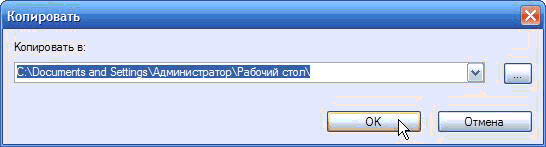
Описанные выше навыки архивирования являются базовыми. Каждая и указанных в этой статье программ-архиваторов имеет множество дополнительных возможностей и разнообразных настроек. Поэкспериментировав с ними самостоятельно, пользователь может сделать свою работу максимально удобной в каждом конкретном случае.
Как добавить файлы в архив WinRAR (в WinRAR)?
class=»eliadunit»>
Для того, что бы добавить файлы или папки в архив с помощью WinRAR необходимо зайти в WinRAR открыть папку, в которой находятся желаемые для архивирования файлы или папки. Выделить то, что нужно и нажать «Добавить».
Если настройки при установки программы в Windows установлены по умолчанию, то можно просто нажать на файл или папку правой кнопкой мыши и в открывшимся меню нажать «Добавить в архив».
В появившемся окошке можно настраивать множество дополнительных настроек. Во вкладке общие можно:
1. Задавать имя архива в поле ввода, обозначенном на картинке цифрой 1.
2. Указывать папку для создания архива, нажав при этом кнопку «Обзор» и указав путь к папке.
3. Выбирать формат архива RAR или ZIP: «
- 3.1 RAR — это формат, который можно открыть только с помощью программы-архиватора (WinRAR, 7Zip и др.). И, если вам необходимо передать кому-либо этот архив посредством интернета, носителей или чего-либо другого, а Вы не уверены, что на компьютере получателя не установлена программа-архиватор, то этого делать не стоит. Но преимущество этого формата в программе WinRAR заключается в том, что, при архивировании файлы сжимаются сильнее, нежели при архивировании, задействовав формат ZIP. Также нельзя создавать непрерывный архив, заблокировать его, добавлять электронную подпись и добавлять информацию для восстановления. »
- 3.2 ZIP-это формат, который можно открыть на любом компьютере, ибо этот формат является стандартным и поддерживается практически на любой платформе, что является несомненным плюсом при передаче пользователю, у которого, возможно нету на компьютере программы-архиватора. Минусы данного формата противоположны плюсам формата RAR.
4. Выбирать метод сжатия, а их 6 штук начиная от «Без сжатия» и заканчивая «Максимальным». Я поясню про некоторые из них. «
class=»eliadunit»>
- 4.1. «Без сжатия» полезен для тех случаев, когда вам просто надо заархивировать большое количество файлов. Для того, чтобы упростить себе жизнь, а именно, если надо передать по почте или скопировать на какой-либо носитель (все же, наверняка знают, что копирование допустим 1 гигабайта одним файлом будет намного быстрее, нежели копирование его же, но только уже допустим 1000 файлами). И к тому же архивирование этим методом выполнится очень быстро. »
- 4.2. «Скоростной» обладает такими же преимуществами, что и «Без сжатия» и вдобавок информация немного сожмется. »
- 4.3. «Обычный» этом метод полезен тем, кто хочет навести порядок на компьютере и немного увеличить место на своей машине, но при этом иметь постоянный доступ к заархивированной информации. »
- 4.4. «Максимальный» удобен тем, что максимально сжимает информация, дабы сохранить драгоценные мегабайты. Полезен, когда необходимо, допустим, скачать у друга игрушку или т.п. а места на диске или флэшке немного не хватает. Также полезен для экономии трафика в интернете, если необходимо передать кому-либо некоторое количество информации. »
- 4.5 Про «Быстрый» и «Хороший» я не писал, потому, что ну они же такие быстрые и хорошие )) а, если на самом деле, не писал, т.к. они являются промежуточными и уникальности я их не вижу…немного лучше перед ним стоящего и немного хуже следующего.
5. Разделять архив на тома, указывая при этом необходимый размер для себя. Это очень удобно в том случае, если необходимо перенести большое количество информации и имеется несколько одинаковых по емкости носителей. Просто необходимо указать размер одного тома. В программе указаны размеры томов на стандартные носители:
- «Дискета — 3.5» (приблизительно 1.4 мегабайта)
- «Мини-диск — Zip100 (приблизительно 95 мегабайт)
- «CD-диск — CD700 (700 мегабайт)
- «DVD-диск — DVD+R (приблизительно 4.5 гигабайта)
6. Выбирать метод обновления.
7. Указывать дополнительные параметры архивации «
- 7.1. «Удалить файлы после упаковки». Сразу после того как выбранные Вами файлы заархивируются (упакуются), они удалятся, но при этом останутся в архиве. Этот пункт можно выбирать в том случае, если Вы хотите заархивировать редко употребляемую информацию для экономии места на жестком диске. »
- 7.2. «Создать SFX-архив». Выбрав данный пункт, WinRAR создаст SFX-архив. Что такое SFX-архив? SFX-архив — это самораспаковывающийся архив, такой же архив как и обыкновенный, только с небольшим улучшением: к нему добавляется специальный модуль, который добавляет функцию самораспаковывания, т.е. «SFX-архив =RAR-архив + SFX-модуль». При открытии такого архива Вам будет предложено указать папку для разархивирования и собственно подтвердить или отменить извлечение. Выглядеть это будет так:
7.3 «Создать непрерывный архив»
А после нажатия «OK» папка начнет и через определенный промежуток времени закончит архивироваться.
Используйте проводник для создания ZIP-файлов в Windows
Еще один встроенный способ создания ZIP-файла в Windows — это использование проводника файлов. Этот способ работает почти так же, как и пункт контекстного меню. И вы можете использовать его для добавления файлов и папок в новый ZIP-архив.
Используйте проводник для создания ZIP-файлов в Windows
Вот как можно найти и воспользоваться этой функцией архивации:
- Откройте окно проводника файлов и откройте папку, в которой находятся ваши файлы.
- Выберите файлы, которые вы хотите добавить в ZIP-архив.
- Перейдите на вкладку с надписью Поделиться, которая находится в верхней части окна Проводника.
- Вы увидите опцию с надписью Сжать. Выберите этот параметр.
- Windows пойдет дальше и создаст для вас ZIP-архив. Не будет никаких подсказок или подтверждений.
Обработка рисунков в Mac OS
Давайте рассмотрим процесс работы с изображениями на Mac, к примеру, рисунки отлично сожмёт стандартное приложение «Просмотр»: установка дополнительного ПО ни к чему, даже для пакетной обработки. Программа «Просмотр» на Маке знает, как изменить размер сразу нескольких фото.
Выбираете одно, или несколько изображений, открываете их в просмотре, далее выбираете Инструменты > Настроить размер, и заполняете нужные значения. И сохраняете.
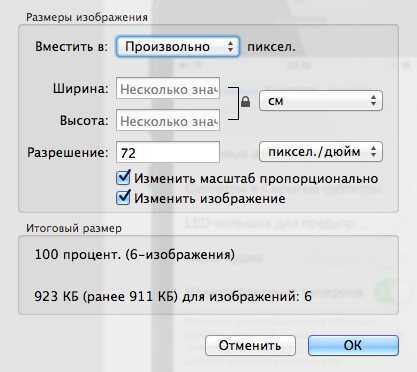
Рекомендуем поэкспериментировать со сжатием картинок самостоятельно – при этом предварительно скопировав их в тестовую папку, чтобы не потерять важные фото. После 3-4 попыток вы на практике поймёте, как уменьшить размер изображения оптимальным образом, с наиболее подходящими параметрами компрессии, ширины и высоты.
Наши рекомендации о том, как уменьшить размер файла JPG:
- Установить и использовать повседневно любой качественный менеджер графических файлов.
- Забыть о Фотошопе: это слишком мощный и неповоротливый редактор для таких простых задач.
- Использовать онлайн-сервисы лишь когда под рукой нет других способов – а для одиночных файлов пользоваться Paint’ом.
Дисклеймер: ни одна собака в ходе художественных и программных экспериментов не пострадала. : )
Как распаковать ZIP-файлы в Windows
В ОС Windows 10 можно извлечь файлы как через командную строку так и с помощью контекстного меню.
Здесь мы покажем, как извлечь архивы:
Извлекайте ZIP архивы с помощью проводника
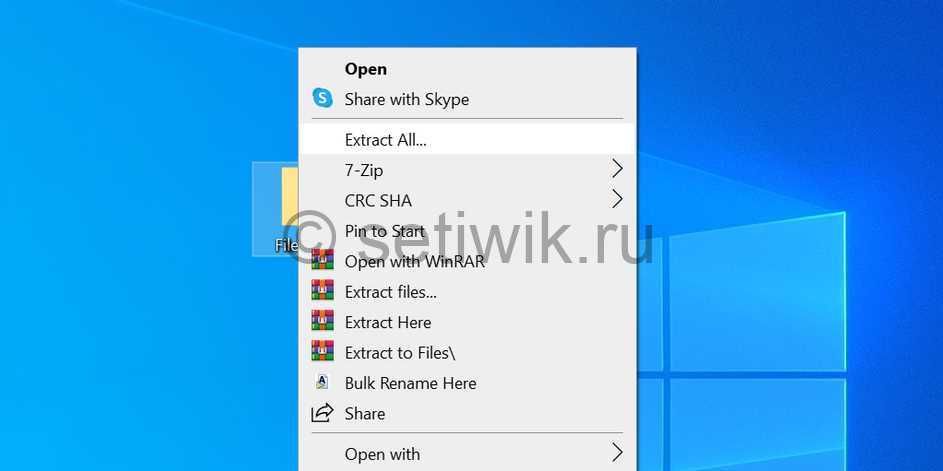
Извлечение архива с помощью проводника
- Найдите ZIP-архив, который вы хотите извлечь.
- Чтобы извлечь один файл, дважды щелкните на архив и перетащите файл, который вы хотите извлечь, в папку в Проводнике.
- Чтобы извлечь все файлы, щелкните правой кнопкой мыши по ZIP-архиву и выберите пункт «Извлечь все».
Извлечение ZIP архива с помощью командной строки
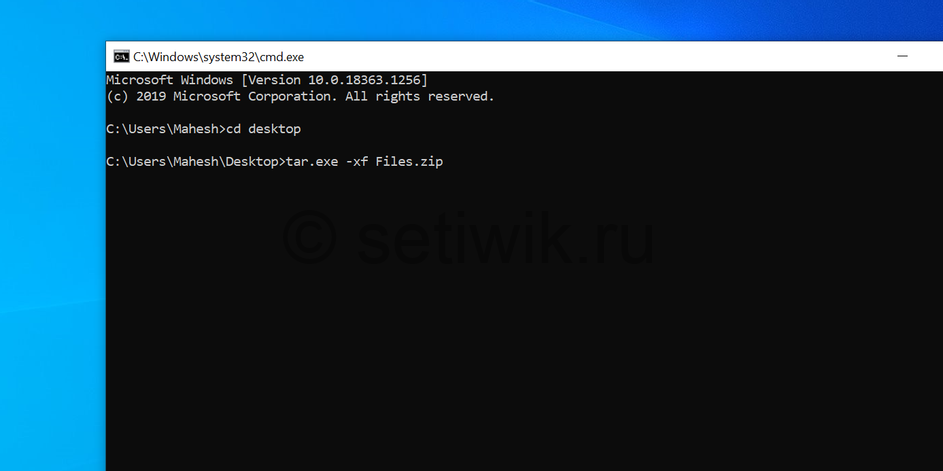
Как распаковать ZIP-файлы в Windows с помощью командной строки
- Откройте командную строку (cmd) и перейдите в каталог, где находится ZIP-архив.
- Введите следующую команду заменяя myarchive.zip, на имя вашего архива. Далее нажмите Enter.
- Командная строка распакует ваш архив в текущем рабочем каталоге.
Как заархивировать данные в Windows
Чтобы создать архив не обязательно устанавливать дополнительный софт на компьютер, это можно сделать и встроенными средствами ОС. Но, выбор форматов будет не велик — только «.ZIP». Чтобы сделать его, щелкните мышкой (правой кнопкой) по требуемому файлу или папке и направьте курсор на пункт «Отправить», далее, в выпавшем меню кликните по пункту «Сжатая ZIP-папка».
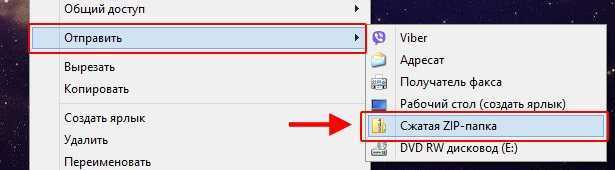
Откроется окно с процессом «Сжатие…», после чего архив будет создан. Время создания зависит от объема данных, которые вы сжимаете. Дальше вы сможете открывать и пользоваться им, как простой папкой.

Данный способ весьма прост. Он пригодится если у вас нет возможности прибегнуть к стороннему софту для этих целей. Но, к сожалению, он имеет и минусы, такие как, только один формат — «.ZIP», отсутствие возможности указать параметры запаковки, т.е. метод сжатия, обновления, пароль и т.д.
Архивация с помощью 7 ZIP
А вот и третий способ обработки файлов, который сводится к архивации материалов посредством 7 zip . Многие пользователи согласятся с утверждением, что он является одним из самых продвинутых архиваторов на сегодняшний день. Недостаток всего один – архивы RAR эта программка не создаёт. Но поскольку нас с вами интересует именно формат ZIP , приложение как раз нам подходит.
Загрузите 7 ZIP на нашем сайте. После установки программного обеспечения в контекстном меню появится пункт 7- Zip . Он и поможет нам заархивировать нужные файлы.
Выбираем «Добавить к архиву». Он поможет нам запустить окно с настройками. Как и в случае с WinRAR , есть возможность указать уровень сжатия, пароль, произвести другие настройки. Для запуска архивации просто жмём «ОК».
Мы рассмотрели 3 способа архивации файлов в формате ZIP . Теперь вы сможете не только сделать это без посторонней помощи, но и научите этому нехитрому ремеслу своих знакомых. Желаем приятного пользования!
Отправляя файлы большого объема по электронной почте не всегда можно быть уверенными в том, что они дойдут до получателя. Виной тому ограничения по размеру загружаемых и передаваемых материалов, установленные на таких веб-ресурсах. Как решить такую проблему? Проще простого. Достаточно воспользоваться функцией архивирования. Не знаете, как она не действует? Хотите понять, как заархивировать файл в zip? В таком случае воспользуйтесь детальной инструкцией.
Способ № 1: Архивируем файл в zip средствами Windows
Этот вариант сжатия данных можно использовать на компьютерах различных версий ОС Windows, так как функция создания папки ZIP входит абсолютно во все пакеты операционных систем от Microsoft.
- Наведите курсор на файл, который необходимо заархивировать, и клацните по нему правой кнопкой мышки. В результате появится похожее на это системное окно:
- В этом меню находим и выбираем пункт «Отправить», а затем подпункт «Сжатая папка-ZIP»:
- Клацаем по нему левой кнопкой мыши, и автоматически запускается процедура сжатия папки (файла):
- После того как Windows выполнит сжатие документа рядом с оригиналом файла (папки) появится его копия в формате zip:
Как видите, способ очень простой. Можно ли с его помощью добиться большого процента сжатия материалов? Судите сами:
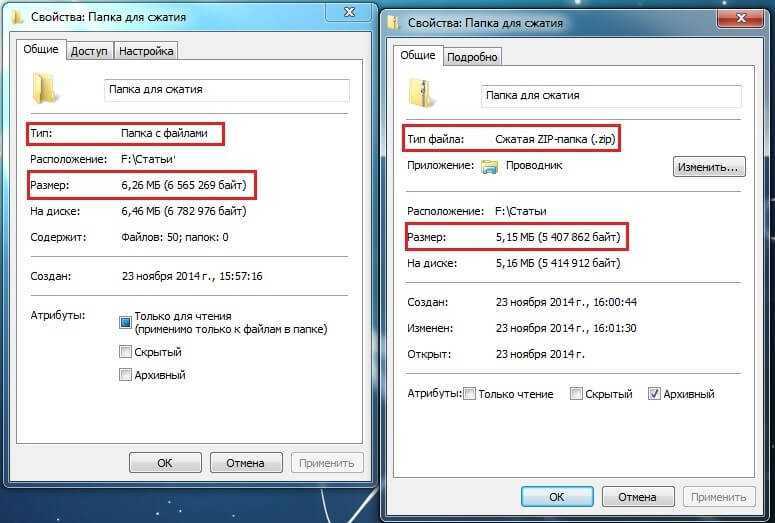
Способ № 2: Архивируем документы в формат zip с помощью специальных программ
В случае если необходимо сжать объемные материалы по максиму, лучше воспользоваться специальными архиваторами, например, программой WinRAR.
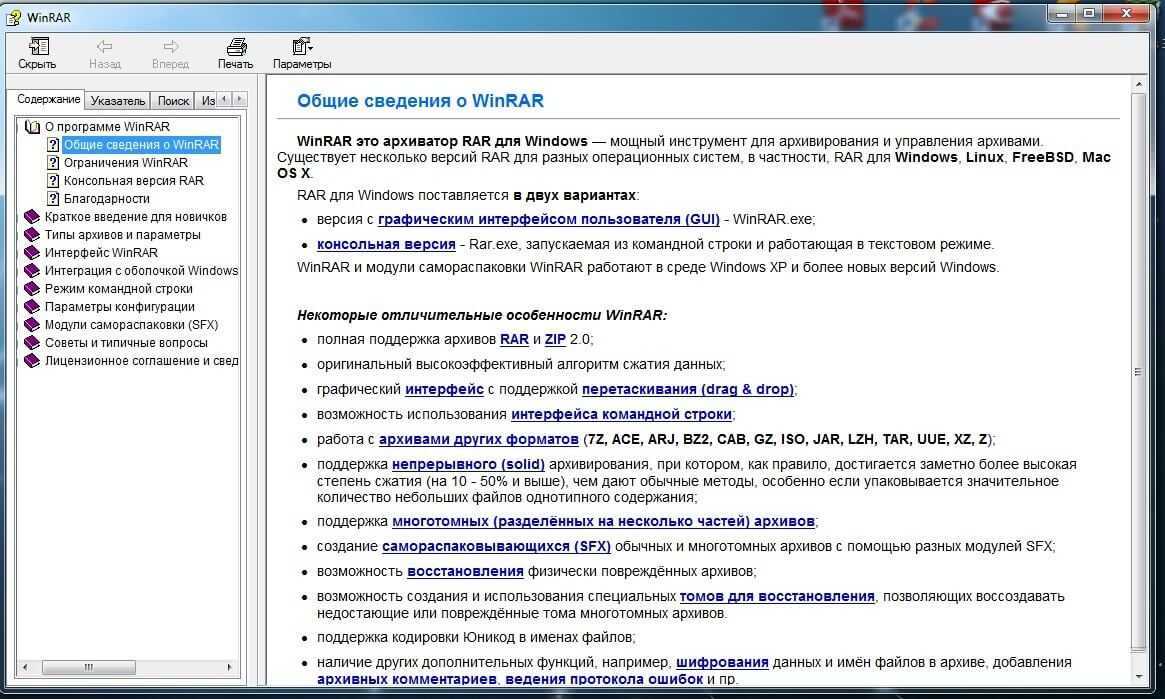
Хороша это программа тем, что помимо быстрого и качественного сжатия файлов в различных форматах (zip, rar), доступ к ней абсолютно бесплатен. Для этого достаточно скачать WinRAR на официальном сайте разработчика.
- После установки WinRAR на свой компьютер найдите документ (файлы, папки), который необходимо сжать и кликните по нему правой кнопкой мыши. Для создания архива в формате zip в отобразившемся окне выберите пункт «Добавить в архив»:
- Появится окошко, в котором можно настроить параметры архивации, в частности:
- формат (если нужен zip, то выбираем именно его);
- метод обновления (с заменой, например);
- способ сжатия (если выбрать максимальный, то в итоге получим самый минимальный размер сжатого файла);
- доступ к файлу (возможно установить пароль) и / или последующее удаление оригинальных документов после создания архива:
Кроме того, возможно выбрать и дополнительные параметры архивации:
- архивировать в фоновом режиме;
- выключить ПК после совершения операции;
- ожидать, если идет архивация другого документа;
- исключить отдельные файлы из архивации (если архивируется папка с несколькими документами);
- создать резервную копию;
- выбрать функцию определения времени;
- добавить к архиву комментарий.
Для этого соответственно нужно выбрать вкладки «Дополнительно», «Файл», «Время», «Комментарий» и прочие. В любом случае после внесения настроек не забудьте нажать кнопку «ОК», чтобы процесс сжатия файла все-таки начался:
- После того как процесс архивации завершится, сжатый файл появится в папке:
Как видите, архивировать файл в формат zip достаточно просто!
Как создать ZIP папку в Total Commander
Total Commander — популярный файловый менеджер для операционной системы Windows. С помощью этого приложения можно создать архивы некоторых форматов, в том числе в ZIP-формате.
Выполните следующие действия:
- Откройте папку с файлами на правой панели в программе Тотал Коммандер. На левой панели откройте ту директорию, куда вам нужно сохранить созданный архив.
- Выделите нужные файлы (они окрасятся в красный цвет).
- Нажмите на кнопку «Упаковать файлы», расположенную на панели инструментов.
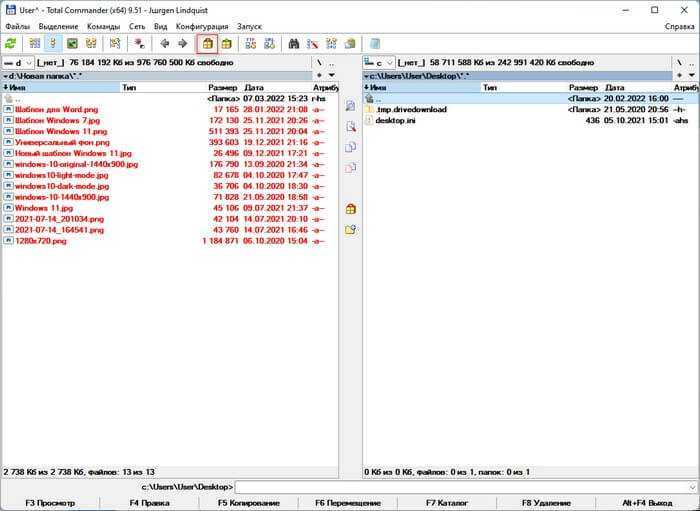
- В окне «Упаковка файлов» по умолчанию выбран нужный нам формат — ZIP. В случае необходимости, можете создать многотомный архив, включить шифрование или перейти в настройки, чтобы установить степень сжатия.
- Нажмите на кнопку «ОК».
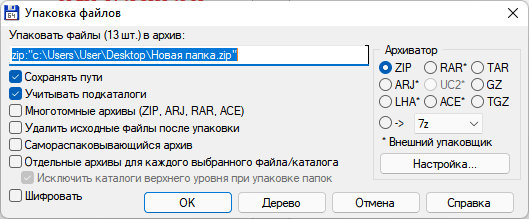
После завершения операции в выбранном каталоге появится сжатая папка.
Зачем создавать архив
Создание архива позволяет решить сразу несколько задач, которые возникают при работе с файлами.
- Объединение большого количества файлов в один. Заархивировав группу файлов, вы получаете архив, который представляет собой всего один файл. Такой файл значительно проще передавать по сети, чем целую кучу отдельных файлов небольшого размера. Переслать такой файл по электронной почте или разместить на файловом хостинге не составит труда.
- Разделение одного большого файла на несколько частей. Также архив можно разделить на несколько файлов определенного размера. Это позволяет разделить один большой файл на несколько файлов меньшего размера и отправить их по отдельности.
- Сжатие (уменьшение размера) файлов. При архивации могут использоваться специальные алгоритмы сжатия данных. Благодаря сжатию созданный архив может иметь значительно меньший размер, чем исходные файлы. Что позволяет ускорить передачу данных по сети или сэкономить место на жестком диске. Например, если вы храните на диске много документов, которые сейчас не используете, то есть смысл заархивировать их со сжатием.
- Защита с помощью пароля (шифрование). Большинство архиваторов поддерживают шифрование с помощью пароля. При создании архива пользователь может указать пароль и данные будут зашифрованы с использованием данного пароля. Шифрование не позволит открыть файлы без ввода пароля, что обеспечивает достаточно высокий уровень защиты.
- Создание самораспаковывающихся (SFX) архивов. Многие архиваторы поддерживают создание самораспаковывающихся (SFX) архивов. Это позволяет выполнить распаковку файлов даже без наличия программы архиватора.
Архив может создаваться с использованием разных архиваторов и иметь разные форматы. В Windows среде самыми распространёнными форматами архивов являются ZIP, RAR и 7z.
- ZIP – самый популярный формат. На компьютерах с Windows 7 и Windows 10 архивы в формате ZIP можно открыть даже без наличия программы архиватора. Поэтому создавая ZIP-файл можно быть уверенным, что проблем с распаковкой не возникнет. Показывает высокую скорость работы, но отстает по степени сжатия.
- RAR – популярный в прошлом формат, который сейчас используется все реже. Для создания RAR архивов необходим платный архиватор WinRAR, но распаковка возможна и с использованием других архиваторов. Сжимает данные лучше, чем ZIP, но отстает от 7z.
- 7z – набирающий популярность формат. Для создания 7z архивов необходим бесплатный архиватор 7zip, но распаковка возможна и с использованием других архиваторов. Выполняет сжатие лучше чем ZIP или RAR, но работает медленней.
Учитывая поддержку на Windows 7 и Windows 10, формат ZIP является оптимальным выбором, рекомендуем использовать именно его.
Что такое архиватор
Архиватор – это такая специальная программа, при помощи которой можно архивировать файлы (папки с файлами) и доставать их из архива. Другими словами, это та программа, которая помогает сжимать файлы, а также упаковывать их для более удобной пересылки по электронной почте.
Сейчас мы проверим, есть ли такая программа на Вашем компьютере. Для этого откройте любую папку, например, «Документы» или «Локальный диск D». Нажмите правой кнопкой по любому файлу или любой папке внутри.
Если в списке среди прочего будет пункт «Добавить в архив» (Add to archive) или пункт «7 Zip», то программа-архиватор на Вашем компьютере имеется. А если ничего похожего Вы не видите, то, скорее всего, на компьютере ее нет.
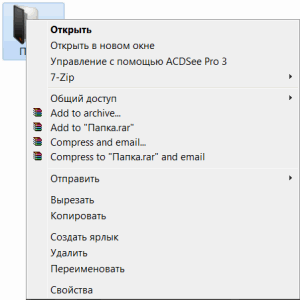
Как и большинство программ, архиваторы бывают платные и бесплатные. То есть те, которые можно легально и совершенно бесплатно скачать из интернета и установить к себе на компьютер, и те, за которые нужно платить деньги. Если, когда Вы проверяли, установлена ли на компьютере такая программы, Вы увидели пункты, которые начинаются со слов «Добавить в архив» (или «Add to»), то на компьютере установлен платный архиватор. Называется он WinRaR.
WinRaR — это прекрасная, очень удобная программа, но, увы, она платная. Если она есть на Вашем компьютере, то тут два варианта: либо за нее не нужно платить и можно пользоваться сколько угодно, либо через какое-то время она перестанет работать. Чуть позже мы это проверим. И если окажется, что у Вас «неполноценный» вариант, то имеет смысл скачать и установить бесплатный архиватор 7 Zip.
А если же при проверке Вы нашли у себя пункт 7 Zip, то на компьютере установлен бесплатный архиватор.
Инструменты, без которых не обойтись!
Вот теперь пришло время рассмотреть популярные приложения для упаковки и распаковки заархивированных документов. Данная глава посвящена трем лидерам, один из которых обязательно должен быть установлен на вашем компьютере.
Начну я, пожалуй, с WinRAR.
WinRAR

Данная программа по праву пользуется колоссальной популярностью среди пользователей всего мира. И не зря. Это мощный инструмент, который просто обязан быть в арсенале любого юзера ПК.
Архиватор наделен простым и очень удобным интерфейсом, а после его установки самые полезные функции внедряются в проводник. Поэтому создать архив можно даже при помощи пары кликов: нажать правой кнопкой мыши на файле или выделенных файлах и щелкнуть по пункту «Добавить в архив».
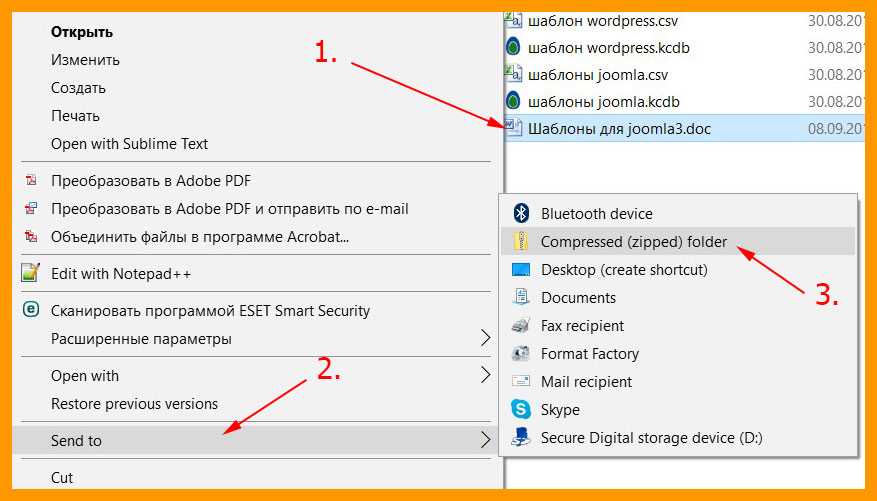
При этом вы можете в настройках указать формат. Заархивировать, к некоторому сожалению, можно только в RAR или ZIP, но вот распаковать можно абсолютно любой формат. Приложение поддерживает все популярные форматы файлов.
Еще одним преимуществом программы является то, что с ее помощью можно создавать самораспаковывающиеся и многотомные архивы. В последнем варианте вы можете сами указать размер томов, на которые разобьется информация.
Если же архивный документ был поврежден, то и это не беда. WinRAR имеет встроенную опцию по восстановлению поврежденных файлов. В добавок к этому вы можете просмотреть содержимое заархивированного файла до его распаковки.
WinZip

Этот архиватор появился достаточно давно и также является фаворитом среди подобных программ. Он быстро проводит сжатие и распаковку данных, немного даже быстрее чем предыдущая программа, позволяет шифровать и запароливать информацию, все также встраивается в проводник и предоставляет пользователям быстрый доступ к основным функциям приложения.
Поэтому вы все также можете создать, открыть и разархивировать документы в два щелчка, нажав на правую кнопку мыши и выбрав необходимый пункт меню. Кстати, при архивировании файлов в дополнительных настройках можно выбрать метод сжатия.
Сжимать информацию можно, к сожалению, только в одном формате – ZIP. А вот распаковывать можно любой файл.
Также в данной программе имеется одна проблема. Несмотря на скорость выполнения операций, степень сжатия у предыдущего архиватора чуть выше, а это значит, что архивы в WinZip будут весить несколько больше. К тому же программа несовместима с некоторыми форматами.
7Zip

Данный архиватор, в отличие от своих конкурентов, абсолютно бесплатный, а код можно посмотреть в открытом доступе. Он обладает высокой степенью сжатия благодаря компрессии типа LZMA и к тому же проводит упаковку и распаковку данных очень быстро.
Данное приложение также выделяется тем, что заархивировать может намного больше форматов, чем предыдущие программы. А список форматов файлов для распаковки еще шире.
Здесь также можно создавать самораспаковывающиеся и многотомные архивы, шифровать и защищать данные и многое другое. Важные функции встраиваются в проводник.
Огромным преимуществом является то, что вы можете выбирать метод компрессии, сжатия и/или шифрования.
Помимо перечисленных приложений, существуют и другие программные продукты, которые помогут заархивировать информацию как локально, так и онлайн. Некоторые даже работают с архивами в Outlook 2010, 2013 или 2016. Как говорится на вкус и цвет.
На этом статья подошла к концу. Если вы хотите побольше всего узнать, то вступайте в ряды моих подписчиков. Буду благодарен за репосты публикаций блога. Пока-пока!
Прочитано: 490 раз
Отправляем по почте заархивированную папку или файл
Имея полное понимание того, как заархивировать папку для отправки по почте, можно переходить к процессу самой пересылки архива. Для этого подойдёт любой почтовый ящик, будь то Yandex Почта, GMail, Mail.ru и пр. Рассмотрим процесс отправки на примере первого сайта.
- Зайдите на сайт;
- Введите логин и пароль вашего почтового ящика;
- Нажмите на кнопку «Написать»;
- В появившемся окне укажите адрес получателя;
- Перетащите в него созданный архив;
- Нажмите кнопку «Отправить».
На всех остальных площадках алгоритм отправки будет либо идентичным, либо отличия будут несущественными. Кроме перетаскивания архива, вы можете найти в интерфейсе кнопку «Прикрепить файл» или «Добавить вложение». После нажатия на кнопку, просто найдите файл на компьютере через открывшийся проводник, выделите его и нажмите кнопку «Выбрать».





























