Как настроить «Центр обновления»
По сравнению с предыдущими версиями Windows, особенно с «семёркой», у пользователя «десятки» весьма ограничен простор по настройке ЦО. Например, нельзя отказаться от обновлений Windows (на самом деле можно, но для безопасности компьютера не стоит это делать).
Как выключить автоматическое обновление Windows 10
Выключить обновление Windows 10 обычными методами невозможно. Не рекомендуется отключать ЦО, так как это может привести к сбоям системы. Но в случаях, когда, например, лимитирован интернет-трафик, отказ от обновления может быть вполне оправдан.
Чтобы выключить возможность операционной системы получать обновления, необходимо отключить саму службу ЦО:
- Открываем «Службы», затем свойства элемента «Центр обновления Windows» (Windows Update).
- Меняем тип запуска на «Отключена», после чего сохраняем изменения и перезагружаем компьютер.Меняем тип запуска на «Отключена», чтобы запретить системе обновляться
Видео: как отключить обновление в Windows 10
Другие настройки
Настройки ЦО сведены разработчиками к минимуму. Пользователь может только «Изменить период активности» в одноимённой настройке, а так же настроить, какие обновления он будет получать вместе с основными.
Пользователь может изменить период активности и выбрать продукты Microsoft, которые будут обновляться
Изменение периода активности приведёт к появлению уведомлений в случае, когда Windows запланирует перезапуск системы.
Изменяем время периода активности и нажимаем кнопку «Сохранить»
Щёлкнув «Дополнительные параметры», попадём в интерфейс «Как устанавливать обновления».
Поставив галочку у пункта «При обновлении системы…», запустим проверку. ЦО будет искать и устанавливать апгрейды не только системы, но и всех продуктов корпорации Microsoft. Сюда можно отнести:
- Mirosoft Office;
- Skype;
- DirectX и др.
Пункт «Использовать мои данные» никак не влияет на установку обновлений и, как уверяет превью от разработчиков, просто ускоряет процесс входа в систему после обновления.
Работать в «Центре обновления» Windows очень просто. Воспользовавшись инструкциями выше, вы сможете решить практически все проблемы и содержать свою ОС в актуальном и безопасном состоянии.
Центр обновления Windows 10 позволяет своевременно загружать update операционной системы с официальных серверов Microsoft. После установки ОС данная служба по умолчанию включена и работает в фоновом режиме. Однако вы можете ее самостоятельно отключить и не получать новые версии. Если вас не волнует загрузка компьютера процессами, связанными с отслеживанием и установкой системных файлов, тогда вы можете включить центр обновлений Windows 10 несколькими способами.
Добровольно принудительно: как отключить обновления на Виндовс 7 и отказаться от бесплатного сыра
Начать нужно, пожалуй, именно с того, что изначально, то есть по умолчанию, пресловутая «Семерка» настроена таким образом, чтобы регулярно получать обновления от компании Microsoft в автоматическом режиме. То есть вы можете совершенно не догадываться, что внутри вашего компьютера уже начали происходить определенные процессы, и даже уже давно происходят, пока в один прекрасный момент будет обнаружено, что вместо традиционного гигабайта, оперативка стала упорно требовать, скажем, тридцать восемь полноценных «гигов». Стоит понимать, что по предназначению и предопределению, все обновления, которые только задуманы, должны быть абсолютно полезными, ну чисто елей на раны подуставшей системы. Они должны латать «дыры», оптимизировать работу, и даже модифицировать файлы.
Однако на деле все происходит несколько по иному сценарию. Причем стоит упомянуть, что как только ваш компьютер или ноутбук подключиться к всемирной глобальной паутине, как сразу же компания Microsoft начнет закачивать пакеты обновлений, причем это совершенно без всяческих разрешений и подтверждений. Казалось бы, что же может быть плохо в том, что прогресс не стоит на месте, а у вас появиться новенькая, с иголочки версия всего ПО, но не все так просто, иначе поток желающих узнать, как выключить обновления на Windows 7 давно бы иссяк и более не появлялся.
Причины, по которым многие желают расстаться навсегда с несанкционированными обновлениями
Так как все ПО, как бы его не расписывали разработчика, по сути уже в довольно «сыром» виде сразу же отправляется в кругосветное путешествие, причем тестируется главным образом на нас с вами. То есть, критические обновления могут так некорректно установиться, что повлияют на работоспособность системы в принципе. Это значит, что неровен час, вам придется снова переустанавливать Виндовс, тратя собственное время и нервы, так как от подобных критических процессов вся система может попросту рухнуть в небытие. Впрочем, нашим людям, к подобным раскладам не привыкать.
Чем больше времени проходит, чем чаще автоматический установщик от Microsoft вливает все новые и новые пакеты файлов в «мозги» вашего компьютера, тем меньше места остается на системном диске. Современные технологии достигли высоких порогов памяти, но и они не безразмерные, тем более, что многие по старинке работают с довольно малыми объемами, ввиду их низкой стоимости, а когда речь идет о разнообразных нетбуках, то и подавно
Потому-то знать, как отменить обновление Виндовс 7 чрезвычайно важно и полезно.
Начинать обновление систему ваше устройство может в совершенно любой момент, как только ему заблагорассудится, и ему совершенно все равно, чем вы на данное время занимаетесь, он будет жутко «тормозить» и «тупить», но свое дело точно знает – обновления пришли – нужно их поставить и никак иначе. Причем ни выключить, ни перезагрузить компьютер строго не рекомендуются, а то как-бы не пришлось снова платить за переустановку системы, если у вас нет собственного кода.
Скорость интернета во время подгрузки новых файловых пакетов для установки обновлений может значительно упасть, в особенности, если речь идет о малых каналах локальных сетей, мобильном интернете и так далее.
Еще один момент, который ни в коем разе нельзя обойти стороной, хотя он и довольно щепетильный – пиратские версии Виндовс, которые разошлись очень бойко и их продолжают использовать достаточно активно и теперь
При установке обновлений чаще всего возникают критические ошибки, а также конфликты, которые не совместимы с последующей работой операционной системы вовсе. Так что запомните для себя, а лучше запишите – «пиратка» и обновления абсолютно не совместимы. Правда, поговаривают, что благодаря новейшим активаторам, все проходит на ура, но рисковать как-то не хочется, не правда ли?
Это важно
Помните, что имея ограниченный трафик или конечное число мегабайтов, как отключить центр обновления Виндовс 7 нужно знать на зубок. Все дело в том, что может неожиданно оказаться, что ваш кошелек изрядно похудеет, после установки всех обновлений, которые скорее всего, вам и не пригодятся в дальнейшей работе.
Центр обновлений Windows в настоящее время не может выполнить поиск обновлений, поскольку эта служба не запущена. Возможно, потребуется перезагрузить компьютер.
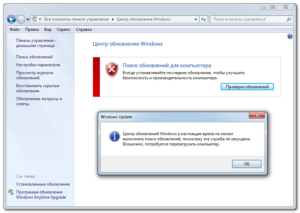
Решение №1
1. Нажмите кнопку “Пуск” в левом нижнем углу рабочего стола. В поле поиска задаем команду services.msc Жмем services.msc
2. В правой части открывшегося окна “Службы” находим службу “Центр обновления Windows“ и щелкаем по ней два раза левой кнопкой мыши (ЛКМ)
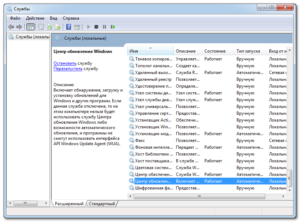
3. В открывшемся окне нажимаем кнопку “Остановить” и дожидаемся остановки работы службы.
4. На диске “С” открываем папку Windows. В папке Windows находим и переименовываем папку SoftwareDistribution, например в SoftwareDistribution 1
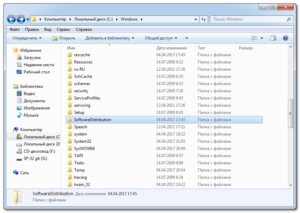
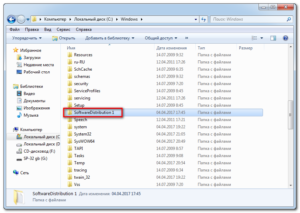
5. Снова заходим в “Службы”, находим службу “Центр обновления Windows“ и щелкаем по ней два раза левой кнопкой мыши (ЛКМ). В открывшемся окне нажимаем кнопку “Запустить” и дожидаемся запуска службы.
6. Проверяем, что рядом с переименованной папкой SoftwareDistribution 1, появилась новая папка SoftwareDistribution
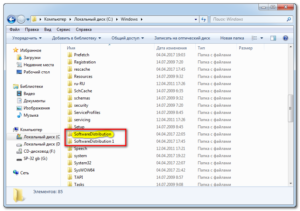
7. Перезагружаем компьютер и повторно пробуем проверить обновления Windows.
В моем случае данный способ не решил задачу. И при проверке обновлений Windows вновь вылезло окно с сообщением “Центр обновлений Windows в настоящее время не может выполнить поиск обновлений, поскольку эта служба не запущена. Возможно, потребуется перезагрузить компьютер.”
Решение №2
Создать bat-файл 1. Создаем Текстовый документ.txt 2. Вставляем в него команды:
<br /><br /><br />
net stop wuauserv<br /><br />
<br /><br /><br />
rmdir %windir%softwaredistribution /s /q<br /><br />
<br /><br /><br />
regsvr32 /s wuaueng.dll<br /><br />
<br /><br /><br />
regsvr32 /s wuaueng1.dll<br /><br />
<br /><br /><br />
regsvr32 /s atl.dll<br /><br />
<br /><br /><br />
regsvr32 /s wups.dll<br /><br />
<br /><br /><br />
regsvr32 /s wups2.dll<br /><br />
<br /><br /><br />
regsvr32 /s wuweb.dll<br /><br />
<br /><br /><br />
regsvr32 /s wucltui.dll<br /><br />
<br /><br /><br />
net start wuauserv
|
net stop wuauserv rmdir %windir%softwaredistribution s q regsvr32 s wuaueng.dll regsvr32 s wuaueng1.dll regsvr32 s atl.dll regsvr32 s wups.dll regsvr32 s wups2.dll regsvr32 s wuweb.dll regsvr32 s wucltui.dll net start wuauserv |
3
Переименовываем файл в 1.bat, обратите внимание, нужно изменить расширение файла с txt на bat, файл поменяет свой значок на окошко с шестеренкой
4. Запустить созданный bat-файл от имени Администратора. Появится черное окошко командной строки, и будут выполнены команды, указанные в bat-файле.
Что выполняют команды? Останавливают Службу “Центр обновления Windows 7”, регистрируют библиотеки, а после запускают Службу “Центр обновления Windows 7”.
И снова неудача. Данное решение не исправило ошибку. Что делать дальше? Подумал, а что если скачать и установить обновления вручную? Скачал и запустил установку пакета обновлений для Windows 7 SP1.
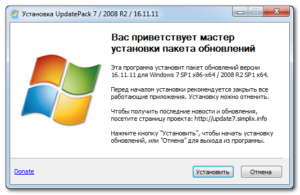
Но во время установки обновлений вылезла ошибка 0xc8000247
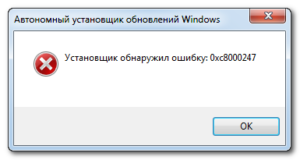
Полазил по форумам и вот что нашел. Эта проблема “Центр обновлений Windows в настоящее время не может выполнить поиск обновлений, поскольку эта служба не запущена. Возможно, потребуется перезагрузить компьютер.” может появиться после установки драйвера «Intel Matrix Storage Manager».
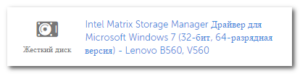
Этот драйвер, я скачал для ноутбука Lenovo B560 с оффсайта Lenovo. Удаляем его, если он установлен и перезагружаем систему.
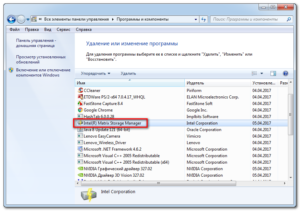
После перезагрузки ошибка “Центр обновлений Windows в настоящее время не может выполнить поиск обновлений, поскольку эта служба не запущена. Возможно, потребуется перезагрузить компьютер.” пропала. Заработал Поиск обновлений, но завершился он с новой ошибкой Код 8024001B.
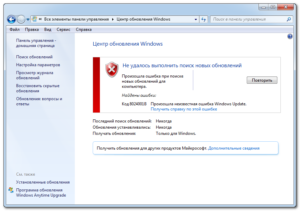
Снова перезагрузка, во время которой было установлено обновление Агент обновления Windows 7.6.7600.320
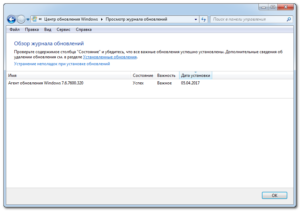
Далее начался бесконечный поиск обновлений. И тут пришла на помощь статья . Установил обновление для Windows 7 (KB3102810) и после перезагрузки ноутбука, через Центр обновления Windows, пришли и начали устанавливаться системные обновления.
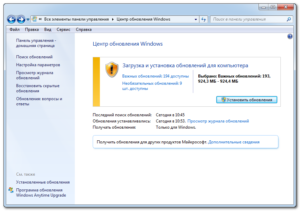
Вот такое получилось у меня решение этой проблемы “Центр обновлений Windows в настоящее время не может выполнить поиск обновлений, поскольку эта служба не запущена. Возможно, потребуется перезагрузить компьютер.”
Выбор метода поиска и установки обновлений
Поскольку для поиска и установки апдейтов служба должна быть активной, сначала следует проверить тип ее функционирования.
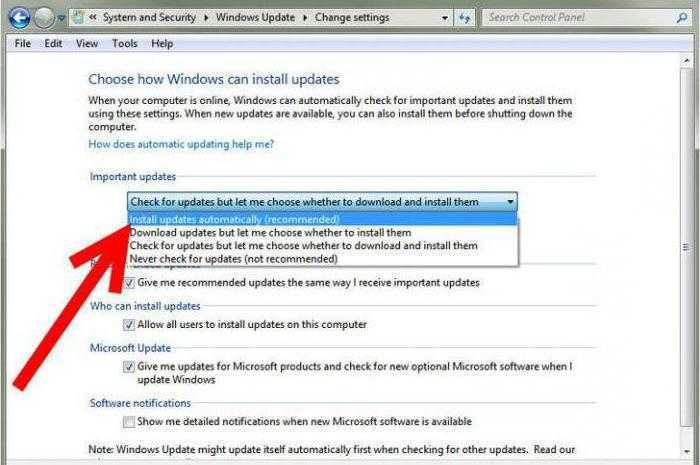
Для этого используется строка важных обновлений и параметры, находящиеся в выпадающем меню. Как включить обновления на Windows 7 при помощи этих параметров? Вообще, изначально специалисты корпорации Microsoft рекомендуют задействовать полностью автоматизированный поиск и установку апдейтов без участия пользователя. Но мы-то с вами знаем, что установка некоторых пакетов может приводить к критическим сбоям в работе всей системы. В частности, это касается пакета апдейта KB971033. Кроме того, ошибка обновления Windows 7 может проявляться и в других ситуациях, например, когда активируется циклический поиск обновлений, который невозможно завершить. На проблемах этого характера остановимся несколько позже.
Как стереть программы и остановить процессы на Windows 7
Удалить утилиты и остановить процессы можно несколькими способами: через меню «Пуск», с помощью «Панели управления» и «Диспетчера задач», а также с помощью специально разработанных программ.
Как деинсталлировать программы и отключить службы из меню «Пуск»
Открыв «Пуск», можно просмотреть список программ и удалить некоторые:
-
Нажмите «Пуск — Все программы».
-
Выберите одну из тех, которые размещены в папках.
- Кликните на папку с названием программы, которую планируете деинсталлировать.
-
Откроется список компонентов папки. Выберите пункт Uninstall или «Удаление».
- Подтвердите деинсталляцию.
Недостаток способа в том, что после стирания программы средствами Windows сохраняются её файлы и остаточные записи в реестре.
Также из меню «Пуск» вы можете остановить работу служб. Для этого:
- Нажмите «Пуск».
- Выберите пункт «Компьютер» и щёлкните по нему правой кнопкой мыши.
-
Выберите из списка пункт «Управление». Откроется окно «Управление компьютером».
-
Выберите пункт «Службы и приложения — Службы».
- Вы увидите список работающих служб. Разверните окошко на полный экран.
- Дважды кликните на имя службы, которую хотите отключить. Откроется окно свойств.
-
В поле «Тип запуска» выберите пункт «Отключена».
- Нажмите «Остановить — ОК».
Не отключайте все службы подряд — часть из них отвечает за корректную работу Windows.
Как стереть приложение из «Панели управления»
Для деинсталляции утилиты недостаточно стереть папку, где она находится, или иконку с рабочего стола. Из стандартных средств Windows можно использовать программу удаления.
- Нажмите на «Пуск» и выберите «Панель управления».
- Откройте «Удаление программы».
- Компьютер откроет список программ, работающих на компьютере, в алфавитном порядке.
- Кликните по названию утилиты, которую будете деинсталлировать и щёлкните «Удалить/Изменить» вверху окошка.
- Во всплывшем окошке подтвердите удаление.
После завершения деинсталляции может быть необходима перезагрузка компьютера.
Как остановить процессы через «Диспетчер задач»
Чтобы остановить процессы, выполняемые Windows, запустите «Диспетчер задач», нажав Ctrl+Alt+Del.
-
В «Диспетчере задач» выберите вкладку «Процессы».
- Выберите процесс, который не используете, и нажмите на название правой кнопкой мыши.
-
Выберите «Завершить процесс».
-
В открывшемся окне с предупреждением подтвердите остановку процесса.
Во вкладке «Автозагрузка» отображается полный список программ, запускающихся автоматически при старте Windows 7. Выберите программы, которые не нужны вам открытыми, и снимите галочки рядом с ними, а затем нажмите «ОК». После перезагрузки компьютера автозапуск будет отключён.
Другие варианты удаления неиспользуемых программ
Практически все инсталляторы предлагают пользователям выбрать папку, куда будут помещены файлы программы. По умолчанию они выполняют установку в папку C:\Program files. Открыв папку, вы увидите папки с программным обеспечением. Для деинсталляции программы напрямую:
- Зайдите в папку утилиты, которую будете стирать.
- Внутри найдите файл Uninstall.exe.
- Дважды щёлкните по файлу мышью.
- Откроется окно деинсталлятора. Подтвердите удаление и дождитесь окончания процесса.
Удалить программу можно, найдя в директории Program files папку с её именем, а в ней — файл Uninstall.exe
Более сложный метод — деинсталляция приложений из командной строки. Чтобы выполнить удаление:
- Зайдите в командную строку. Для этого нажмите Win+R и в окошке «Выполнить» впишите cmd. Нажмите «ОК».
- Пропишите команду WMIC и нажмите клавишу Enter. Вы увидите надпись: wmic: root\cli.
- Пропишите запрос product get name. Через некоторое время вы увидите список установленных программ.
- Пропишите: product where name = «наименование программы в точности» call uninstall. При написании имени программы учитывайте регистр. Если имя введено неправильно, нажав клавишу Enter, вы заметите информацию об ошибке.
- Нажмите «Y» для подтверждения процедуры и дождитесь надписи Method Execution successful.
Пример деинсталляции программы через командную строку
Как запустить обновление windows 10 (до последней актуальной версии)
Доброго времени суток!
Вообще, обычно, большинство пользователей задают вопросы, как отключить самопроизвольные обновления 10-ки. Однако, в ряде случаев обновление системы весьма полезно: помогает устранить ряд ошибок, повысить безопасность, добавить некоторые элементы (игровой центр, возможность записи видео из игр и пр.).
По умолчанию, ОС Windows 10 самостоятельно и автоматически проверяет обновления. Если находит что-то новое — загружает и устанавливает (это можно заметить во время включения/перезагрузки компьютера). Но в ряде случаев, этого может не происходить (например, если вы вручную отключили эту функцию, или используете не официальную версию ОС. ) .
Собственно, в этой заметке представлю самый простой и обыденный способ ручного запуска обновления системы.
1) размер обновлений может быть разным: от 10 МБ до 3-4 ГБ! Обычно, обновления в несколько гигабайт вносят серьезные изменения в систему.
2) т.к. размер обновлений всегда разный (и производительность ПК тоже у вас разная) — время на установку может сильно варьироваться: в большинстве случаев потребуется 1-5 мин., но иногда, может уйти и 30-50 мин.!
Как включить обновления на Windows 7 – советы по активации службы
После выпуска операционной системы создатели продолжают работать над ее улучшением, повышая защиту и своевременно устраняя обнаруженные проблемы безопасности
Чтобы обезопасить свой компьютер от вирусных атак, сбоев и прочих неполадок, важно проводить регулярные обновления ПО. Такая процедура выполняется автоматически и не мешает эксплуатации устройства
В статье расскажем, как включить обновления на Windows 7 и выбрать различные варианты их установки.
Панель управления
Стандартным способом, который подойдет в любой ситуации, является использование панели управления. В соответствующем разделе пользователь сможет найти все касающиеся обновлений параметры. Пошаговая инструкция:
- Кликнуть по кнопке «Пуск», расположенной в нижнем левом углу.
- Отыскать и нажать по ярлыку «Панель управления».
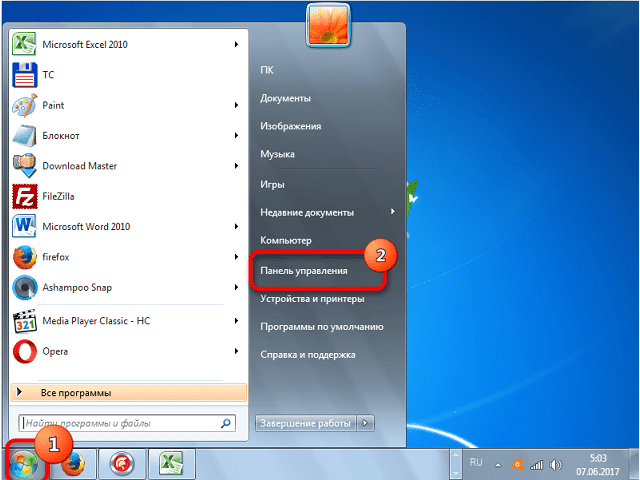
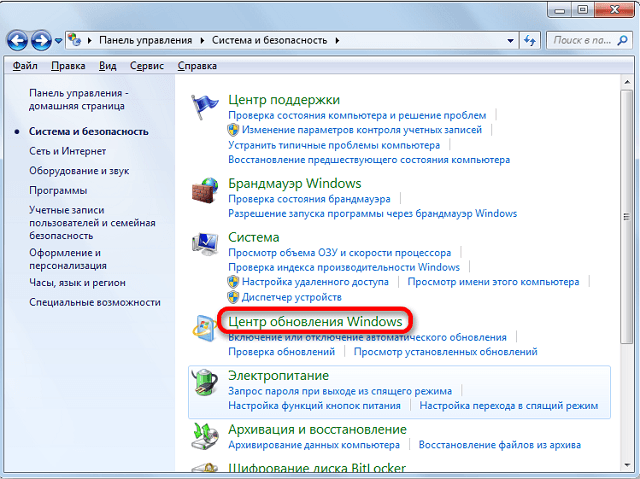
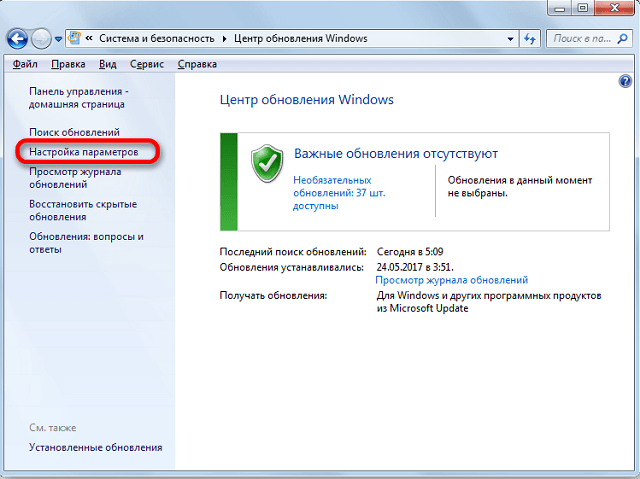
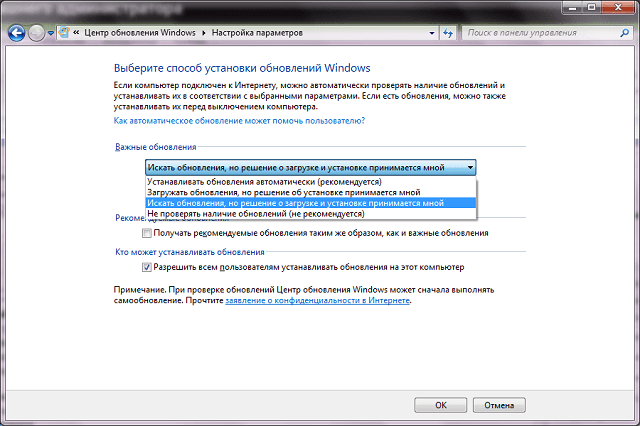
- Устанавливать обновления автоматически» – опция станет ответом на вопрос, как включить автоматическое обновление Windows 7. Ее выбор дает право системе самостоятельно проводить проверку выхода новых версий, скачивание и установку файлов. От пользователя не потребуется никаких действий.
- Загружать обновления, но…» – данный параметр разрешает ОС Windows поиск и скачивание файлов ПО, однако сам процесс инсталляции запускается пользователем.
- Искать обновления, но…» – будет разрешено только проверять информацию о выходе новых версий ПО. Все остальные действия (скачивание файлов и установка) выполняются после отдельной команды пользователя.
- Не проверять наличие обновлений» – полный запрет на установку новых версий ПО. Выбор этой опции решит задачу, как отключить автообновление в Виндовс 7.
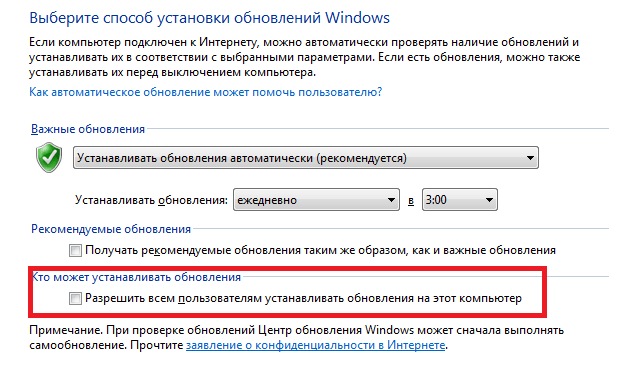
Процедура завершена. В зависимости от выбранных параметров, новые версии ПО будут инсталлированы автоматически или по команде пользователя.
Центр поддержки
Второй метод исходит из того, что при отключении обновлений, Windows 7 отображает соответствующее уведомление на панели задач. Если по системе имеются важные замечания, то на белом флажке отобразится красный кружок с крестиком. Клик по нему раскрывает всплывающую панель с подробностями проблемы. Далее необходимо:
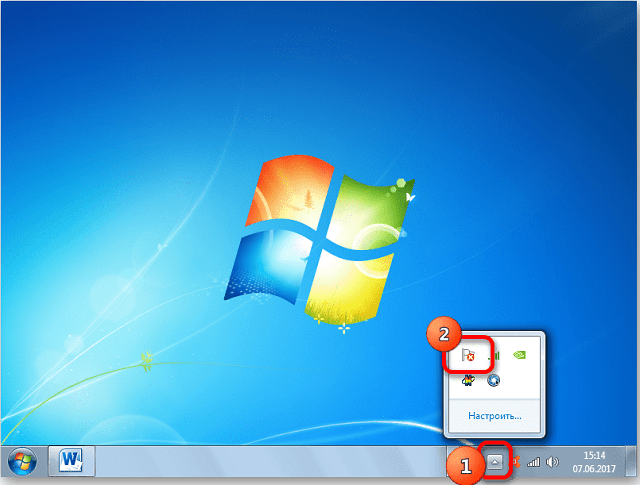
Открыть центр поддержки, нажав на соответствующий пункт во всплывающем окне.
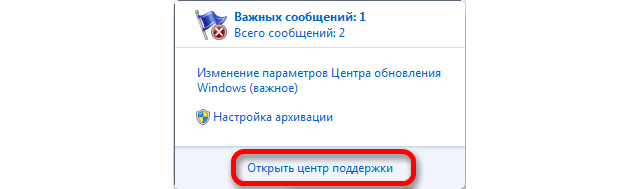
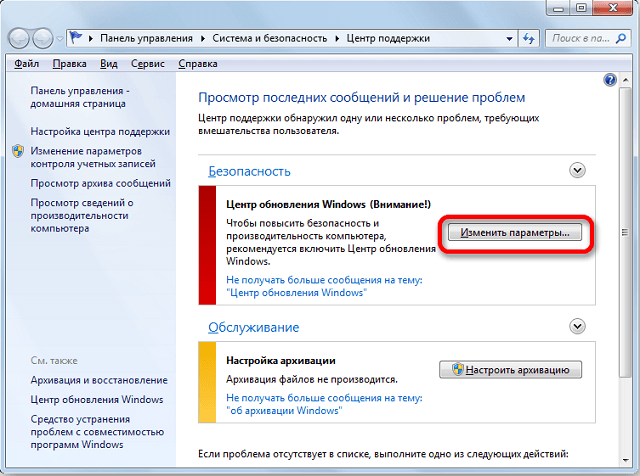
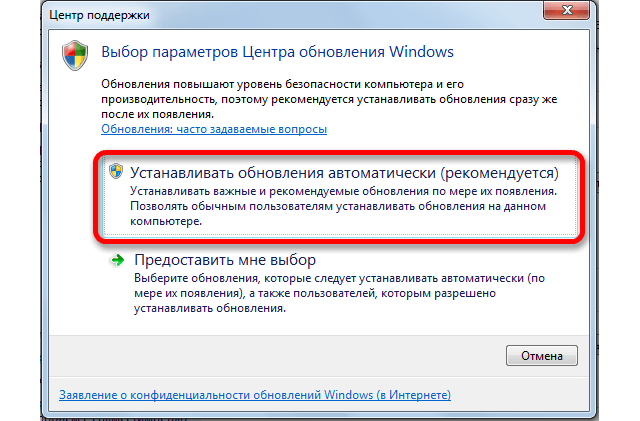
Запуск ответственной службы
Проверка и изменение параметров ответственной службы выполняется в случае невозможности установить обновления. Также инструкция даст объяснение, как сделать, чтобы Виндовс 7 не обновлялся.
В любом из случаев потребуется выполнить следующие действия:
- Через поиск в меню «Пуск» найти и запустить специальную программу – «Выполнить».
- Вставить и активировать команду «services.msc».
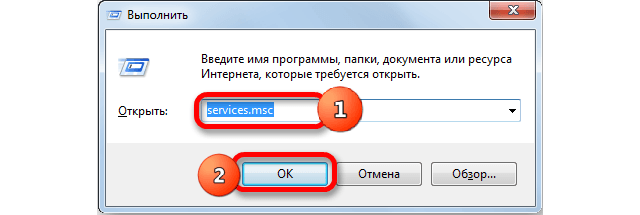
- Для устранения проблем с установкой выставить тип запуска «Автоматически», а также кликнуть по кнопке «Запустить».
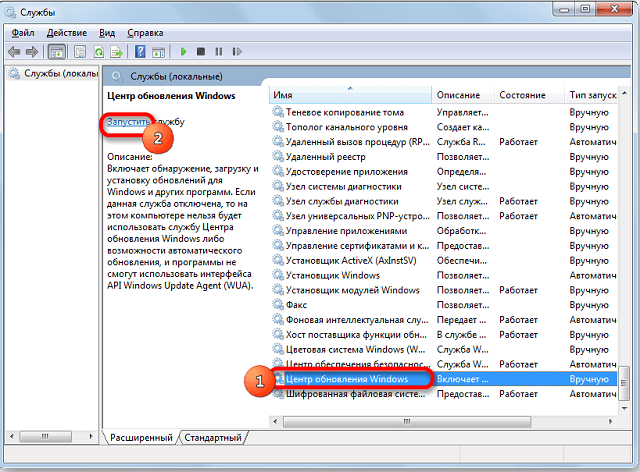
Указанные действия позволят системе автоматической установки начать свою работу. Если служба была отключена, то независимо от настроек центра обновлений, новые версии ПО не будут добавляться на компьютер.
Способ № 1: Запуск из панели задач
В любой момент работы на компьютере эту службу для Windows 7 можно запустить прямо из панели задач. В этом случае действуем так:
- кликаем левой кнопкой мышки значок, скрывающий ярлычки программ в панели задач;
- находим ярлычок «Центр поддержки» и клацаем по нему правой кнопочкой мышки;
- в отобразившемся меню кликаем пункт «Открыть центр обновления …»:

Далее в появившемся окошке слева находим и нажимаем пункт «Настройка параметров»:
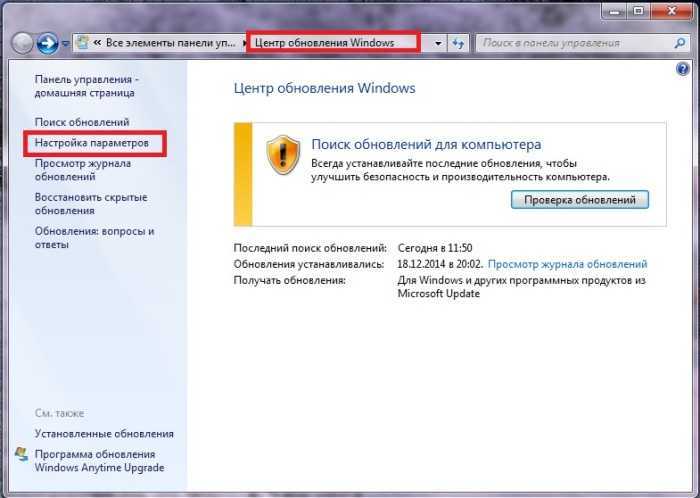
В итоге служба предложит подобрать метод установки апдейтов для ОС Windows 7. На этом этапе можно внести целый ряд настроек:
- определить, кому разрешено обновлять операционную систему;
- выбрать получение уведомления Windows;
- установить поддержку рекомендуемых обновлений и т. д.
Однако то, что от нас в действительности требуется, так это включить поддержку важных апдейтов. Заметим, что служба «Центр…» может предложить несколько вариантов загрузки и установки новых файлов для Windows 7. Однако лучше в этом случае доверить операционной системе обновляться автоматически. Для этого выбираем соответствующий параметр в разделе «Важные обновления» и жмем кнопку OK:
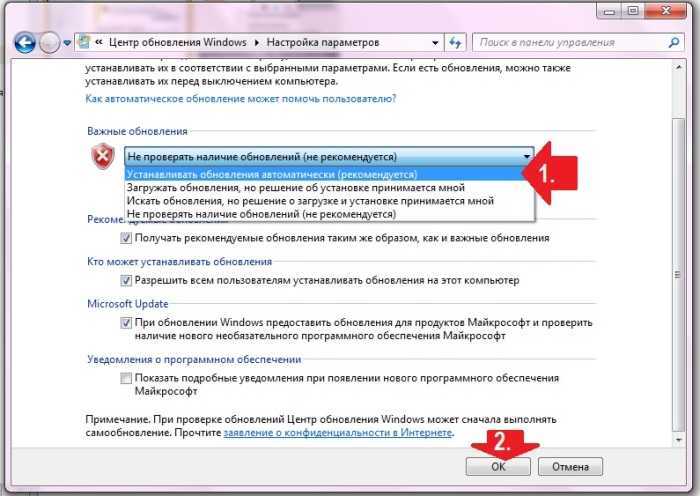
На этом в принципе все!
Как включить автоматическое обновление Windows 10
Изменение групповой политики
Редактор групповой политики позволяет настраивать множество параметров недоступных в классической панели управления. Более подробно можно ознакомиться как открыть редактор локальной групповой политики Windows 10.
- Откройте редактор групповых политик выполнив команду gpedit.msc в окне Win+R.
- Перейдите по пути: Конфигурация компьютера > Административные шаблоны > Компоненты Windows > Центр обновления Windows.
- Установите значение параметра Настройка автоматического обновления на Включено, и выберите Уведомление о загрузке и автоматическая установка.
Текущий параметр указывает, будет ли этот компьютер получать обновления безопасности и другие важные загружаемые файлы через службу автоматического обновления Windows. Таким способом также можно отключить возможность автоматической загрузки последних обновлений операционной системы. По умолчанию не задано значение параметра настройки автоматического обновления.
Редактор реестра
Перед внесением изменений в реестр рекомендуется создать резервную копию реестра Windows 10. Редактор реестра позволяет с легкостью изменить любые параметры системы. Главное знать где и какой параметр нужно искать, так как их в реестре действительно очень много. В случае с автоматическими обновлениями все очень просто.
- Откройте классический редактор реестра выполнив команду regedit в окне Win+R.
- Перейдите в HKEY_LOCAL_MACHINE SOFTWARE Policies Microsoft Windows WindowsUpdate AU.
- Просто удалите параметр NoAutoUpdate или измените его значение на.
Вышеуказанный параметр используется для блокировки автоматических обновлений системы. По умолчанию он отсутствует, но если же он у Вас есть, значит Вы ранее отключали обновления системы. Сторонние утилиты для отключения обновлений обычно самостоятельно создают нужные параметры для полной блокировки обновлений системы.
Заключение
Рекомендуем всегда устанавливать последние обновления операционной системы. Если же Вы ранее отключали их, то текущая инструкция поможет включить службу центра обновлений Windows 10. После чего Вы с уверенностью можете заходить в центр обновлений и загружать последние сборки системы. Процесс установки обновлений системы пройдет в автоматическом режиме в фоне.
«Центр обновления» в Windows — основной инструмент, обеспечивающий безопасность операционной системы. По сути, это связующее звено между пользователем и корпорацией Microsoft
Очень важно всегда содержать ОС в актуальном состоянии, иначе есть вероятность потери личных данных и повреждения файлов компьютера
Включение автоматического обновления на Windows 7

Своевременное программное обновление гарантирует не только поддержку корректного отображения современных видов контента, но также является залогом безопасности компьютера, за счет устранения уязвимостей в системе. Впрочем, далеко не каждый пользователь следит за обновлениями и вовремя устанавливает их вручную. Поэтому целесообразно включить автообновление. Посмотрим, как это сделать на Windows 7.
Включение автообновления
Для включения автообновлений в Windows 7 разработчиками предусмотрен целый ряд способов. Остановимся на каждом из них подробно.
Способ 1: Панель управления
Наиболее известный вариант выполнить поставленную задачу в Windows 7 – это произвести ряд манипуляций в Центре управления обновлениями, путем перехода туда через Панель управления.
- Щелкаем по кнопке «Пуск» внизу экрана. В раскрывшемся меню переходим по позиции «Панель управления».
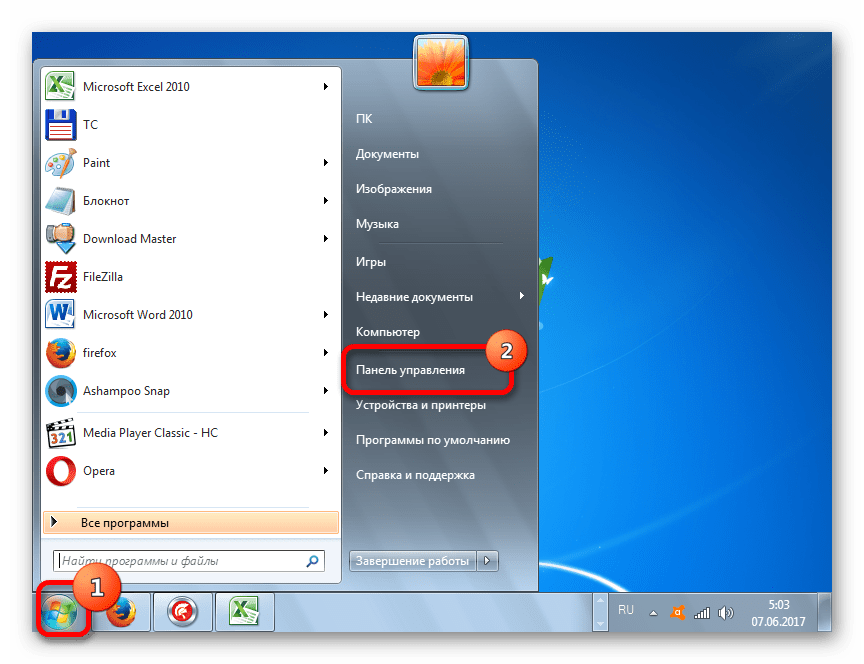
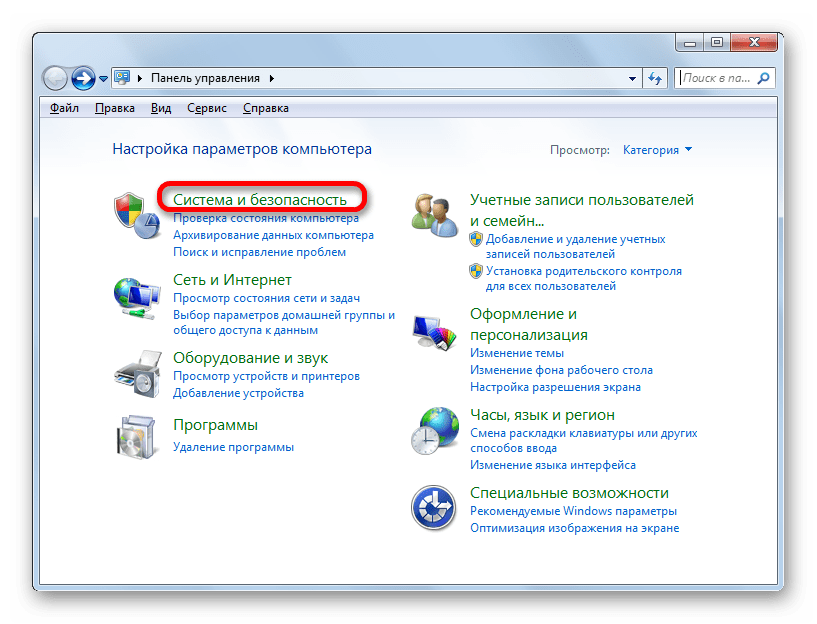
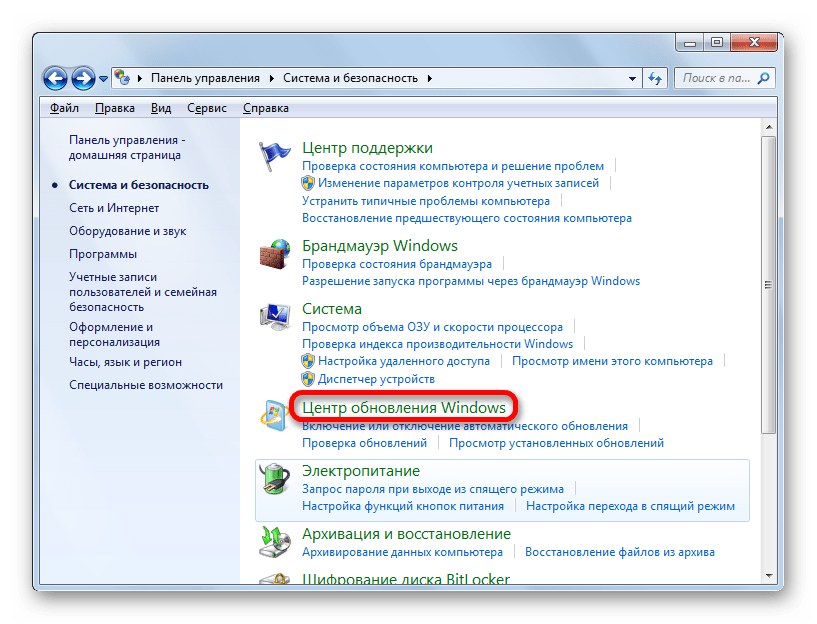
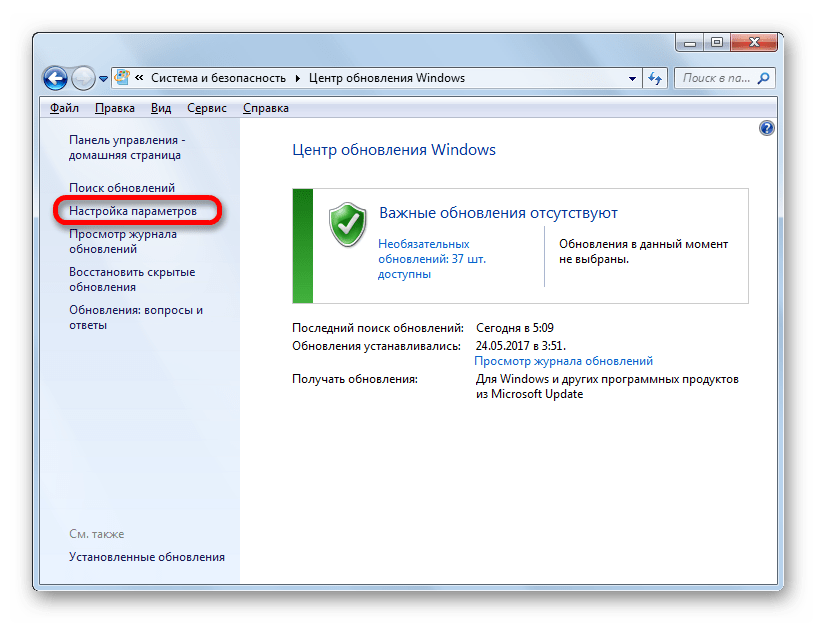
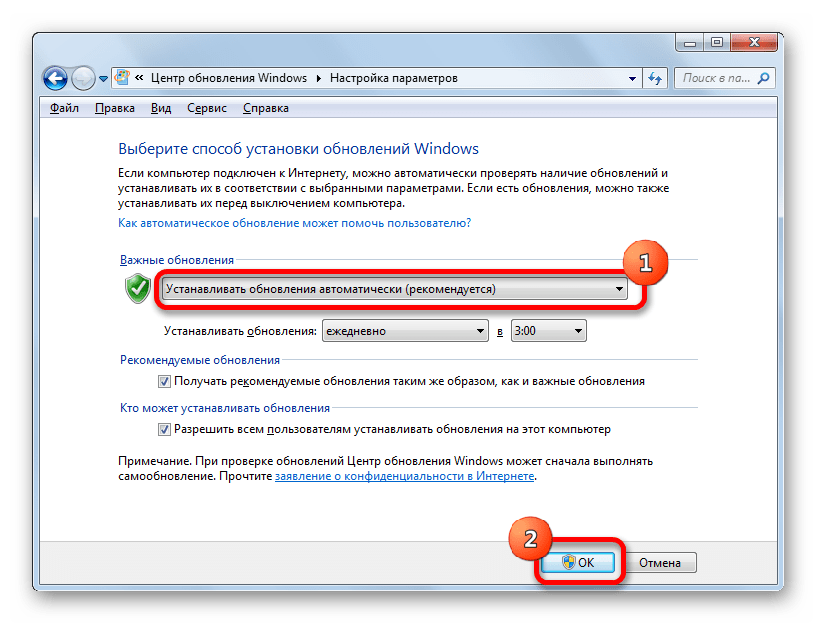
Теперь все обновления операционной системы будут происходить на компьютере в автоматическом режиме, и пользователю не нужно беспокоиться об актуальности ОС.
Способ 2: Окно «Выполнить»
Перейти к установке автообновления можно также через окно «Выполнить».
- Запускаем окно «Выполнить», набрав комбинацию клавиш Win+R. В поле открывшегося окошка вписываем командное выражение «wuapp» без кавычек. Щелкаем по «OK».
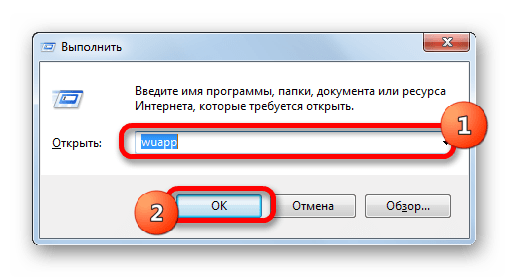
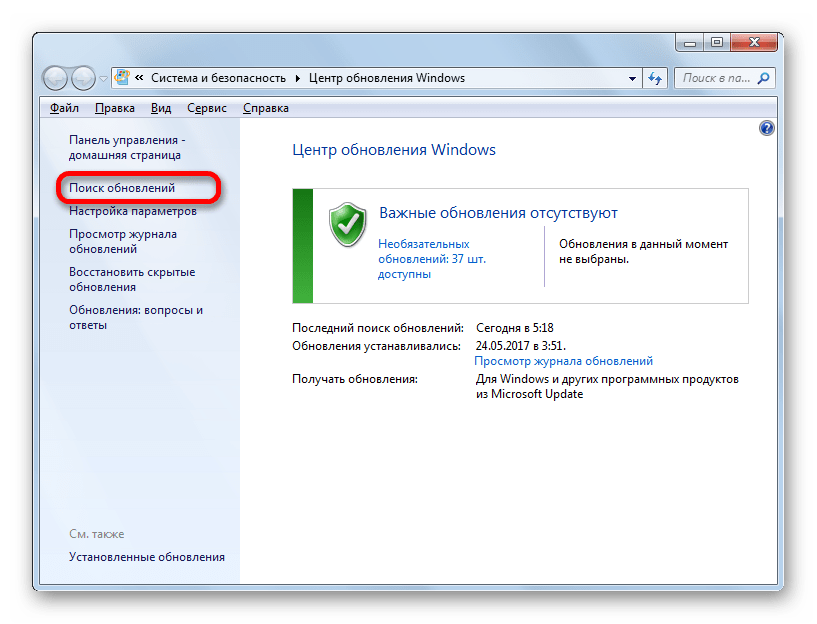
Как видим, использование окна «Выполнить» может значительно сократить время на выполнение задачи. Но данный вариант предполагает, что пользователь должен запомнить команду, а в случае с переходом через Панель управления действия все-таки интуитивно понятнее.
Способ 3: Диспетчер служб
Включить автообновление можно также через окно управления службами.
- Для того, чтобы перейти в Диспетчер служб, перемещаемся в уже знакомый нам раздел Панели управления «Система и безопасность». Там кликаем по варианту «Администрирование».
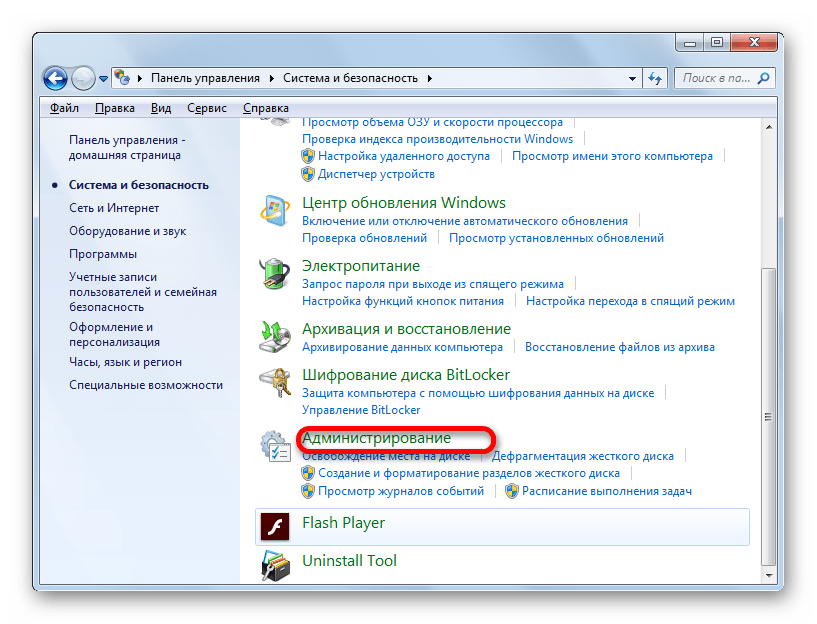
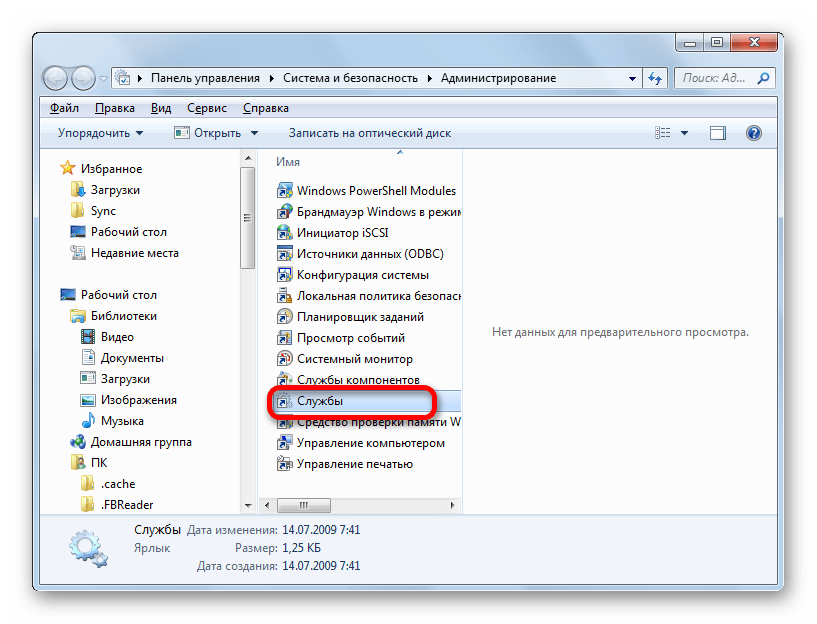
Также непосредственно в Диспетчер служб можно перейти и через окно «Выполнить». Вызываем его нажатием клавиш Win+R, а далее в поле вводим следующее командное выражение:
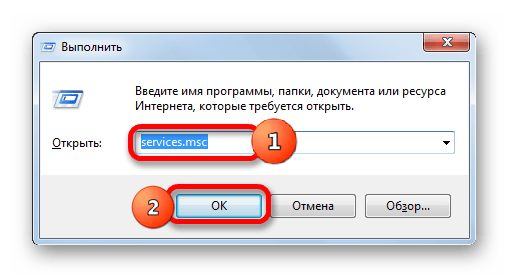
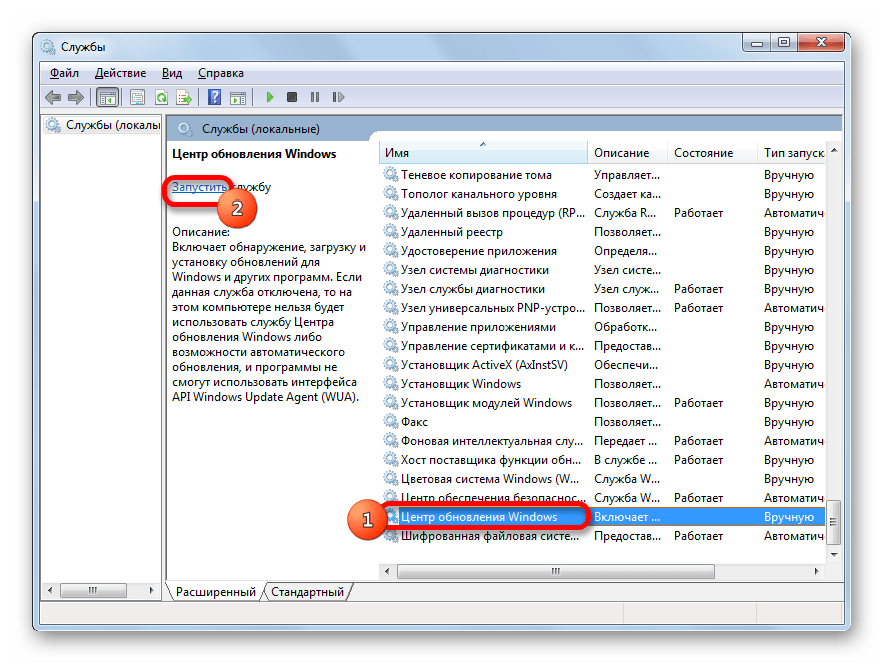
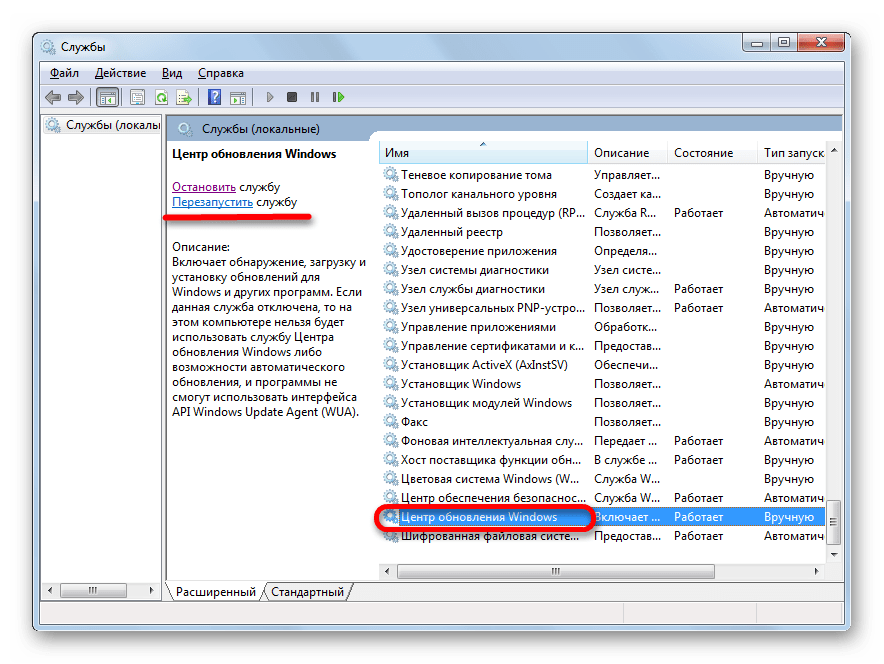
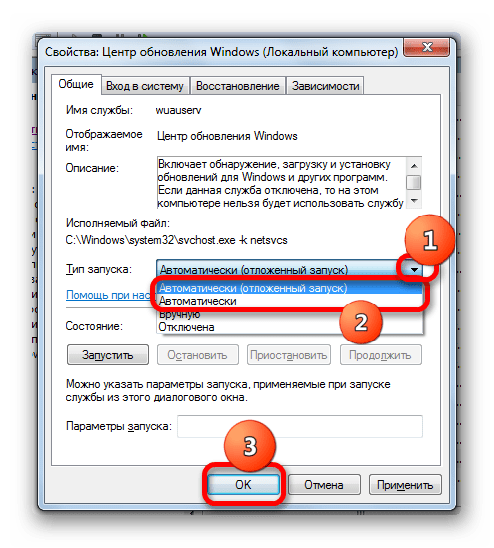
После указанных действий автозапуск обновлений будет активирован.
Способ 4: Центр поддержки
Включение автообновления имеется возможность произвести также через Центр поддержки.
- В системном трее щелкаем по треугольной иконке «Отображать скрытые значки». Из открывшегося перечня выбираем значок в виде флажка – «Устранение проблем ПК».
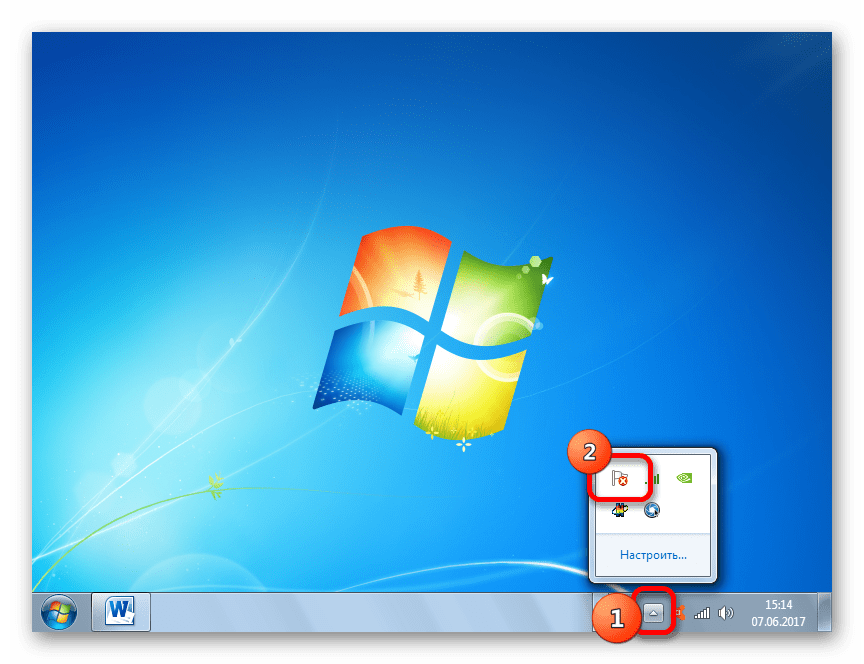
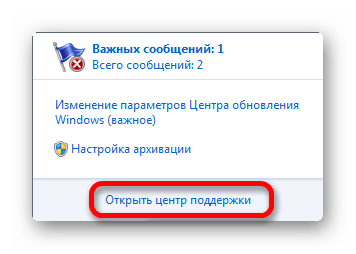
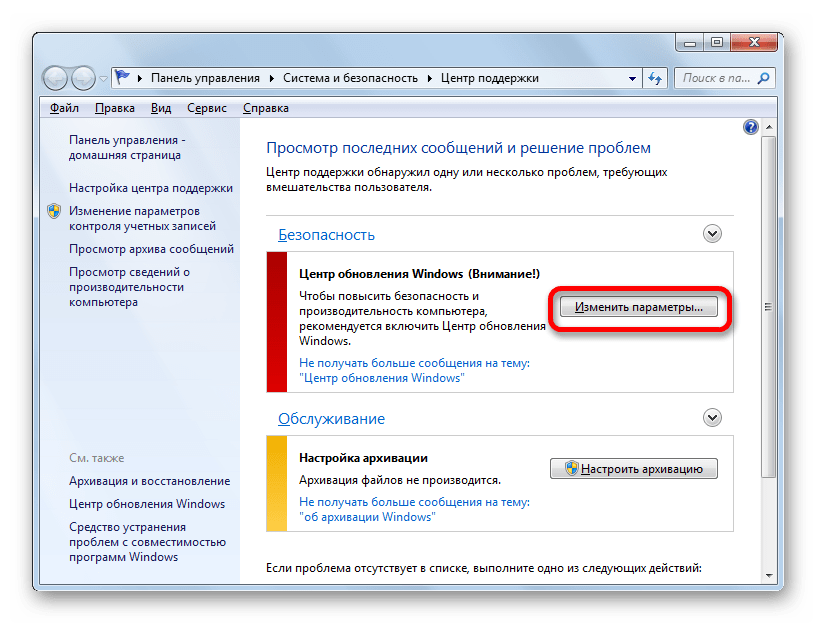
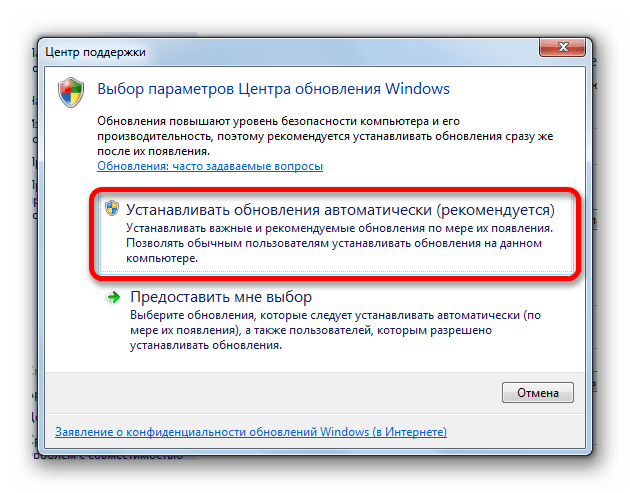
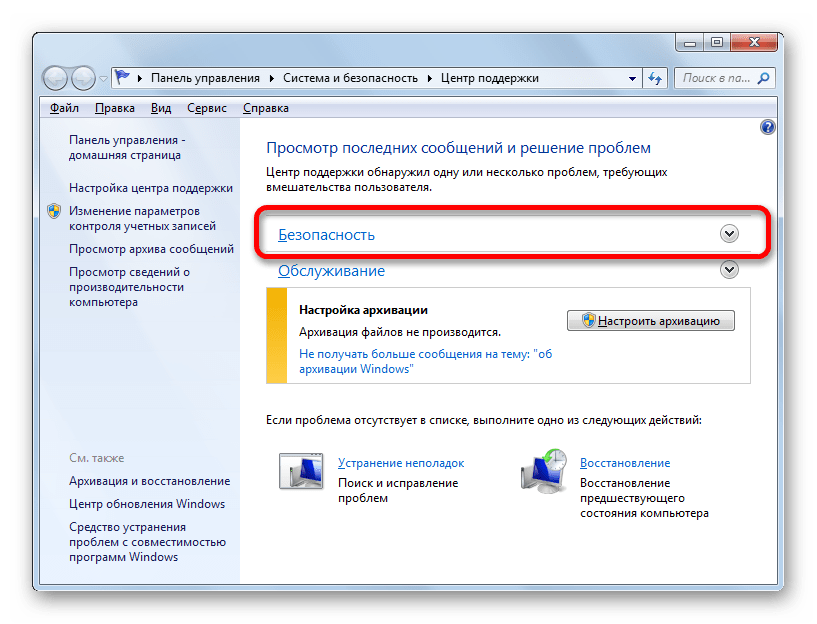
Как видим, существует целый ряд вариантов запустить автоматическое обновление на Windows 7. По сути, все они равнозначны. Так что пользователь просто может выбрать тот вариант, который удобнее лично для него. Но, если вы хотите не просто включить автообновление, но и произвести некоторые другие настройки, связанные с указанным процессом, то лучше всего все манипуляции производить через окно Центра обновления Windows.
Мы рады, что смогли помочь Вам в решении проблемы.
Помимо этой статьи, на сайте еще 12339 инструкций. Добавьте сайт Lumpics.ru в закладки (CTRL+D) и мы точно еще пригодимся вам.
Опишите, что у вас не получилось. Наши специалисты постараются ответить максимально быстро.











![[solved] одна из служб обновления не работает должным образом в центре обновления windows - ddok](http://piter-begom.ru/wp-content/uploads/0/d/e/0dee2eca9a832bc7d28e7e0e6d9b6d6b.jpeg)










![Как включить обновление на windows 7 – пошаговая инструкция [2020]](http://piter-begom.ru/wp-content/uploads/d/2/e/d2e5a8fe674a75c9ea54315494f448d4.png)





