Сканирование системы
Если не удается запустить резервное копирование несколько раз подряд, и каждая попытка завершается одной и той же ошибкой STATUS_WAIT_2, вполне возможно, сто имеете дело с каким-то типом повреждения системных файлов. Поэтому в первую очередь выполним сканирование ОС встроенными утилитами SFC и DISM. Если проблема останется, перед применением следующего решения запустим проверку диска командой ChkDsk для исправления повреждений файловой системы.
Начнем с простого сканирования утилитой SFC, которая для восстановления повреждений использует локально кэшированное хранилище. Поэтому можно ее запускать без подключения к интернету. Для этого откройте в командную строку с правами администратора, например, с помощью поиска Windows и в консоли выполните команду:
sfc /scannow

Имейте в виду, что принудительное прерывание сканирование может привести к дополнительным логическим ошибкам. После завершения выполните команду:
dism /online /cleanup-image /restorehealth
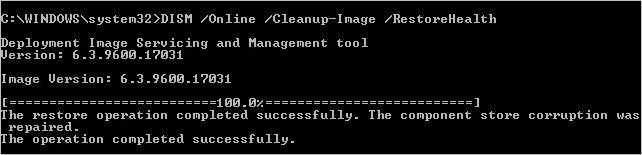
Поскольку эта утилита обращается к серверу Центра обновления Windows для загрузки копий поврежденных файлов, требуется стабильное подключение к интернету.
Когда операция будет завершена, перезапустите ОС и повторите то действие, которое вызывало ошибку STATUS_WAIT_2.
Ошибка 0x80070002 при обновлении Windows или установке Windows 10 поверх Windows 7 (8)
Первый из возможных случаев — сообщение об ошибке при обновлении (8), а также в случаях, когда вы обновляете уже установленную Windows 7 до 10 (т.е. запускаете установку 10-ки внутри Windows 7).
Прежде всего, проверьте, запущены ли службы Центр обновления Windows (Windows Update), Фоновая интеллектуальная служба передачи (BITS) и Журнал событий Windows.
Для этого выполните следующие действия:
- Нажмите клавиши Win+R на клавиатуре, введите services.msc затем нажмите Enter.
- Откроется список служб. Найдите в списке указанные выше службы и проверьте, чтобы они были включены. Тип запуска для всех служб, кроме «Центр обновления Windows» — «Автоматически» (если установлено «Отключена», то дважды нажмите по службе и установите нужные тип запуска). Если служба остановлена (нет отметки «Выполняется»), нажмите по ней правой кнопкой мыши и выберите «Запустить».
Если указанные службы были отключены, то после их запуска проверьте, была ли исправлена ошибка 0x80070002. Если же они уже были включены, то следует попробовать следующие действия:
Добавить в заметки чтобы посмотреть позже?
- В списке служб найдите «Центр обновления Windows», нажмите по службе правой кнопкой мыши и выберите пункт «Остановить».
- Зайдите в папку C: Windows SoftwareDistribution DataStore и удалите содержимое этой папки.
- Нажмите клавиши Win+R на клавиатуре, введите cleanmgr и нажмите Enter. В открывшемся окне очистки дисков (если будет предложено выбрать диск, выберите системный) нажмите «Очистить системные файлы».
- Отметьте файлы обновлений Windows, а в случае с обновление вашей текущей системы до новой версии — файлы Windows и нажмите Ок. Дождитесь завершения очистки.
- Снова запустите службу «Центр обновления Windows».
Проверьте, была ли исправлена проблема.
Автор рекомендует прочесть:
- Если в вы использовали программы для отключения слежки, то они могут вызывать ошибку, блокируя необходимые серверы в файле hosts и брандмауэре Windows.
- В Панель управления — Дата и время убедитесь, что установлены правильные дата и время, а также часовой пояс.
- В Windows 7 и 8, если ошибка возникает при обновлении до можно попробовать создать параметр DWORD32 с именем AllowOSUpgrade в разделе реестра HKEY_LOCAL_MACHINE SOFTWARE Microsoft Windows CurrentVersion WindowsUpdate OSUpgrade (сам раздел тоже может отсутствовать, создайте его при необходимости), задать ему значение 1 и перезагрузить компьютер.
- Проверьте, не включены ли прокси-серверы. Сделать это можно в панель управления — свойства браузера — вкладка «Подключения» — кнопка «Настройка сети» (все отметки обычно должны быть сняты, включая «Автоматическое определение параметров»).
- Попробуйте использовать встроенные средства устранения неполадок, см. Устранение неполадок (в предыдущих системах есть аналогичный раздел в панели управления).
- Проверьте, появляется ли ошибка, если использовать чистую загрузку Windows (если нет, то дело может быть в сторонних программах и службах).
Также может быть полезным: Не устанавливаются обновления , Исправление ошибок Центра обновлений Windows.
Автоматическое исправление
В случае если принято решение исправить неполадку в автоматическом режиме необходимо скачать соответствующую утилиту с сайта. Найти подходящую для определенной версии операционной системы утилиту исправления можно на странице технической поддержки главного сайта Microsoft. Фирма предлагает скачать соответствующее программное решение для любой версии ОС, начиная с XP. Запуск утилиты позволит исправить код ошибки 0х80070002 при установке windows 7. Процесс исправления с седьмой версии системы занимает не более 15 минут, после чего рекомендуется закрыть окно установщика и попробовать перезапустить тот пакет обновления, который стал причиной сбоя в нормальной работе системы.
Если ошибка возникла при установке операционной системы, то для ее исправления потребуется заменить установочный диск или образ с системой. Предварительно новую версию установочного дистрибутива рекомендуется проверять мастером диагностики.
О чём говорит код ошибки 0x80070002
Код ошибки с кодом номером 0x80070002 означает, что в системе произошел серьёзный сбой. Обычно это бывает при обновлении, но это лишь самая распространённая причина, среди множества прочих. Причём такое случается не только при штатном обновлении системы, но и в процессе установки, например, версии 10 поверх Windows 7-8. Эта же ошибка нередко встречается при нарушении процесса восстановления системы, при сбое в процессе её установки, при проблемах с запуском каких-либо служб. Если, например, присвоить диску другую букву, то также появится эта ошибка. Она может быть из-за вируса или неправильной работы антивируса, но такое бывает довольно редко. Наиболее распространённые ситуации описаны ниже.
Код ошибки 0x80070002 возникающий в других случаях
Данное исключение может возникнуть не только в рассмотренных выше случаях. Например, похожая ошибка 0x80080005 в магазине Windows 10 время от времени беспокоит пользователей. Причина возникновения для всех этих случаев одна: системе не получается найти или прочитать нужные для завершения операции файлы.
Обычно такие неприятности легко устраняются при помощи отката системы к раннему состоянию. Это можно сделать при помощи пункта «Восстановление» в Панели управления. Здесь вам будет предложено несколько точек восстановления, выбирать которую необходимо ранее даты обнаружения ошибки.
Если восстановление не помогло вы можете воспользоваться утилитой с официального сайта техподдержки, о которой говорилось ранее. Возникающая время от времени ошибка скачивания 0x80070002 доставляет немало хлопот пользователю, однако она всегда легко лечится описанными выше способами.
Рекомендованные публикации
Накопительное обновление под номером KB4058258 (Сборка ОС 16299.214). Привносит исправления ошибок, улучшение качества и оптимизации системы Windows 10. Исправления и…
13 февраля – вторник обновлений Windows 10. Все актуальные версии Windows 10 получили накопительные обновления, где были исправлены баги и…
В случае с обновлением операционной системы Windows 10 может возникать ошибка 0x80070013. Ошибка сопровождается описанием: «С установкой обновления возникли некоторые проблемы,…
При установке некоторых приложений, может запрашиваться компонент .NET Framework 3.5, который по умолчанию установлен в систему Windows начиная с 7…
Коды ошибок Центра обновления Windows
Ручная установка позволяет избежать появления ошибок в Центре обновлений. Стоит отметить, что код 0x80070002 — не единственная ошибка повреждения, которую может выдать Центр обновления Windows.
Стандартные коды ошибок Центра обновлений Windows:
- 0x80070002 ERROR_FILE_NOT_FOUND — Не удается найти указанный файл.
- 0x8007000D ERROR_INVALID_DATA — Недопустимые данные.
- 0x800F081F CBS_E_SOURCE_MISSING — Источника пакета или файл не найден.
- 0x80073712 ERROR_SXS_COMPONENT_STORE_CORRUPT — Хранилище компонентов находится в несогласованном состоянии.
- 0x800736CC ERROR_SXS_FILE_HASH_MISMATCH — Файл компонента не соответствует сведениям проверки, указанным в манифесте компонента.
- 0x800705B9 ERROR_XML_PARSE_ERROR — Не удалось обработать запрошенные XML-данные.
- 0x80070246 ERROR_ILLEGAL_CHARACTER — Обнаружен недопустимый символ.
- 0x8007370D ERROR_SXS_IDENTITY_PARSE_ERROR — Строка удостоверения повреждена.
- 0x8007370B ERROR_SXS_INVALID_IDENTITY_ATTRIBUTE_NAME — Имя атрибута в удостоверении находится вне допустимого диапазона.
- 0x8007370A ERROR_SXS_INVALID_IDENTITY_ATTRIBUTE_VALUE — Значение атрибута в удостоверении находится вне допустимого диапазона.
- 0x80070057 ERROR_INVALID_PARAMETER — Неправильный параметр.
- 0x800B0100 TRUST_E_NOSIGNATURE — В этом объекте нет подписи.
- 0x80092003 CRYPT_E_FILE_ERROR — При попытке чтения или записи файла Центром обновления Windows произошла ошибка.
- 0x800B0101 CERT_E_EXPIRED — Истек или не наступил срок действия требуемого сертификата при проверке по системным часам или отметке времени в подписанном файле.
- 0x8007371B ERROR_SXS_TRANSACTION_CLOSURE_INCOMPLETE — Отсутствуют один или несколько обязательных членов транзакции.
- 0x80070490 ERROR_NOT_FOUND — Не удалось выполнить поиск новых обновлений.
Любая из этих ошибок означает, что загрузка и установка конкретных обновлений Windows на данный момент недоступна. Любое обновление можно установить вручную из каталога, если командная строка (DISM.exe и sfc /scannow) не помогают решить проблему.
Ошибка 0x80070002 может не затрагивать обновление системы, появляясь в следующих случаях:
- При установке Windows или при восстановлении ОС.
- Во время работы Мастера диагностики, если утилита обнаруживает недостаток файлов.
- При установке игр, резервном копировании, переносе файлов с одного диска на другой.
Дополнительный совет: обновите драйверы устройств
Обновление драйверов устройств настолько важно, что вы должны убедиться, что все драйверы устройств обновлены. Поступая так, он может решить многие проблемы с оборудованием и предоставить вам наилучшие возможности
Вариант 2 — автоматически (рекомендуется) : Если у вас нет времени или навыков для обновления драйверов вручную, вы можете сделать это автоматически с помощью Водитель Easy .
С Driver Easy вам не нужно разбираться в операционной системе, и вам не нужно беспокоиться об ошибках во время обработки. Это значительно сэкономит ваше время и терпение.
Вы можете автоматически обновлять драйверы с помощью БЕСПЛАТНОЙ или Pro версии Driver Easy. Но с версией Pro это займет всего 2 клика (и вы получите полную поддержку и 30-дневная гарантия возврата денег ):
1) Скачать и установите Driver Easy.
2) Запустите Driver Easy и нажмите Сканировать сейчас кнопка. Driver Easy просканирует ваш компьютер и обнаружит проблемы с драйверами.
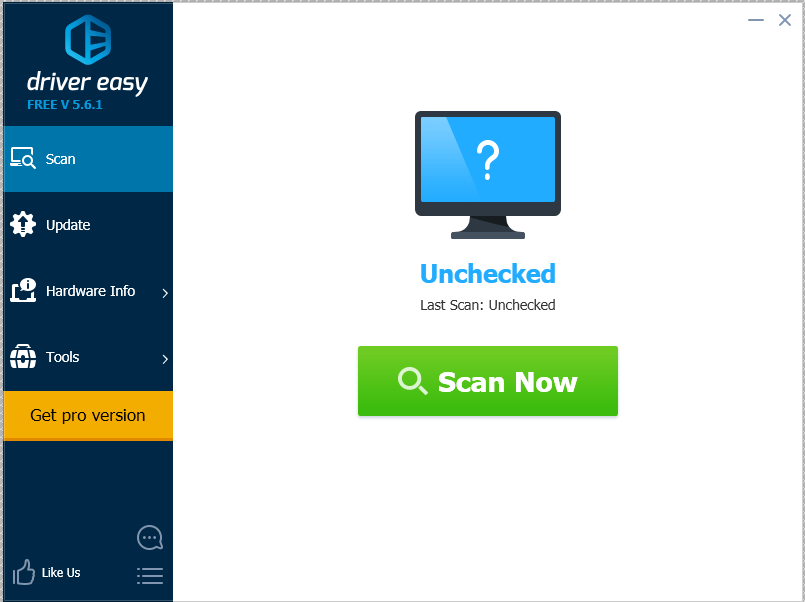
3) Щелкните значок Обновить рядом с отмеченным устройством, чтобы автоматически загрузить и установить правильную версию этого драйвера (вы можете сделать это с помощью СВОБОДНЫЙ версия). Или нажмите Обновить все для автоматической загрузки и установки правильной версии всех драйверов, которые отсутствуют или устарели в вашей системе (для этого требуется Pro версия — вам будет предложено выполнить обновление, когда вы нажмете «Обновить все»).
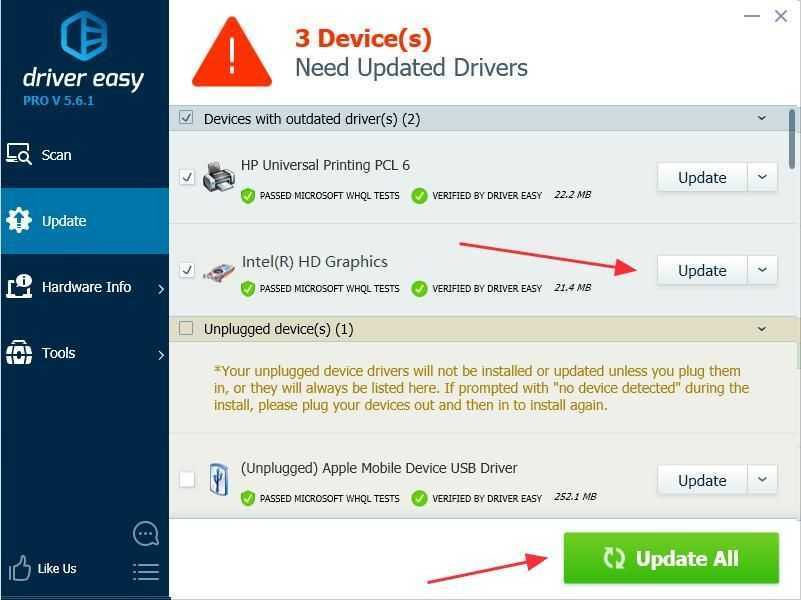
4)После обновления перезагрузите компьютер и повторите попытку обновления Windows.
Это наиболее распространенные и полезные методы исправить код ошибки 0x80070002 в Центре обновления Windows . Какой метод помогает решить вашу проблему? Если проблема не исчезнет, не стесняйтесь оставлять комментарии ниже, и мы увидим, что еще мы можем сделать, чтобы помочь.
Центр обновления Windows
Ошибка 0x80070020 Windows update

Ошибка 0x80070490 встречается при установке обновлений Windows 10 в центре обновления. Этот код ошибки обозначает, что поврежден файл или процесс в хранилище компонентов системы (CBS) или в обслуживании этих компонентов. Эти две функции отвечают за все операции по обновлению и установке обновлений. Ошибка 0x80070490 также может встречаться при обновлении установленного приложения UWP из Microsoft Store, при обновлении с Windows 7 до Windows 10 или при попытке купить приложение в магазине Windows. Давайте разберем, как исправить ошибку 0x80070490 в Windows 10.
Средство устранения неполадок обновления
Первым делом нужно запустить стандартный способ для исправления подобных ошибок. Откройте «Параметры» > «Обновление и безопасность» > «Устранение неполадок» > «Центр обновления Windows«.
Проверка и восстановление системных файлов
Попробуем восстановить системные файлы в хранилище CBS. Для этого откройте командную строку от имени администратора и введите ниже две команды по очереди, дожидаясь окончание процесса после каждой:
- sfc /scannow
- Dism /Online /Cleanup-Image /RestoreHealth
Перезагрузите ПК и попробуйте снова обновить или установить обновления в центре обновлений Windows.
Если код ошибки 0x80070490 появляется обратно в центре обновления Windows и говорит Вам, что вам потребуется использовать работающую установку Windows в качестве источника восстановления или папку по сети, то вам потребуется установочная флешка с системой Windows 10 . Если у вас есть на ПК ISO образ системы, то его можно монтировать в виртуальный привод. Когда флешка или привод готов, то запустите обратно командную строку от имени админа и введите команду:
DISM.exe /Online /Cleanup-Image /RestoreHealth /Source:D:RepairSourceWindows /LimitAccess
Где D: это расположение вашей флешки или вашего виртуального привода. Замените D на свою букву.
Перезапуск службы Windows Update
Нажмите Win + R и введите services.msc,чтобы попасть в службы. В списке служб, найдите «Центр обновления Windows» и щелкните по нему два раза мышкой, чтобы открыть свойства. В свойствах нажмите «запустить«, если она была остановлена. Если служба запущена, то просто остановите её, и включите обратно, тем самым мы сделаем перезапуск службы, что может помочь исправить ошибку 0x80070490.
Вирусы и Антивирус
Зараженный вирусом файл может вызывать ошибку 0x80070490, также ошибку может вызывать и сторонний антивирус, блокируя файл или процесс, который хочет подключится к серверам microsoft для обновления. Если вы используете сторонний антивирус, то удалите его на время или навсегда, так как защитник Windows очень хорошо справляется с угрозами в Windows 10. Если проблема не устранена, то нужно воспользоватся сканером для выявление угроз. Ниже пункты помогут Вам.
Сброс компонентов центра обновления
Шаг 1. Это оптимальный способ, который исправляет тонну ошибок связанных с обновлениями. Мы отключим службы через cmd, затем переименуем папки, где хранятся обновления и запустим службы обратно. Откройте командую строку от имени администратора и введите команды по очереди:
- net stop wuauserv
- net stop cryptSvc
- net stop bits
- net stop msiserver
- ren C:WindowsSoftwareDistribution SoftwareDistribution.old
- ren C:WindowsSystem32catroot2 catroot2.old
- net start wuauserv
- net start cryptSvc
- net start bits
- net start msiserver
Как исправить ошибку 0x80070070?
Убедитесь, что на разделе, где установлена система достаточно места. Для современных ОС понадобится не менее 16 ГБ, если система 32-битная, и около 20 ГБ, если система 64-битная.
Совет! Чтобы освободить дисковое пространство, можно воспользоваться утилитой «Очистка диска». В Windows 7 она тоже есть.
- Нажмите правой копкой мышки по системному диску и перейдите в свойства.
- Щелкните по кнопке «Очистка диска».
- Отметьте все пункты, которые вам не жалко очищать и нажмите ОК. А потом подтвердите удаление.
- Снова возвращаемся в утилиту очистки диска и выбираем опцию «Очистить системные файлы».
- В основном очищаем «Файлы журнала обновлений Windows», «Пакеты драйверов устройств» и «Предыдущие установки Windows». Остальное можно очищать по желанию.
Контроль памяти в Windows 10
При наличии на компьютере Windows 10 можно активировать функцию «Контроль памяти», которая будет автоматически очищать ненужные файлы:
- Нажмите клавиши Win+I и, в открывшемся окошке перейдите в раздел «Система».
- Слева перейдите в подраздел «Хранилище» или «Память».
- Активируйте «Контроль памяти» и нажмите на опцию «Изменить способ освобождения памяти».
- Во-первых, убедитесь, что флажки, отвечающие за очистку временных файлов и корзины, активны. Чтобы освободить место немедленно, нажмите кнопку «Очистить сейчас».
Удаление неиспользуемых программ
По возможности удалите то программное обеспечение, которое уже не нужно, либо найдите более легковесные альтернативы. Для деинсталляции программ используйте утилиты CCleaner или Uninstall Tool.
Перенос данные на другой диск
Так как рабочий стол Windows связан с системным диском, то хранящиеся на нём файлы будут занимать его объем. Рекомендуется перемещать фото, музыку и видеофайлы на другой накопитель.
После выполнения всех перечисленных действий попробуйте снова установить обновления для Windows. Если по-прежнему ничего не выходит, используйте встроенное средство устранения неполадок:
- Зайдите в параметры Windows, для этого щелкните сочетание Win+I.
- Переходим в раздел «Обновление и безопасность».
- Выбираем слева подраздел «Устранение неполадок».
- Нажимаем справа по пункту «Центр обновлений Windows», а потом кнопку «Запустить средство устранения неполадок».
Если у вас Windows 7, можно скачать средство устранения неполадок с ресурса Microsoft: https://support.microsoft.com/ru-ru/help/10164/fix-windows-update-errors.
Инструмент обновлений является частью системы, а значит его файлы в какой-то степени могли быть повреждены. Чтобы избавиться от проблемы, попробуем восстановить системные файлы:
- Откройте с повышенными привилегиями командную строку и пропишите команду «chkdsk/f C:», где С: — буква системного диска. Этой командной мы проверим диск на ошибки.
- Чтобы восстановить системные файлы можно использовать команду DISM.exe /Online /Cleanup-image /Restorehealth.
Установка обновлений Windows вручную
Если автоматическую установку обновлений выполнить так и не удалось, можно вручную загрузить требуемое обновление или пакет обновлений в каталоге Центра обновления Майкрософт. Судя по дизайну сайта, сделан он очень давно, и Microsoft советует использовать Internet Explorer для захода на сайт.
К счастью, делать этого не обязательно — любое обновление нормально загружается через любой современный браузер. В каталоге Центра обновлений должны быть все выпущенные обновления для всех версий Windows.
Ручная установка обновлений на Windows 7, 8 и 10:
- Заходим на сайт catalog.update.microsoft.com.
- В правом верхнем углу вводим название нужного обновления или пакета (например, kb4464218), нажимаем кнопку Найти.
- Появятся результаты поиска: список обновлений и информация о них (размер, система, дата). Нужно найти обновление для свой версии Windows и нажать кнопку Загрузить.
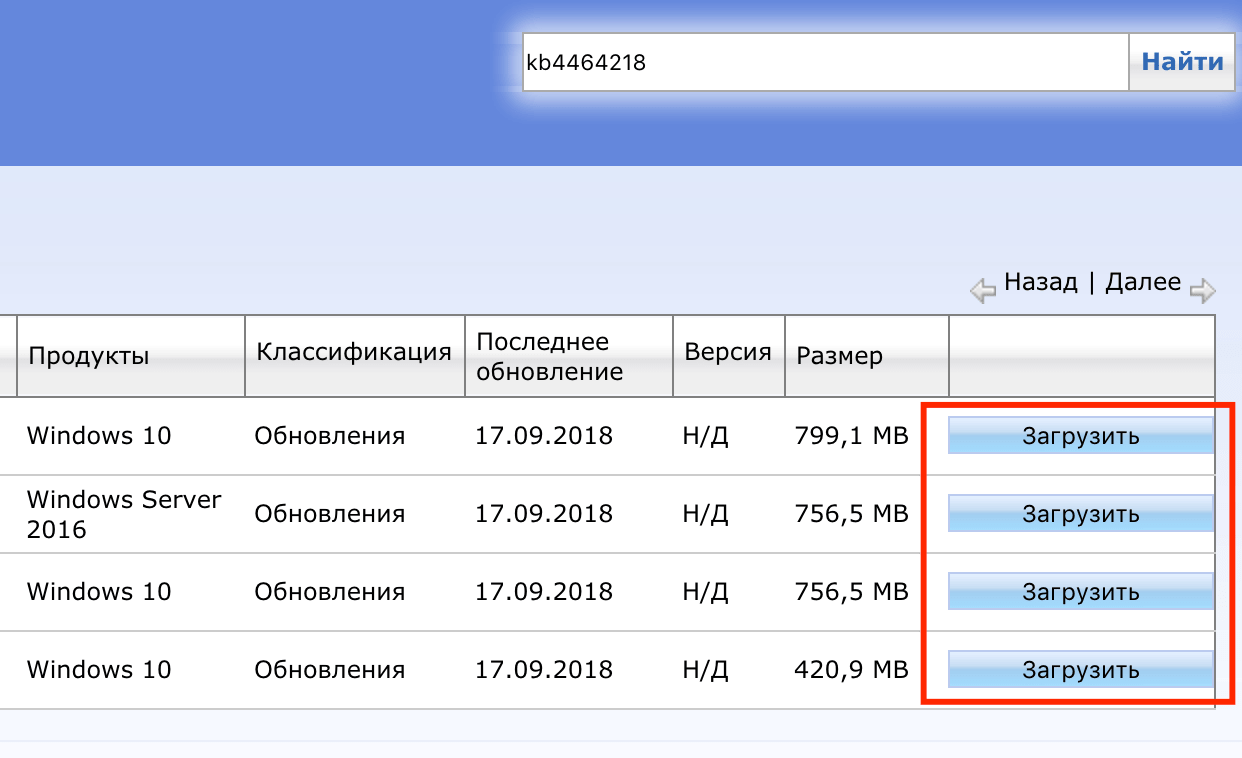
Должно сразу начать скачиваться обновление, либо браузер сразу предложит, куда сохранять файл. Раньше вместо кнопки «Загрузить» была кнопка «Добавить», по нажатию на которую обновления добавлялись в корзину на сайте, а уже оттуда начиналась загрузка.
После окончания загрузки файла нужно кликнуть по нему дважды кнопкой мыши, чтобы запустить процесс установки обновления.
В зависимости от обновления, после установки может потребоваться перезагрузка компьютера, чтобы все изменения вступили в силу. Установленные пакеты обновлений должны пропасть из Центра обновлений, в противном случае надо повторно запустить проверку доступных обновлений.
Способы устранения ошибки
Изучаемая нами ошибка может возникнуть не только при обычном апдейте, но также и при обновлении до Windows 7 или при попытке восстановления системы.
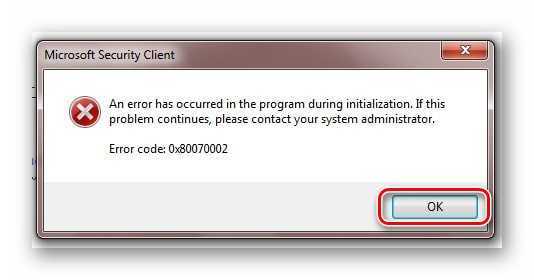
Прежде чем перейти к специфическим вариантам решения проблемы, проверьте систему на предмет нарушения целостности системных файлов с их последующим восстановлением при необходимости.
Если утилита при проверке не обнаружила неполадок, тогда переходите к способам, описанным ниже.
Способ 1: Включение служб
Ошибка 0x80070002 может возникнуть по причине того, что на компьютере отключены службы, отвечающие за установку обновлений. Прежде всего, это касается следующих служб:
Необходимо проверить, запущены ли они, и в случае необходимости активировать.
- Кликните «Пуск»и откройте «Панель управления».
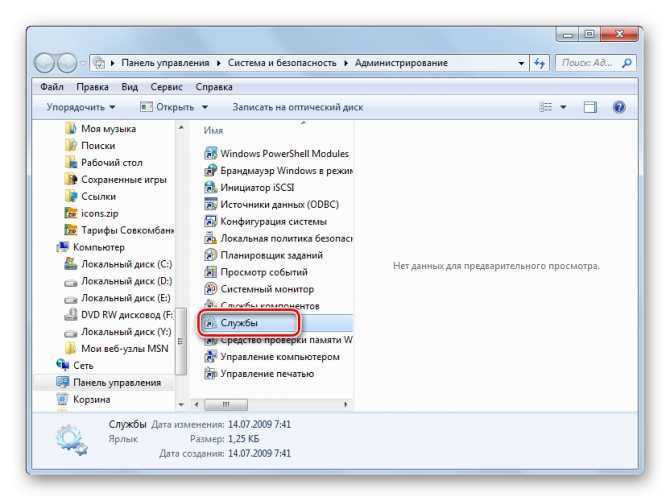
Произойдет запуск интерфейса «Диспетчера служб». Для более удобного поиска элементов щелкните по наименованию поля «Имя», тем самым построив перечень в алфавитной последовательности.
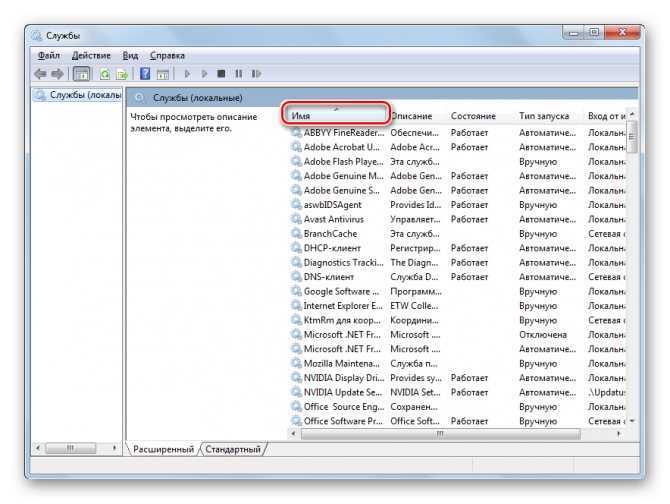
Найдите наименование элемента «Центр обновления…»
Обратите внимание на статус этой службы в столбце «Состояние». Если там пусто и не установлен параметр «Работает», щелкните по названию элемента
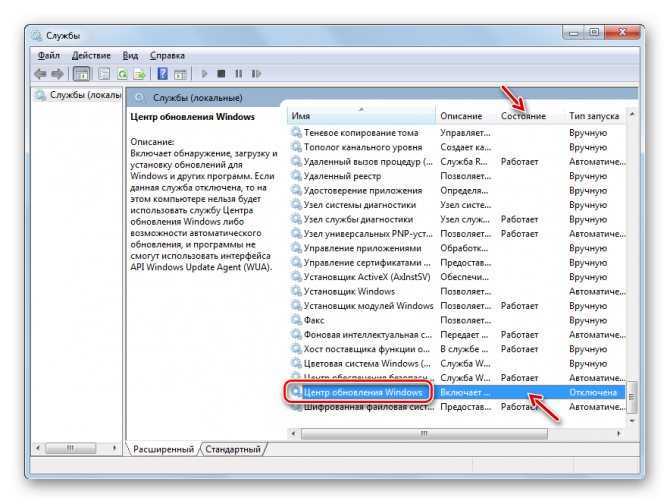
В открывшемся окне в поле «Тип запуска» выберите вариант «Автоматически». Далее нажмите «Применить» и «OK».
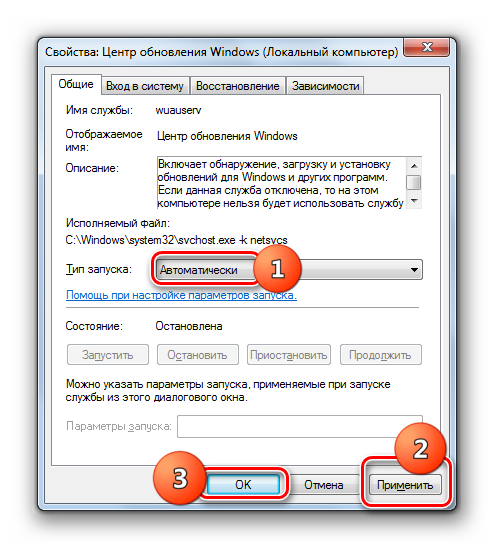
Затем после возвращения в главное окно «Диспетчера» выделите элемент «Центр обновления…» и щелкните «Запустить».
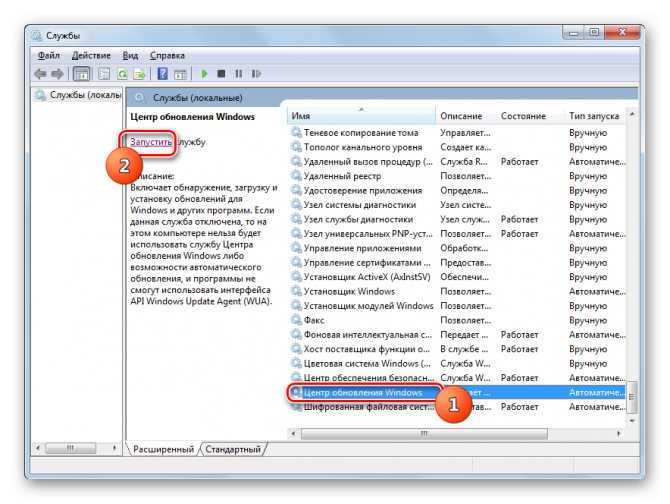
После этого выполните аналогичную операцию по активации службы «Журнал событий…», обязательно не только включив её, но и установив автоматический тип запуска.
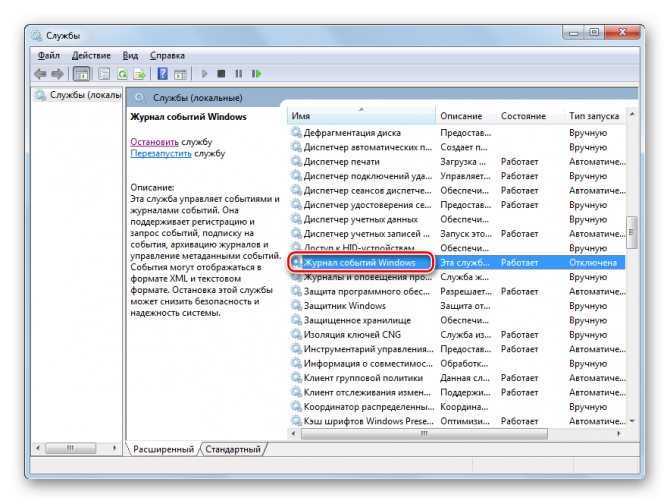
Затем ту же процедуру проделайте и со службой BITS.
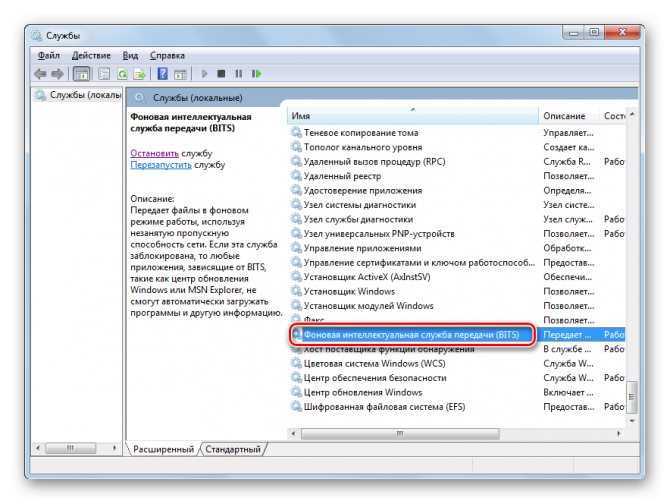
После того как вы удостоверились, что все вышеуказанные службы активированы, закрывайте «Диспетчер». Теперь ошибки 0x80070002 наблюдаться больше не должно.
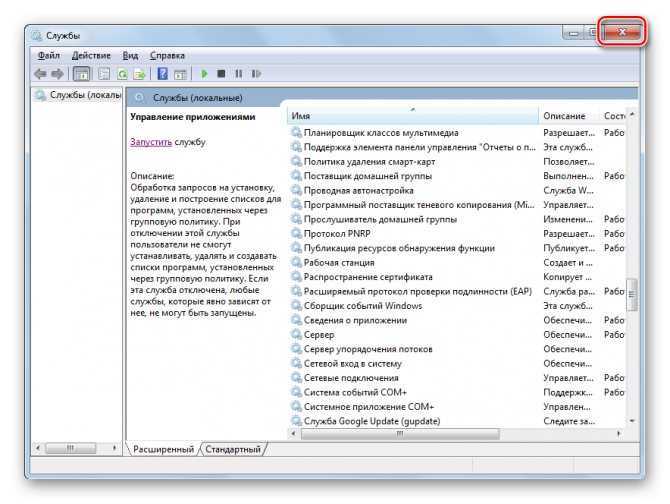
Способ 2: Редактирование реестра
Если предыдущий метод не помог решить проблему с ошибкой 0x80070002, можно попытаться с ней справиться путем редактирования реестра.
- Наберите Win+Rи в открывшееся окно введите выражение:

Откроется окно «Редактора реестра». Щелкните в левой его части по наименованию куста «HKEY_LOCAL_MACHINE», а затем перейдите в раздел «SOFTWARE».
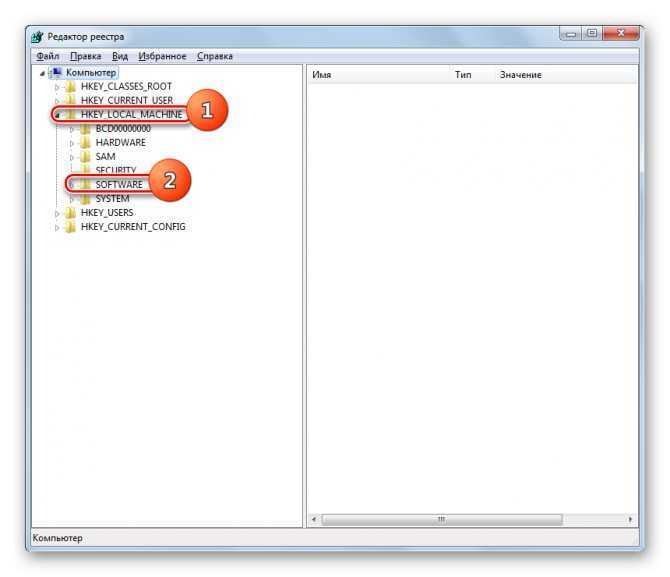
Далее щелкните по названию папки «Microsoft».
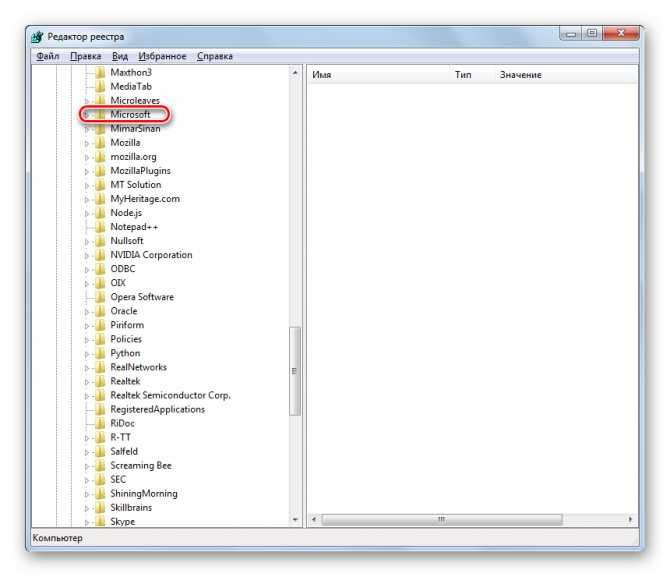
Затем последовательно перейдите в каталоги «Windows» и «CurrentVersion».
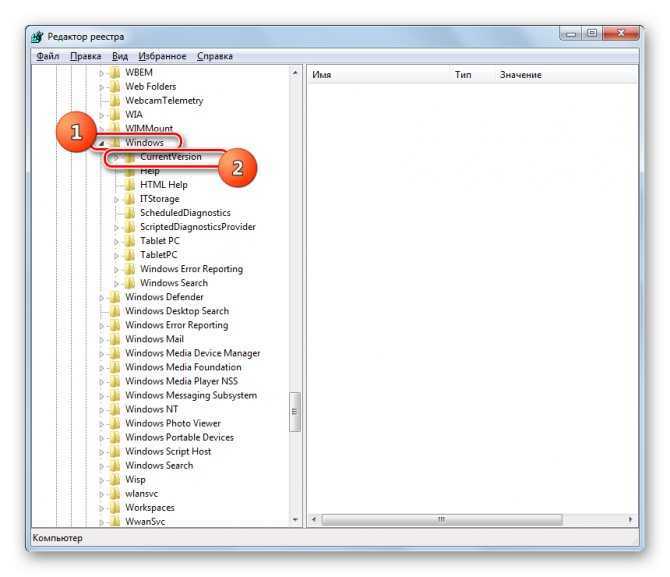
Далее щелкните по названию папки «WindowsUpdate» и выделите наименование каталога «OSUpgrade».
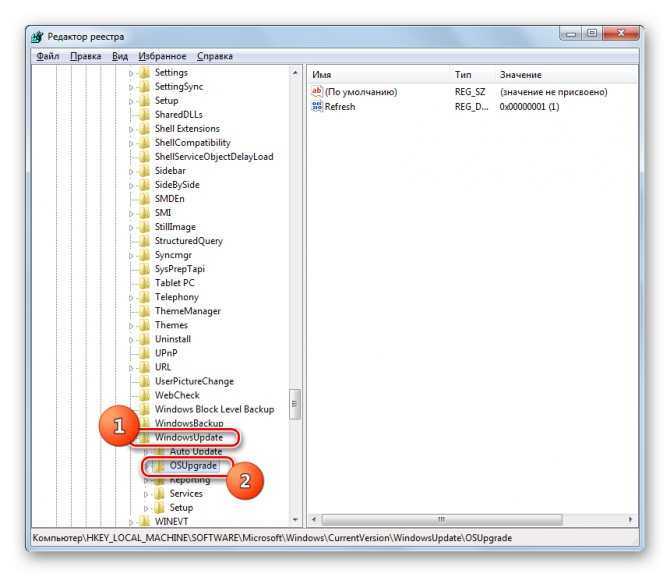
Теперь переместитесь в правую часть окна и щелкните там правой кнопкой мышки по пустому пространству. В открывшемся меню последовательно переместитесь по пунктам «Создать» и «Параметр DWORD…».
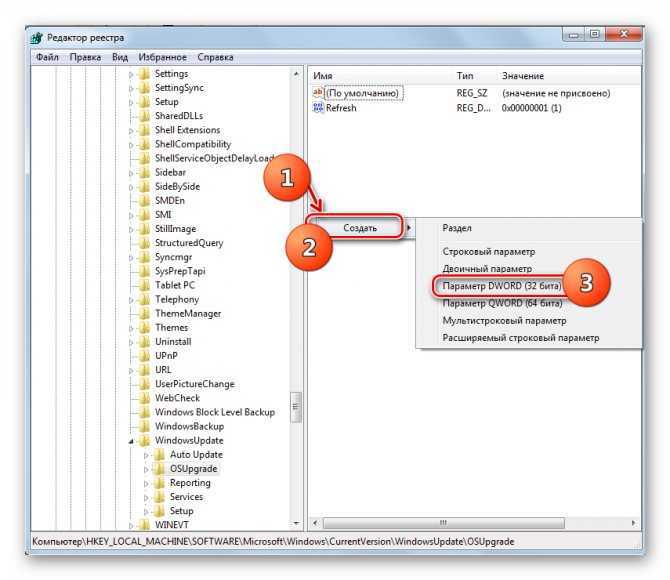
Присвойте созданному параметру имя «AllowOSUpgrade». Для этого просто впишите данное наименование (без кавычек) в поле для присвоения названия.
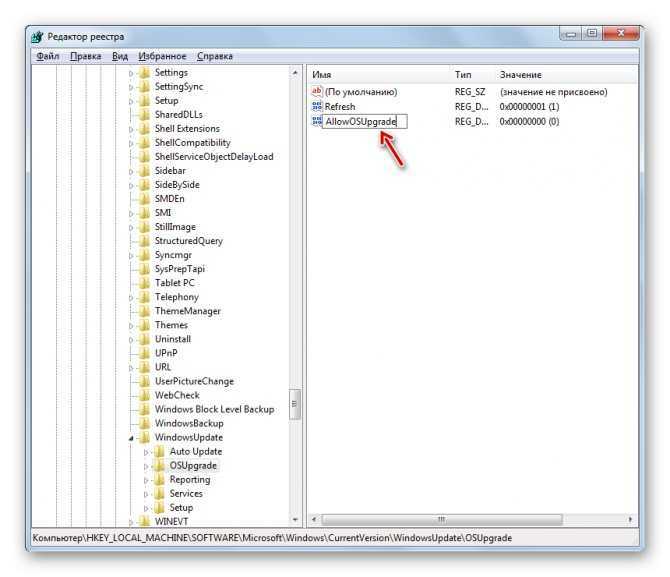
Далее щелкните по наименованию нового параметра.
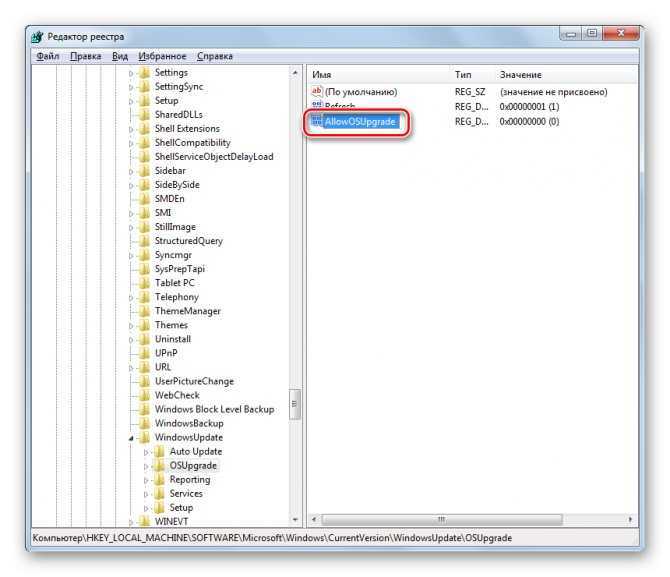
В открывшемся окне в блоке «Система исчисления» выберите с помощью радиокнопки вариант «Шестнадцатеричная». В единственное поле впишите значение «1» без кавычек и кликните «OK».

Теперь закрывайте окно «Редактора» и перезагружайте компьютер. После перезапуска системы ошибка 0x80070005 должна исчезнуть.
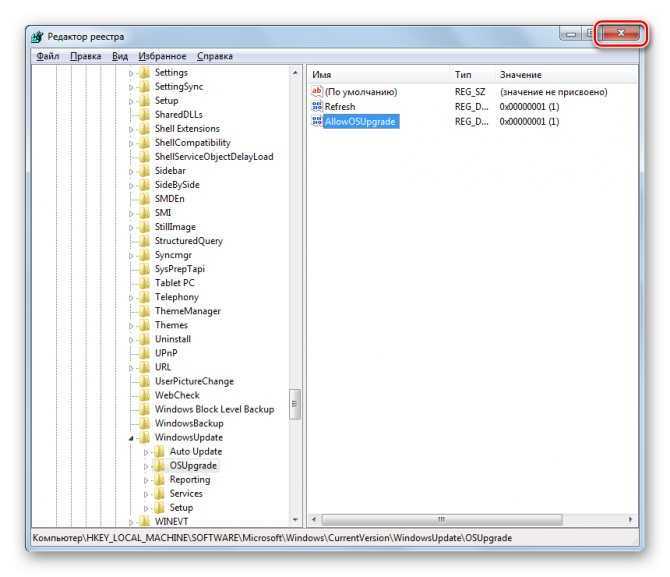
Существует несколько причин возникновения ошибки 0x80070005 на компьютерах с Виндовс 7. В большинстве случаев эта проблема решается либо включением необходимых служб, либо путем редактирования системного реестра.
Код ошибки 0x80070002 – что за ошибка и как исправить, ошибка обновления windows 7, 10, исправляем windows script host
Появление этого сбоя наиболее вероятно, когда Центру обновления не удается обнаружить запрашиваемый файл. Вариант, когда код ошибки соответствует значению 0x80070003 принципиально не отличается от этого и способы решения применяются аналогичные.
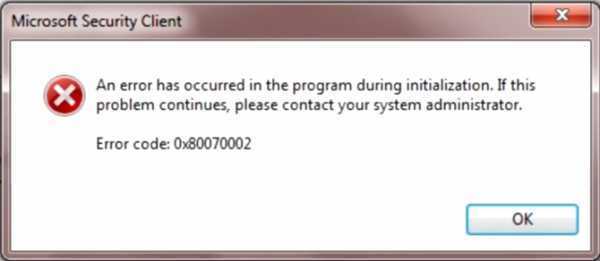
Неисправность может проявиться во время системного обновления, при восстановлении или установке windows с нуля, при ошибочной загрузке служб, сбойной работе мастера диагностики, при неправильно настроенных времени и дате, при использовании нелицензионного программного обеспечения и в иных ситуациях.
Ошибка обычно свидетельствует о различных сбойных процессах в системе, но в большинстве вариантав её несложно устранить.
Поэтому перейдем к решению проблемы.
Устраняем неисправность
Этот непредвиденный сбой можно исправить как автоматически при последующем обновлении системы, так и в ручном режиме.
Проверяем центр обновления
Проще всего будет воспользоваться специальной утилитой, которая проведет диагностику, и сама устранит неисправность. Её без труда сможете найти на странице службы поддержки майкрософт, скачав версию, актуальную именно для Вашей системы.
Скачиваем так называемый CAB-файл диагностического пакета latestwu.diagcab. От имени администратора открыв окно жмём кнопку далее, начнётся диагностика системы.

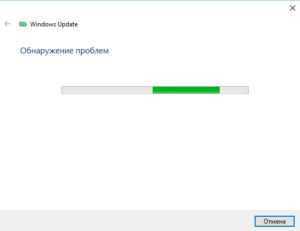
Выбираем Применить это исправление.
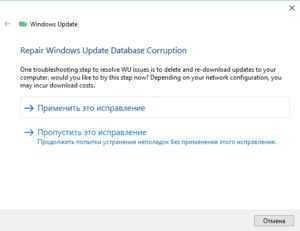

Модулем устранения неполадок будут устранены перечисленные обнаруженные проблемы.
Можно еще попробовать перезапустить службу или удалить последнее обновление. В Панели управления находим Администрирование, а затем Службы

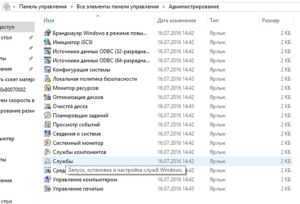
Находим Центр обновления и перезапускаем.
Для того, чтобы просмотреть установленные обновления и удалить какое-то из них при необходимости нужно зайти в Программы и компоненты и открыть Просмотр установленных обновлений.
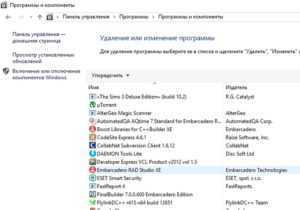
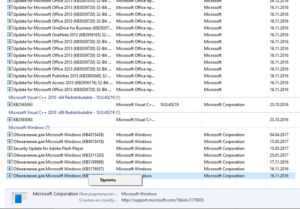
Находим необходимое обновление и жмем Удалить.
Так это окно будет выглядеть в версии windows XP.
Вносим правки в реестр
Решить эту проблему иногда поможет просто банальная очистка реестра от мусорных файлов. Это можно сделать, используя сторонние программы, например, известные всем программы RegCleaner, CCleaner и им подобные. А можно зайти в реестр и вручную произвести необходимые правки, для чего делаем следующее.
Откройте редактор реестра, введя regedit в поле Выполнить кнопки Пуск.
В редакторе реестра перейдите по пути
HKEY_LOCAL_MACHINE \ SOFTWARE \ Microsoft \ windows \ CurrentVersion \ Run \
После чего удаляем там файл с именем MSC.
Удаляем временные файлы
Для того, чтобы стереть временные файлы нужно найти папку SoftwareDistribution, которая находится по адресу C:\windows
Далее очищаем содержимое этой папки
Используем DSIM
Еще один метод подразумевает использование встроенной системной утилиты DSIM. Для чего надо запустить командную строку от имени Администратора.
И вводим команду DISM.exe /Online /Cleanup-image /Restorehealth.
Однако, при поврежденной Службе этот метод не будет работать.
Тогда потребуется вместо предыдущей комбинации слов ввести DISM.exe /Online /Cleanup-Image /RestoreHealth /Source:C:\RepairSource\windows /LimitAccess, а на месте C:\RepairSource\windows указать путь к носителю с установленной системой.
В случае, когда перечисленные способы не проявят должного эффекта, рекомендуем использовать Восстановление системы до точки, предшествующей обновлению, если же и это не поможет – то скорее всего потребуется полностью переустановить систему.






























