Способ 6: Проверка значения параметра UpperFilters
В «Редакторе реестра», о котором мы уже рассказывали ранее, можно посмотреть и еще кое-что, а именно состояние параметра «UpperFilters». В ходе тех или иных событий оно может сбиться, поэтому следует удостовериться или опровергнуть это предположение.
- Откройте «Редактор реестра», как было показано ранее, перейдите по пути HKEY_LOCAL_MACHINE\SYSTEM\CurrentControlSet\Control\Class\ . Найдите там параметр «UpperFilters». Он должен иметь значение «kbdclass».
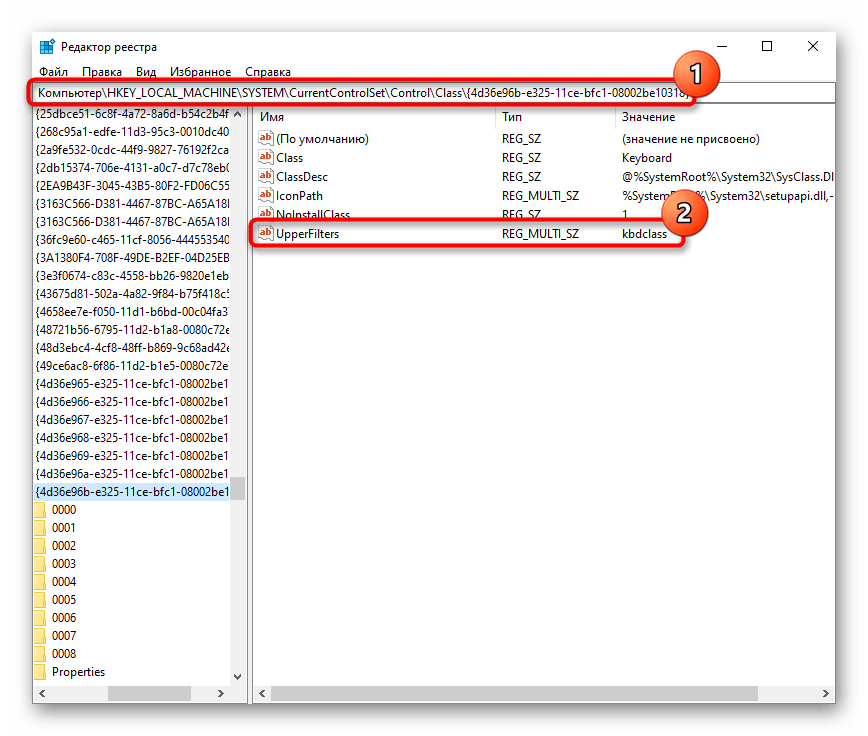
Если это не так, измените его вручную, открыв «Свойства» строки и вписав там это слово через виртуальную клавиатуру или скопировав и вставив.
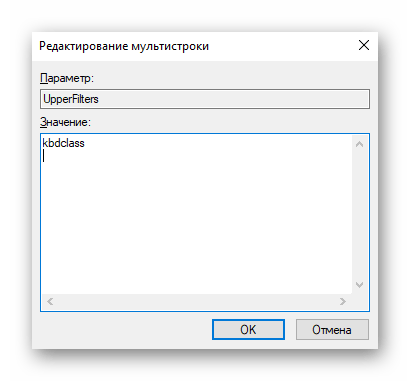
Есть информация, что значение параметра сбивает одно из обновлений антивируса Касперского. Если он у вас установлен, и даже после исправления проблема повторяется, установите более свежее обновление или отключите его работу до выхода апдейта. Иногда проблемной оказывается другая функция, свойственная разным антивирусам, и отвечающая за безопасный ввод с клавиатуры. В таком случае необходимо отключить уже ее, не останавливая работу самого защитного софта.
Установка Windows 7 не видит USB мышь и клавиатуру (решаем проблему настройками BIOS)
Если установка Windows 7 не видит мышь или другое устройства ввода, первое, что стоит сделать, это проверить USB порты, в которые вставлены эти периферийные устройства.
Порты синего цвета (USB 3.0) могут не поддерживаться мастером, и поэтому следует хотя бы на время установки переставить оборудование в порты серого цвета (USB 2.0).
В большинстве случаев проблема будет решена. Иначе по порядку проделайте следующиедействия в BIOS (далее в статье, эти действия будут расписаны с пошагово):
- Отключите (Intel) «xHCI Mode во вкладке Advanced;
- Попробуйте другое значение пункта «USB Legacy Support»;
- Сбросьте BIOS.
Делать сразу все три действия необязательно. Проверяйте работоспособность мыши и клавиатуры после каждого шага, начинаяс первого. Для начала нужно зайти в BIOS. Подробнее, как войти в БИОС на различных устройствах (стационарных компьютерах или на разных марках ноутбуков) вы можете посмотреть в этой статье: как войти в BIOS. Перезагрузите ваш компьютер и на логотипе материнской платы войдите в Setup Menu, нажав на клавишу F1 (F2, F12, Delete — в зависимости от BIOS). Теперь приступаем: 1.1.
Действие 1 – отключаем (Intel) xHCI Mode
Эту опцию вы можете найти во вкладкеAdvancedв меню BIOS.
- Переходим в Advanced, осуществляя навигацию стрелочками на клавиатуре;
- Меняем режим на «Disabled в пункте xHCI Mode;
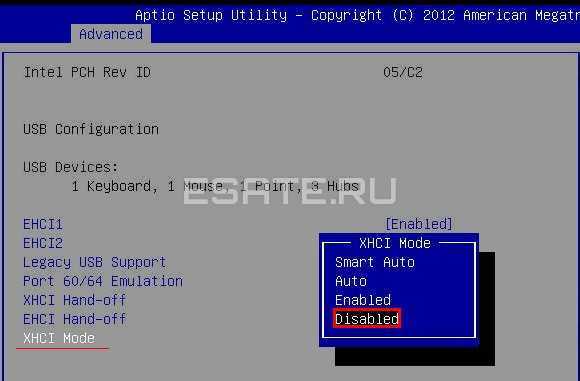
Рисунок 1. Устанавливаем режим Disabled для xHCI Mode.
- Сохраняем настройки, перейдя во вкладку «Exit и выбрав «Exit Saving Changes»;
- Проверяем мышь и клавиатуру, повторив попытку установки ОС.
Первое действие помогает в абсолютном большинстве случаев. Переходим к следующему заголовку, если:
- Строка xHCI Mode отсутствует;
- Выполнение пункта «Действие 1 не дало результата.
1.2.
Действие 2 – переключаем режим USB Legacy Support
В отличие от описанной выше, опцияUSB Legacy Support» доступна к редактированию на абсолютном большинстве систем. Находится она также преимущественно во вкладке «Advanced ». Нам нужно поменять режим этой функции на противоположный («Enabled» на «Disabled» или наоборот).
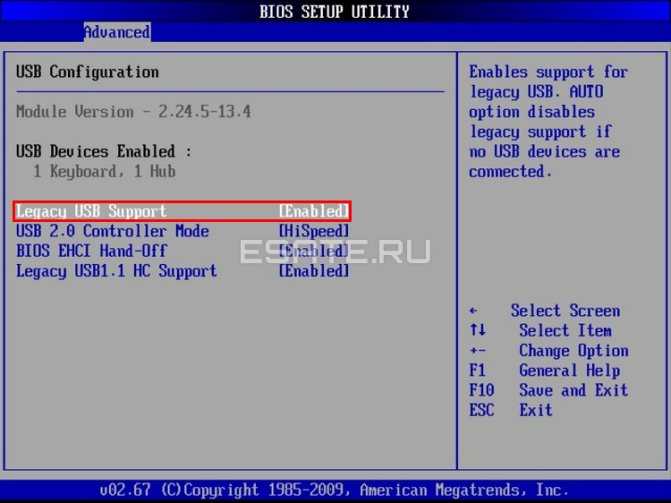
Рисунок 2. Меняем значение USB Legacy Support. Не забудьте сохранить изменения во вкладке Exit, выбрав опцию «Exit Saving Changes», компьютер перезагрузится автоматически. Проверяем наши устройства, запустив установку Windows снова. Если периферия все еще не работает, следует попробовать сбросить настройки материнской платы.
1.3.
Действие 3 – сбрасываем BIOS (если предыдущие действия не помогают)
Чтобы вернуть BIOS к «заводским» настройкам, необходимо:
- Перейти во вкладку Exit (обычно следует после Boot);
- Выбрать пункт «Load Setup (Optimal) Defaults» → подтвердить действие нажатием «Yes». Компьютер перезагрузится.
2.
Проверка настроек BIOS
Первое, на что следует обратить внимание – это настройки BIOS компьютера. Для входа в BIOS вам потребуется работоспособная клавиатура
Если клавиатура подключается к компьютеру через USB и она не работает, то вам необходимо подключить клавиатуру с разъемом PS/2. Иначе, вы просто ничего не сможете сделать.
Итак, заходим в BIOS, для чего при запуске компьютера необходимо нажать клавишу входа, обычно это DEL. Может быть и другая клавиша, которая отображается на экране и указана в руководстве к материнской плате. Войдя в BIOS, найдите раздел, отвечающий за интегрированные устройства (Integrated Peripherals) или раздел «Дополнительно» (Advanced). Здесь следует найти подраздел «Настройка конфигурации устройств» (Onboard Devices Configuration). Именно в нем находятся параметры, отвечающие за работу USB контроллеров: USB Function или USB 2.0 Controller. Данные параметры должны быть включены (Enabled). И если один из них отключен (Disabled), то наведите на него и нажмите Enter, тем самым включив его. Чтобы внесенные вами изменения не сбросились, необходимо их сохранить, нажав F10, и подтвердить сохранение, нажав клавишу Y или Enter.
После перезагрузки компьютера проверяем, работают ли порты USB. И если нет, то следует поискать причину в другом месте.
Физическая проверка порта
Самый простой метод тестирования порта включает такие шаги:
- Подключить мышь, или другой компонент к usb-разъему. Но перед этим нужно убедиться, что мышь работоспособна. Для этого нужно проверить ее, подсоединив к работающему порту.
- Переместить мышь, чтобы увидеть, реагирует ли курсор на компьютере. Если это так, порт, к которому подключена мышь, работает нормально.
- Операционная система может отображать оповещение об ошибке подключения. Если компонент точно работоспособен, проблемы с разъемом.
- Перезагрузить компьютер и повторить проверку еще раз.
Другой метод требует наличие специального loopback тестера.
С помощью него можно проверить, связана ли неисправность с usb-портом:
- Вставить тестер в usb-порт, который необходимо проверить и установить программное обеспечение на компьютер. Этот шаг может не понадобиться, если плагин имеет функцию «plug and play», которая исключает его из отдельной установки программного обеспечения.
- Посмотреть на огни на заглушке. Обратится к руководству пользователя для тестера, сравнить индикаторы со списком в руководстве. Цвета индикаторов подскажут, получает ли разъем питание и отправляет, а также получает ли информацию.
В случае обнаружение неполадок, нужно оценить состояние usb-разъема
Для этого важно:
- Выключить компьютер.
- Далее посмотреть на usb-разъем. Есть ли в нем пыль? При использовании настольного компьютера или если разъем находится на корпусе ноутбука сзади, то есть вероятность того, что в порт могла попасть пыль или грязь.
Не работает Клавиатура или Мышь в Windows 10? Что делать?
Если у вас есть сенсорный монитор или ноутбук, вы можете продолжать использовать свой ПК с ОС Windows без мыши или клавиатуры, а также упростить поиск и устранение неисправностей. Если у вас нет сенсорного монитора или компьютера, и ваша мышь или клавиатура перестали работать в Windows 10, это немного затруднит ситуацию. Сначала просмотрите список и прикиньте, какие из этих предложений вы сможете выполнить в данных обстоятельствах. Включите экранную клавиатуры в Windows 10, нажав правой кнопкой мыши на панели задач и выбрав «Показать кнопку сенсорной клавиатуры».
1. Используйте клавиатуру или мышь на другим компьютером
Используйте клавиатуру или мышь с другим компьютером. Таким образом, вы убедитесь, что проблема заключается в вашей клавиатуре и мыши. Вы также можете подключить к своему компьютеру другую рабочую мышь или клавиатуру и посмотреть, что дело может быть в вашем ПК.
2. Проверьте соединение Bluetooth и Wi-Fi
У многих есть беспроводные устройства ввода. Проверьте, работают ли ваши соединения Bluetooth, Wi-Fi, связаны ли они между собой подключением. Разрыв соединения может быть виновником не функционирования клавиатуры или мыши на компьютере.
3. Проверьте кабель проводной клавиатуры и мыши
Если вы используете кабельную клавиатуру или мышь, вам нужно проверить провод. Вы также должны подключить кабельную мышь / клавиатуру к другому ПК, чтобы определить неисправность. Если у вас нет другого компьютера поблизости и у вас есть кабель OTG, вы можете проверить на своем смартфоне подключив к нему. Но вы не сможете тестировать старые модели PS2 с кабелем OTG.
4. Выполнение чистой загрузки
Чистая загрузка, самый простой способ исправить различные проблемы, связанные с драйвером или программным обеспечением. Загрузите компьютер в состояние чистой загрузки и проверьте, работают ли они, а затем устраните неполадки вручную методом проб и ошибок.
5. Проверьте драйвер устройства
Если мышь или клавиатура не работают, вы можете обновить свои драйверы и посмотреть, решило ли это проблему. Хотя мышь и клавиатура (Bluetooth , Wi-Fi) не требуют установки какого-либо программного обеспечения в Windows 10, если вы используете более старые модели, им может понадобиться какое-либо стороннее программное обеспечение или драйвер для установки. Для этого вы можете использовать диспетчер устройств.
6. Удалить вторичные драйверы клавиатуры или мыши
Иногда драйверы от других клавиатур или мыши, которые вы ранее подключали, могут мешать и автоматически отключать клавиатуру ноутбука или ПК. Начните настройку клавиатуры, удалив все драйверы ноутбуков, которые не являются основной клавиатурой. Откройте диспетчер устройств, нажмите вкладку «Вид» и выберите «Показать скрытые устройства». Далее вы увидите все драйвера клавиатуры или мыши, которые были подключены давно. Возьмите и удалите их все, после чего перезагрузите систему.
7. Отключить Гибридное завершение работы
Посмотрите, поможет ли отключение Fast Startup, некоторые сообщили, что это помогло. Откройте панель управления и перейдите в раздел «Электропитание». Найдите слева «Действие кнопок питания». В новом появившимся окне нажмите на «Изменение параметров, которые сейчас недоступны» и снизу уберите галочку «Включить быстрый запуск» для отключения функции. Сохраните изменения и перезагрузитесь. Если не помогло, то включите обратно функцию быстрого пуска.
8. Отключить фильтры
Если вы включили Filter Keys (фильтрация ввода), отключите его и проверьте. Откройте «Параметры windows» > «Специальные возможности» > «Клавиатура» и справа найдите «Фильтрация ввода». Отключите ее и проверьте, решило ли это вашу проблему.
9. Запуск устранение неполадок
Запуск устранение неполадок может исправить проблему, когда не работает мышь или клавиатура в windows 10. Для этого откройте «Все параметры» > «Обновление и безопасность» > «устранение неполадок» и выберите справа «Клавиатура», а потом «Оборудование и устройства».
Смотрите еще:
- Не работает клавиатура на экране блокировки windows 10
- Не работает Тачпад на ноутбуке? 5 способов решения TouchPad
- Почему Пропал и Не Работает Звук в Windows 10?
- Как узнать IP-адрес компьютера
- Удалить папки $WINDOWS.~BT и $WINDOWS.~WS в Windows 10
Возвращаем работоспособность средствам управления
Рассматриваемая неполадка возникает по следующим причинам:
- аппаратные проблемы (с самими девайсами или разъёмами на материнской плате);
- повреждение файлов драйверов или испорченные записи о них в системном реестре.
Начнём разбор методов устранения сбоя по порядку.
Способ 1: Устранение аппаратных проблем
Нередко причиной проблемы являются аппаратные неисправности как самих клавиатуры и мыши, так и соответствующих разъемов на материнской плате. Проверить это очень просто – попробуйте подключить проблемные устройства к другим разъемам или другому компьютеру. Если сбой всё ещё наблюдается, причина однозначно в устройствах, и их следует заменить. Таким же образом проверьте и разъемы на плате, подключая к ним заведомо рабочую периферию – если причина в материнке, её следует отнести в сервисный центр.
Отдельно стоит отметить случаи использования мыши и/или клавиатуры с разъёмом PS/2, подключённых к USB через специальный переходник – не исключено, что корень проблемы кроется именно в последнем, особенно если это дешевое устройство китайского производства. Тут оптимальным решением будет замена девайса, поскольку PS/2 уже почти вышел из использования.
Если же в загруженной системе устройства не работают, при этом нормально функционируя в среде LiveCD или БИОСе компьютера, причина точно программная.
Способ 2: Устранение проблем в системном реестре
Основная программная причина, по которой не работают мышь и клавиатура – повреждение некоторых записей в системном реестре, отчего ОС не способна корректно распознавать периферию. Следовательно, метод устранения такого рода неполадки заключается в исправлении повреждённых записей. Так как по очевидным причинам из-под самой системы это проделать не получится, следует воспользоваться LiveCD, основанным на Виндовс и записанным на флешку либо компакт-диск. Создавать таковые, в случае отсутствия, придётся на другом компьютере.
Подробнее:Как создать загрузочную флешкуКак создать загрузочный CD
- В среде LiveCD откройте «Редактор реестра». Проще всего это сделать через утилиту «Выполнить»: нажмите клавиши Win+R, введите команду regedit и щёлкните «ОК».
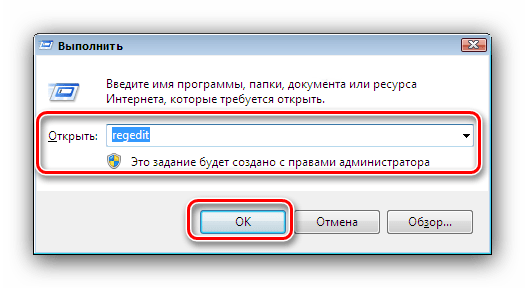
Откроется выбранная оснастка. В ней выделите ветку HKEY_LOCAL_MACHINE, после чего воспользуйтесь панелью инструментов средства, выбрав там пункты «Файл» – «Загрузить куст».
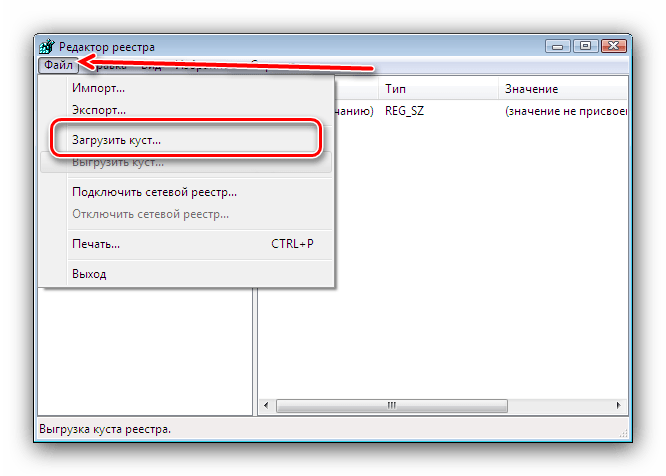
Будет открыто диалоговое окно «Проводника», используйте его для перехода к накопителю, где установлена основная система. Там перейдите по адресу WINDOWSsystem32config, в котором откройте файл SYSTEM.
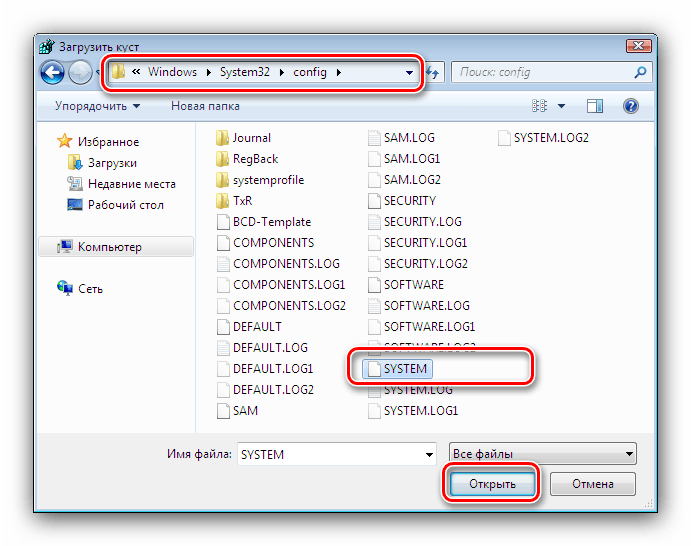
Загруженной ветке потребуется задать имя – подходит любая комбинация английскими буквами.
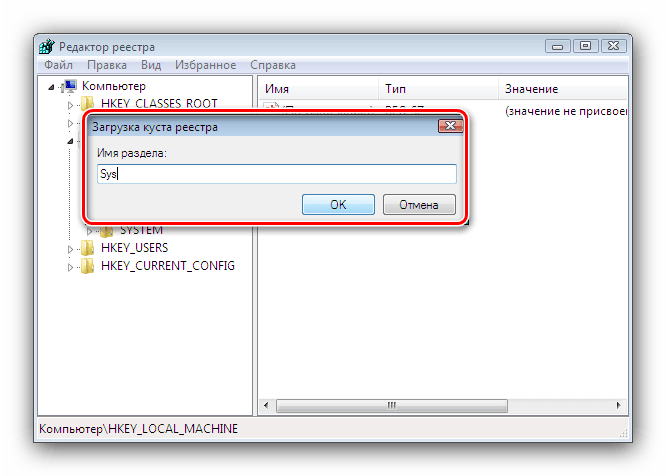
Перейдите по адресу:
HKEY_LOCAL_MACHINE*имя загруженного раздела*ControlSet001ControlClass
В нём найдите директорию с названием {4D36E96B-E325-11CE-BFC1-08002BE10318} и перейдите в неё. Там скорее всего будет присутствовать параметр LowerFilters с произвольным значением, выделите его, кликните правой кнопкой мыши и нажмите «Удалить».
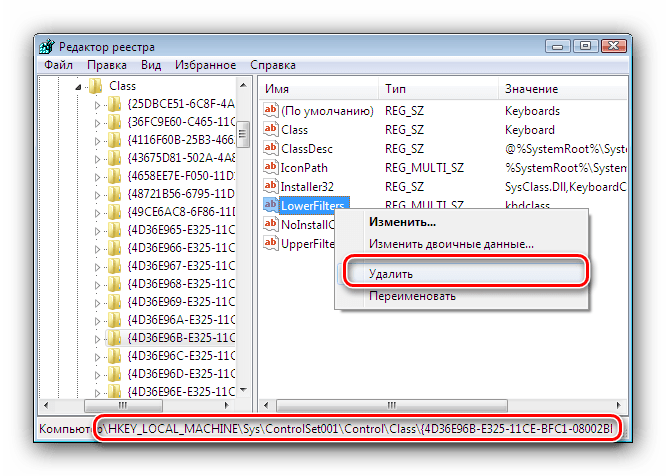
Подтвердите своё намерение.
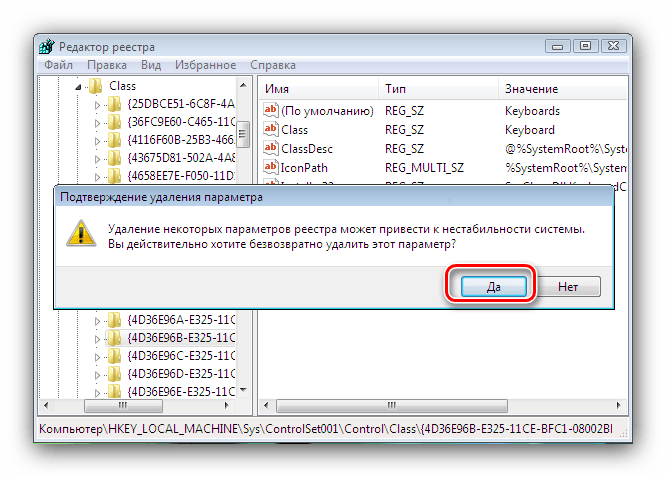
Также, если в параметре UpperFilters присутствует значение, отличное от kbdclass, его нужно изменить именно на такое — для этого дважды кликните левой кнопкой мыши по нужному параметру, введите нужное в открывшемся окне и нажмите «ОК».
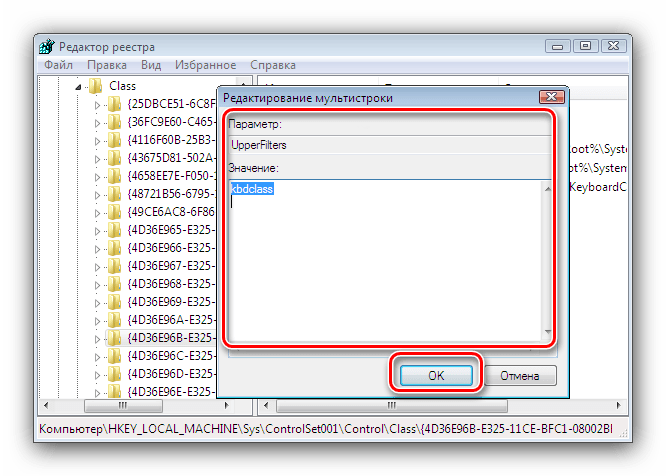
Теперь перейдите к папке {4D36E96F-E325-11CE-BFC1-08002BE10318} и повторите действия из шага 4.
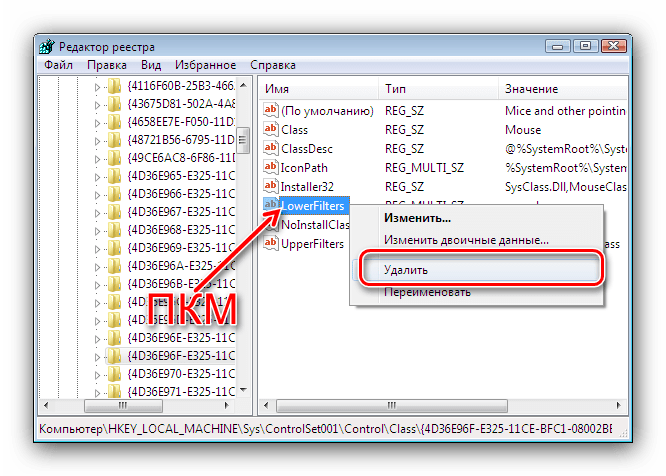
Далее повторите шаг 5, только на этот раз значение должно быть равно mouclass.
Вернитесь к начальной папке загруженного куста, выделите её и воспользуйтесь пунктами «Файл» – «Выгрузить куст».
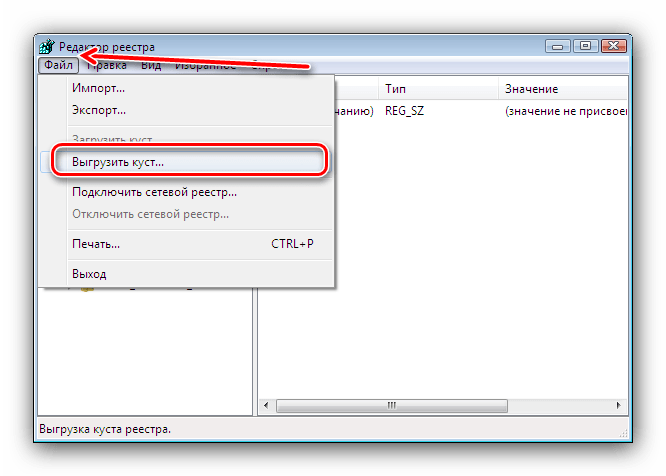
Закрывайте «Редактор реестра» и выключайте машину. Вытащите флешку или диск с LiveCD и загрузите ПК как обычно. Клавиатура и мышь должны заработать.
Заключение
Таким образом, мы указали причины, по которым мышь и клавиатура перестают работать в Windows 7, а также рассмотрели способы, которыми можно вернуть устройствам работоспособность.
Мы рады, что смогли помочь Вам в решении проблемы.
Опишите, что у вас не получилось.
Наши специалисты постараются ответить максимально быстро.
Устранение проблемы с работой USB-клавиатуры и мыши через параметры BIOS
Если дополнительные устройства в нерабочем состоянии, рекомендуется проверить настройки BIOS. Требуется зайти в системное меню, где можно управлять разделами. Если дополнительное меню не нашло ошибок, проблему ищут не в самих настройках компьютера, а во вспомогательном оборудовании.
Чтобы проверить параметры настройки, требуется войти в систему BIOS. Если пользователь не находит специальную кнопку, можно перейти по значку UEFI. Он должен располагаться в главном меню. После перехода выполняют следующие действия:
- Переход в расширенные настройки.
- Выбор USB Legacy Support.
- Перевод настроек в Enabled, чтобы включить поддержку клиента.
- Проверка опций USB Keyboard для выявления функциональности клавиатуры.
- Проверка опций Mouse Support, чтобы определить подключение компьютерной мыши.
- Отключение функции XHCI Mode через расширенные настройки, выставляя вариант disabled.
- Нажатие на клавишу «F10», чтобы сохранить выбранные действия.
- Перезагрузка компьютера, сохранение параметров.
Важно! Если параметры клавиатуры и мыши в рабочем состоянии, напротив них должен загореться значок Enabled. Иногда при установлении всех данных пользователи отмечают, что вспомогательные устройства все равно не работают
Причиной этому становится отсутствие перезагрузки компьютера. Это важный пункт, позволяющий переустановить все данные заново. Только так можно проверить, помогли ли все действия
Иногда при установлении всех данных пользователи отмечают, что вспомогательные устройства все равно не работают. Причиной этому становится отсутствие перезагрузки компьютера. Это важный пункт, позволяющий переустановить все данные заново. Только так можно проверить, помогли ли все действия.
Использование клавиатуры PS/2
Это редкая проблема, из-за которой вспомогательные устройства не работают. В основном ошибка заключается в неправильных настройках BIOS, сбоях аппарата.
Важно! Перед изменением параметров требуется полностью отключаться от Сети. Если в момент проверки PS/2 система будет работать, могут возникнуть серьезные неполадки
Осторожная поверка доступна только при выключенном компьютере.
Если пользователь решил устранить проблему таким способом, выполняют следующие действия:
- Проверяют все разъемы мыши, клавиатуру на наличие загрязняющих факторов. Если они присутствуют, берут ватные диски и палочки, аккуратно устраняя область загрязнения.
- Обязательно проверяют USB-порты на компьютере, загрязнение может присутствовать и там.
- Меняют местами разъемы устройства, проверяя на работоспособность.
- Переходят в функции материнской платы, обновляя BIOS до последней версии.
Обратите внимание! Бывают случаи, что при установке Виндовс не работает клавиатура или мышь даже при изменении вышеперечисленных настроек. В этом случае рекомендуется переустановка операционной системы на лицензированный Windows 7 или использовать ОС новых версий, например, Windows 8 или 10

Использование PS2
Проблема может заключаться в устаревшей сборке компьютера по отношению к драйверу, материнской плате, находящейся на компьютере. Только использование ОС последней версии поможет устранить проблему.
Почему компьютер не видит мышь?
Сразу отметим, что ситуации, когда компьютер не видит клавиатуру и мышь – очень похожи. Они подобны и в отношении большинства других USB-устройств, поэтому те же причины применимы к флешкам, принтерам, модемам и т. п.
Почему компьютер не видит мышь:
- не работает совсем или неправильно функционирует USB-разъем;
- неактивны беспроводные технологии связи;
- разряженный аккумулятор беспроводного устройства;
- сигнал не доходит до мыши;
- перебит шнур устройства;
- несовместимость с программным обеспечением или версией порта;
- отсутствующие или битые драйвера;
- компьютер в режиме энергосбережения отключает мышь;
- настроен быстрый запуск;
- не хватает питания.
При использовании устройства USB операционная система Windows 7 перестает отвечать на запросы или происходит сбой передачи данных
Возможен сбой передачи данных, или Windows 7 может перестать реагировать на запросы при использовании USB-устройства с поддержкой EHCI (NVIDIA USB Enhanced Host Controller Interface). Если в компьютере используется набор системной логики NVIDIA USB Enhanced Host Controller Interface (EHCI), загрузите и установите исправление с веб-сайта Microsoft. Дополнительную информацию см. в статье службы поддержки Microsoft Возникают проблемы при передаче данных через интерфейс USB на компьютере с ОС Windows 7 или Windows Server 2008 R2 с набором микросхем NVIDIA USB EHCI и объемом оперативной памяти не менее 4 ГБ .
Первоначальные действия
Первым делом необходимо протестировать компьютер. Возможно, данная проблема появилась единожды. Сначала попробуйте перезапустить ПК и заново начать процедуру инсталляции. Если клавиатура и мышка опять не заработали, то необходимо протестировать другие порты USB на корпусе компьютера. Возможно, что в дистрибутиве Windows нет поддержки USB 3.0, и из-за этого ПК не видит устройства ввода. Поэтому попробуйте выполнить инсталляцию через USB 2.0.

Если речь идет о девайсах с интерфейсом PS/2, то перед их проверкой следует полностью отключить питание компьютера. Затем проверить наличие загрязнения кабеля и разъема на материнской плате. При возможности протестируйте USB-аналоги девайсов.
Установка нового порта USB
Прежде чем проводить замену порта, стоит узнать его тип 1.0, 2.0. Из оборудования для этого потребуется паяльник. Плавка платы осуществляется за счет канифоля.
Инструкция:
- Разбор.
- Распайка.
- Установка нового порта.
- Сборка ноутбука.
Когда ноутбук разобран, стоит определить местоположение порта. Он находится на плате и должен выступать. Его сложно перепутать с другими разъемами. В крайнем случае можно приложить кабель USB. Просто так достать плату не всегда выходит.

Сломался компьютер? Наши мастера помогут!Оставьте заявку и мы проведем бесплатную диагностику!
Оставить заявку
При первом обращении – скидка 15% на все работы!
Поскольку речь идет о ноутбуке, наблюдается тесная компоновка всех модулей. Плата может быть зажата винчестером. Для решения проблемы отсоединяется накопитель, а затем чипсет. у большинства моделей фиксируется на четырех винтах. Очень редко наблюдаются исключения, когда применяются защитные пластины. Наличие скрытых винтов усложняет работу. За наклейкой может находится дополнительный фиксатор, без которого не получится отсоединить элемент. Секрет заключается в том, чтобы добраться до платы.
Ошибки новичков:
- Повреждение платы;
- Откручивание винтов не до конца;
- Повреждение диска;
- Отрыв порта USB.
На этом список неожиданностей не заканчивается
При раскрутке порта стоит обратить внимание на его усадку. Если применяется термостойкий припой, при помощи стандартного паяльника не получится ничего сделать
Во время подбора оборудования стоит обращать внимание на его мощность. У дорогих ноутбуков точно применяется термостойки припой
Такие соединения считаются долгого срока эксплуатации.
Разница заключается в качестве контактов
Дополнительно применяются разные боковые держатели, стоит обратить внимание на их форму. Даже если приобретен порт 2.0, как установлен на родном ноуте, на месте оказывается, что посадочное гнездо несколько шире либо уже
Когда заготовка шире, приходится дорабатывать гнездо ноутбука. При помощи напильника есть возможность расширить выход. Второй вариант – раздвинуть усики на модуле. Требуется ювелирная точность, поэтому лучше взять лупу и пинцет.
Во время установки стоит придерживаться правил:
- Ровная пайка;
- Проверка тестером.
Когда новички занимаются пайкой, модуль ЮСБ смешается в сторону либо выпирает назад. Любой вариант приводит к тому, что крышку ноутбука проблематично установить. Тестер для позвонки можно использовать самый обычный. Если контакт не нарушен, цепь будет показывать «замкнуто».
Когда порт не помещается в корпус ноутбука, приходится его видоизменять. Специалисты рекомендуют с этой целью использовать кусачки. Также подойдет вариант с напильником. Все зависит от формы крышки и ее высоты.
Во многих случаях полная замена порта USB не требуется. Когда человек откручивает корпус, он видит, что один из контактов отошел.
Таким образом, имеет смысл его запаять, чтобы система заработала. Специалисты постоянно сталкиваются с тем, что универсальная последовательная шина работает неправильно. Это происходит по нескольким причинам:
- Механическое повреждение;
- Перегрев;
- Износ со временем.
Чтобы поправить дело, подготавливается инструмент:
- Отвертки;
- Паяльник;
- Нож;
- Пинцет.
Если контакт отошел, с краю работать намного проще. Когда это происходит по середине невозможно до добраться до нужного места. Приходится полностью заменять деталь либо распаивать соседний контакт. Электронная схема выглядит крайне просто, поскольку имеется всего четыре приводка. В сервисном центре точно не будут спасать старый модуль, и на это есть веские основания:
- Время на работу;
- Низкая цена порта;
- Долговечность новой детали.
Если нет желание спасать старый порт, даже если контакт отошел с краю, можно приготовить новый модуль USB.
При разборе ноутбука может оказаться, что дефекты есть не только на ЮСБ, но и на материнской плате.
Основные узлы:
- Северный мост;
- Южный мост.
Это части материнской платы, которые иначе называются контроллерами. Северный мост отвечает за связь с процессором. Порт ЮСБ может выйти из строя из-за южного моста. Помимо разъёмов он ответственен за связь с аудиоплатой, шиной, клавиатурой, мышью.
Если взглянуть на схему материнской платы, заветный южный мост находится недалеко от процессора. Он похож на таблетку черного цвета, на нем есть небольшая надпись. Проверить контролер легко даже без специального оборудования.Если включен ноут, стоит прикоснуться до места пальцем и понять его состояние. Когда мост нагрет и сильно, значит, он точно доживает последние дни. Замена контроллера производится в сервисном центре.



























