Какие бывают разъемы для подключения 2 мониторов
- VGA-порт. Он имеет форму трапеции. В таком слоте несколько отверстий. Порт имеет яркий цвет. В современных ПК редко встречается такой разъем. Он считается устаревшим, впрочем как и кабель с выходом VGA. Сейчас для совмещения устаревших устройств может понадобиться переходник.
- DVI-выход. Данный слот представляет собой широкий пластиковый порт с большим количеством отверстий. Он поддерживает аналоговый и цифровой сигнал.
- Тонкий порт шестиугольной формы. Это современный интерфейс, позволяющий подключить два монитора, плазменную панель, ноутбук, телеприемник и даже планшет. У последнего предусмотрен miniHDMI. Интерфейс поддерживает четкий цифровой сигнал.
- DisplayPort (mini DisplayPort). Этот разъем необходим для подсоединения экрана 4K. Он похож на HDMI-разъем. Различие заключается в одном срезанном крае, несимметричном параллельному.

Разъем, встречающийся только в продукции Apple. Он обозначается значком в виде молнии. Если у Вас нет возможности подсоединить к iMac дисплей от Apple, можно воспользоваться адаптером VGA-Thunderbolt. С его помощью Вы сможете подсоединить агрегат любого бренда.
Как подключить два монитора к одному компьютеру, если нет второго разъема?
В случае отсутствия дополнительного разъема Вы можете воспользоваться USB-портом. Это универсальный слот, который пользуется большой популярностью уже более 15 лет. С его помощью можно подсоединить любое устройство, в том числе и другой дисплей.
В экранах нечасто встречается USB-кабель. Это обусловлено низким качеством передачи картинки. Однако USB-кабель решает проблему с переходником. Особенно это актуально, если речь идет о ноутбуке. В процессор можно установить дополнительную видеокарту. В отношении ноутбука или нетбука это неприменимо. Ноутбук по умолчанию укомплектован разъемом для подсоединения дополнительного оборудования. Однако второй внешний прибор для вывода изображения подсоединить не получится. Тогда для подключения нескольких мониторов можно использовать USB-провод.
Еще один вариант — использование сплиттера. Так называется специальный разветвитель. Этот способ недорогой и универсальный.

Сплиттер можно подсоединить к любому процессору. Недостаток этого метода заключается в снижении частот у обоих дисплеев. Качество картинки снизится. Особенно это заметно при просмотре видео в формате Full HD. Подсоединение сплиттера целесообразно для работы со статическими изображениями.
Подсоединение оборудования
Чтобы подключить второй монитор, понадобится кабель. Он должен соответствовать разъему. Если на процессоре и приборе для вывода картинки разные порты, можно воспользоваться адаптером или подобрать шнур с различными штекерами. На одном конце такого кабеля может быть HDMI-разъем, а на другом — DisplayPort.
Если говорить о выборе дополнительного прибора для вывода картинки, то это зависит от юзера. Желательно, чтобы аппараты были одной модели. Если приобрести аналогичный прибор не получится, то стоит выбирать экраны с одинаковой диагональю и разрешением. На таких дисплеях будет гораздо удобнее работать.
Перед тем, как подключить второй монитор к компьютеру, отключите оба аппарата. Многие пренебрегают этим правилом, из-за чего могут остаться без двух устройств сразу. Соедините приборы кабелем. Включите все устройства.
Настройка мониторов
После того как к компьютеру были подключены 2 монитора, операционная система обычно быстро обнаруживает и самостоятельно настраивает оба.
И на каждом экране можно увидеть одно и то же изображение, что может быть удобно при передаче одинаковой информации группе пользователей.
Совет: при различном разрешении мониторов изображения на них автоматически подстраиваются. Поэтому желательно пользоваться экранами с одинаковым соотношением сторон (4:3 или 16:9).
Однако в некоторых случаях автоматической настройки не происходит – один монитор запускается нормально, второй показывает отсутствие сигнала.
Чаще всего так происходит из-за плохого сигнала (особенно, если используются разветвители на 2 монитора).
Ещё одна причина – отсутствие подходящих настроек операционной системы.
Для исправления неполадки следует совершить следующие действия:
Открыть вкладку «Экран» – через меню «Пуск» (для W7 и выше) или через вкладку параметров в окне свойств рабочего стола (для W XP);
Выбрать «Настройки разрешения экрана».
Рис.11. Переход к настройкам второго монитора в Windows 7.
Если оба экрана подключены, настроены и работают нормально, вы увидите два изображения с номерами.
Здесь же можно настроить разрешение каждого дисплея и даже его ориентацию (например, повернув его набок и работая с изображением в портретном формате).
При затемнении одного из экранов следует нажать кнопку Найти / Find.
Если монитор был подключён правильно, система через некоторое время настроит его и даст возможность вывода информации.
Теперь можно нажать одновременно клавиши Win и P, после чего на экране можно будет увидеть панель настройки.
Рис.12. Панель настройки изображения на 2 экранах.
Выбирая пункт «Дублировать», вы получаете на каждом дисплее одинаковое изображение.
При выборе «Расширить» картинка увеличится на столько мониторов, сколько подключено к компьютеру.
Их может быть не только два, но и три или даже 9.
У ноутбуков для более удобного подключения и настройки дополнительного дисплея иногда присутствует специальная кнопка.
Рис.13. Кнопка на ноутбуке для работы с подключенным экраном.
С её помощью можно переключать изображение с переносного компьютера на большой дисплей.
При этом ноутбук может показывать такое же изображение, часть картинки или вообще выключаться, если подключение было выполнено для повышения удобства использования устройства.
Рис.14. Один из вариантов расширения рабочего стола с ноутбука на монитор.
Ошибки при подключении монитора и решения
В процессе соединения двух, трех и более дисплеев с одним компьютером часто возникают проблемы. Рассмотрим, что делать, если компьютер не видит второго монитора или возникают проблем с изображением.
Искажение картинки
Если вы столкнулись с сильным искажением картинки на втором мониторе, скорее всего гаджет подключен с помощью аналогово кабеля VGA. Потеря качества в таких случаях является нормой, ведь для передачи аналогового сигнала выполняется двойное преобразование байтов данных. В итоге. Информация «теряется» по пути ко второму экрану и получается картинка не самого лучшего качества.
Иногда могут слетать настройки изображения. Рекомендуем зайти в меню конфигурации дисплея и проверить, какое разрешение выбрано. Возможно, второй экран автоматически выбрал низкое качество или неподходящее масштабирование:
Если ваш видеокарта вашего ПК имеет вход не только VGA, но и HDMI, для решения проблемы достаточно использовать другой монитор с поддержкой цифрового подключения.
Произвольное отключение второго монитора
Если после того как вам удалось подключить второй монитор к ноутбуку или ПК второй экран внезапно отключается, проблема заключается в кабеле. Возможно, он испорчен или вы плохо подключили его в панели разъемов компьютера. Также, проверьте питание монитора, соответствующий разъем и розетка тоже могут быть сломаны.
Рекомендуется заменить кабели на новые. Так вы больше не столкнетесь с неполадкой и сможете работать с двумя мониторами в нормальном режиме.
Вторая причина внезапного отключения заключается в неисправности драйверов видеокарты. Необходимо обновить программное обеспечение. Для этого нужно зайти в окно Диспетчера устройств.
Следуйте инструкции, чтобы открыть Диспетчер в Windows 7:
- Откройте меню «Пуск» в левой части этого окна кликните правой кнопкой на поле «Мой компьютер»;
- В выпадающем списке выберите пункт «Управление»;
В левой части открывшегося окна выберите «Диспетчер устройств». Появится следующее окно:
Для открытия Диспетчера в Windows 10 выполните такие действия:
- Нажмите правой кнопкой мышки на иконке меню «Пуск»;
- В результате, появиться список быстрого доступа, в котором нужно выбрать указанное ниже поле:
Если ноутбук не видит второй монитор, после запуска Диспетчера устройств вы сможете обновить драйвера в автоматическом режиме. Для этого достаточно нажать правой кнопкой на пункт «Видеоадаптеры», а затем в списке выбрать «Обновить конфигурацию». Аналогичное действие нужно выполнить для группы устройств «Мониторы»:
Компьютер пошлет запрос серверу Майкрософт и начнется поиск новых версий драйверов. Для выполнения установки требуется соединение с интернетом. После обновления ПО обязательно перезагрузите компьютер и повторно подключите дополнительный экран.
После подключения ничего не происходит
Причина, по которой второй монитор не виден совсем заключается в неправильном определении типа подключения. Возможно, вы использовали разъем цифрового HDMI, в то время как ваша видеокарта поддерживает только аналоговый VGA.
Следует учесть и то, что видеокарта может поддерживать только один подключенный монитор. В таком случае, решить проблему можно только установкой новой видеокарты.
Вариантов подключить к ПК 2 монитора, несколько.
В самом простом случае не придётся тратиться на дополнительный переходник, а лишь соединить устройства соответствующим кабелем и выбрать режим отображения.
Физическая совместимость
На первом этапе следует соединить соответствующими штекерами графический адаптер и оба устройства для вывода графической информации.
Видеокарта должна быть оснащена парой таких интерфейсов, а каждый из мониторов – поддерживать хотя бы один из них:
- HDMI – тонкий широкий разъем в виде усеченной пирамиды для отправки цифровых сигналов, используется на большинстве плазменных и жидкокристаллических телевизорах; в миниатюрном варианте используется и на игровых приставках – miniHDMI;
- DisplayPort – прямоугольный интерфейс с одним срезанным углом, поддерживающий передачу картинки в разрешении 4K;
- DVI—D – разъём с тремя горизонтальными рядами квадратных штекеров, поддерживает передачу как цифрового сигнала, так и аналогового;
- DVI—I – аналог предыдущего, немного разнится технология отправки сигнала;
- Thunderbolt – служит для соединения iMac мониторов с компьютерами, обозначается иконкой молнии;
- VGA – старый компонентный видеоинтерфейс в виде трапеции;
- USB – используется в крайнем случае и преимущественно на мобильных устройствах, таких как планшеты, ведь для передачи видео сигнала не предназначен;
- Wi-Fi удлинитель с HDMI– отличное решение для тех, чей монитор находится в нескольких метрах от компьютера, и физической возможности соединить их нет или это затруднено.
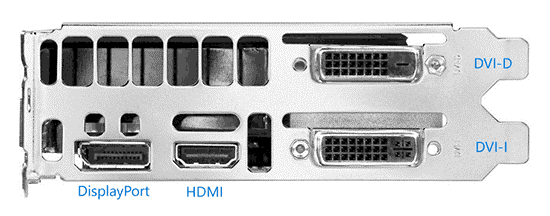
Рис. 2 – Стандарты видео интерфейсов
К числу таких относятся все девайсы, выпущенные на протяжении последних лет.
На любом ноутбуке предусмотрен как минимум один порт для подключения внешних устройств для отображения картинки.
С портативными устройствами проблем не возникнет.
Если на задней панели видеокарты и на мониторах не обнаружится пары одинаковых портов, придётся приобретать новую, покупать и устанавливать второй графический ускоритель, воспользоваться разветвителем или переходником, на одном конце которого распаян один интерфейс, на втором – иной, например, DisplayPort и HDMI.
Каждый из способов имеет значительные недостатки.
Подключать встроенное в центральный процессор графическое ядро к одному дисплею, а дискретную видеокарту – ко второму нельзя.
Второй вариант – наличие двух дискретных видео ускорителей.
Решение даст неоспоримое преимущество в производительности, что актуально для геймеров и тех, кому нужна высокая четкость изображения, передаваемые по HDMI.
Двух HDMI на одной видеокарте, как правило, не устанавливают, а возможностей DVI ныне хватает не всем и не всегда.
Третий способ физического подключения пары мониторов к одному ноутбуку или компьютеру – использование разветвителей, благодаря которым для решения задачи достаточно приобрести сплиттер.
Последний вариант имеет пару значительных недостатков помимо дополнительных финансовых растрат:
- снижение частоты дисплеев;
- ухудшения качества картинки, особенно в ресурсоёмких приложениях, в том числе при просмотре фильмов.

Рис. 3 — Разветвители
Встречаются модели мониторов, на передней панели которых находится один-два интерфейса, остальные вынесены на заднюю.
Соединять видеокарту и монитор подходящим кабелем лучше, когда оба девайса отключены от сети питания.
Использование нескольких дисплеев с компьютером Mac
Когда дисплеи используются как один непрерывный рабочий стол, вы можете распределять рабочие окна любым удобным способом. Когда вы перемещаете указатель за пределы экрана одного дисплея, он появляется на соседнем дисплее. Сначала все значки рабочего стола и окна открытых приложений находятся на основном дисплее. В любой момент их можно перетянуть на другой дисплей.
Чтобы настроить расширенный рабочий стол, выполните следующие действия.
- Подключите дополнительный дисплей и включите его.
- В меню Apple () выберите «Системные настройки».
- Выберите раздел «Мониторы».
- Перейдите на вкладку «Расположение».
- Убедитесь, что флажок «Включить видеоповтор мониторов» не установлен.
Особенности режима расширенного рабочего стола с дополнительным дисплеем в OS X Mavericks или более поздней версии:
- На каждом дисплее отображается строка меню.
- На каждом дисплее могут работать полноэкранные приложения. Чтобы сделать приложение полноэкранным, нажмите зеленую кнопку в левом верхнем углу его окна. Или нажмите сочетание клавиш Control-Command-F.
- Программа Mission Control помогает управлять окнами и полноэкранными приложениями на разных дисплеях.
- Если панель Dock расположена внизу экрана, ее можно вызвать на любом из экранов, переместив указатель мыши к нижнему краю экрана.
Можно задать на компьютере Mac расположение дисплеев относительно друг друга. Это нужно для того, чтобы подключенные дисплеи были упорядочены в соответствии с их действительным расположением для правильного перемещения окон между ними.
Все подключенные дисплеи отображаются в виде синих прямоугольников на вкладке «Расположение». Размер каждого прямоугольника соответствует текущему разрешению представляемого им дисплея. В данном примере маленький прямоугольник слева соответствует дисплею MacBook, а большой прямоугольник справа — 27-дюймовому дисплею Apple Thunderbolt Display.
Чтобы изменить расположение дисплея, перетащите его синий прямоугольник. Например, внешний дисплей находится слева от MacBook в вашем рабочем пространстве. Если синий прямоугольник дисплея расположен справа, перетяните его в левую сторону в соответствии с фактическим местоположением.
Белая полоска вверху синего прямоугольника указывает на основной дисплей. На основном дисплее изначально располагаются все значки рабочего стола и окна открытых приложений. Чтобы назначить другой дисплей основным, перетяните белую полосу в прямоугольник нужного дисплея.
В режиме видеоповтора на нескольких дисплеях одновременно отображаются тот же рабочий стол и окна. В нем можно просматривать такое содержимое, как фотографии и видео, на большом дисплее или телевизоре высокой четкости.
Чтобы настроить видеоповтор, выполните следующие действия.
- Подключите дополнительный дисплей и включите его.
- В меню Apple () выберите пункт «Системные настройки».
- Выберите раздел «Мониторы».
- Перейдите на вкладку «Расположение».
- В левом нижнем углу панели «Расположение» выберите «Включить видеоповтор мониторов».
Чтобы упростить видеоповтор дисплеев в OS X Mavericks или более поздней версии, добавьте меню статуса . С помощью этого меню можно быстро назначить телевизор или Apple TV в качестве дисплея. Меню появляется при подключении к телевизору высокой четкости или при появлении Apple TV в сети. Чтобы вверху экрана отображалось это меню, выберите «Показывать параметры видеоповтора в строке меню, если доступно».
Синие прямоугольники соответствуют всем подключенным дисплеям. Белая полоска вверху каждого из двух прямоугольников указывает на основной дисплей. В режиме видеоповтора белая полоска присутствует на обоих дисплеях, так как на них отображается одинаковая информация.
По бокам изображения на экране могут появиться черные полосы. Это случается, когда на панели «Монитор» выбрано разрешение, поддерживаемое только одним из дисплеев. Компьютер Mac применяет наиболее подходящее разрешение.
Для переключения между режимами расширенного рабочего стола и видеоповтора нажимайте кнопку уменьшения яркости, удерживая клавишу Command.
Настройки двойного монитора в Windows
В этой статье я расскажу об использовании двойных мониторов в Windows 10, поскольку это последняя версия операционной системы. Windows 7 в основном имеет подмножество функций, доступных в Windows 10.
После подключения второго монитора Windows должна автоматически обнаружить его и отобразить второй рабочий стол на мониторе
Обратите внимание, что один монитор должен быть назначен основным монитором. Если второй монитор пуст или неправильный монитор установлен в качестве основного, вы можете изменить его, щелкнув правой кнопкой мыши на рабочем столе и выбрав «Параметры дисплея»
Это должно привести вас к экрану «Настройки экрана», где вы должны увидеть 1 и 2, каждый номер представляет монитор.
Теперь вы можете настроить параметры для каждого монитора, нажав на поле с цифрой вверху. Выбранный монитор будет окрашен, а не выбранный монитор будет серым. Во-первых, вы хотите убедиться, что монитор слева на вашем столе действительно правильно пронумерован в Windows. В моем примере 2 слева и 1 справа. Нажмите кнопку «Найти», и на каждом дисплее появится номер.
Если числа не соответствуют фактической физической раскладке, переключите основные дисплеи, установив флажок «Сделать это моим основным дисплеем». Как вы можете видеть в моем примере, 2 монитора — это левый монитор на моем столе, поэтому он соответствует тому, что видит Windows.
Вы можете изменить масштабирование текста и приложений, хотя рекомендуется использовать 100%, если вы не используете монитор 4K и все слишком мало для просмотра. Если у вас нет монитора, который переключается в портретный режим, вы можете сохранить ориентацию как альбомную.
Последний вариант самый важный. По умолчанию вы, вероятно, захотите выбрать Расширить эти дисплеи , что позволит вам использовать второй монитор в качестве другого дисплея для программ и т.д. Для ноутбуков вы можете выбрать Дублировать эти дисплеи или один из вариантов Показывать только в X, если Вы подключаетесь к внешнему монитору с более высоким разрешением.
Если щелкнуть ссылку «Дополнительные параметры дисплея» внизу, вы также можете настроить разрешение для каждого монитора. Далее мы можем настроить работу панели задач на каждом мониторе. Для этого щелкните правой кнопкой мыши на панели задач и перейдите в Свойства.
Внизу вы увидите раздел под названием «Несколько дисплеев». Здесь вы можете выбрать, отображать панель задач на всех экранах или нет. Стоит отметить, что, несмотря на то, что у вас будет отдельная панель задач на каждом дисплее, и вы можете открывать меню «Пуск» отдельно, когда вы нажимаете, чтобы открыть программу и т.д., Она фактически открывается на основном дисплее. Затем вам нужно переместить программу или окно, перетащив его на второй монитор.
Если вы показываете панели задач на всех дисплеях, я предлагаю вам изменить параметр Показать кнопки панели задач на Главная панель задач и панель задач, где окно открыто, или Панель задач, где окно открыто. Это сделает так, что только программы, которые у вас есть на втором дисплее, отображаются на панели задач на втором дисплее. Это делает его более логичным при работе с несколькими дисплеями и многими приложениями, по крайней мере, для меня.
Наконец, при работе с фонами вы можете распределить панорамное изображение по обоим мониторам, выбрав параметр «Размах» для «Фон» в разделе «Персонализация».
Итак, является ли Windows 10 идеальной для работы с двумя мониторами? К сожалению, есть несколько проблем, которые довольно раздражают и, надеюсь, будут исправлены в более новых версиях Windows 10.
Моя главная проблема — использование двух мониторов в Windows 10 с несколькими виртуальными рабочими столами. Если вы используете новую функцию виртуальных рабочих столов в Windows 10 и у вас есть два монитора, при каждом переключении между рабочими столами он также переключает второй монитор. Это означает, что второй рабочий стол постоянно переключается также всякий раз, когда вы переключаетесь на другой рабочий стол на основном мониторе.
Было бы лучше, если бы у каждого монитора был свой набор виртуальных рабочих столов, но это пока не поддерживается. В целом, Windows 10 отлично справляется с поддержкой нескольких мониторов и, надеюсь, со временем станет лучше. Если у вас есть какие-либо вопросы, не стесняйтесь комментировать. Наслаждайтесь!
Необходимость подключения двух мониторов
В основном несколько мониторов используются для получения двух рабочих областей, что значительно ускоряет некоторые процессы. Например при работе в Photoshop на одном мониторе размещают рабочую область, а на другом все инструменты.
 «>
«>
Реже два или три монитора подключают для увеличения угла обзора в видеоиграх, но на практике такой подход доставляет больше неудобств. Во-первых, значительно возрастает нагрузка на видеокарту, что снижает производительность в играх. Во вторых нужно использовать одинаковые мониторы. Но даже если использовать несколько видеокарт изображение будет разделено рамкой мониторов и на комфортную игру можно не надеяться.
Выводы
После того как у вас получилось подключить и настроить оба монитора можно получить расширение картинки, повысив уровень удобства работы или игры. Если же при этом всё равно возникают какие-то небольшие проблемы с отображением данных (чёрные полосы по краям или недостаточная чёткость), стоит проверить настройки видеокарты (нескольких видеоплат) или обновить соответствующие драйвера.
Очень удобно использовать два монитора (или монитор и телевизор) на одном компьютере, ведь площадь рабочего стола увеличивается в два раза, а значит и количество информации, одновременно выведенной на экраны двух мониторов тоже становится больше. Пробегать взглядом по статичному информационному полю эффективнее для глаз. И если на одном мониторе открыть два окна программы или две папки, то они будут перекрывать друг друга, а если три окна или больше, то перебирать эти окошки совсем становится неудобно. На двух мониторах — компьютерном мониторе и проекторе, имея два рабочих стола, работать гораздо удобнее и практичней.
Настройку компьютера с одновременно подключенными двумя мониторами (когда каждый монитор подключен к отдельному выходу видеокарты) для удобного управления и переключения между мониторами проще сделать
- с помощью таких программDisplayFusion 3.3, очень удобна в интерфейсе
- UltraMon 3.3.o или
- Actual_Multiple_Monitors_8.10
- и ярлыка файлаDisplaySwitch , расположенному на панели быстрого запуска,
Путь к этому файлу — (C:WindowsSysWOW32DisplaySwitch.exe), для win7
Чтобы не открывать это окно- ПКМ(щелчок правой кнопкой мыши) на рабочем столе -> Разрешение экрана -> окно Настройка монитора (если у вас 2 монитора):
или не нажимать win+P на клавиатуре, найдите файл DisplaySwitch.exe, на Windows 7, 8 Displayswitch находится в папке C:WindowsSysWOW64; на Windows XP его можно найти поиском в папке Windows.
нажмите правую кнопку мыши на DisplaySwitch — значок для переключения между двумя мониторами и выберите пункт “закрепить на панели задач” и вы сможете включать и выключать неосновной монитор-проектор двумя нажатиями правой кнопкой мыши (на картинке он обозначен стрелкой):
кликните по нему мышью — и откроется окно выбора режима работы мониторов, как и при нажатии на клавиатуре win+P:
Теперь один щелчок мышью заменяет много ненужных и лишних действий. Выбор режима: только компьютер; дублировать; расширить; только проектор – будет производиться с этого ярлыка.
Также о настройке KMPlayer на двух мониторах или любого другого видеоплеера.
Про разные картинки на двух мониторах:
Установив программу DisplayFusion_Pro 3.3 можно будет выставить разные обои рабочего стола для каждого монитора , причем несколько картинок с задаваемой периодичностью их смены, и управлять окнами TitleBar-кнопками, которые дают возможность переключать окна на двух мониторах и расположены также, как и основные кнопки управления окном. В настройках этой программы легко интуитивно разобраться.
К примеру, для двух мониторов возможно выбрать разный режим обоев и настроить обои: 1 — на этом рабочем столе; 2 — для каждого монитора отдельно; назначить время смены картинок
В этом окне программы DisplayFusion можно задать эти параметры —
Вот такие обои на 2 монитора 3360 х 1050px можно скачать здесь
Если в качестве домашнего компьютера вы используете ноутбук, имеющий выход для подключения монитора, и на подключенном мониторе нет изображения, то для его работы необходимо установить последнюю версию драйверов вашей видеокарты.
Используя DisplayFusion работать на двух мониторах намного проще! С мощными функциями, такими как Multi-Monitor панели задач, TitleBar Кнопки и полностью настраиваемые горячие клавиши, DisplayFusion сделает управлении несколькими мониторами очень легким. А с помощью апплета DisplaySwitch переключение между мониторами, а также их включение или выключение можно будет выполнять лишь двумя кликами мыши, а имея беспроводную мышь это можно сделать не подходя к компьютерному столу.
Скачать последнюю версию DisplayFusion Free 7.1 — программа для управления двумя мониторами
Компьютер – это одна из самых многофункциональных вещей, которые когда-либо изобретал человек. Помимо его встроенных функций, которых очень и очень много, его функционал можно расширить за счёт подключения других устройств. Колонки, микрофон, камера, принтер – устройства, которые можно подключить к компьютеру, можно перечислять очень долго, и все они делают ваш ПК ещё более многофункциональным. Отдельного внимания заслуживает возможность подключения двух мониторов к одному компьютеру.
























![Как подключить два монитора к одному компьютеру – инструкция [2020]](http://piter-begom.ru/wp-content/uploads/b/3/2/b32dfce7c293aef272db69aeabb9d620.jpeg)




