Подключение ноутбука в качестве модема
Выше мы рассмотрели варианты, как на ноутбуке подключить Интернет через модемы разных видов. Но бывают ситуации, когда необходимо использовать приемник в качестве раздающего устройства. Для решения задачи в оборудовании должен быть встроенный WiFi-адаптер.
В распоряжении пользователей несколько вариантов:
Использование опции Мобильный хот-спот. Это базовая функция, встроенная в Windows 10 (идет вместе с ОС). С ее помощью можно подключить ноутбук как модем и раздавать с него Интернет. Для запуска опции войдите в Пуск, а дальше перейдите в раздел Параметры. Там в появившемся окне найдите и жмите ярлык Сеть и Интернет. В открывшемся перечне выберите Мобильный хот-спот. Наименование соединения и пароль можно оставить без изменений или задать свои данные. В секции Совместное использование соединения выберите строку Ethernet или название своего поставщика Интернета. Далее разрешите применение Интернета на другом оборудовании.
Командная строка. Если не удалось ноутбук подключить к модему, можно использовать главное оборудование в качестве поставщика Интернета. Вызовите командную строку, а после введите фразу «netsh wlan show drivers» для проверки адаптера (должно появиться Да). Следующим шагом пропишите «netsh wlan set hostednetwork mode=allow ssid=»наименование сети» key=»код безопасности»» для настройки параметров подключения. Через приказ «netsh wlan start hostednetwork» активируйте беспроводное соединение, а с помощью «netsh wlan stop hostednetwork» разорвите подключение, если требуется.
Сторонние приложения. Здесь можно использовать одну из многочисленных программ, к примеру, Virtual Router Plus или Connectify Hotspot. С их помощью не составляет труда подключить ноутбук в качестве роутера.
Модельный ряд и описание устройств
Чтобы избежать проблем с выходом в интернет, нужно правильно подключить USB-модем Билайн.
Компания Билайн предлагает следующие виды модемов:
- Huawei E3370 White/Black. Устройство в черном или белом пластиковом корпусе, не имеет лишних деталей. Оно снабжено слотом для карты памяти. Прибор обеспечивает подключение к интернету со скоростью до 50 Мбит в секунду. Модем работает с большинством стандартов связи, включая LTE. Переключение между сетями осуществляется автоматически, поэтому интернет не пропадает при смене местоположения. Оборудование поставляется совместно с тарифом, включающим 200 Гб на 2 недели.
- Huawei E3533 White/Black. Модем удлиненной формы как черного, так и белого цвета, не поддерживает формат 4G. Отсутствует слот для карты памяти. ПО прибора совместимо с большинством операционных систем, включая устаревшие. Передача данных осуществляется на скорости до 21,6 Мбит в секунду. Для управления модемом используется веб-интерфейс. Модель подходит для использования в местности, где отсутствуют вышки LTE. Устройство продается без сим-карты, ее придется покупать отдельно.
- ZTE MF667 Black/White. Совместим с большинством операционных систем. Наибольшая скорость интернет-подключения составляет 21,6 Мбит в секунду. Отсутствуют индикаторы смены сетей на корпусе и слот под карту памяти, 4G не поддерживается. Разъема для внешней антенны нет. Сим-карта в комплект не включена, ее приобретают дополнительно.
- ZTE MF823D White/Black. Современная модель предназначена для любителей онлайн-игр. Скорость подключения достигает 150 Мбит в секунду. Стандарт 4G поддерживается. Корпус сделан из нескользящего пластика. При переключении сетей на корпусе загораются индикаторы. Автономного питания нет. В комплект входит тарифный план с 200 Гб интернета на 14 дней.
- ZTE MF823 Black/White. Характеристики сходны с предыдущей моделью. Скорость приема ниже — 100 Мбит. Также устройства различаются дизайном. Имеется разъем для внешней антенны.
- Quanta 1K6E White/Black. Оборудование работает с разными стандартами связи. На корпусе имеется индикатор сетей, USB-разъем убирается в корпус, что делает устройство более компактным. Для настройки оборудования есть удобный веб-интерфейс. Прибор питается через USB-порт, аккумулятора нет. Модем поставляется в комплекте с тарифом с 200 Гб интернета на 2 недели.
- ZTE MF831 Black. Модель поддерживает 3G и 4G. Съемная внешняя антенна. Устройство производится самой компанией Билайн. Скорость передачи данных достигает 150 Мбит в секунду. Прибор совместим с большинством операционных систем. На корпусе присутствуют индикаторы сетей. Поддерживаются флеш-карты объемом до 32 Гб.
Установка софта и драйверов
Если модем или роутер приобретается в официальном центре оператора «Билайн», то нужно сразу же попросить консультанта подключить сим-карту к одной из опций, предоставляющих интернет. После того, как договора подписаны, а все платежи внесены, нужно идти домой для настройки на своем ноутбуке.
Для настройки необходимо включить ПК, дать ему время для вхождения в рабочий режим, вставить симку в девайс и подсоединить устройство к одному из свободных и рабочих портов USB. Далее просто нужно ожидать завершения установки.
Важно! Если автоматический запуск установки не стартует, то следует перейти в папку модема и найти там установочный файл или документ AutoRun и дважды кликнуть по нему. Кроме этих файлов, никаких драйверов не требуется
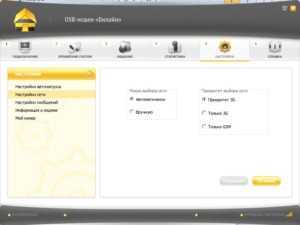
Подключение девайса к телевизору
Модем позволяет смотреть любые программы и кинофильмы онлайн, в хорошем качестве и без рекламы
С развитием технологий телевизор перестаёт быть устройством исключительно для просмотра телепрограмм. В этой связи актуальным на сегодняшний день становится и вопрос подключения модема Билайн к домашнему ТВ. Возможность такого рода предусмотрена в случае с телевизорами, оснащёнными опцией Smart-TV.
Настройка модема в данном случае также имеет свои тонкости. Современные телевизоры обычно оснащены USB-входами, однако для подключения модема они не подойдут. Потребуется применение маршрутизатора или кабеля.
Модемы «Huawei»
Настройка модемов этого производителя производится после создания доступа в Сети. Произвести нижеперечисленные действия можно на экране ТВ, используя уже имеющиеся подключения. Хронология действий при этом будет следующей:
- В браузере (для работы подойдёт любой) ввести логин и пароль.
- Выбрать вкладку сетевых настроек и установить в ней возможность для групповой передачи данных (для этого надо поставить галочку возле Enable IGMP, а затем — не забыть сохранить установки).
- Создать новую конфигурацию в настройках WAN (что обеспечит подключение к роутеру, относящееся к IpoE-типу).
После завершения этих процедур система предложит пользователю подключить Multicast VLAN ID. Затем нужно сохранить все настройки — и устройство будет готово к работе, а также приёму цифровых каналов в отличном качестве.
Модемы «ZTE»
Настройка модемов «ZTE» также производится через систему управления на телевизоре. Если устройство подключено с помощью кабеля, телевизор начнёт производить кабельное соединение. В случае отсутствия такого подключения, оборудование автоматически приступит к поиску беспроводного соединения.
Когда интернет-соединение будет обнаружено, в списке сетей нужно выбрать Билайн, указать ключ безопасности и приступать к настройке девайса. Для этого следует выполнить ту же последовательность действий, что и для модемов «Huawei». В случае, если ключ был введён верно, доступ к телеканалам появится сразу же вместе с беспроводным соединением.
Неисправность устройства
Теперь более распространенный вариант развития событий. Ваш ПК не видит модем (независимо от его типа)? Тогда самое время проверить работоспособность подключаемого устройства.
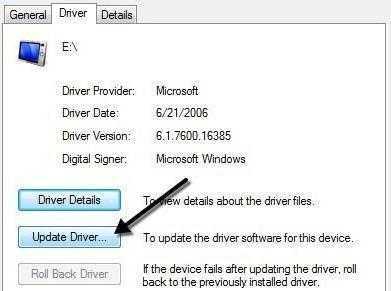
Дело в том, что у модемов, особенно постоянно включенных, имеется тенденция ломаться. Средний срок службы таких устройств – 3 года. Далее придется менять или чинить роутер при его отказе от работы. Чтобы проверить наличие именно этой проблемы, подключите модем к другому компьютеру. То же самое? Тогда отнесите составляющую в ремонт. А лучше сразу купите аналогичный роутер и поставьте его. Так вы избавите себя от множества проблем в будущем. Хотя, если модем заработал на другом компьютере, нет необходимости совершать покупку. Достаточно выяснить, почему на вашем ПК оборудование не распознается.
Настраиваем модем для подключения к интернету
Существует два типа подключения ADSL-модемов – настройка мостом (bridge) и роутером (router). Разница заключается в том, что при подключении «мостом» компьютер сам соединяется с интернетом, используя модем только для собственно передачи данных. При подключении «роутером» модем подключается сам, без помощи компьютера, а затем «отдает» интернет компьютеру.
Плюс подключения «мостом» в том, что на модем не будет большой нагрузки при передаче данных. Это полезно при большой скорости (от 6 мегабит и выше) и частом использовании торрентов. Минус – интернет включится только тогда, когда работает компьютер.
Плюс подключения модема «роутером» в том, что не обязательно иметь включенный компьютер, чтобы подключиться к интернету. Это удобно, ведь для подключения к интернету надо всего лишь включить модем.
Конечно, я сильно упростил объяснение, рассказал только самую суть. Так как я предпочитаю подключение «роутером» , далее речь будет именно о нем.
Чтобы подключить D-Link 2500U роутером, сделайте следующее:
1) Включите модем, подождите 20–30 секунд. Должна загореться лампочка «Power»
2) На задней стороне модема между разъемами есть небольшая круглая дырочка. Это – кнопка сброса настроек. Нажмите ее чем-нибудь тонким (спичкой, например) и подержите нажатой секунд 10–12. Модем во время этой процедуры должен быть включен.
3) Ждите 30–60 секунд.
4) Открывайте любой браузер (Internet Explorer, Chrome, Firefox, Opera – неважно), вводите адрес 192.168.1.1
Появится окошко логина и пароля. Вводите admin в оба поля. Должна открыться примерно такая страничка:
Страничка может быть синего цвета, это неважно. Версий модема D-Link 2500U достаточно много, но настройки всегда одинаковые. Впрочем, как и у других модемов
Впрочем, как и у других модемов.
Если страница не открылась, попробуйте ввести адреса 192.168.0.1, 192.168.2.1. Если появляется сообщение о неправильном пароле, попробуйте ввести в логин Admin вместо admin.
5) Нажмите слева Quick Setup (кнопка Wizard в некоторых версиях модема). Увидите следующее:
6) Снимите галочку с «DSL Auto-connect». Тогда окно примет следующий вид:
Здесь нужно ввести только значения VPI и VCI. У каждого провайдера они свои. Узнать эти значения можно, позвонив в техподдержку провайдера или поискав их в интернете. Естественно, придется искать компьютер с интернетом или заходить через телефон. Здесь решение зависит от вас.
У провайдера «Ростелеком Юг: Кабардино-Балкарский филиал», которым пользуюсь я, значения VPI и VCI будут 0 и 67 соответственно, я ввожу именно их и нажимаю Next.
7) В следующем окне надо выбрать режим роутера – PPP over Ethernet (PPPoE) и нажать Next.
Также необходимо поставить галочки на тех пунктах, которые я отметил на картинке. Настройка «Enable KeepAlive» может называться просто «KeepAlive», а «Retry PPP password» и вовсе отсутствовать. Совет тем, кто пользуется провайдером «Ростелеком Юг: Кабардино-Балкарский филиал» (бывший «ЮТК Кабардино-Балкария») – если интернет после настройки не заработает, сбросьте параметры модема и заново настройте, добавив в конце логина без пробела и кавычек буквы «@pppoe». Возможно, для других филиалов Ростелекома этот совет также полезен.
Жмите Next.
9) На следующей странице будут настройки, которые оставьте как есть:
Жмите Next.
10)Вы увидите настройки, которые трогать строго не рекомендуется, если не знаете, для чего они:
Нажимайте кнопку Save/Reboot и ждите. Можно закрыть страницу, она больше не нужна. Примерно через пару минут на модеме замигает лампочка с надписью «i» или «Internet» – это говорит о том, что модем настроен правильно и интернет работает.
Поздравляю, вы настроили интернет!
Установка модема Мегафон на компьютере или ноутбуке
Шаг 1. Возьмите готовый к работе модем. Не забудьте вставить сим-карту. Если вы покупали модем с сим-картой, то она должна быть установлена. Подключите его к свободному USB-порту на компьютере или ноутбуке.

Шаг 2. Операционная система должна автоматически определить подключенное устройство. Откроется окно автозапуска. Нажмите на кнопку Выполнить Install MegaFon Internet.exe.
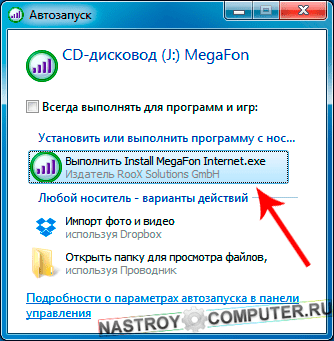
Зайдите в Мой компьютер. В разделе Устройства со съемными носителями найдите значок Мегафона и нажмите на него правой кнопкой мыши. Выберите Установить или выполнить программу со носителя пользователя.
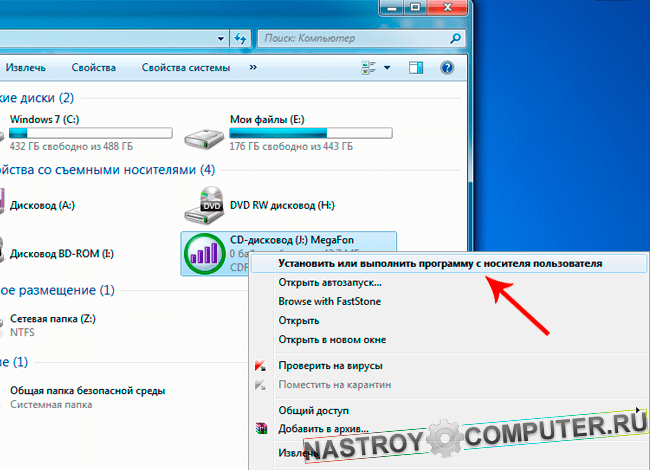
Шаг 3. Начнется процесс подготовки к установке драйверов.
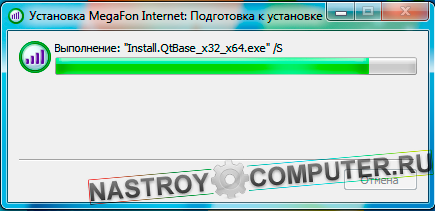
Шаг 4. В окне Megafon Internet нажмите кнопку Установить.
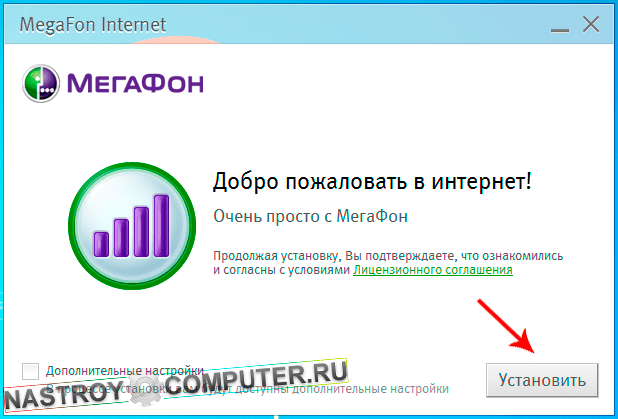
Шаг 5
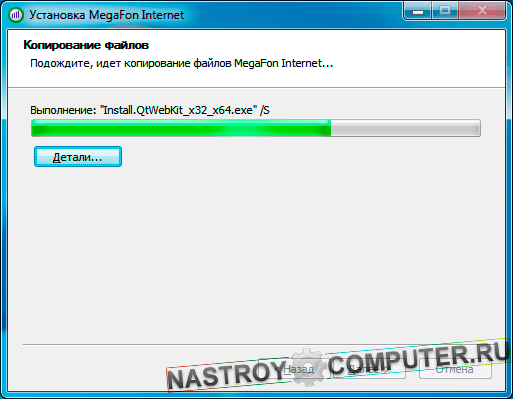
По окончанию установки, система уведомит вас об обнаружении сети Мегафон.
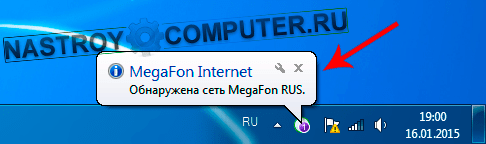
Как настроить и установить драйвера для модема
Загрузка программного обеспечения и драйверов происходит непосредственно после подключения устройства. Предоставляемая Билайном программа для настройки подключения интернета через модем обладает интуитивно понятным интерфейсом, что позволяет настроить 4G USB-модем от Билайн на компьютере или ноутбуке самостоятельно, без привлечения специалистов. Файлы для обновления программного обеспечения можно найти на сайте Билайн.
Ручная настройка
Иногда приходится производить ручную настройку интернет подключения. Чтобы настроить интернет через модем Beeline вручную для Windows 7, 8 и 10, понадобится создать новую точку доступа APN. Для оператора Билайн это internet.beeline.ru. Английскими буквами заполняются имя пользователя и пароль, совпадающие c названием компании – beeline. Нужно указать, что DNS-адреса присваиваются автоматически.
Как получить максимальную скорость интернета
Если интернет слишком медленный, то улучшить качество сигнала иногда помогает изменение местоположения устройства. Если при этом не происходит увеличения скорости модема, то можно посмотреть настройки и попробовать обновить программное обеспечение.
Шаг 1: Распаковка и подключение к компьютеру
Если вы еще не распаковали и не подключили модем, купленный у представителей компании Билайн, сейчас самое время заняться этим. Извлеките устройство из коробки, снимите заднюю крышку или откройте боковой разъем и вставьте туда СИМ-карту, у которой уже подключен интернет. Принцип установки симки зависит непосредственно от модели этого сетевого оборудования, но ничего сложного в этом нет. Теперь USB-модем готов к последующему подключению к компьютеру.

Вставьте его в свободный USB-разъем на компьютере, активируйте кнопку питания, если она присутствует, и ожидайте, пока индикатор загорится, а в операционной системе появится соответствующее уведомление.

В большинстве случаев сразу же запускается программа установки драйверов, поскольку она вмонтирована в само устройство. Вам остается только следовать отобразившимся на экране инструкциям, чтобы завершить инсталляцию ПО и начинать использование сети. Если же программа по каким-то причинам не работает или не инсталлировалась, переходите к следующему шагу.
Настройка сети через 3G/4G модемы
Начинаем с подключения модема к самому ПК и установки всех необходимых драйверов. Откуда их взять? В этом помогут сайты производителей. Нужно узнать свою модель модема и скачать драйвера с интернета. Нюанс заключается в том, что для подключения 3G-модема необходим доступ в сеть, поэтому стоит позаботиться об этом заранее. Исключение составляет тот случай, если с модемом шел диск, на котором могут находиться необходимые драйвера.
Далее по пунктам:
- Устанавливаем драйвера.
- Подключаем сам модем к ПК.
- Заходим в «Центр управления сетями и общим доступом» и создаем новое соединение.
- Далее выбираем пункт «Коммутируемое» и начинаем настраивать параметры. Нужно будет ввести логин и дополнительные данные, которыми вас снабдил провайдер.
Готово, соединение должно появиться, сеть подключена.
Но в случае неудачи, нужно проверить все настройки подключения модема. Также существует маленький шанс того, что провайдер предоставляет очень плохое покрытие. При таком раскладе, интернета или не будет совсем или же он будет очень медленным. Для того, чтобы узнать статус вашей сети, достаточно просто глянуть на панель уведомлений. Там же можно отключить интернет или переподключиться к новой сети в несколько кликов.
Подготовка модема к работе и настройка
Первым делом необходимо вставить карту SIM или USIM в модем. В отдельных моделях она может быть уже установлена.
Дальнейшая схема подключения различных технических устройств не имеет принципиальных различий. Этапы действий можно представить следующим образом:
- Вставить модем в USB разъём. Сразу после этого начинается автоматический запуск и последующая установка. Вставляем модем в USB разъём ноутбука
- Открыть вкладку «Мой компьютер», расположенную на рабочем экране или в меню «Пуск». Открываем вкладку «Мой компьютер», расположенную в меню «Пуск»
- В списке установленных дисков выбрать «Билайн» двойным щелчком левой кнопки мыши. Выбираем «Билайн» двойным щелчком левой кнопки мыши
- Найти файл, который имеет расширение .exe (последние 4 буквы названия) и запустить его. Запускаем двойным левым щелчком мышки файл с расширением .exe
- Следуя диалоговым подсказкам мастера произвести установку программного обеспечения на компьютер. Потребуется лишь нажимать кнопки «ОК» и «Далее». Нажимаем «ОК»Нажимаем «Далее»
- Отметить пункт о принятии соглашения, нажать «Далее». Отмечаем пункт о принятии лицензионного соглашения, жмем «Далее»
- Жмите «Далее» и ожидайте завершения установки. Жмем «Далее»Ожидаем завершения установки
- В завершающем окне проверьте галочки на опциях, по желанию снимите с некоторых пунктов или отметьте, нажмите «Далее». Проверяем галочки на пунктах, по желанию снимаем или отмечаем, жмем «Далее»
- После окончания процесса установки на главном экране и в блоке «Пуск» появятся ярлыки с логотипом компании «Билайн». Необходимо запустить данный значок (двойной щелчок левой кнопки мыши). Запускаем значок «USB-модем Билайн» двойным щелчком левой кнопки мышиГлавное меню «USB-модем «Билайн»
- При первом запуске нужно перейти во вкладку «Управление счётом» (номер 2 на рисунке ниже). Переходим во вкладку «Управление счётом»
- Нажать раздел «Активация стартового баланса». Кликнуть по «Активация». Нажимаем раздел «Активация стартового баланса», затем кликаем по «Активация»
- Программа некоторое время начнёт обрабатывать запрос, в конце процедуры появится уведомление об успешном завершении активации стартового объёма средств.
- Перейти во вкладку «Подключение» (номер 1). Нажать кнопку «Подключить». В течение нескольких секунд произойдёт настройка и установление соединения между компьютером и удалённым сервером. Интернет станет доступным. Переходим во вкладку «Подключение», нажимаем «Подключить»
Модем диагностируется в списке устройств
Если при опросе модема он отвечает верно, тогда можно перейти к следующему шагу диагностики. Нужно проверить настройки сетевого подключения. Для этого нужно открыть Панель Управления и в ней найти и открыть «Сетевые подключения». Или проще — Windows+R и в открывшемся окошке вписать «ncpa.cpl
» и нажать «ОК». В обоих случаях будет открыта папка сетевых подключений.
Примечание
. Для Windows Vista / 7 путь к папке такой — «Центр управления сетями» и там ссылка «Свойства адаптера».
Найдите нужное подключение, выделите его и нажмите правую кнопку мыши, а затем в меню выберите пункт «Свойства». В окне «Свойства» — на вкладке «Общие» проверьте чтобы соединение было связано с вашим модемом:

Далее откройте вкладку «Сеть». Там должен быть «Протокол Интернет (TCP/IP)» и он должен быть отмечен:

Выделите его и нажмите кнопку «Свойства». Там ничего не должно быть написано:

Если все так и есть тогда закрываете все открытые окна и пробуете подключиться.
Далее возможны два варианта:
- Соединение с Интернет не устанавливается. При этом выдается ошибка с текстом и номером.
- Соединение с Интернет устанавливается, но реально ничего не работает. Браузер не открывает страницы, почтовая программа не получает почту.
Если соединение с Интернет не устанавливается, тогда записываете текст ошибки и номер ошибки, а затем звоните своему провайдеру по телефону технической поддержки (либо по телефону call-центра).
- Для МТС это номер 0890 или 8-800-333-0890.
- Для Билайн 0611 и 8-800-700-8000.
- Для Мегафон 8-800-333-05-00.
Как получить максимальную скорость?
«Свисток» используется не только дома, но и в поездках. Не везде интернет работает одинаково быстро.
Иногда устройство автоматически переключается на сети с низкими скоростями передачи данных. Это происходит из-за слабых уровней сигналов доступных высокоскоростных сетей.
Модем всегда соединяется с той сетью, сигнал у которой мощнее. Как правило, «бутерброд всегда падает маслом на пол», так и сеть 2G обычно в точке нахождения пользователя всегда обладает самым хорошим охватом.
С целью получения максимальной скорости приема передачи данных, следует настроить свисток на статический прием только высокоскоростных сетей.
Рекомендуется сначала отключить интернет. Далее открыть меню настроек и поставить о.
Затем подождать до завершения процесса и клацнуть «Подключить». Готово. После этого простого мероприятия скорость работы в интернете значительно возрастет.
Если пользователь находится внутри здания, то рекомендуется к USB-порту ПК свисток подключить посредством кабеля.
Таким образом, модем можно расположить в непосредственной близости от оконных проемов, где сотовый сигнал всегда устойчивее и мощнее.
Автоматическая настройка
По умолчанию после входа и установки пароля интернет-центр должен предложить произвести быструю настройку. Такое предложение может и не последовать. В любом случае автоматическая настройка роутера Zyxel Keenetic 4G происходит так:
- В верхней правой части интерфейса кликните по кнопке «Быстрая настройка NetFriend» или воспользуйтесь аналогичной кнопкой во всплывшем окне с предложением быстрой настройки.
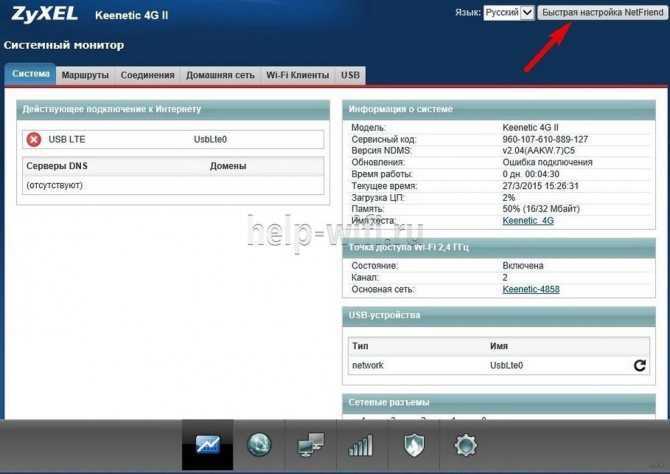
- Еще раз нажмите на эту же кнопку.
- Ожидайте, пока определится модем или подключение через кабель. Жмите «Далее».
- Выберите страну из списка, затем укажите регион проживания.
- Укажите вашего провайдера из списка.
- Можете подключить «Интернет-фильтр Яндекс DNS». Отметьте галочкой соответствующий пункт и нажмите «Далее».
- Чтобы завершить автоматическую настройку, кликните по кнопке «Выйти в интернет».
О корректном завершении автоматической настройки будет говорить загоревшийся индикатор земного шара на корпусе роутера.
Разлочить модем от другого оператора под Билайн
Для правильной работы модема и выхода в Сеть понадобится программа, которая уже содержится на устройстве, и после подключения её установка запускается автоматически
В ситуации, когда пользователь решает сменить интернет-провайдера на оператора Билайн, но при этом не хочет покупать новый модем, ему могут пригодиться различные способы по разлочке устройства. При этом разблокировка модемов от МТС или от Мегафон происходит по однотипному алгоритму.
- Сначала нужно сменить оригинальную прошивку девайса на универсальный вариант. Найти её можно в Интернете по запросу для конкретной модели. Так, на устройстве происходит замена программного обеспечения, которая лишает гаджет признаков принадлежности к определённому оператору.
- Далее можно начинать настройку модема под Билайн.
- Нужно выбрать имя профиля (в качестве него по умолчанию может идти «Beeline»).
- В графе с номером для дозвона указать следующую информацию: *99#.
- Установить логин Beeline;
- Указать точку доступа — Beeline.ru.
Использовать модем можно практически с любым устройством, главное — правильно его настроить. Выполнить подключение устройства и его дальнейшую настройку несложно, если строго следовать советам по установке.
Рубрики: оборудование
Мобильный интернет, обеспечивающий доступ к данным посредством 3G или 4G модемов, — важное преимущество, позволяющее решать различные задачи в любой точке. Скорость современных устройств крайне высока и даёт все возможности для длительной и стабильной работы
Однако, программное обеспечение требует детальной настройки. Так же часто случаются ошибки, которые легко устраняются при грамотном подходе.
Как подключить модем к ноутбуку
Способы присоединения зависят от используемой на ПК операционной системы. Подключение интернета через модем проходит по стандартным алгоритмам.
Windows 7, 8, 10
Корректная работа оборудования зависит от правильного выполнения пошагового руководства:
- После подключения устройства необходимо дождаться, пока произойдет автоматическое распознавание и начнут устанавливаться драйвера. При наличии диска с ПО лучше пользоваться им.
- Определение модема в ОС проходит через значок в трее, а драйверов — при помощи «диспетчера устройств» и блока «модемы» (modem).
- Отладка соединения с поставщиком с переходом в «интернет и сеть».
- Там выбирается подраздел «создание новой сети или подключения».
- После нажатия на ярлык «далее» выбирается актуальное оборудование, вводятся основные параметры доступа, полученные от провайдера.
- Система автоматически подсоединит и завершит формирование сетевого входа.
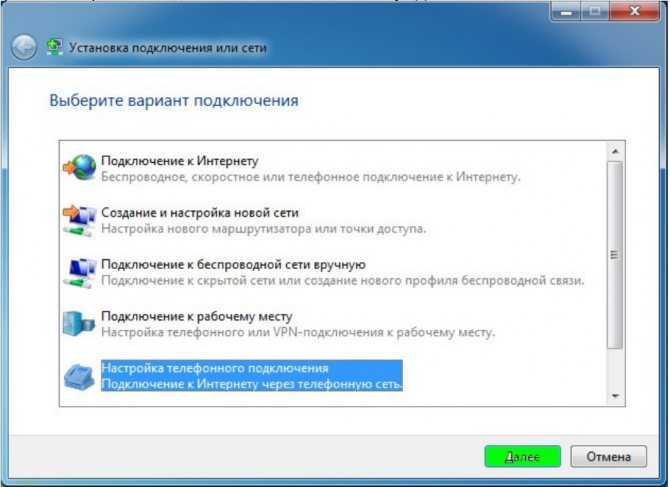
Процесс присоединения
Windows XP
Рекомендации по присоединению модема ничем не отличаются от работы с более современными вариантами операционных систем. Алгоритм действий несложный:
- После того как модем помещен в порт и произошла установка ПО нужно переместиться в настройки сетевых подключений. Там щелкнуть по ярлыку «создание нового».
- Система запустит функцию «мастер новых подключений», а пользователю в диалоговом окне следует выбрать графу «подключить к интернету» и «установка вручную».
- Возле пункта «обычный модем» устанавливается галочка, а в реестре выбирается актуальное оборудование.
- В запросе прописывается название, номер дозвона, вносится имя пользователя, пароль, данных оператором связи.
- Настройка завершается добавлением на рабочий стол ярлыка, помогающего подключать ПК к интернету одним кликом мышки.
После окончания процедуры пользователю придется щелкнуть по значку интернета, в открывшемся на дисплее окне выбрать подраздел «свойства» и кликнуть по разделу «настроить». В нем прописывается максимальный скоростной режим сети, активируется функционал «аппаратное управление потоком». После подтверждения внесенных изменений установки сохраняются.

Настройка интернета
Возможные проблемы при подключении и варианты решения
Ниже представлены самые частые ошибки пользователей, приводящие к неполадкам в работе с сетью «Билайн». Отдельные проблемы могут решаться за несколько шагов, другие – представлять значительные сложности.
Отсутствие работы сразу после подключения
При данной ошибке нужно проверить корректность подключения устройства в USB порт и внимательно изучить настройки. При отсутствии соединения между модемом и ПК он не будет отображаться в списке подключённых устройств. Нужно вынуть аппарат и повторно вставить его в разъём.
Еще один вариант – отсутствие настройки устройства или сбой ПО. С целью разрешения ситуации нужно проверить все параметры настроек, которые подробно описаны выше в шагах по настройке основных параметров модема.
Модем перестал функционировать после корректной работы
Причин может быть несколько:
- Изменение настроек. Наблюдается при частой перестановке модема между разными ПК.
- Отсутствие внесения абонентской платы и ограничение доступа к сети.
- Технические неполадки со стороны компании (ремонтные работы, обрыв оптоволокна и т.п.).
Нужно предпринять следующие действия:
- Войти в программу управления интернетом «Билайн» с рабочего стола или из меню «Пуск». Запускаем значок «USB-модем Билайн» двойным щелчком левой кнопки мыши
- Проверить наличие положительного баланса, перейдя в раздел «Управление счетом». Затем раскрыть вкладку «Мой баланс» в блоке «Мои данные». Переходим в раздел «Управление счетом»В блоке «Мои данные» раскрываем вкладку «Мой баланс»
- Оценить корректность настроек (подробно указаны выше).
Если подобные действия не принесли эффекта, нужно обратиться в техническую поддержку, которая работает круглосуточно. Специалиста подробно изучат проблему путём удалённой диагностики и подскажут варианты решения. Телефон компании: 8-800-700-8000.





























