Метод 1. Подключите камеру Wi-Fi или PoE напрямую к ПК / Mac (без Интернета).
Приведенные ниже шаги подробно описывают, как подключить вашу IP-камеру безопасности напрямую к ПК / Mac, без сетевого видеорегистратора или видеорегистратора, без сети маршрутизатора, без Wi-Fi и без каких-либо сборов или сложной конфигурации.
В качестве альтернативы вы можете попробовать два лучших решения для камер без WiFi, о которых я упоминал.
Требования:
- Ваша камера Wi-Fi или PoE
- Адаптер питания камеры
- Ваш компьютер (настольный или портативный)
- Сетевой кабель
И это все.
Вот как:
Шаг 1. Зарядите камеру безопасности.
Используйте адаптер питания, чтобы подключить камеру и зарядить. Обычно, когда вы покупаете IP-камеру WiFi, она поставляется с адаптером питания. Что касается камеры PoE, спросите поставщика и купите подходящую для камеры.
Шаг 2. С помощью сетевого кабеля подключитесь к камере и компьютеру.
Обычно к камере подключается кабель 2-в-1 или 3-в-1. Найдите сетевой разъем на этом кабеле и подключитесь к нему с помощью сетевого кабеля. Затем подключите другой конец сетевого кабеля к компьютеру.
Если на вашем компьютере уже есть сеть, отключите ее – убедитесь, что ваш компьютер не в сети.
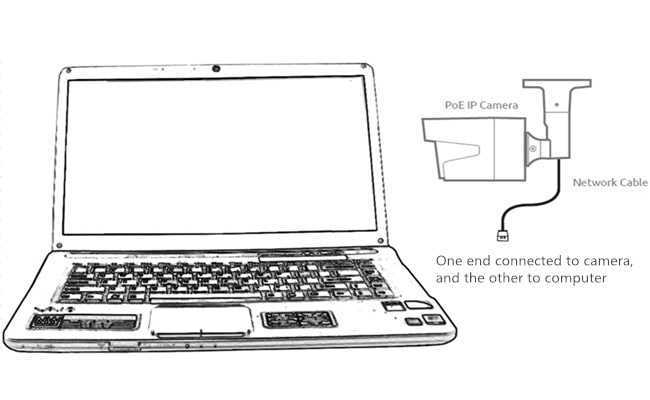
Шаг 3. Просканируйте и узнайте IP-адрес камеры видеонаблюдения на компьютере.
Теперь камера видеонаблюдения подключается к вашему компьютеру в основном и физически. Но вы по-прежнему не можете просматривать камеру на компьютере.
Теперь вам нужно отсканировать и узнать IP-адрес камеры. Программное обеспечение для видеонаблюдения должно быть от того же поставщика, что и камера.
Возьмем для примера наш тест. У нас на компьютере есть Reolink Client. Запустите его, и он автоматически просканирует все камеры в одной локальной сети и покажет IP-адрес по умолчанию (каждая камера имеет уникальный IP-адрес по умолчанию, когда она покидает завод). Очень просто!
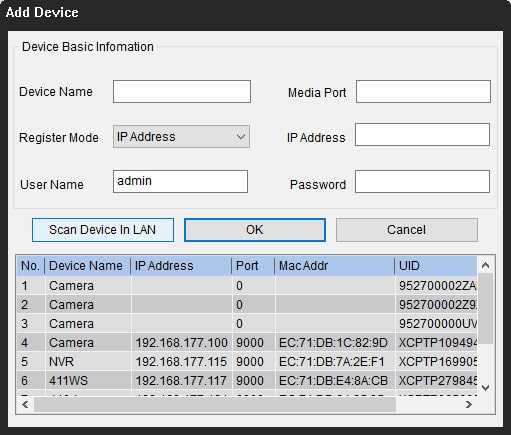
Шаг 4. Измените IP-адрес компьютера на тот же сетевой префикс IP-камеры.
Итак, на шаге 3 вы получите IP-адрес вашей камеры видеонаблюдения по умолчанию. В нашем тесте IP-адрес по умолчанию для камеры, которую мы используем, 192.168.177.100, и теперь вам нужно изменить IP-адрес вашего компьютера на 192.168.177.x, где x идентифицирует узел / хост и представляет собой число от 2 до 254. Предположим, что IP-адрес компьютера 192.168.177.12.
IP-адрес 101: IP-адрес состоит из двух частей: одна принадлежит сетевому адресу, а другая – адресу узла. Все узлы в данной сети имеют одинаковый сетевой префикс, но имеют уникальный номер хоста.
Теперь, чтобы изменить IP-адрес компьютера (в качестве примера мы возьмем Windows 10):
1) Нажмите сочетание клавиш Windows + R, чтобы открыть окно «Выполнить».
2) Введите «ncpa.cpl» и откройте окно «Сетевые подключения».
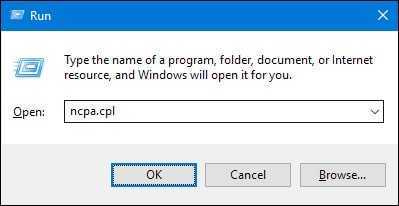
3) Щелкните правой кнопкой мыши сетевой адаптер вашего компьютера и выберите «Свойства».
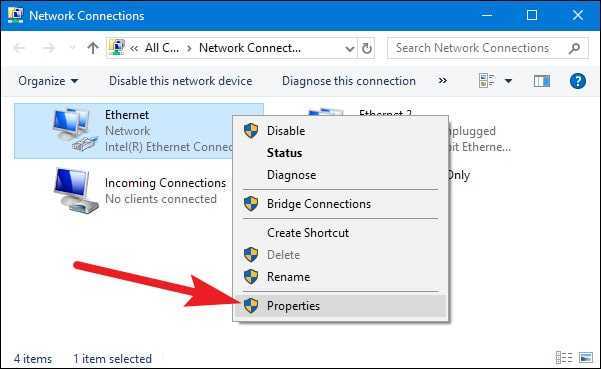
4) Выберите версию интернет-протокола вашего компьютера и нажмите «Свойства».
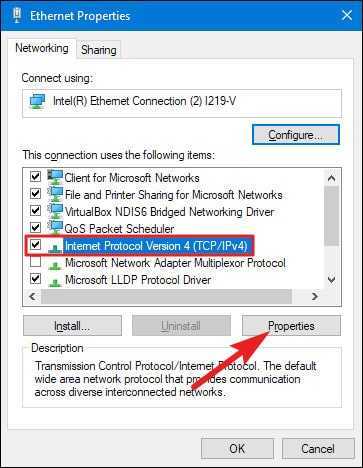
5) Выберите «Использовать следующий IP-адрес» и измените IP-адрес на 192.168.177.12.
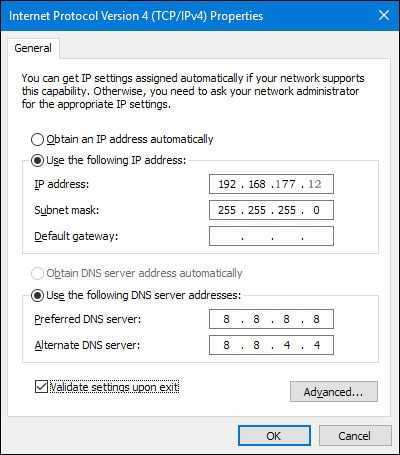
И готово. Теперь ваша IP-камера подключается напрямую и обменивается данными с вашим ПК, потому что теперь они находятся в одной маленькой локальной сети. Вы можете смотреть свою IP-камеру с помощью Reolink Client на своем компьютере.
Важно: поскольку нет сети маршрутизатора, IP-камера не будет передавать данные или отправлять сигналы тревоги на ваш телефон. Тем не менее, вы можете записывать и сохранять все отснятые материалы на свой компьютер
Если вы собираетесь использовать свою IP-камеру с компьютером все время таким образом (без сети маршрутизатора), вам лучше изменить статус IP-адреса IP-камеры по умолчанию на статический, чтобы он всегда оставался неизменным, потому что каждый раз, когда вы перезагружаете IP-камеру, ее IP-адрес будет изменяться, и вам нужно будет снова выполнить все указанные выше действия. Чтобы IP-адрес IP-камеры всегда оставался неизменным, перейдите в «Настройки устройства» и «Общие в сети» на клиенте (в нашем тесте Reolink Client) и выберите «Статический» для «Доступ к сети». И готово.
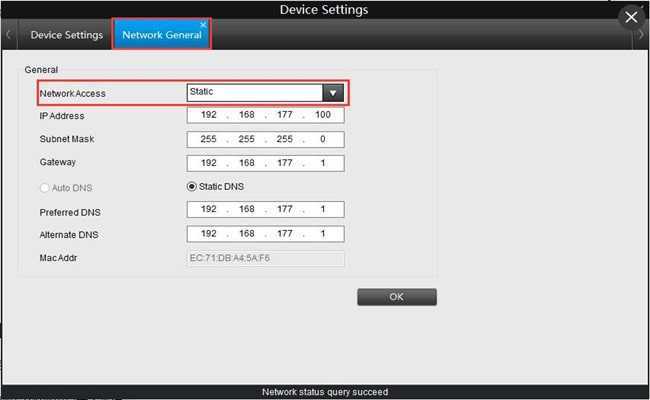
Как использовать экшн-камеру
Особенностью использования экшн-камеры является подготовка дополнительного оборудования, поскольку одна из базовых задач такого девайса заключается в освобождении ваших рук.Если вы планируете снимать собственные прыжки с тарзанки, турпоход, гонки на мотоциклах или что-то подобное, вам понадобится крепление камеры на тело. Лучший обзор дает крепление на плечо или голову. Так как подобные приспособления редко идут в комплекте, вам придется приобретать его самостоятельно.

При любой экстремальной деятельности воспользуйтесь аквабоксом (он часто идет в комплекте). Его нужно применять не только при съемке под водой, но и когда речь идет о брызгах или пыли. Например, при катании по лужам, на водном мотоцикле, во время моросящего дождя, при гонках по пескам и так далее. Аквабокс также убережет вашу камеру от повреждений в результате ударов и давления на корпус, поэтому будет полезен в любом приключении. Некоторые экшн-камеры можно погружать под воду и без боксов, но их герметичность нужно тщательно проверять перед каждым погружением, а после работы в морской воде обязательно хорошо промывать. Для подводного плавания вам могут понадобиться и другие принадлежности, например поплавок для камеры и светофильтры (защищают от искажения цветов под водой).

Для съемки спокойных мероприятий вам пригодится штатив и внешний микрофон. В отличие от предыдущих вариантов использования камеры, когда вам некогда нажимать на кнопки, здесь вы можете переключаться на разные режимы съемки, даже если сами находитесь в кадре.

Наличие остального оборудования зависит от того, какую задачу призвана решать экшн-камера. Так, при работе видеорегистратором камера должна подключаться к сети автомобиля и соответствовать определенным условиям. Для изучения труднодоступных мест где-то в горах ее доставляют на место съемки при помощи дрона. Кроме этого экшн-камеру можно использовать для наблюдения за домом, в качестве веб-камеры при работе на компьютере, для панорамной съемки, наблюдением за миром животных и с другими целями.
Amkov amk5000
Экшн-камера Amkov amk5000 wi fi относится к одним из самых дешевых устройств. Ее стоимость в китайских онлайн магазинах составляет около 90$. Комплект поставки можно назвать исчерпывающим. Помимо разнообразных адаптеров, защелок и площадок, в комплектацию входит водонепроницаемый бокс.
Как понятно из названия, камера оснащена wi-fi модулем. Пользователь может управлять устройством, используя смартфон. И хотя дальность связи не превышает 50 метров, этого достаточно для того, чтобы активировать камеру только после взлета или выключить перед приземлением.
Основные характеристики:
- Размеры 65×73х139 мм
- Вес 78 г
- Датчик изображения CMOS 14 Мп
- Угол обзора 170 градусов
- Время работы до 90 минут в режиме 1080 30p с Wi-Fi
- Функция timelapse
- Micro-HDMI и micro-USB 2.0 разъемы
- Слот для SD, SDHC карт
Качество съемки можно охарактеризовать как среднее. Объективу явно не хватает светосилы, что особенно заметно в пасмурную погоду. С другой стороны, за 100$ найти более качественный вариант, да еще и в такой богатой комплектации, вряд ли получится. Из экшн-камер начального уровня Amkov amk5000 wi fi является одной из лучших. Широкий угол обзора позволяет не упустить ничего из виду.
Отметим, что по внешнему виду amk5000 копирует Hero, что, впрочем, неудивительно.
Подключение беспроводной WiFi камеры к телефону: необходимые приложения для просмотра трансляции
Как подключить и настроить IP-камеру для просмотра видео через телефон. Использование WPS для быстрого соединения с WiFi камерой. Программы для смартфона, с помощью которых можно смотреть трансляцию и управлять видеонаблюдением.
Подключение WiFi камеры к Интернету
Перед включением трансляции на телефоне необходимо подключить камеру к беспроводной сети. Подключение выполняется через протокол WiFi Protected Setup или с помощью ручного ввода данных. Перед установкой соединения IP-камеры по WPS убедитесь, что используемое устройство поддерживает эту технологию.
Проверить наличие функции WPS можно на коробке от камеры, на официальном сайте производителя или в инструкции. WiFi Protected Setup обозначается значком в виде двух стрелок, каждая из которых указывает на окончание другой. На корпусе IP-камеры может размещаться отдельная кнопка для быстрого подключения, отмеченная этим значком.

Нажмите кнопку, после чего активируйте режим WPS на роутере. Это делается нажатием такой же кнопки на маршрутизаторе (не позднее, чем через 2 минуты) или через веб-интерфейс. Также можно подключить устройство видеонаблюдения с вводом PIN-кода в панели управления роутером. Код расположен на коробке от IP-камеры, отдельном вкладыше или среди данных на наклейке внизу устройства.
Приложение UniFi Video
Эта утилита от компании Ubiquiti Networks является профессиональным инструментом для организации видеонаблюдения с телефона. Отдельные версии UniFi Video разработаны для разных операционных систем, в том числе мобильных: iOS и Android. После начальной настройки и добавления IP-адресов используемых камер утилита предоставляет следующие возможности:
- Переключение между разными IP-камерами;
- Отображение параметров трансляции;
- Настройка картинки;
- Изменение режима съёмки;
- Поворот при помощи технологии PTZ (Pan-tilt-zoom);
- Управление звуком.
Бесперебойная работа и широкий функционал — главные достоинства приложения. Основной недостаток программного обеспечения Ubiquiti заключается в необходимости использовать сетевой видеорегистратор (NVR). Поэтому такое решение больше подойдёт для подключения видеонаблюдения в большом доме или офисе.
К системе NVR от Ubiquiti можно подключить до 50 разных IP-камер. Если планируется работа с 1-2 устройствами, целесообразно использовать решения без сетевого видеорегистратора. При необходимости видео можно записывать на SD-карту или в облачное хранилище. Это поможет снизить стоимость оборудования и дальнейшего обслуживания инфраструктуры наблюдения.
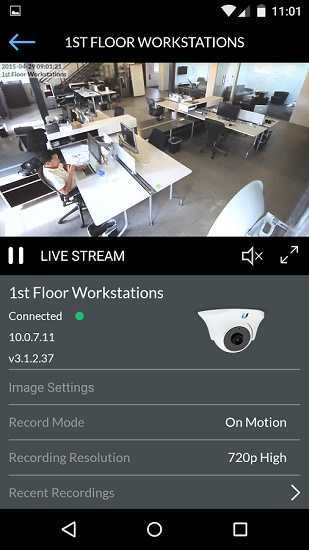
Программа TinyCam Monitor
При помощи этого приложения на телефоне можно просматривать одновременную трансляцию с нескольких камер. Общее количество устройств, которые можно подключить для просмотра в интерфейсе TinyCam, составляет 16. Программа также имеет платную версию — TinyCam Monitor Pro, которая отличается набором дополнительных возможностей:
- Двунаправленная передача звука без ограничений (если оборудование поддерживает эту функцию);
- Запись видео на карту SD, FTP-сервер или в облачное хранилище;
- Поддержка программных и аппаратных датчиков движения;
- Работа по защищённому протоколу SSL (шифрование получаемых и передаваемых данных);
- Передача звука в фоновом режиме;
- Бесплатная техническая поддержка от разработчика;
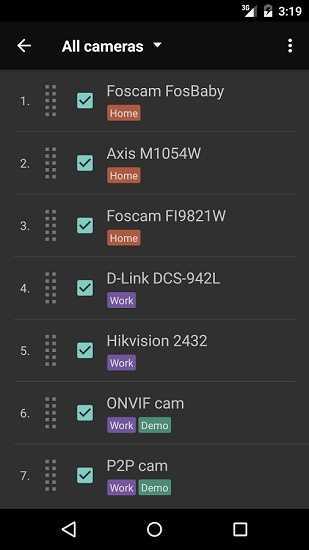
MEyePro и MEyeProHD
Данные программы позволяют подключаться к WiFi камерам с телефона, сохранять скриншоты и отрывки видео с трансляции, управлять сразу несколькими устройствами. Для IP-камер с поддержкой PTZ в интерфейсе добавлены дополнительные элементы управления. При помощи MEyePro также можно настраивать параметры картинки и звука.
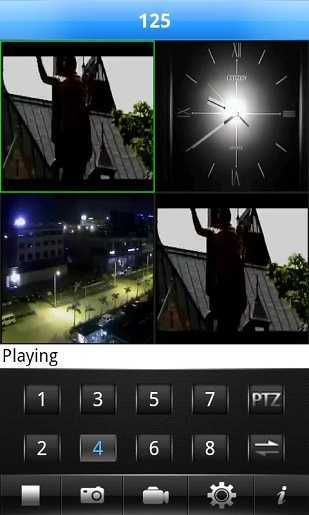
Приложение Eye 4 для контроля камер Vstarcam
Наилучший вариант для просмотра видео с устройств Vstarcam на телефоне — утилита Eye 4. Она позволяет интегрировать IP-камеры в систему «Умный дом», а не только получать доступ к изображению и звуку. С помощью встроенных функций можно управлять всеми параметрами оборудования для видеонаблюдения.
Кроме привычных поворотов по горизонтальной и вертикальной оси, Eye 4 также обеспечивает обратную связь с камерами, которые оборудованы динамиком. После нажатия на кнопку «Talk» включается режим передачи звука в помещение, в котором установлена WiFi камера. Приложение также позволяет активировать инфракрасную подсветку и даже обновить прошивку камеры с телефона, в удалённом режиме.
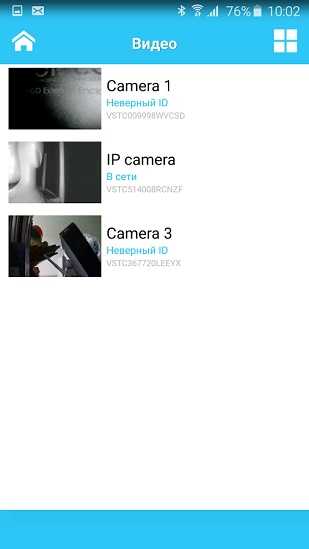
Инструкция по настройке экшн-камер с примерами
Экшн-камеры отличаются друг от друга внешним видом, устройством и функциями. Однако принцип работы и настройки у них примерно одинаковые, освоив которые вы сумеете разобраться с любым гаджетом.
Алгоритм подготовки и настройки
1. После распаковки камеры установите в нее идущий в комплекте аккумулятор и карту памяти. Если карты в комплекте нет, вам придется купить ее самостоятельно из списка тех карт, что рекомендует производитель в руководстве пользователя. Некоторые модели могут работать и без карт, но их собственная память обычно маленькая.
2. Зарядите аккумулятор камеры, подключив ее к источнику питания при помощи идущего в комплекте зарядного устройства. Если с камерой идет только USB-кабель, тогда зарядите батарею через USB-порт компьютера, ноутбука, зарядного устройства смартфона или используйте внешний аккумулятор. Отследить уровень заряда можно на самом дисплее камеры или по индикаторам на ее корпусе. После полной зарядки они меняют цвет, гаснут или меняют мигание на постоянное свечение (в разных моделях по-своему).
3. Включите камеру. Часто в самом начале пользователю предлагается выбрать язык и посмотреть приветственные материалы. Проделайте предложенные шаги и познакомьтесь с приветственной инструкцией. Если в списке языков нужного вам нет, тогда придется устанавливать русскоязычную прошивку (см. ниже). Некоторые камеры не выдают основное меню до подключения к телефону. Если это ваш случай, тогда вначале проделайте шаги из пункта 5, а затем вернитесь к пункту 4.
4. При помощи сенсорного экрана или управляющих кнопок на корпусе изучите возможности меню. Посмотрите, какие в камере есть режимы съемки фото и видео, как вести запись, просматривать ее и какие есть настройки. Часто настройки скрываются под значком шестеренки и могут быть довольно обширными: настройка беспроводных технологий, автоблокировка дисплея, отключение индикаторов, смена языка, регулировка яркости экрана и другое. Одни настройки интуитивно понятны, а для других вам придется разобраться с терминологией фотографов. Например, выяснить, что такое режим таймлапс, баланс белого и другое. Постарайтесь изучить функции камеры на практике, чтобы в полевых условиях сразу выбирать нужные режимы и настройки.
5. Подключите экшн-камеру к телефону или пульту, если такая возможность предусмотрена. Конкретные шаги подключения к телефону и другим устройствам мы рассмотрим ниже.6. Познакомьтесь с новыми возможностями настройки камеры через мобильное приложение. Большая часть из них обычно дублирует настройки с дисплея, но есть и дополнительные возможности, недоступные с камеры. Это может быть редактирование отснятого видео, размещение материалов в соцсетях, подписи и другое.
Примеры инструкций к экшн-камерам на русском языке
Инструкция к Xiaomi Yi 4K Plus Action Camera. Настройка, прошивка и подключение экшн-камерыКак подключить камеру Yi Action Camera к телефону, особенности настройкиИнструкция по эксплуатации экшн-камер GoPro Hero 7 и 8 на русском языкеИнструкция к Sony HDR AS50. Как настроить и подключить экшн-камеруИнструкция к камерам SJCAM серии SJ4000 на русском языке
Детальнее по железу:
Матрица от компании OmniVision OV4689 4Mp по технологии OmniBSI-2, поддерживает следующие режимы работы: 2688×1520:90fps — фактическое разрешение матрицы => матрица не поддерживает 1280×720:180fps 1920×1080:120fps
Процессор тайваньской компании Sunplus — SPCA6350, максимальное, что из него выжимали это 2.7k при 24 FPS (EKEN H9 c прошивкой 151202SJ в открытом доступе её пока нет). Камере AMKOV AMK7000S (брат близнец по железу — ПРОШИВКИ НЕ СОВМЕСТИМЫ!) удается ещё снимать — 672×380 @240fps. Необходимо отметить, что при съемке в максимальном качестве наблюдается ощутимый нагрев, в отдельных местах корпуса ~40 градусов, usb разъемы уже ближе к 50, но это ровным счетом, ни на что не влияет, за 3 недели в качестве видеорегистратора — ничего не произошло.
Реально рабочие разрешения и их максимальные FPS: 1280×720:120fps 1920×1080:60fps
Советы новичкам
- Не спешите осваивать все возможности вашего квадрокоптера в первый полет. Начать лучше с азов, постепенно расширяя их трюками.
- Изучите возможности установленного приложения. Оно может включать в себя ряд полезных функций, например, автоматический возврат дрона к пользователю.
- Используйте обучающий режим или симуляторы, чтобы вы смогли привыкнуть к управлению и освоить безопасное пилотирование.

Что делать, если для вашего дрона нет специального приложения
В этом случае вы можете воспользоваться универсальными утилитами из следующего списка:
- FreeFlight Pro – разработана для BEBOP и SCYCONTROLLER;
- DroneDeploy – утилита для DJI, включающая в себя режим автопилот;
- Litchi – приложение для дронов DJI Mavic / Phantom / Inspire / Spark;
- UgCS – еще одно ПО для DJI;
- Pix4D – универсальный скрипт, который позволяет заранее прописать траектории полета над местностью;
- Raptor Maps – универсальное ПО, которое будет работать со многими дронами.
Научиться подключать квадрокоптер к телефону по WiFi и управлять беспилотником мы научим вас в нашей Школе Пилотов.
Купить дрон по выгодной цене с доставкой можно в каталоге wifi.kz.
- дрон
- , wifi
Твитнуть Поделиться 0
Telegram
Поделиться
Сложности с подключением
Чтобы система наблюдения работалакорректно, рекомендуется воспользоваться услугами специалистов
На каждом этапе у неподготовленных пользователей могут возникнуть сложности с организацией системы видеонаблюдения. Их можно разделить на проблемы с техническими возможностями аппаратуры и неправильно выбранными параметрами при настройке.
Сложности с подключением камеры к роутеру через Wi-Fi:
- не прописан адрес сети и адрес камеры в настройках;
- камера не видит роутер по причинам неисправности антенны, слабого сигнала из-за больших расстояний или труднопреодолимых преград, Wi-Fi работает в скрытом режиме;
- не совпадают протоколы обмена информацией;
- в настройках роутера установлено какое-либо ограничение, например, по подключению мас-адресов, количеству абонентов;
- камера и роутер не находятся в одной сети.
Плохое качество связи может стать причиной сбоя в работе облачных технологий.
Всё оборудование должно поддерживать совместимые протоколы обмена информацией.
Приступая к созданию видеонаблюдения в частном доме или на даче, тщательно анализируют поставленные задачи и возможные технические решения. Исходят из опыта и навыков работы с IP-оборудованием. В некоторых случаях приобретают готовые комплекты или прибегают к помощи специалистов.
6 DLNA: классика для Android
DLNA — это один из самых распространенных беспроводных стандартов. Большая часть телевизоров, способных подключаться к беспроводным сетям, поддерживает его. Пользователям операционной системы Android понадобится специальное приложение BubbleUPnP, чтобы они могли организовать передачу музыки и фотографий со смартфона на телевизор.
Разрешение изображения при этом зависит от принимающего устройства, для новых ТВ это обычно HD или Full HD. В отличие от Miracast и Airplay (о них расскажем ниже), DLNA не обеспечивает универсальности отображения контента — он передает лишь музыку, фотографии и некоторые форматы видеофайлов.
Принцип работы
В рабочем процессе подключения мобильного телефона к камере видеонаблюдения и дальнейшего отслеживания получаемой информации всё относительно просто. При этом максимальной простотой обладают такие системы, в которых присутствует лишь одно устройство слежения. В данном случае можно даже попробовать обойтись без Wi-Fi. Для подключения нужно будет использовать кабель от интернет-провайдера, подключённый к видеокамере напрямую.
Чтобы подключение стало возможным, необходимо убедиться в том, что провайдером предоставлен статический IP-адрес. Если же это не так, нужно договориться с поставщиком услуги о такой возможности.
На следующем этапе потребуется открыть мобильный браузер на смартфоне, а в адресную строку внести адрес камеры видеонаблюдения в формате IP. В случае, когда все шаги совершены правильно и корректно, на экране мобильного телефона появится видеоизображение, которое транслирует устройство наблюдения. Однако перед этим нужно будет настроить все устройства системы соответствующим образом.
Обновление программного обеспечения на камере
Особенности подключения и настройки вай-фай камер для наблюдения Xiaomi
Для качественной и надежной работы необходимо, чтобы было установлено последнее обновление программного обеспечения. Самый простой и надежный способ это сделать — воспользоваться фирменным программным обеспечением производителя. Далее будет описана процедура обновления:
- Нужно скачать на домашний компьютер последнее обновление с сайта производителя.
- Для установки используется MicroSD карта 10 класса. Нужно ее отформатировать с использованием FAT 32.
- В корневой каталог копируют файл с расширением bin. Его название менять нельзя.
- Устройство необходимо зарядить до уровня 75 % или больше, затем вставить MicroSD карточку.
- Обновление будет проведено в автоматическом режиме.
- После его окончания файл нужно с карты удалить.

Обзор моделей с разрешением 4К
Sony FDR-X3000R
Популярная модель с комплектацией в виде пульта ДУ, аквабокса, крепления-площадки, держателя, адаптера крепления и кабеля.
Матрица камеры обладает высокой чувствительностью благодаря передовым технологиям, и позволяет проводить качественную съемку как днем, так и ночью. Специальное приложение также позволит управлять камерой со смартфона.
Кроме того, модель имеет возможность подзарядки от внешнего аккумулятора, что значительно продлевает время работы.
Технические характеристики:
- Максимальное разрешение: 3840×2160;
- Матрица: CMOS 8,20 Мпикс;
- Выдержка: 1/10000 — 1/33 сек;
- Диафрагма: F2.8;
- Фоторежим: есть;
- Интерфейсы: HDMI-выход, USB-интерфейс, микрофонный вход, Wi-Fi, NFC, Bluetooth;
- Вес: 114 г;
- Автономность: 2,35 ч.
Плюсы
- высококачественная оптика;
- большое количество беспроводных модулей;
- поддерживает внешний аккумулятор;
- высокий уровень автономности.
Минусы
- высокая цена;
- работает с высокоскоростными картами памяти.
GoPro HERO7 (CHDHC-601)
Самая недорогая в линейке GoPro модель выводит функции дорогих камер на более доступный широкому кругу уровень.
Модель не имеет переднего дисплея, режим съемки – только 4К, отсутствует стабилизация, несъемный аккумулятор не позволит увеличить время съемки, однако качество видео поддерживается на высоте.
Качество сборки, водонепроницаемость и прочность – не хуже, чем у более дорогих вариантов.
Технические характеристики:
- Максимальное разрешение: 3840×2160;
- Матрица: CMOS 12 Мпикс;
- Выдержка: 1/10000 — 1/30 сек;
- Диафрагма: F2.8;
- Фоторежим: есть;
- Интерфейсы: USB-интерфейс, Wi-Fi, Bluetooth;
- Вес: 94 г;
- Автономность: 1 ч.
Плюсы
- эргономика;
- прочность;
- качество сборки;
- цена.
Минусы
- нет стабилизатора;
- несъемный аккумулятор;
- автономность.
YI 4K Action Camera
Минималистичное устройство с комплектацией в виде кабеля внешне напоминает GoPro. Встроенный штативный разъем позволит при необходимости закрепить камеру.
Предел качества в записи видео для устройства ограничен его техническими данными – FullHD 60к/сек, однако при таком режиме гаджет быстро нагревается. Угол обзор 155 градусов весьма неплох для бюджетной модели.
Камера облагает небольшими габаритами и легкостью за счет низкого качества микрофона, отсутствия экрана и стабилизации. Управление ведется через специальное приложение на смартфоне.
Технические характеристики:
- Максимальное разрешение: 3840×2160;
- Матрица: CMOS 12 Мпикс;
- Выдержка: 1/10000 — 1/30 сек;
- Диафрагма: F2.8;
- Фоторежим: есть;
- Интерфейсы: USB-интерфейс, Wi-Fi, Bluetooth;
- Вес: 95 г;
- Автономность: 1,5 ч.
Плюсы
- эргономичный корпус;
- цена;
- много функций в приложении.
Минусы
- скудная комплектация;
- нет экрана.
Mijia Mi Action Camera 4K
Бренд Xiaomi не отстает от трендов и выпустил на рынок собственную разработку невысокой цены и средним качеством технического оснащения.
Матрица Sony Exmor IMX317, угол объектива 145 градусов, экран с диагональю 2,4 дюйма и неэнергоемкий аккумулятор – основные черты модели. При этом камера способна поддерживать съемки 4К, но при отсутствии стабилизации.
Плавность картинки можно получить только в Full HD, поэтому многие пользователи считают 4К в камере лишь угодой моде.
Технические характеристики:
- Максимальное разрешение: 3840×2160;
- Матрица: CMOS 8 Мпикс;
- Выдержка: 1/10000 — 1/30 сек;
- Диафрагма: F2.8;
- Фоторежим: есть;
- Интерфейсы: Wi-Fi, Bluetooth;
- Вес: 99 г;
- Автономность: 1 ч.
Плюсы
- много функций;
- простота в эксплуатации;
- качественные фото и видео для своего уровня;
- доступность аксессуаров.
Минусы
- проблемы с обработкой некоторых типов карт памяти;
- сильно нагревается.
Глюки и особенности эксплуатации устройства
1. При вытаскивании аккумулятора сбрасывается время. 2. Режим видеорегистратора не стабилен, работает только в режиме 1080P 60fps + Video Loop ON + Continuouse Lapse OFF и даже в таком режиме иногда выходит сообщение, что память заполнена (лечится вкл/выкл). Автостарта записи при подаче питания — нет, каждый раз требуется нажимать кнопку, авто-выключение при отключении питания — присутствует. 3. Звук нажатия кнопок отключить можно только выключив звук на всём устройстве. Хотя отдельный пункт в меню есть. 4. Timelapse съемку чаще 1 кадра в 2 секунды установить нельзя. 5. На картах памяти форматированных в exFAT файлы перезаписываются по кругу всегда.
Подключение камер к планшету: вебкамера, ip-камера, фотоаппарат
Как правило, обладатели планшетов не нуждаются в дополнительной (внешней съемной) камере, потому как планшет уже имеет собственную встроенную и видео, и веб-камеру. Но ваше устройство не застраховано от поломок, а одной из самых частых неполадок в планшетах как раз является неисправность основной камеры.
Если возникла необходимость в подключении внешней камеры к планшету, нужно знать, что здесь существуют свои нюансы. Многие не понимают как подключить веб-камеру к планшету. Давайте с этим разберемся.
Подключение Веб-камеры по usb
Для подключения такой камеры необходимо наличие на планшете USB-входа. Так как подключить вебку к планшету через USB проще простого, отдельно нужно сказать о необходимых драйверах для внешних устройств. Если таковых нет, их можно скачать с официального сайта поставщика ПО вашего планшета. Хотя есть вероятность, что все заработает и без драйверов, только с помощью встроенных средств Android.
Подключайте внешнюю веб-камеру через USB, как флешку. На вашем планшете должно отобразиться подключение нового устройства. Планшет может увидеть новое устройство и распознать его как внешний накопитель, флеш-карту или как видеокамеру. Камера обязательно должна быть включена. Когда вебка опознана, перезагрузите планшет.
Если все-таки, ваш планшет отказывается распознавать веб-камеру, воспользуйтесь программой монтирования StickMount для Андроид. Она автоматически распознает внешнюю видеокамеру, через USB соединение и выдаст список доступных подключений. Таким образом возможно синхронизировать с планшетом не одно видеоустройство. Скачать программу можно с Google Play как в платной, так и в бесплатной версии. Бесплатной вполне достаточно.
Теперь, с помощью веб-камеры можно делать снимки
Если планшет не воспроизводит снятые камерой файлы, то стоит обратить внимание на формат съемки, он должен быть ААC или MPEG4
Подключение IP-видеокамеры
Подключение ip-камеры происходит с помощью специальных программ. Сам планшет должен быть оснащен видеоплеером с возможностью передачи потоковых видеофайлов с поддержкой формата flv. Нужно не только понять как подключить вебку к планшету ip формата, но и настроить софт: flowplayer или jvplayer. Это видеоплееры, способные воспроизводить видео и анимацию через html-страницы, а так же создавать с их помощью видеотрансляции. В качестве поддержки можно так же воспользоваться программами типа TinyCam Monitor. Программа обеспечивает работу любых видео и веб-камер на устройствах с программным обеспечение Android, в том числе и IP-камер. Позволяет записывать и вести удаленное наблюдение с любого типа записывающего устройства. С ее помощью также возможна трансляция с видеорегистратора, единственное требование — наличие подключения к глобальной или локальной сети.
Многие пользователи планшетов жалуются, так как подключить вебку к планшету Android версии ниже 3.0 не получается. К сожалению, в большинстве случаев на этих устройствах приходится обходиться встроенными камерами.
Приложения для мобильных телефонов
При наличии движения в квартире датчик запустит видеосъемку и передаст запись на телефон
Простейшим вариантом подключить камеру видеонаблюдения к мобильному телефону (смартфону) является использование старого смартфона в режиме источника видео. Принимать сигнал и показывать состояние объекта будет телефон собственника, планшет или стационарный компьютер, установленный на рабочем месте.
Общий алгоритм установки и работы таких систем:
- Приобретают платное или скачивают бесплатное приложение.
- Устанавливают программы на «передатчике» и «приёмнике» (смартфоны, айфоны).
- Подключают «передатчик» и «приёмник» к сети сотового оператора.
- На обоих устройствах запускают приложение.
- Во вкладке «настройка» приёмника выбирают необходимые параметры потокового видео.
- Передающий смартфон при обнаружении движения в зоне видимости включит видеозапись и передаст сигнал на телефон-приёмник. Это может быть СМС или сигнал в приложении.
- Наблюдатель, включив необходимый режим, видит картинку.
Приложения, как правило, предоставляют дополнительные функции:
- включение записи происходящего и сохранения файлов в облачном сервисе в течение 30 дней;
- трансляцию звуковой обстановки;
- возможность включения режима «рация», что позволит транслировать речь через смартфон-камеру, например, подавая команду домашним животным;
Стоимость программ может составлять от 6 до 300 долларов. Цена зависит от количества подключаемых устройств передачи. Кроме того, программное обеспечение позволяет помимо смартфонов (айфонов) использовать для трансляции цифровые видеокамеры.
Alfred camera
Alfred camera — бесплатное приложение для смартфона
Интерфейс программы лаконичен и интуитивно понятен. К одному каналу передачи можно подключать несколько камер. В стандартных возможностях присутствуют детектор движения, по которому включается запись, ночной режим работы (при минимальном освещении), двусторонняя связь. Производитель предоставляет место на облачном сервисе для хранения записей. С разрешения владельца смотреть запись могут другие пользователи, например, члены семьи. Описанный функционал бесплатен.
Платная подписка предполагает повышенное качество записываемого изображения и дополнительное место для хранения файлов в облаке.
TrackView
Помимо детектора движения, добавлено уведомление пользователя о появлении шумов в зоне установки камеры. Запись автоматически включится в обоих случаях (движение и шум). Доступен просмотр, включаемых в ручном режиме. Информация хранится на «Google Диск».
Подписка освобождает от просмотра рекламы и блокирует приватный режим.
AtHome
Бесплатная программа с полным набором функций для просмотра видео, передаваемого со смартфона.
За дополнительную плату предоставляется возможность установить программу на несколько IP-камер и одновременно наблюдать изображение с них на одном мобильном гаджете. В стоимость подписки входит дисковое пространство на облаке разработчика для хранения видеофайлов.
WardenCam
WardenCam — программа, позволяющая планировать время работы камер наблюдения
В бесплатном приложении есть функция просмотра в HD-режиме, что отличает программу от конкурентов.
Записи хранятся по выбору в «Google Диск» или Dropbox.
В настройках есть планировщик, который позволяет устанавливать время работы по дням недели. Например, в вечернее время или по выходным, когда пользователь находится дома, можно отключить автоматическую запись по команде детектора движения, что позволит экономить интернет-трафик
Это важно при подключении через мобильные сети
Manything
Бесплатный режим обеспечивает хранение записи с одного смартфона в течение 30 суток на облаке производителя.
За плату предоставляется возможность круглосуточной записи.
Недостаток программы – задержка изображения на несколько секунд относительно реального времени, что не сильно влияет на охранные функции.














![Как подключить веб камеру к телефону – подробное руководство [2020]](http://piter-begom.ru/wp-content/uploads/3/a/1/3a11c5efcacb572e666b018e0470bea8.jpeg)















