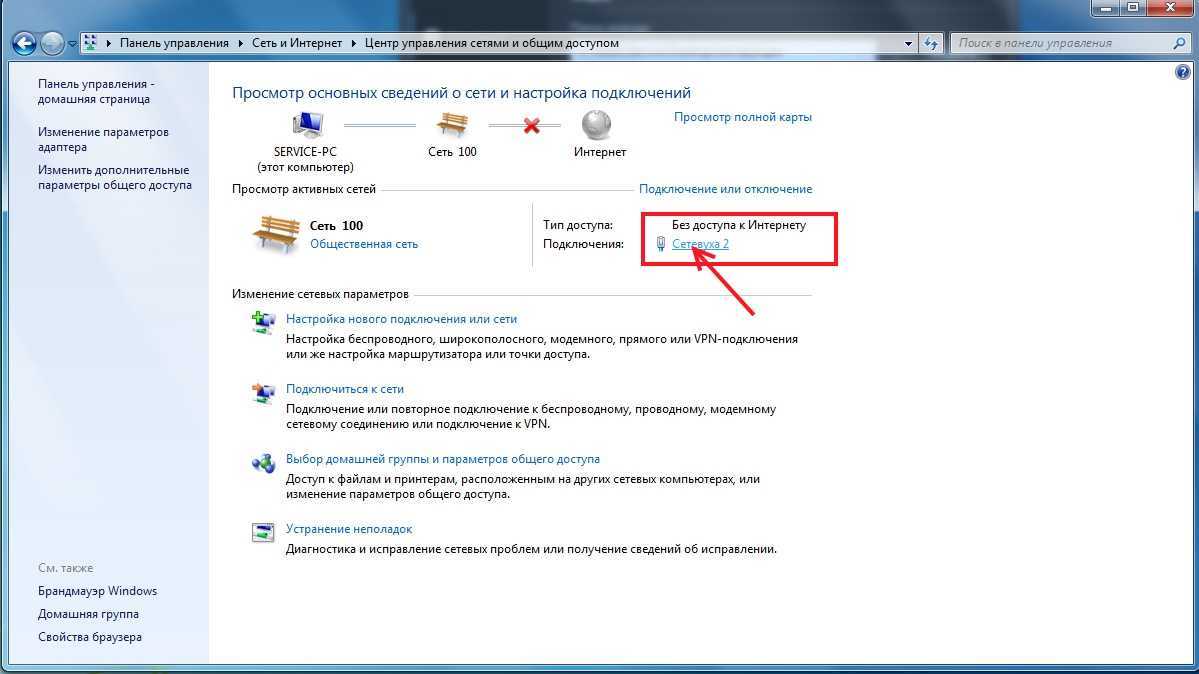Особенности подключения и настроек в зависимости от ОС
Большинство современных устройств уже имеет специальный радиоприемник, который отвечает за отправку и прием сигналов без применения кабелей и проводов, однако настройка беспроводной сети имеет зависимость от ОС стационарного компьютера.
Windows ХР
Чтобы подключить беспроводную сеть в этой ОС, пользователю нужно зайти в меню «Пуск», далее «Панель управления» и выбрать параметр «Сетевые подключения».
Далее нужно отыскать «Беспроводное сетевое соединение» и щелкнуть по нему правой кнопкой мыши, и выбираем «Включить», если оно не было включено. После этого нажимаем правой кнопкой мышки по беспроводному сетевому соединению и выбираем «Просмотр доступных беспроводных сетей».
Чтобы основной источник Wi-Fi был приоритетным, следует изменить порядок предпочтения сетей (для этого щелкаем по соответствующей ссылке слева). Далее нужно перейти во вкладку «Беспроводные сети», поставить галочку «Использовать Windows для настроек сети» и нажать «Дополнительно».
В появившемся окне отметьте «Сеть по точке доступа только»и «Автоматическое подключение к любой сети». После этого нажмите на кнопку «Закрыть».
Снова зайдите в меню «Беспроводное сетевое соединение», что на скриншоте выше (рисунок слева). Опять нажмите на «Изменить порядок предпочтения сетей» и теперь клацаем по кнопке «Добавить». И во вкладке «Связи» задаём следующее:
Чтобы закрыть предыдущее окно с настройками, нажимаем «ОК».
Теперь в окне «Беспроводное сетевое соединение» выберите только что созданную беспроводную сеть, нажмите на кнопку «Подключить» и ввести пароль.
Windows 7
Чтобы Wi-Fi работал с этой ОС, нужно зайти в «Пуск» – «Панель управления», выбрать пункт «Сети и интернет».
Далее нужно перейти во вкладку «Центр управления сетями и общим доступом» и нажать слева «Изменение параметров адаптера».
После вышеприведенной манипуляции можно увидеть окно, где указаны сетевые подключения. Следует нажать на значок беспроводного сетевого соединения правой кнопкой мыши, и выбрать «Свойства». Далее убрать галочку с «Протокол интернета версии 6 (TCP/IPv6)» и просто выделить пункт «Протокол интернета версии 4 (TCP/IPv4)» (тут галочка должна быть!) и чуть ниже справа нажать на кнопку «Свойства».
Вы увидите окно со свойствами протокола Интернета версии 4 (TCP/IPv4). Установите точки возле пунктов, указанных на скриншоте внизу, и нажмите кнопку «OK».
Чтобы подключиться к сети, нужно снова зайти в «Центр управления сетями и общим доступом». Далее слева выбрать «Изменение параметров адаптеров», и в открывшемся окне щелкнуть правой кнопкой мыши по «Беспроводное сетевое соединение» и выбрать пункт «Подключение/Отключение». Потом внизу на панели задач нужно нажать на маленький значок, отвечающий за подключение к Интернету, выбрать свою сеть и нажать «Подключение». Ввести пароль и нажать кнопку «OK».
Windows 8
Установка беспроводного Интернета в данной ОС начинается со щелканья по значку делений сети с серой звездочкой. Далее на мониторе можно увидеть список появившихся сетей. Нужно выбрать одну из них, ввести пароль и подтвердить его, нажав кнопку «Далее».
Если Wi-Fi подключается для домашнего использования, то следует выбрать общий доступ. Когда будет установлено нормальное подключение, звездочка около значка делений сети пропадет, а пользователю станет виден уровень того, насколько хорошо принимается сигнал.
Windows 10
Этой системой предполагается автоматическое обновление нужных драйверов, поэтому подключить к ней Wi-Fi довольно просто. Владельцу ПК нужно щелкнуть на значок в правом нижнем углу монитора и выбрать из перечня сетей свою.
Кроме того, данная система располагает возможностью автоматического выбора Интернет-соединения. Для этого ставится галочка возле нужного параметра. Если роутер не работает, то вместо значка делений сети пользователь увидит компьютерик с красным крестиком. Этот момент устраняется с помощью «Диагностики неполадок» (для этого нажимаем правой кнопкой мыши по этому значку с красным крестиком).
Как настроить на компьютере интернет через кабель
Сразу после подсоединения кабеля, необходимо обратить внимание на значок сетевых устройств. Если на значке нет никаких дополнительных индикаторов, то, скорее всего, ваш компьютер уже подключен к глобальной сети. Однако самый распространенный вариант — желтый восклицательный знак поверх знака сетевых подключений
Это обозначает, что сетевая карта распознала кабель, но интернет-соединение отсутствует. В таком случае потребуется дополнительная настройка соединения, о которой ниже пойдет речь. И последний вариант — красный индикатор в виде крестика поверх знака сетевых подключений. Это говорит о том, что кабель не вставлен в сетевую карту. В таком случае убедитесь, что провод вставлен до упора (обычно сопровождается характерным щелчком) и если ситуация не изменилась, попробуйте заменить кабель. Если и это не помогло, то осуществите соединение с другим устройством. Возможно, что сам сетевой адаптер работает некорректно
Однако самый распространенный вариант — желтый восклицательный знак поверх знака сетевых подключений. Это обозначает, что сетевая карта распознала кабель, но интернет-соединение отсутствует. В таком случае потребуется дополнительная настройка соединения, о которой ниже пойдет речь. И последний вариант — красный индикатор в виде крестика поверх знака сетевых подключений. Это говорит о том, что кабель не вставлен в сетевую карту. В таком случае убедитесь, что провод вставлен до упора (обычно сопровождается характерным щелчком) и если ситуация не изменилась, попробуйте заменить кабель. Если и это не помогло, то осуществите соединение с другим устройством. Возможно, что сам сетевой адаптер работает некорректно.
Для настройки подключения нажмите правой кнопкой по значку сетевых подключений и выберете пункт «Параметры сети и интернет». В появившемся окне нажмите «Настройка параметров адаптера».
Зайдите в свойства подключения вашей сетевой карты.
В открывшемся меню найдите пункт «IP версии 4 (TCP/IPv4)» и выберете его свойства. Затем всё зависит от типа построения сети, применяемого провайдером.
Если провайдер предоставляет динамический IP, то необходимо выбрать автоматическое получение IP-адреса и DNS-сервера. Если же IP статический, то оператор должен предоставить вам все необходимые данные для заполнения полей.
Настройка PPPOE соединения
Некоторые провайдеры, вместо IP-адресов предоставляют пользователю данные для авторизации — логин и пароль. В таком случае потребуется создать новый тип подключения. Для этого нажмите клавиши Win + R и в появившемся окне введите команду: control.exe /name Microsoft.NetworkandSharingCenter
В появившемся окне выберете пункт «Создание и настройка нового подключения или сети».
Затем «Подключение к интернету».
«Высокоскоростное (с PPPOE)».
И в конце введите данные, которые вам сообщил провайдер при подключении. При необходимости по запросу в сервисный центр данные могут быть предоставлены повторно.
После этого нажмите кнопку «подключить» и интернет должен появиться. Как видите, все описанные выше способы очень простые. Настройка всегда производится одинаково независимо от типа устройства (пк, ноутбук, нетбук и т.д.), так что вы, наверняка, все сделаете правильно. Теперь вы знаете, как подключить и настроить интернет на компьютере через кабель. Однако это еще не все. Бывает, что после вышеописанных действий доступ к всемирной паутине так и не появляется.
Как подключить роутер к компьютеру или ноутбуку
Разобраться, как подключить вай-фай роутер к компьютеру, просто. Сам процесс быстр, но возникать проблемы могут с настройкой девайса. Отдельно ниже будет рассмотрен вариант подсоединения стационарного ПК через беспроводную сеть и с помощью сетевого кабеля. Вариант, как подключить роутер к ноутбуку, практически ничем не отличается. Перед покупкой приемника следует учитывать, что на рынке есть модели, которые не поддерживают раздачу Wi-Fi и выполняют роль переходника (для подключения нескольких устройств).
На первом этапе для получения выхода в интернет необходимо правильно подключить провода к девайсу. Крупных производителей роутеров несколько, но схема подсоединения всегда остается одна и та же. Вот пошаговая инструкция, как к компьютеру подключить wifi роутер:
- Распакуйте и установите устройство, подключите его в розетку. На задней панели, как правило, расположена кнопка включения девайса: нажмите ее. Если сигнал поступает, то на роутере загорятся лампочки.
- На задней панели расположено несколько гнезд. Одно из них всегда расположено с краю и подкрашено другим цветом (синим, желтым) с подписью WAN. Подключите в него провод от модема или кабель интернета. Вы должны услышать щелчок защелки, означающий, что шнур закреплен верно.
- Если к ПК нужно подвести кабель, то вставьте его в любое из пустых гнезд рядом и протяните к разъему на сетевой карте. При подсоединении должна загореться лампочка, что означает наличие сигнала.
- При беспроводном подключении необходимо перейти к настройкам сети на самом ПК.
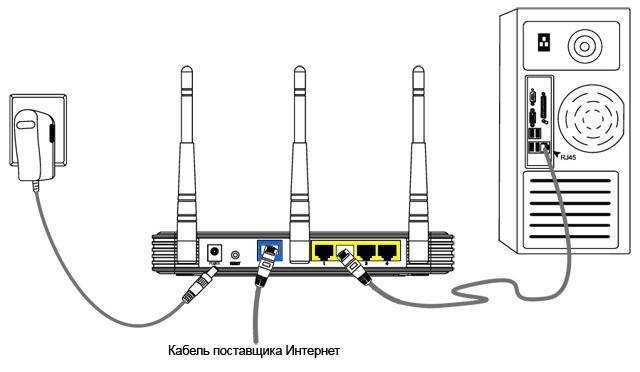
Беспроводное подключение роутера
Для большинства пользователей интересен вариант, как подключиться к роутеру без проводов. В случае с ноутбуком все гораздо проще, потому что он имеет встроенный модуль для приема Wi-Fi сигнала. Когда же речь идет об обычных ПК, то ситуация несколько сложнее, потому что дополнительно нужно будет приобрести адаптер для wi-fi сети. Их легко найти в любом магазине техники, часто они продаются вместе с модемами.
На рынке представлено два варианта Wi-Fi адаптеров для ПК – внешние и внутренние. Первые подключаются через usb-кабель и стоят на столе, внешне похожи на док-станцию для плеера от Apple. Вторые монтируются на материнскую плату через PCI разъем. Работают они одинаково хорошо, но внешний вариант можно отключать и подключать к другому устройству, а встроенный не занимает места на столе. Вместе с девайсом должен идти диск с драйверами и программным обеспечением.
После подключения к компьютеру настройка происходит точно таким же образом, как и на ноутбуке. В большинстве случаев, чтобы включить на компьютере Wi-Fi, необходимо просто найти в списке сетей ваше соединение и ввести пароль. Если же подключение происходит впервые, возможно, понадобится указать настройки, которые были выданы вам при заключении контракта с провайдером.
Проводное соединение при помощи витой пары
Ранее был только один способ, как к стационарному компьютеру подключить wifi роутер – шнур. Сперва использовался кабель от телефонной линии (иногда и сейчас применяется), затем появились другие, которые обеспечивали не только компьютер выходом в интернет, но и телевизор кабельными каналами. Такой метод подсоединения используется и сейчас, как правило, для стационарных ПК. Как подключить компьютер к роутеру через кабель:
- подсоедините провод провайдера к wi-fi роутеру в гнездо с надписью WAN или Internet;
- сетевой шнур следует вставить в один из разъемов LAN;
- второй конец шнура должен быть подсоединен к Ethernet порту компьютера, после подключения должна загореться (замигать) лампочка.
Как подключить кабельный интернет к компьютеру
Для осуществления этой процедуры, необходимо взять роутер с одним не занимаемым разъемом для кабеля, шнуром в комплекте и ПК. Потом взять кабель и одним концом подсоединить его к LAN-разъему желтого цвета, сзади маршрутизатора. Не имеет значения порядок подключения кабеля. Другой конец проводника требуется подсоединить к такому же разъему на ПК.
Осталось проверить появление индикатора к подключению разъема проводника к компьютеру. Если это случилось, дисплей устройства покажет соответствующую информацию. На панели с уведомлениями внизу справа покажется соединение без ошибок.
Подключение двух компьютеров к общей сети через один кабель
Даже не хочется сейчас вдаваться в подробности, зачем это понадобилось. Просто нужно было организовать доступ к сети там, куда протянуть очередной кабель не представлялось возможным. А изначально распланировать все рабочие места просто напросто не удалось. Не отрицаю тот факт, что монтаж СКС должен выполняться по всем правилам, но вот, иногда и поколхозить удаётся. Да мало ли что, сейчас не будем разбираться в причинах, вернёмся к решению проблемы.
Как это возможно?
Как известно, для передачи данных в сети по стандарту 100Base-TX используются только две пары проводников:
- Передача данных- 1, 2 жилы;
- Приём данных – 3, 6 жилы;
Сразу вспомним следующее – стандарты обжима RJ45-разъемов T568A и T568B. Вот их детальная схема:
Принципиальная схема работы:
Вот тут я накидал принципиальную схему работы. Из сетевого коммутатора (Cisco Catalyst 3650G) выходят 2 патчкорда, которые укладываются в “девайсину“, где приёмо-передающие жилы расположены в особом порядке, расшиваясь из двух розеток в один патч-корд, который, в свою очередь входит в патч-панель. $SAPE$
Из патч-панели кабель с двумя несущими идёт в нужный кабинет, где стоит аналогичная “девайсина” и разделяет приходящие 8 жил по особой схеме на две розетки, по 4 жилы на каждую так, чтобы приёмо-передающие жилы от двух несущих разделились должным образом.
Иными словами, если взять за наш стандарт схему T568B (БО, О, БЗ, С, БС, З, БК, К) и добавить нумерацию жил, то получим в итоге:
| ВХОД | |||||||
| БО | О | БЗ | С | БС | З | БК | К |
| ВЫХОД | |||||||
| БО-1 | О-1 | БЗ-1 | З-2 | БЗ-2 | З-1 | БО-2 | О-2 |
Вся задача будет в том, чтобы обжать 2 девайсины.
Создание разветвителя 100Base-TX*2
Вот, что у меня в итоге получилось.
Для этого я использовал двухвыходную розетку RJ45 и обычный обрезок витой пары.
Зашил по следующей схеме:
| № | Розетка 1 | Розетка 2 |
| 1 | БО | БК |
| 2 | О | К |
| 3 | БЗ | БС |
| 4 | З | С |
| 5 | – | – |
| 6 | – | – |
| 7 | – | – |
| 8 | – | – |
То есть я просто заменил у второй розетки цвета попарно “оранжевый = коричневый” и “зелёный = синий”.
Для проверки – просто соединяем две девайсины и прозваниваем цепь LAN-тестером.
Проверка созданного инженерного “чудовища”
Прозваниваю выводы A-B, линии A1-B1 и A2-B2 соединены.
Карта жил совпадает – значит для оборудования это будет “одним” кабелем.
Разрываю связь A1-B1, остаётся только A2-B2.
Разрываем теперь канал A2-B2, соединяя A1-B1:
Ну и финальная проверка. Обжал кабель с двух сторон розетками (имитация патч-панели и розетки в кабинете).
Поставил согласование 100 MBit/s, Full Duplex, подключил. Отлично отработал механизм! Работает на обоих портах одинаково.
P.S. Прилагаю несложные расчёты, где пронумеровал каждую жилу, чтобы убедиться, что приём и передача с двух кабелей нигде не перепутались. (На каждом участке проверял мультиметром связь жил… Очень недоволен тем, что розетки расшивают по-разному)
Несмотря на то, что метод показал свою работоспособность, увлекаться им не нужно, поскольку экономия на СКС иногда может вылиться в значительные трудности при диагностике проблем или расширении сети.
Вам так же понравится:
Варианты подключения Интернета к компьютеру или ноутбуку
Публикация не рассматривает использование USB-модемов операторов сотовой связи для доступа к Мировой паутине на Win XP.
Прямое кабельное(проводное) соединение
Кабельное подключение означает, что компьютер получает доступ к Интернету через сетевой шнур. Если пользователь подсоединил провод к разъему сетевой карты рабочей станции, конфигурирование осуществляется на нем.
В остальных вариантах настройка осуществляется на сетевом оборудовании (ADSL-модеме, маршрутизатор и других).
- Сигнал стабильный и четкий. Если начинаются сбои, в большинстве случаев это проблема с кабелем.
- Длина шнура не позволяет перемещаться с ноутбуком по квартире или офису.
- Скорость выше, чем на старых версиях протоколов Wii.
- Конфигурирование сетевого оборудования для доступа к Интернету проще.
Соединение через WiFi-роутер
Если у пользователя ноутбук, он, как правило, оборудован модулем беспроводной связи. Исключения составляют модели, которые появились в продаже более 10 лет назад. Общая схема выглядит следующим образом.

Кабель провайдера соединяется с роутером, в котором есть сетевой беспроводной адаптер. На нем производится настройка по требованиям провайдера, после чего Интернет раздается через WiFi. Сила сигнала зависит от мощности антенн.
- Свободное перемещение внутри радиуса действия маршрутизатора.
- Отсутствие лишних проводов.
- Необходимо установить драйверы для адаптера беспроводной связи.
- Дополнительная авторизация при подключении к Wi-Fi.
Почему возникает ошибка
Операционные системы Microsoft, начиная с Windows 7, постоянно проводят мониторинг сетевых подключений, и коль скоро глобальная сеть недоступна, сразу же сообщают об этом. Причин, по которым на компьютере может отсутствовать подключение к Internet, не так и мало. Таковыми могут быть проблемы у провайдера, неверная настройка оборудования со стороны пользователя или сбои в работе сетевых протоколов
Сегодня получает всё большее распространение новый протокол IPv6, но процент его ещё совсем невелик, уж тем более в домашних сетях, поэтому основное внимание будет уделено старой версии — IPv4
Подключение через роутер по сетевому кабелю без доступа к интернету
Как подключить интернет от роутера к компьютеру (ноутбуку) по сетевому кабелю? — Сетевое оборудование
Отправлено 13 Октябрь 2016 — 07:46
На тему подключения к интернету по беспроводной сети написано уже много статей. Инструкции по подключению, решению разных проблем, ошибок и т. д. А в этой статье мы рассмотрим подключение роутеар к компьютеру с помощью сетевого кабеля, который как правило идет в комплекте с роутером. С подключением по кабелю все намного проще, чем с Wi-Fi. Но не смотря на это, иногда возникают вопросы с подключением к роутеру с помощью сетевого кабеля (LAN).
В основном, конечно же с помощью кабеля к интернету подключают стационарные компьютеры, в которых нет встроенного Wi-Fi приемника. А если купить для компьютера специальный Wi-Fi адаптер, то и здесь можно отказаться от проводов. Я всегда советую подключать роутер по кабелю для его настройки, ну и кончено же обновления прошивки. Разные бывают случаи, может Wi-Fi не работает на ноутбуке, а к интернету подключится нужно, или скорость по беспроводной сети низка, здесь нам пригодится сетевой кабель. По кабелю подключение всегда работает стабильнее, чем по воздуху.
Все что нам понадобится, это сам сетевой кабель, которым мы и будем подключать компьютер к роутеру. Это обычная витая пара, с коннекторами RJ-45 с обоих сторон. Такой кабель должен быть в комплекте с вашим маршрутизатором. Правда, он там короткий (зависит от производителя роутера). Если вам нужен длинный кабель, то вам его могут изготовить в компьютерном магазине. Можно и самому, но там нужен специальный инструмент. Инструкций полно в интернете.
Как правило, к роутеру можно подключить 4 устройства по сетевому кабелю. Именно 4 LAN разъема вы скорее всего найдете на своем маршрутизаторе. В отдельных случаях, LAN разъем может быть 1, или 8
Не важно, какая версия Windows установлена на вашем компьютер. Инструкция подойдет для Windows 7, Windows 8, и Windows 10
В Windows XP подключается все точно так же, но настройки IP будут немного отличаться.
Все очень просто. Берем сетевой кабель, один конец подключаем к роутеру в один из LAN разъемов (они подписаны LAN, или Домашняя сеть). А второй конец кабеля подключаем в сетевую карту компьютера. Выглядит это вот так:

Если вы к роутеру подключаете ноутбук, то там делаем все точно так же. Один конец кабеля к роутеру, а второй в сетевую карту ноутбука:

Вот и все подключение. Если роутер включен, то компьютер сразу должен отреагировать на подключение к роутеру. Поменяется статус подключения в трее (в нижнем правом углу).
Если к роутеру подключен интернет, и он уже настроен, то скорее всего значок подключения будет таким:
Это значит что все хорошо, и интернет уже работает.
А если роутер еще не настроен (вы только собираетесь его настраивать), или есть какие-то проблемы в настройках компьютера, то статус подключения будет с желтым восклицательным знаком. И без доступа к интернету. Интернет на компьютере работать не будет.
Если интернет от этого роутера на других устройствах работает нормально, а на компьютере который мы подключили без доступа к интернету, то нужно проверить настройки IP и DNS для подключения по локальной сети.
Может быть такое, что после подключения интернет работать не будет. Подключение будет «без доступа к интернету», или «Ограничено» (в Windows 8 и Windows 10). Если проблема не в роутере (он раздает интернет), то нужно проверить настройки на самом компьютере.
Нажмите правой кнопкой мыши на значок подключения и выберите Центр управления сетями и общим доступом. В новом окне выберите Изменение параметров адаптера.

Дальше, нажмите правой кнопкой на адаптер Подключение по локальной сети, или Ethernet, и выберите Свойства.

И выставляем все как на скриншоте ниже. Нужно выставить автоматическое получение IP и DNS адресов.
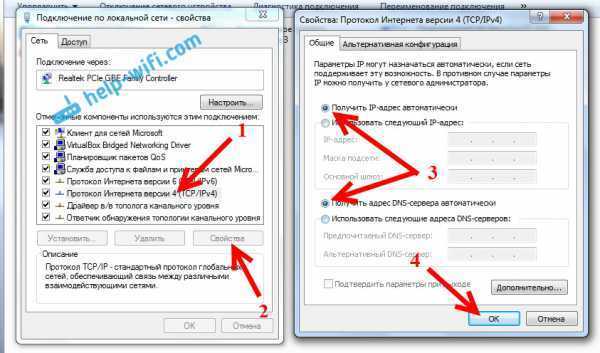
После этого перезагрузите компьютер, все должно заработать.
Может быть такое, что после подключении кабеля к компьютеру, статус подключения не поменяется, и там будет компьютер с красны крестиком (нет подключения).
В таком случае, попробуйте сделать следующее:
- Подключить сетевой кабель на роутере в другой LAN разъем.
- Если есть возможность, замените сетевой кабель. Не исключено, что проблема в кабеле.
- Установите, или обновите драйвер сетевой карты.
- Зайдите в управление адаптерами, и проверьте, включен ли адаптер Подключение по локальной сети. Нажмите на него правой кнопкой мыши, и выберите включить.
Подготовительная процедура
После распаковки новоприобретенного устройства, следует подумать над тем, где именно установить Вай Фай роутер. Скорее-всего, вы будете пользоваться интернетом не только на стационарном компьютере, но и захотите насладиться возможностями беспроводной сети на различных портативных гаджетах, в числе которых ноутбуки, нетбуки, смартфоны, планшеты, телефоны и так далее. Если в вашей квартире несколько комнат, старайтесь расположить оборудование посреди квартиры, тогда сигнал должен нормально раздаться на любой девайс в любом помещении.
Ещё один важный момент — кабель провайдера. При вызове мастера можно предварительно оговорить, куда протянуть провод. Если же интернет-шнур уже протянут, будете подстраиваться под его длину и текущее местоположение.
Обратите внимание на комплектацию!
Помимо самого роутера, в комплекте должен находиться блок питания, сетевой кабель (LAN) и руководство по эксплуатации. В некоторых случаях, антенны отсоединены от корпуса, значит — вам понадобится подсоединить их самостоятельно.
Рассмотрим нужные нам разъёмы на задней панели WiFi-роутера
- Гнездо питания.
- WAN порт. В основном, выделяется синим цветом с надписью или значком сети интернет. В него будет подключаться интернет-кабель провайдера.
- LAN-порты. Зачастую выделены жёлтым с соответствующим названием верху (LAN1, LAN2, LAN3 и т.д). Отвечают за проводное соединение ПК/ноутбуков в вашей домашней локальной сети.
- Также на корпусе модема бывают встроены кнопки включения/выключения и перезагрузки.
Переходим к схеме подключения ВайФай-маршрутизатора
- Вставляем адаптер в розетку и включаем роутер, должны загореться или заморгать световые индикаторы;
- Подключаем коннектор провайдерского шнура к WAN разъёму;
- Далее следуем нижеприведенной инструкции по подключению к компьютеру.
«Витая пара» — разновидности и способы обжима
Кабель для локальной сети «витая пара» получил свое название из-за того, что он состоит из восьми жил, попарно переплетенных между собой. Каждая жила имеет изоляцию строго закрепленного в спецификации цвета. В качестве внешнего изолирующего материала, защищающего сигнал от электромагнитных помех, используется поливинилхлорид или полиэтилен. Существует несколько разновидностей такого кабеля:
- UTP (Unshelded Twisted Pair) — не экранированная модификация, наиболее часто используемая для прокладки домашних или офисных сетей, когда не оказываются сильные помехи на передаваемый сигнал.
- FTP (Foiled Twisted Pair) — кабель с дополнительным экраном из алюминиевой фольги под внешней изоляцией.
- STP (Shelded Twisted Pair) — помимо общего экрана имеет дополнительный, для каждой пары по отдельности.
Витая пара имеет 7 категорий, и, чем больше номер категории, тем провод более защищен от электромагнитного излучения. Для сетей Ethernet применяется кабель 5-й категории (CAT5), который имеет полосу пропускания 100 МГц. Рекомендуется при монтаже новых объектов использовать более совершенную модификацию CAT5e для более высокочастотных сигналов с полосой в 125 МГц.
Витая пара используется для создания соединения на скоростях от 100 Мбит/с до 40 Гбит/с в зависимости от категории и качества самого кабеля и от его длины между конечными устройствами. Обычно длина сегмента не должна превышать 100 м.
Провод должен иметь разъем для подключения в сетевые устройства. Для витой пары используется разъем RJ-45 (8P8C — 8 position and 8 contacts). Внутри коннектора есть специальные канавки с контактами для каждой жилы. Есть несколько вариантов обжима сетевых кабелей: прямой и обратный (кроссовер). Прямой патч-корд применяется для соединения компьютера с маршрутизатором или коммутатором или для соединения активного сетевого оборудования между собой. Кросовый используется довольно редко и служит для соединения двух компьютеров между собой
В настоящее время практически все производители устанавливают «умные» сетевые карты, которым не важно расположение проводков в разъеме, но желательно придерживаться стандартов, и располагать жилы так, как написано в спецификации. Это поможет избежать коллизий в работе всей сети
Чтобы изготовить прямой провод для локальной сети жилы располагаются в следующем порядке на обоих концах:
Чтобы изготовить прямой провод для локальной сети жилы располагаются в следующем порядке на обоих концах:
- бело-оранжевый;
- оранжевый;
- бело-зеленый;
- синий;
- бело-синий;
- зеленый;
- бело-коричневый;
- коричневый.
Чтобы изготовить патч-корд для простоты работы используются специальные клещи — кримпер (или «обжимка» в простонародье). Кримпер позволяет не только равномерно зажать провод в коннекторе, но и правильно обрезать и зачистить изоляцию. В исключительных случаях можно использовать плоскую отвертку или нож, но тогда качество не будет удовлетворительным. Существуют разъемы, которые зажимаются без кримпера, но они предназначены для многожильных мягких проводов и для стандартной витой пары могут не подойти.
#1 Через сетевой кабель
Для «чайников» то, как подключить роутер к компьютеру через сетевой кабель — задача не из легких, но, честно говоря, и многим продвинутым пользователям будет непросто это сделать. Такой способ подключения раньше был единственно возможным, а сейчас применяется исключительно для стационарных ПК. Держите алгоритм действий:

- Воткните синий кабель, принадлежащий провайдеру в гнездо синего цвета, обозначенное надписью WAN;
- Желтый провод соединит между собой желтый порт LAN (на устройстве их несколько) и Ethernet-порт ПК;
- Подсоедините блок питания проводом и воткните его вилкой в розетку;
- Нажмите на кнопку включения на панели;
- Моргающие индикаторы сигнализируют о том, что вы сделали все верно.
Схема подключения роутера к компьютеру через кабель:
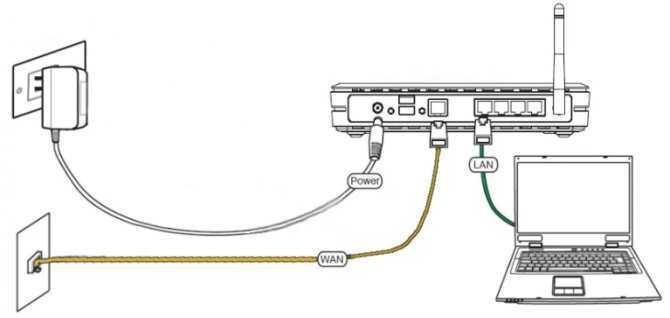
Теперь вы точно сможете правильно подключить вай-фай роутер к компьютеру через кабель! Следующий шаг – доступ к веб-интерфейсу:
- Откройте браузер;
- В адресную строку введите айпи;
- В открывшемся окне укажите пару логин-пароль;
- Нажмите кнопку входа.
Найти данные для доступа к меню можно на информационной наклейке с обратной стороны маршрутизатора.
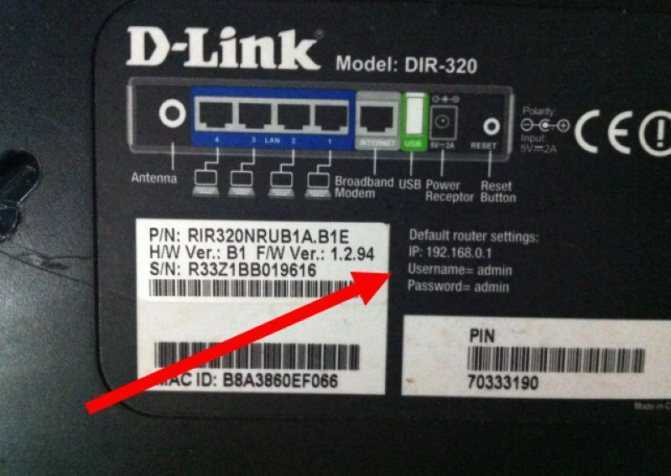
Вы справились с задачей: смогли подключить компьютер (ПК) к интернету через роутер по кабелю, поздравляем! Давайте рассмотрим достоинства этого способа:
- Настройка максимально проста и доступна любому;
- Повышенный уровень безопасности данных;
- Высокая скорость обмена информацией.
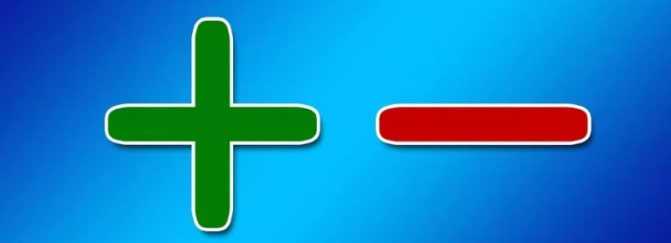
Поговорим и о недостатках:
- Этот вариант не подходит для переносных устройств;
- Сниженное качество сигнала.
Давайте обсудим, как подключить вай-фай роутер к компьютеру через вай-фай, что необходимо сделать.
Подключение Интернета без роутера
Для обеспечения прямого провайдерного соединения с сетевой пользовательской картой потребуется подсоединить кабель прямо к порту Ethernet. Он находится сзади компьютерной панели. Требуется настроить новое соединение. В случае с Windows 10 необходимо выполнить следующую последовательность действий:
- Нажать меню «Пуск».
- Выбрать «Параметры».
- Кликнуть на «Сеть и Интернет».
- Перейти на вкладку VPN и «Настройка параметров адаптера».
- Потом в папке с расположением всех существующих подключений, зажать правую кнопку мышки на вкладке Ethernet.
- Затем во всплывающем окне выбрать «Свойства».
- После этого выделить протокол TCP/IP версии 4 и снова кликнуть на «Свойства» либо сделать двойное нажатие по пункту.
- Осталось обеспечить статический IP-адрес. Для этого можно уточнить настройки у провайдера.
- При необходимости получения динамического IP, можно ничего не менять в протокольных свойствах. Произведение любых настроек и полевых значений будут сделаны сервером автоматически. Достаточно нажать кнопку «OK» и сеть будет доступна по кабелю к устройству.
Как подключить компьютер к роутеру по сетевому кабелю (LAN)?
Как правило, большинство проблем возникает при подключении к маршрутизатору именно по беспроводной сети. А подключение по сетевому кабелю не должно вызвать каких-то затруднений. Но, я уже несколько раз встречал подобные вопросы, и решил написать небольшую инструкцию с фото, в которой расскажу о том, как с помощью LAN кабеля подключить компьютер (ну или ноутбук) к маршрутизатору.

Да и о чем здесь собственно писать, взяли кабель, подключили к маршрутизатору, затем к компьютеру, и все готов. Но все же, может кому-то пригодится.
Рейтинги F1 на конец 2018 — начало 2019 года:ноутбуки, Power bank, SSD, Smart TV приставки с поддержкой 4K UHD, игровые видеокарты, процессоры для ПК, роутеры, усилители Wi-Fi, смартфоны до 10000 рублей, планшеты для интернет-серфинга, антивирусы Как правило, современные роутеры имеют 4 LAN разъема. Это значит, что по сетевому кабелю вы сможете подключить 4 устройства. И все они будут получать интернет от роутера, или работать в локальной сети. Кстати, по настройке локальной сети читайте эту статью.
Нам понадобиться:
- Роутер со свободным LAN разъемом (он желтый).
- Сетевой кабель. Небольшой кабелю есть в комплекте с роутером. Но, если Вам нужен кабель большей длины, то вы можете изготовить его сами. Как это сделать, я писал в статье Как сделать (обжать) кроссовер. Или просто зайдите в компьютерный магазин и попросите обжать сетевой кабель нужной Вам длины.
- Компьютер с сетевой картой (обычно она интегрирована в материнскую плату). Ну, или ноутбук, нетбук с сетевым разъемом RJ-45.
Давайте приступим
Берем наш сетевой кабель, выгляди он вот так (у Вас может быть немного другой, я имею введу другой длины):

Один конец кабеля подключаем в желтый разъем (LAN) нашего роутера.

Не важно в какой из четырех разъемов вы подключите кабель. Теперь другой конец кабеля подключаем к нашему компьютеру, или ноутбуку. Теперь другой конец кабеля подключаем к нашему компьютеру, или ноутбуку
Теперь другой конец кабеля подключаем к нашему компьютеру, или ноутбуку.

Вот так выглядит сетевой разъем на компьютере:

После подключения сетевого кабеля, на роутере должен засветится один из четырех индикаторов, которые указывают на подключение к LAN разъему.

Теперь смотрим на экран компьютера. Если на панели уведомлений (внизу, справа) Вы увидите вот такой статус соединения (как на скриншоте ниже), то все хорошо. Интернет уже работает.
Но, в таком, казалось бы простом способе, тоже могут возникнуть проблемы. Сейчас некоторые, самые популярные, мы рассмотрим.
Как подключить кабельный интернет к компьютеру
Для осуществления этой процедуры, необходимо взять роутер с одним не занимаемым разъемом для кабеля, шнуром в комплекте и ПК. Потом взять кабель и одним концом подсоединить его к LAN-разъему желтого цвета, сзади маршрутизатора. Не имеет значения порядок подключения кабеля. Другой конец проводника требуется подсоединить к такому же разъему на ПК.
Осталось проверить появление индикатора к подключению разъема проводника к компьютеру. Если это случилось, дисплей устройства покажет соответствующую информацию. На панели с уведомлениями внизу справа покажется соединение без ошибок.