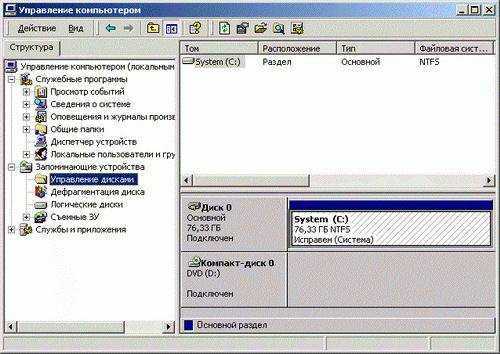Запись дисков в Windows XP
Выделите файлы и папки, которые хотите записать на пустой CD диск:
Скопируйте их, то есть нажмите правую кнопку мыши на любом из выделенных файлов (папок) и в появившемся списке нажмите на пункт «Копировать».
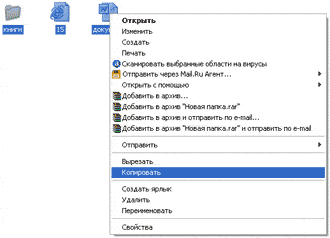
Вставьте пустой диск в дисковод.
Откройте диск на компьютере. Для этого нужно открыть «Мой компьютер»:
И в нем открыть CD/DVD дисковод:
Щелкните правой кнопкой мыши по пустому месту и нажмите на пункт «Вставить».
Файлы и папки, которые Вы скопировали, вставятся на диск. Но это еще не означает, что они на него записались. Чтобы это сделать, нужно нажать правой кнопкой мыши по пустому месту и из списка выбрать пункт «Записать файлы на компакт-диск».
Откроется окошко «Мастер записи компакт-дисков». Можете напечатать название для диска в поле «Имя компакт-диска», но это необязательно. Нажмите кнопку «Далее» и ждите.
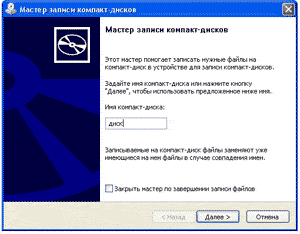
Когда диск запишется (зеленая полоска заполнится и исчезнет), откроется новое окошко, в котором нужно нажать кнопку «Готово».
Даже если такое окошко не появилось, диск все равно записан.
Скорее всего, он сам выдвинется из компьютера. Таким образом, компьютер сообщает, что запись прошла удачно, и диском уже можно пользоваться.
Как очистить диск в Windows XP
Очистить диск можно только если он многоразовый. Для этого на нем должно быть написано RW. Если на диске написана буква R, то стереть с него нельзя, он одноразовый.
Вставьте RW диск в дисковод.
Откройте его на компьютере. Для этого нужно открыть «Мой компьютер»:
И в нем открыть CD/DVD дисковод:
После чего нажмите правой кнопкой мыши на пустом месте (на белом поле) и из списка выберите пункт «Стереть этот CD-RW».
Откроется новое окошко. Нажмите на кнопку «Далее» и подождите, пока вся информация сотрется. Когда это произойдет, появится кнопка «Готово». Нажмите на нее. Все, диск чистый и на него можно снова что-нибудь записать.
MiniTool Drive Wipe
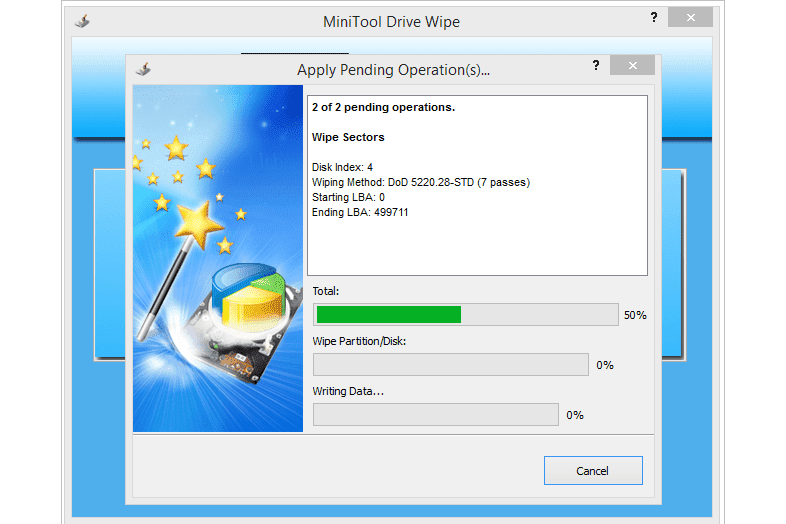
MiniTool Drive Wipe — это небольшая простая программа, которая запускается изнутри Windows, как обычная программа.
Методы очистки данных: DoD 5220.22-M , DoD 5220.28-STD, запись ноль
MiniTool Drive Wipe прост в использовании. Просто выберите, хотите ли вы стереть раздел или весь диск, а затем выберите метод очистки. Нет никаких ненужных инструментов или настроек, которые могут сбить с толку.
Вы можете использовать эту программу на традиционных и твердотельных накопителях.
MiniTool Drive Wipe может работать на 32- и 64-разрядных версиях Windows 10, 8, 7, Vista и XP. Windows 2000 также поддерживается.
Ручная очистка
Первым делом рассмотрим очистку системы вручную — при помощи стандартных средств Windows.
Для того, чтобы удалить скопившийся «мусор» с локального диска С, на котором, чаще всего, установлена операционная система — необходимо выбрать его значок на вкладке «Компьютер».
Кликнув на нем правой кнопкой мыши выбираете из всплывающего меню самый нижний пункт — «Свойства» — и переходите на него.
Окно свойств локального диска
В открывшемся окне свойств выбранного локального диска следует перейти на вкладку «Общие» и напротив значка в виде круга кликнуть по кнопке «Очистка диска».
После данных действий откроется окно очистки диска, где изначально будет проведена оценка пространства на диске, которое возможно освободить.
В ходе оценки программа очистки определяет файлы, в которых система абсолютно не нуждается и которые можно удалить без каких-либо последствий.
Стоит отметить, что при большом скоплении временных файлов очистка локального диска стандартными средствами может занять довольно длительное время.
По завершению процесса оценки появится окно очистки диска с информацией о высвобождаемом пространстве.
В том же окне вам будет предложено удалить определенные файлы, список которых вы увидите в его средней части.
Просмотрите весь список, используя для этих целей ползунок прокрутки и выделите галочкой те из них, которые вам абсолютно не нужны.
После того, как вы нажмете кнопку «Ок» — система спросит вас о том — действительно ли вы желаете навсегда удалить все эти файлы.
Загрузки
Для начала давайте разберемся, где находиться данная папка и за что она отвечает? Из названия можно понять, что это место для загрузки, а так же хранения разных файлов на компьютере, при установке Windows 7, 8, 10 появляется данный раздел. Большую часть данных (музыка, фильмы, игры, картинки, из образы, программы, документы и другие важные файлы.
Много пользователей не знают где найти эту папку, а так же почему внезапно заканчивается место, как правило, при скачивании файлов с интернета автоматически идет выбор куда скачать, и поэтому человек не задумывается о данной важной процедуре. Итак, теперь вы знаете для чего эта папка
Давайте я вам покажу, где она находиться. Сейчас мы узнаем, что можно удалить с диска С. А конкретнее, как это сделать разберем
Итак, теперь вы знаете для чего эта папка. Давайте я вам покажу, где она находиться. Сейчас мы узнаем, что можно удалить с диска С. А конкретнее, как это сделать разберем.
Открываем мой компьютер.

- У меня всегда много файлов в данном разделе.
- Смело чистим все то что вам не нужно и это поможет освободить достаточно много места на диске с.
HDPARM
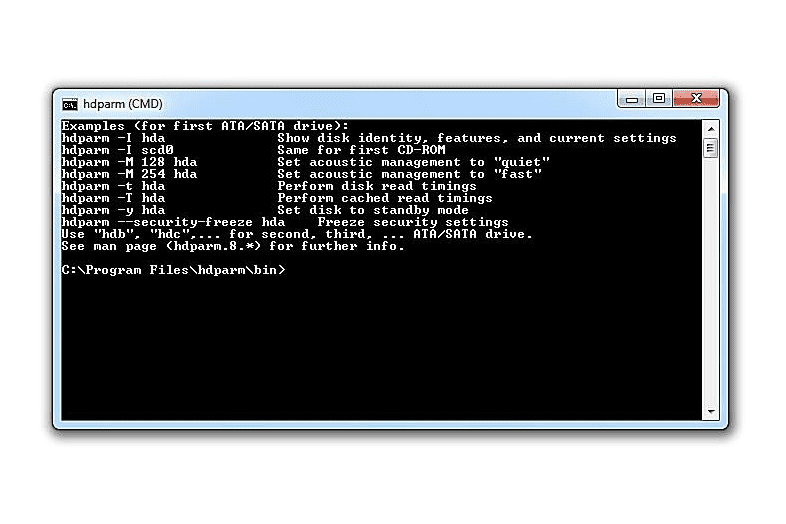
hdparm — это инструмент, основанный на командной строке, который может использоваться, помимо прочего, для выдачи команды встроенного программного обеспечения Secure Erase на жесткий диск.
Методы очистки данных: безопасное стирание
Использование hdparm в качестве программного обеспечения для уничтожения данных рискованно и, на мой взгляд, не нужно в большом инструменте уничтожения данных на основе безопасного стирания, таком как MHDD, который указан выше. Единственная причина, по которой я включил метод hdparm для выдачи команды безопасного стирания, заключается в том, что я хочу иметь полный список доступных опций.
Я не рекомендую использовать hdparm, если вы не очень хорошо знакомы с инструментами командной строки. Неправильное использование этого инструмента может привести к тому, что ваш жесткий диск станет непригодным для использования.
hdparm работает с Windows 10 через Windows XP.
Проверка диска
Файл может не удаляться из-за ошибок в работе жёсткого диска. Чтобы исправить ситуацию, пользователю достаточно запустить проверку и дождаться её завершения — это лишь немногим дольше, чем найти программу для удаления программ, которые не удаляются. Перейти к сканированию винчестера можно следующим образом:
Открыть «Проводник» Windows, найти в списке жёсткий диск, на котором содержатся повреждённые файлы или папки, и отметить его щелчком правой клавишей мыши, после чего выбрать в контекстном меню пункт «Свойства».
В открывшемся окне перейти на вкладку «Сервис».
Выбрать опцию «Проверить».
И нажать на кнопку «Проверить диск».
Несмотря на уверения операционной системы, часть «неправильных» записей, из-за которых не удаляются файлы или каталоги, она восстановит сама, не спрашивая пользователя. Кроме того, при проверке системного диска может потребоваться выполнить перезагрузку Windows.
CCleaner
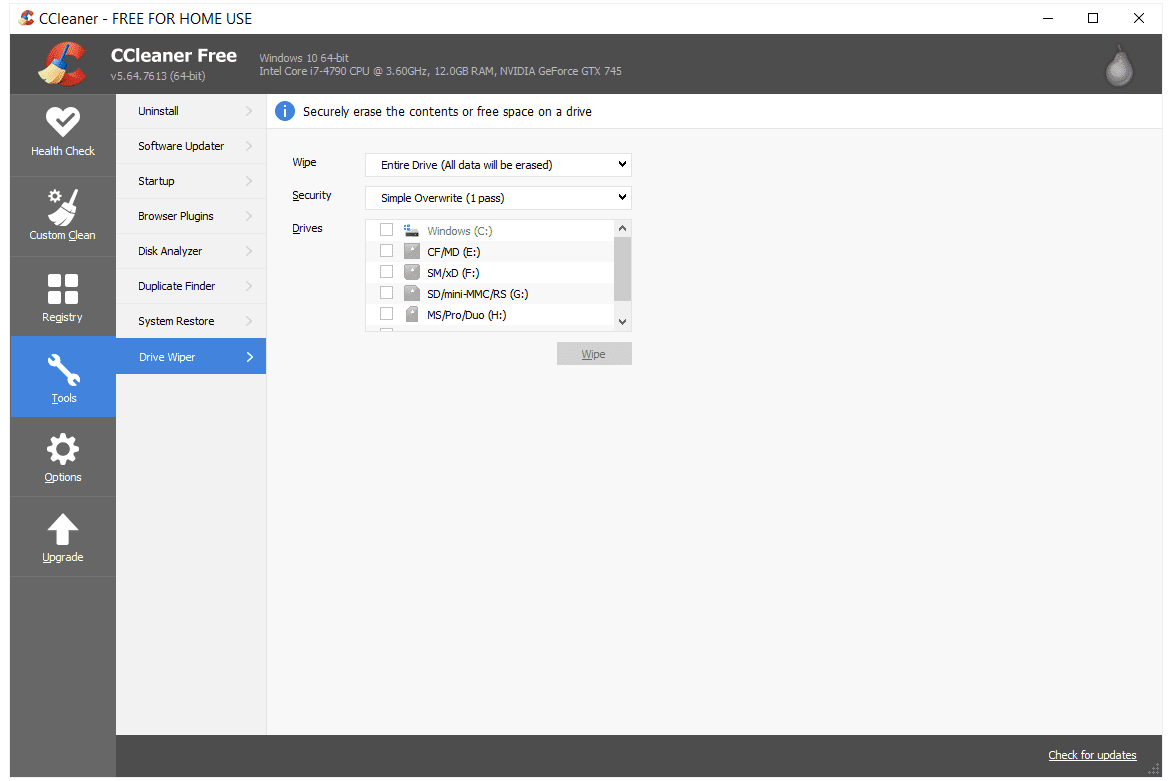
Хотя CCleaner обычно используется в качестве системного очистителя для удаления временных файлов Windows и других файлов Интернета или кэша , он также содержит инструмент, который может стереть свободное дисковое пространство или полностью уничтожить все данные на диске.
Методы санации данных: DoD 5220.22-M , Gutmann , Schneier , Write Zero
CCleaner работает из операционной системы, поэтому он не может стереть данные с того же диска, на который установлена Windows. Тем не менее, он может стереть свободное пространство этого диска.
Вы можете выбрать несколько дисков одновременно, чтобы CCleaner уничтожил их все подряд. Он поддерживает как SSD, так и механические приводы.
После открытия CCleaner перейдите в раздел « Инструменты » и выберите « Очистка диска», чтобы получить доступ к этой функции очистки данных. Обязательно выберите Весь диск из выпадающего меню.
CCleaner может быть установлен в Windows 10 через Windows XP.
Способ 1. Удаление раздела Windows 11/10 при помощи Disk Management
Применимо к: удаление диска хранения данных, такого как D, E, F на компьютере Windows 11/10; удаление разделов по отдельности.
Для удаления разделов в Windows 11/10 при помощи Disk Management, следуйте перечисленным шагам:
Шаг 1: Найдите «Управление дисками» («Disk Management») в меню Старт.
Шаг 2: Правый клик на раздел или диск и выберите «Delete Volume» в панели Disk Management.
Шаг 3: Нажмите «Да» для продолжения процесса удаления. После этого вы успешно удалите ваш Windows 11/10 диск.
После этого удаленный раздел станет нераспределенным местом. Вы можете применять другие операции к нераспределенному месту.
Как уничтожить информацию на жестком диске
В этом разделе под термином «жесткий диск» мы будем понимать классическое устройство с вращающимися пластинами и движущимися электромагнитными головками чтения-записи. Информация, записанная на пластину, так и остается на ней вплоть до момента, когда данные будут перезаписаны.
Традиционный способ удаления данных с магнитных дисков — форматирование. К сожалению, при использовании Windows даже полное форматирование диска может привести к разным — и временами неожиданным — результатам.
Так, если используется ОС на Windows XP (или еще более старая версия Windows), при полном форматировании диска система вовсе не запишет нули в каждый сектор. Вместо этого ОС всего лишь произведет поиск плохих секторов с помощью последовательного чтения данных. Поэтому, если ты собираешься выбросить старый компьютер, работающий под управлением Windows XP, форматируй диск в командной строке, задав параметр . В этом случае команда перезапишет содержимое диска нулями столько раз, сколько задано параметром . Пример:
Начиная с Windows Vista разработчики Microsoft изменили логику работы команды полного форматирования. Теперь форматирование диска действительно перезаписывает данные нулями, и параметр становится избыточным.
Собственно, для обычного пользователя, не страдающего паранойей, на том все и заканчивается. Пользователи же, более обычного озабоченные безопасностью удаленных данных, могут вспомнить о существовавших пару десятилетий назад методах (кстати, очень дорогих), которыми на специальном оборудовании можно попробовать восстановить данные, анализируя остаточную намагниченность дорожек. Теоретическая идея метода в том, чтобы обнаружить следы информации, которая была ранее записана на дорожке, анализируя слабую остаточную намагниченность (вариация метода — анализ краевой намагниченности, когда считывать пытаются данные из промежутков между дорожками). Метод прекрасно работал для накопителей размером со шкаф и электромагнитами, которые могли сорвать с военного кокарду. Заметно худшие результаты метод показывал на дисках с объемом в десятки мегабайт и совсем плохо работал с накопителями, объем которых приближался к гигабайту (нет, это не ошибка, здесь речь именно о мегабайтах и гигабайтах).
Для современных накопителей с высокой плотностью записи, объем которых измеряется в терабайтах, подтвержденных случаев успешного применения данного метода нет, а для дисков, использующих «черепичную» запись SMR, подход невозможен в принципе.
Впрочем, чтобы исключить даже теоретическую возможность его использования, достаточно перезаписать диск не нулями, а некоторой последовательностью данных — иногда не один раз.
Загрузка …
Какие программы можно использовать для удаления данных
Поскольку встроенные в систему инструменты несовершенны и оставляют возможность восстановления файлов, пользователям пригодится дополнительный софт.
Revo Uninstaller
Является аналогом CCleaner и подходит для полного удаления программ, включая остаточные файлы, папки и записи в реестре. После установки:
- Запустите софт и выберите ПО. Щелкните по «Удалить».
- В целях безопасности откажитесь от создания точки восстановления.
- Проведите «Продвинутый» способ сканирования на предмет записей в реестре.
- Выделите и удалите файлы, отмеченные жирным. Не отмечайте красные папки – они считаются системными. Двигайтесь «Далее».
- Теперь отметьте и удалите оставшиеся папки/документы.
AOMEI Partition Assistant Standard Edition
При обычном форматировании удаленные данные освобождают ранее занимаемые сектора, но информация о них хранится до тех пор, пока поверх сектора не будет записана новая информация. Учитывая этот момент, рекомендуется проводить форматирование до 5 раз или воспользоваться бесплатной программой от AOMEI. После инсталляции:
- Запустите программу. Выделите необходимый накопитель кликом левой кнопки мышки. В меню слева выберите «Стирание раздела».
- В появившемся перечне выберите «Gutmann» и щелкните по «ОК». Ждите завершения процесса.
Метод очистки Гутмана состоит в том, что все сектора на указанном диске будут перезаписаны 35 раз с использованием специального алгоритма. Из-за этого процесс происходит максимально медленно, но после подобной процедуры восстановить данные с диска будет невозможно.
Удаление с помощью DiskPart
DiskPart – встроенній в систему софт управления HDD и разделами в них. Для удаления одного из разделов повторите следующее:
- Запустите консоль на административніх правах.
- Впишите слово diskpart и нажмите Ввод – эта функция открывает стандартное для Windows 7 приложение DiskPart.
- Напишите в строке list volume, далее жмите Ввод.
- На экране появятся все части диска с порядковыми номерами;
- Напишите select volume *номер диска*, например select volume 1, и нажмите ENTER – откроется том и меню для выбора действий с ним.
- для удаления части напишите delete volume и нажмите ввод. Таким образом, часть диска будет стерта с компьютера. Если эта команда не сработала, попробуйте добавить к основной команде слово override. После завершения процесса удаления нажмите Exit и перезагрузите ПК.
Как удалить диски в windows 7
В этой статье вы узнаете, как удалить раздел жесткого диска в консоли управления дисками или с помощью встроенной в Windows 7 утилиты DiskPart.
Предупреждения
Для того, чтобы удалить том, необходимо войти в Windows 7 под учетной записью с правами администратора.
Удаление раздела стирает все данные, хранящиеся на нем. Перед удалением заархивируйте все данные, которые хотите сохранить.
Невозможно удалить из-под Windows 7 раздел, на котором находятся загрузочные или другие системные файлы этой же копии Windows 7, включая разделы, на которых находятся ее файлы подкачки. Поэтому если жесткий диск содержит только один раздел, вы сможете удалить его только в процессе установки Windows.
Перед тем, как начинать удаление, в настройках службы Дефрагментация дисков установите тип запуска Вручную. Если эта служба отключена, то при попытке удалить раздел появится сообщение об ошибке: Указанная служба не может быть запущена, поскольку она отключена или все связанные с ней устройства отключены.
Способ 1. Удаление раздела через Управление дисками Windows 7
1. Откройте меню «Пуск», введите в поисковую строку diskmgmt.msc и нажмите ENTER.
2. Щелкните правой кнопкой мыши раздел, который нужно удалить и выберите команду Удалить том.
3. Внимательно прочитайте появившееся предупреждение:
и нажмите кнопку Да, чтобы подтвердить удаление.
4. Теперь выбранный раздел удален и на его месте появилась неразмеченная область. В диспетчере управления дисками она отображается как нераспределенный раздел и помечена черным цветом.
В образовавшейся неразмеченной области можно создать новый раздел или расширить другой раздел, существующий на этом же физическом жестком диске.
Способ 2. Удаление тома жесткого диска с помощью DiskPart (командная строка)
2. Введите команду diskpart и нажмите ENTER.
Эта команда запускает встроенную в Windows 7 утилиту DiskPart, предназначенную для управления жесткими дисками, их томами и разделами.
3. Введите команду list volume и нажмите клавишу ENTER.
После этого на экране отобразятся все существующие разделы с присвоенными им номерами.
4. Введите команду select volume X (вместо X укажите номер раздела, который нужно удалить) и нажмите ENTER.
Этой командой вы выбираете том для дальнейших операций с ним.
5. Введите команду delete volume и нажмите ENTER.
Внимание! После выполнения этой команды будет безвозвратно удален раздел жесткого диска, выбранный на этапе 4 данного руководства. Эту операцию невозможно отменить
Выполняйте эту команду только убедившись, что все предыдущие действия были выполнены правильно.
Если после выполнения предыдущей команды том не удаляется, введите другую команду: delete volume override и нажмите ENTER.
6. Введите exit и нажмите ENTER, чтобы выйти из программы DiskPart. После этого можно закрыть окно командной строки.
Удаление старой версии Windows 10
Система заботится о пользователе, а потому не позволит ему просто так удалить даже обработанный материал. Чтобы избавить память любимого устройства от постороннего хлама, придется прибегнуть к нескольким хитрым приемам.
Стандартными средствами
Способ для тех, кто не располагает дополнительными возможностями, утилитами, программам, да и вообще привык идти самым длинным путем.
Кликнуть нужную папку правой кнопкой мыши, выбираем «Свойства», затем – «Безопасность», а далее – «Дополнительно», чтобы получить доступ к расширенным настройкам безопасности.
Меняем владельца папки с «Системы» на себя.
- Затем кликаем на чекбокс «Заменить владельца контейнеров и объектов», далее – «Применить».
- Закрыть все. Потом вновь открыть меню безопасности папки.
- Открываем поле «Разрешения» – «Добавить» — выбираем учетную запись, с которой ведется работа.
- Далее: «Тип» – «Разрешить».
- Во вкладке «Применяется» ставим полный доступ для этой папки и всех ее составляющих.
- В чекбоксе жмем опцию «Отключение наследования», а в открывшемся окне удаляем все наследованные разрешения объекта.
- Закрываем и спокойно удаляем папку, поскольку система больше не может нам это запретить.
Через очистку диска
Специальная утилита в каталоге Виндовс под названием cleanmgr.exe справится с ненужным системным мусором.
- Запустить указанный файл от имени администратора.
- В появившемся списке отмечаем «Компоненты предыдущих установок Windows» и завершаем кнопкой «ОК».
- Подтверждаем удаление файлов и ждем.
- Через пару минут папка Windows old бесследно исчезнет без возможности восстановления.
Командная строка
Способ для людей, которые хоть немного понимают системные коды и знают, что с их помощью можно быстро навести порядок в ПК.
Запустить от имени администратора командную строку.
Вписать другие данные владельца папки со старой системой takeown /F C:Windows.old /R /D y.
Затем произвести аналогичные с ручным методом операции: присвоить себе права и отключить наследование: icaclsC:Windows.old*.* /T /grantWKS1Kirill:F /inheritance:r
И удалить ее: rmdir C:Windows.old /S /Q.
CCleaner
Этот бесплатный универсальный уборщик давно снискал любовь пользователей всех мастей. Он быстро уничтожает системный мусор, очищает кэш и следит, чтобы подобный хлам не копился на компьютере в неимоверных количествах. Несомненным плюсом утилиты считается то, что она может справиться с «заковыристыми» файлами, которые не так-то просто удалить по привычной схеме.
Запустить уборщик двойным щелчком.
В боковом меню открыть иконку «Очистка».
- В выпавшем списке найти пункт «Прочее».
- В нем и расположена злосчастная папка «Старая установка Виндовс».
- Когда галочка поставлена, жмем «Очистка» в правом нижнем углу экрана уборщика.
Уборка закончена.
Прежде чем удалять Виндовс олд, рекомендуется проверить ее на предмет важных файлов и сделать их резервные копии в другом месте.
Существует еще несколько утилит, которые помогут избавиться от ненужного системного хлама. Это, например, Take Ownership Pro. После установки она будет отображаться отдельным пунктом проводника в контекстном меню файла. Это очень облегчает задачу. Чем больше размер ненужного файла, тем дольше приложение будет его удалять. Пригодится тем, кто много сидит в сети, но при этом не хочет доверять чистку системы автоматическим уборщикам.
Как еще ускорить работу компьютера
В Windows есть дополнительные настройки, которые помогут увеличить быстродействие. Изменив или отключив их, вы сможете добиться значительного прироста в производительности.
Отключение визуальных эффектов
Windows 10 отличается своим красочным внешним видом, плавными переходами и отображением теней. Но вся эта красота влияет на производительность, и если у вас слабый компьютер, это будет заметно.
Для отключения визуальных эффектов нажмите правой клавишей мышки на значке «Этот компьютер» и выберите пункт «Свойства».
Перейдите в пункт «Дополнительные параметры системы».
Во вкладке «Дополнительно», в части «Быстродействие», нажмите кнопку «Параметры».
Во вкладке «Визуальные эффекты» выберите пункт «Обеспечить наилучшее быстродействие» и нажмите «ОК».
Внешний вид изменится на упрощенный, но увеличится прирост производительности.
Увеличение файла подкачки
Если в вашем компьютере мало оперативной памяти (от 1 до 4 Гб), можно увеличить файл подкачки. Он будет подгружать файлы с оперативной памяти на жесткий диск.
1. Нажмите правой клавишей мышки на значке «Этот компьютер», выберите пункт «Свойства».
2. Перейдите в пункт «Дополнительные параметры системы».
3. Во вкладке «Дополнительно», в части «Быстродействие», нажмите кнопку «Параметры».
4. Перейдите во вкладку «Дополнительно». В пункте «Виртуальная память» нажмите «Изменить».
5. Снимите галочку с пункта «Автоматически выбирать объем файла подкачки». В части «Указать размер» напечатайте, сколько памяти в МБ вы хотите выделить. Затем нажмите «Задать» и «ОК».
Вот и всё – файл подкачки увеличен. Перезагрузите компьютер, чтобы изменения вступили в силу.
Отключение служб
Службы — это процессы, которые запускаются вместе с системой для моментального реагирования на то или иное действие. Пример тому антивирус, который запускает несколько служб для выявления вирусов еще до их активации.
В Windows 10 по умолчанию заложено много лишних служб – они замедляют работу компьютера. Покажу, как отключить некоторые из них.
Windows Search. Эта служба индексируем файлы для быстрого поиска. Для отключения выполните следующие действия:
1. Нажмите правой клавишей мышки на значке «Этот компьютер». Выберите пункт «Управление».
2. Перейдите в пункт «Службы и приложения», выберите «Службы». В списке найдите «Windows Search».
3. Щелкните правой кнопкой мыши, выберите «Свойства» и нажмите «Остановить». В поле «Тип запуска» выберите «Отключена». Нажмите «Применить» и «ОК».
Superfetch. Отвечает за оперативный отклик программ. Самые активные приложения служба подгружает в оперативную память, что дополнительно нагружает компьютер. Для отключения проделайте аналогичные выше действия, только в списке служб найдите «Superfetch».
Службы защиты. Если на компьютер установлена хорошая антивирусная программ, то можно отключить встроенную защиту Windows.
Для этого нужно отключить три службы:
- Антивирусная программа «Защитника Windows»
- Брандмауэр Защитника Windows
- Центр обеспечения безопасности
Делается это так же, как отключение Windows Search (см. ).
Одна из лучших антивирусных программ – антивирус Касперского. Хоть он и тормозит систему, но отлично справляется с защитой. Также хорошо себя зарекомендовала линия защиты от Eset, которая не тормозит компьютер, но не так эффективна.
Антивирусы Касперский и Eset платные. Из бесплатных: AVG, Avira и 360 total security, но они без фаервола.
Планировщик задач
Планировщик задач служит для запуска в назначенные дни и часы определенных программ и файлов. По умолчанию система помещает туда свои файлы и задачи. Для их удаления выполните следующие действия.
- Откройте «Этот компьютер» – Локальный диск C – папку «Windows» – папку «Tasks».
- Удалите все файлы в этой папке.
Восстановление системы
Восстановление системы работает по принципу программы Wise Registry Cleaner, которую мы рассмотрели . Эта функция создает точки восстановления, которые в случае сбоя или заражения вирусами помогут откатить систему.
Такие точки, по большому счету, восстанавливают только ключи реестра. Поврежденные программы зачастую не работают после восстановления, поэтому сервис можно отключить.
1. Нажмите правой клавишей мышки на значке «Этот компьютер» и выберите «Свойства».
2. Нажмите на пункт «Защита системы» слева и в окошке кнопку «Настроить». Затем выберите диск, на котором нужно отключить защиту, и выберите «Отключить защиту системы».
3. В пункте «Удаление всех точек восстановления для этого диска» нажмите кнопку «Удалить» и «ОК».
Ручное удаление мусора из системного диска
Автоматическое удаление — это конечно хорошо, но системы на многое просто не обращает внимание, а бесполезные файлы продолжают занимать место на вашем жестком диске. Их можно удалить самостоятельно
Внимание! Будьте очень осторожны, и прежде, чем удалить что-то, подумайте ещё раз… Следуйте инструкции… В противном случае есть вероятность сделать систему неработоспособной
Папка TEMP
Папка является скрытой, поэтому открыть её просто из проводника — не получится …
- На клавиатуре нужно зажать сразу две клавиши “Win+R”.
- В маленьком окне “Выполнить” вводим фразу “%Temp%”.
- В проводнике откроется нужная папка, в которой нам и нужно удалить временные файлы.
В данной папке хранятся многие временные файлы приложение — кэш, другими словами. Некоторые данные можно удалить из неё без вреда для Windows 10.
Уничтожение файлов после обновления виндовс
Если вы недавно обновились, к примеру с Windows 7, то возможно заметили, что на диске С остался стороннюю ненужную папку “Windows.old”. Это данные из предыдущей ОС. Удалить данную папку просто так, к сожалению, — не получится…
- В поисковой строке Windows 10 вводим фразу “Командная строка”.
- В колонке справа выбираем “Запуск от имени администратора”. В диалоговом окне жмём “ДА”.
- Вводим в поле команду “RD /S /Q C:\windows.old”.
После этого начнётся удаления этой папки. Обычно это не занимает много времени и через 2-5 минут вы можете использовать ПК. Рекомендуем его всё же перезагрузить.
Почему не хватает памяти?
Скажите, часто ли вы сталкиваетесь с нехваткой памяти на своем компьютере? Даже, когда планируете провести на нем генеральную уборку, сталкиваетесь с тем, что удалить нечего либо уже все, что можно удалили, а памяти все равно не хватает. Вы сейчас возможно подумали про внешние носители, но, а если и они все забиты. Как поступить?
Конечно такая ситуация возникает крайне редко, но она имеет место быть. В таком случае решение заключается в чистке диска С. Давайте разберемся, какие файлы можно вырезать безвозвратно. Будем рассматривать на примере операционной системе windows 10. В Виндовс 7 так же.
Почему? Эта операционная система последняя разработка корпорации майкрософт. В ней разработчики ликвидировали недоработки прошлых версий.
DeleteOnClick
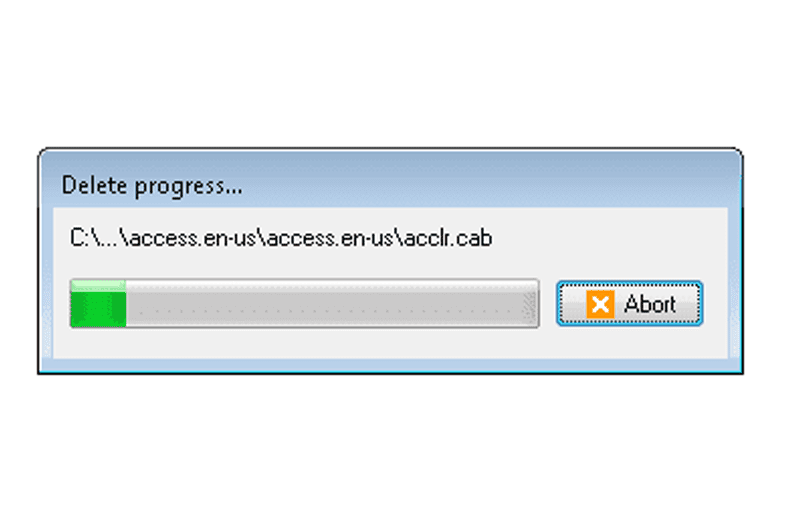
DeleteOnClick прост в использовании, потому что он не имеет кнопок, меню или настроек. Используйте программу, щелкнув правой кнопкой мыши жесткий диск и выбрав Безопасное удаление .
Вам будет предложено подтвердить удаление всех файлов.
Методы санации данных: DoD 5220.22-M
DeleteOnClick поддерживает только один метод очистки данных, поэтому он не так продвинут, как большинство других программ.
Поскольку DeleteOnClick запускается изнутри Windows, его нельзя использовать для удаления основного диска, на котором установлена Windows.
DeleteOnClick может быть установлен на Windows 10 через Windows 2000.
Можно ли (и нужно ли) удалять содержимое папки TEMP?
- Советы
- Эксплуатация
1 звезда 2 звезды 3 звезды 4 звезды 5 звезд
В папке TEMP хранятся временные файлы, которые занимают немало места. Стоит ли их удалять, не случится ли чего страшного?
Одна из самых распространенных проблем, с которой сталкиваются начинающие пользователи — нехватка места в системном разделе. Под нужды Windows, как правило, выделяется немного места относительно других разделов, на которых хранятся игры и мультимедиа-файлы. Это приводит к тому, что операционная система начинает тормозить. Чтобы этого избежать, необходимо понимать, что именно съедает свободные гигабайты на системном разделе.
Где находится папка «Temp» и для чего она нужна
Одни из самых прожорливых потребителей дискового пространства — временные файлы. Они регулярно создаются в процессе работы операционной системы и за годы способны разрастись до десятков гигабайт. Место их обитания — системная папка «Temp». В ней хранятся некоторые данные, которые создаются в ходе манипуляций с операционной системой или различными программами.
Нужна эта папка для того, чтобы экономить время пользователя, а также оперативную память, которой всегда не хватает. То есть временные файлы — это результаты определенных вычислений, которые могут потребоваться при повторном выполнении операции. Большинство из этих файлов удаляются автоматически при завершении операции, но никто не отменял системные сбои или экстренное выключение компьютера.
Поэтому периодически необходимо избавляться от временных файлов.
Найти папку с временными файлами можно по адресу: C:\Windows\Temp. Однако, по умолчанию она скрыта от глаз пользователя.
Для того, чтобы обнаружить папку «Temp», нужно сделать скрытые файлы видимыми.
- Нажмите комбинацию клавиш на клавиатуре Win + R и в появившемся окне введите команду «control».
- Далее в правом верхнем углу выберите «Просмотр: Мелкие значки».
- Найдите пункт «Параметры Проводника».
- Пролистайте вторую вкладку «Вид» и выберите пункт «Показывать скрытые файлы, папки и диски».
В Windows 7 искомая папка находится по адресу: C:\Users\Имя учетной записи\AppData\Local\Temp
Как очистить папку «Temp»
Можно воспользоваться одним из трех способов.
- Вручную удалить все содержимое. Для этого просто зайдите в папку и выделите все файлы, нажав комбинацию клавиш Ctrl + A. Затем с помощью комбинации Shift + Del безвозвратно сотрите все выбранные файлы.
- Воспользоваться встроенными в операционную систему средствами. Зайдите в «Этот компьютер» и нажмите правой кнопкой мыши по системному разделу. Выберите пункт «Свойства», а затем утилиту «Очистка диска». В зависимости от объемов накопленного мусора и скорости жесткого диска, время запуска может варьироваться от пары секунд до нескольких минут. Те файлы, напротив которых будут стоять галочки можно смело удалять. Кроме того, по своему усмотрению вы можете очистить файлы загрузок, корзины и другие. Однако, временные данные, хранящиеся в папке «Temp», и которые сейчас не используются системой и программами — находятся под соответствующим пунктом «Временные файлы» (кто бы мог подумать). Поставьте нужные галочки и подтвердите операцию.
- Сторонний софт. Наверное, каждый уже слышал о популярной программе CCleaner, которая может не только избавить компьютер от системного мусора, а также: оптимизировать работу реестра, настроить автозагрузку, найти дубликаты файлов и многое другое. Это именно тот инструмент, который должен быть установлен у каждого пользователя. Утилита не ест много системных ресурсов, полностью поддерживает русский язык и находится в бесплатном доступе. В общем, must have. Качаем здесь.
Нюансы и рекомендации
Если во время удаления система выдает уведомление об ошибке, пропустите файлы, на которые ОС ругается. Такое происходит из-за того, что некоторые временные данные используются непосредственно сейчас, и удалить их не получится. Если вы посмотрите объем папки «Temp» и сравните его с объемом временных файлов в утилите «Очистка диска», то обратите, что в программе он немного меньше. Это как раз связано с данными, используемыми в реальном времени. Windows их не учитывает.
В целом, рекомендуется проводить очистку раз в полгода, но всё зависит в большей степени от интенсивности пользования компьютером, а также многообразия установленных программ. Впрочем, если проблем с местом на системном разделе вы не испытываете, то можно сократить периодичность очистки.
Уничтожение информации на жестком диске
Способы уничтожения информации сильно зависят от типа устройства. Сейчас мы поговорим о том, как уничтожить инфу на классическом жестком диске, не SSD. О твердотелых дисках (SSD) мы поговорим далее в этой статье.
Традиционный способ уничтожения данных — форматирование. Вот только, как показывает практика, после форматирования данные относительно просто восстановить. Особенно, если использовалось быстрое форматирование. Совсем другое дело — полное форматирование.
Если на жестком диске никакой ценной информации нет, достаточно несколько раз его отформатировать, используя полное форматирование — флажок Быстрое нужно снять.
Полное форматирование диска
Но что делать, если наблюдаются приступы паранойи или же жесткий диск действительно содержит ценную информацию, которая не должна попасть в чужие руки? В этом случае нужно использовать алгоритмы гарантированного уничтожения информации.
В США использовался стандарт DoD 5220.22-M. Стандарт подразумевал трехкратную перезапись диска. При первом проходе выполняется запись любого символа, затем — его XOR-варианта, а после (третий проход) — случайной последовательности. Получается, что за три прохода каждый байт информации на жестком диске перезаписывался так:
10101010 > 01010101 > 11011100 (последнее значение — случайное)
Действительно, раньше такой алгоритм использовался в государственных учреждениях США. Но, видимо, он не обеспечивает должной надежности, поскольку сейчас носители физически размагничивают или даже полностью уничтожают. А DoD 5220.22-M используется только для уничтожения несекретной информации.
В Канаде используется утилита DSX. Утилита работает так: сначала перезаписывает инфу нулями, а потом — единицами, после чего записывает на диск последовательность данных, в которой закодирована информация о версии утилите, дате и времени уничтожения информации.
В Германии для уничтожения несекретных данных (а у нас, мы надеемся, именно такие) используется стандарт BSI VSITR (расшифровку аббревиатуры вы без проблем найдете в Интернете, если она вам нужна). Стандарт подразумевает от 2 до 6 проходов, на каждом из которых на диск записывается псевдослучайная последовательность и ее XOR-эквивалент. Последним проходом записывается последовательность 01010101.
Какой алгоритм выбрать? Для всех современных жесткий дисков для окончательного удаления информации достаточно один раз перезаписать их псевдослучайной последовательностью, все что более — делается исключительно для самоуспокоения и никак не влияет на результат.
Если облака для вас
не просто теория
Широкий спектр услуг
по выделенным северам
и мультиклауд-решениям
Конфигурация VPS и бесплатный тест уже через 2 минуты
Сконфигурировать VPS
Организация вашей IT-инфраструктуры на основе мультиклауд-решения
Запросить КП