Что важнее в играх: процессор или видеокарта?
После прочитанного выше подобный вопрос смущать не должен. Конечно важнее процессор. Если он обеспечит достойный уровень производительности, нагрузку на видеокарту можно попытаться «подогнать» под реалии. Естественно, это не всегда выйдет, и поиграть на интегрированной в процессор графике, например, в «Ведьмак 3», не получится. Но в игры попроще — GTA 5 или CS:GO — вполне.
Для современных игр желательны четырёхядерные (как минимум) процессоры с частотой 3–3,5 ГГц. Более старые Интелы i5/i7 и АМД FX хорошо бы разогнать до 4–4,5 ГГц. Очевидно, чем выше частота, тем игры будут работать быстрее. Жаль, прогресс в этом направлении пока не радует.
Более старые однопоточные игры, напротив, требовательны к частоте процессора. Например, первый Crysis. Поэтому не удивляйтесь, что пересев на стоковый Ryzen R7 1700 получите меньше FPS, чем было на стареньком i3-4370. Может, новинка и уступит несколько процентов здесь, зато в новых играх явит себя во всей красе.
Поддержка сайта
С удовольствием создаю годный контент. Буду очень признателен, если вы поддержите мои усилия:
днём интернета шоколадкой для работы мозга коробочкой ароматного чая для бодрости продлением хостинга на +1 месяц
Рейтинг: 1
Ищем информацию на корпусе ноутбука
Если у вас ноутбук Apple, DNS или любой другой марки, то лучшим способом будет посмотреть информацию о модели на корпусе. Она может располагаться:

- на квадратной наклейке, размещенной в нижней части корпуса – у большинства моделей;
- между петлями крепления дисплея краской прямо на корпусе – у Apple>;
- под аккумулятором – у некоторых вариантов машин;
- под дисплеем в правом углу – у Sony.
Наклейки часто в процессе использования истираются, поэтому стоит найти альтернативные методы. Если у вас осталась коробка от техники или документация, будет проще, но в любом случае у вас есть несколько альтернативных вариантов.
Программные способы поиска модели ноутбука
Есть несколько встроенных утилит, которые собирают в себе всю информацию об устройстве, в том числе и об его модели. Преимущество их в том, что специально скачивать и устанавливать утилиты не придется, описанные в этой части программы чаще всего уже стоят на вашем компьютере.
Утилита для отображения сведений о системе
В Windows встроено несколько инструментов для получения сведений о ее состоянии. Один из них содержит данные о модели ноутбука и его основных технических характеристиках. Вызвать эту утилиту можно при помощи клавиш Win+R и команды для строки «Выполнить» — msinfo32
Перед вами откроется окно, в котором нужно обратить внимание на строки «Изготовитель» и «Модель»
Получаем сведения из свойств системы
Заходим в BIOS
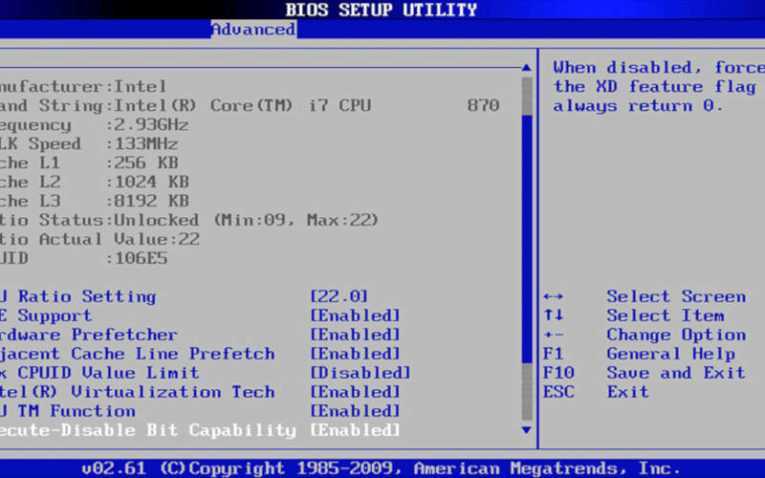
Если ни одна из стандартных программ вам не подошла, то стоит обратиться к BIOS. Эта программная оболочка представляет собой основу всего ноутбука и в нее вшиты сведения о нем и всех установленных в нем компонентов, в том числе и модели. Прежде чем решить проблему, как узнать модель ноутбука, необходимо зайти в эту оболочку. Для этого перезагрузите устройство, а во время запуска нажимайте Del, F8 или другую клавишу для перехода к BIOS. Затем при помощи стрелок и кнопки Enter найдите вкладку Info, в которой собраны все сведения о системе.
SiSoftware Sandra
Эта утилита работает не так хорошо, как предыдущие, но все же она помогает с вопросом, как узнать модель ноутбука Lenovo или другого бренда, если для него была разработана материнская плата. Вам необходимо после установки программы сделать следующее:
- открыть вкладку «Устройства»;
- щелкнуть по плитке «Материнская плата».
Сведения о модели вашего устройства могут располагаться в одной из строк: «Модель» или «Версия». Выбирайте ту, в которой указан производитель и численно-буквенный код.
Belarc Advisor
Эта программа самая простая в использовании – вам не придется ничего искать в ней. Запустите утилиту, и она начнет автоматическое сканирование системы, после чего в браузере откроется страница с результатами. В правой колонке System Model вы увидите полное наименование версии вашего ноутбука, в том числе и его производителя.
HWMonitor
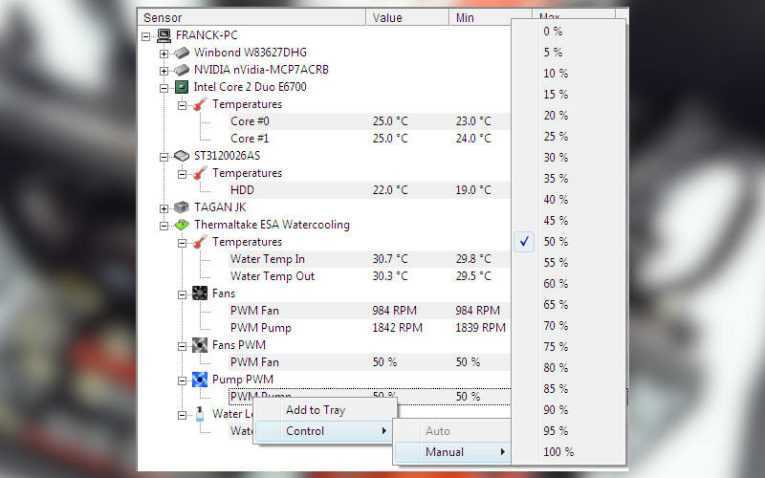
Одна из самых простых программ – HWMonitor предназначена для контроля за температурой и другими показателями работы устройства
После запуска утилиты, вам необходимо обратить внимание на строку, располагающуюся под словом Desktop. Там вы увидите полное наименование фирмы-изготовителя вашего устройства и численно-буквенный код модели
Аргумент в пользу дискретной графики
За дискретную графику говорит её производительность. Все, кроме видеокарт начального класса, имеют гораздо более мощный GPU, чем интегрированные в процессоры. Более того, отдельная видеокарта обеспечит GPU выделенным пулом высокоскоростной памяти. Интегрированный же GPU должен довольствоваться совместным использованием системной памяти и шины данных. Обычно с дискретной картой можно выставить настройки графики в играх выше, чем с интегрированными решениями.
Есть и другие преимущества от использования дискретных видеокарт. На видеокартах Nvidia текущего поколения пользователи могут задействовать фирменные технологии Shadowplay и PhysX. ShadowPlay оптимизирует использование движков видеокодирования, встроенных в графические процессоры NVIDIA, для записи и потокового вещания игр в режиме реального времени, с незначительным воздействием на частоту кадров. Это ключевая особенность портативного игрового устройства Nvidia Shield.
PhysX является фирменной технологией моделирования физики, которая заставляет объекты в играх вести себя более приближённо к реальности. PhysX поддерживается далеко не всеми играми, но может иметь огромное визуальное воздействие на поддерживаемые.
Игры — не единственные приложения, которые извлекают пользу от производительности дискретного GPU. Графические процессоры от AMD и Nvidia состоят из тысяч процессоров, которые могут выполнять несколько операций одновременно. Любое приложение может получить прирост скорости от такой параллельной обработки, будь то программы редактирования изображений, как Photoshop, шифрования данных или проекты распределённых вычислений, как Folding @ Home или SETI @ Home.
Дискретные видеокарты могут ускорить добычу криптографической валюты Bitcoins, Litecoins и прочих. Майнеры скупили последние видеокарты от AMD, поскольку архитектура Radeon здесь оказалась более эффективной, чем процессоры Intel и видеокарты Nvidia. Где процессор Intel Haswell Core i7-4770K способен переработать около 93 тыс. хэшей в секунду, AMD Radeon R9 290X делает около 880 тыс. хэшей в секунду.
История появления графических процессоров
Пожалуй, это был один из самых сложных и тернистых путей компьютерного прогресса, и начинался он, как могли подумать многие, не с вывода примитивной 2D или 3D графики, а с вывода самого простого текста на монохромный экран монитора.
Стоит обозначить, что мы не будет разбирать всю хронологию графических адаптеров, а обозначим только самые значимые и переломные моменты истории.
Итак, давайте начнём по порядку.
Самым первым графическим адаптером стал MDA (Monochrome Display Adapter), разработанный в 1981 году. MDA был основан на чипе Motorola 6845 и оснащен 4 КБ видеопамяти. Он работал только в текстовом режиме с разрешением 80×25 символов и поддерживал пять атрибутов текста: обычный, яркий, инверсный, подчёркнутый и мигающий. Никакой цветовой или графической информации он передавать не мог, и то, какого цвета будут буквы, определялось моделью используемого монитора.
Однако настоящим прародителем современных видеокарт принято считать CGA (Color Graphics Adapter), выпущенный компанией IBM в 1981 году. CGA мог работать как в текстовом режиме с разрешениями 80×25, так и в графическом с разрешениями до 640×200 точек и с возможностью отрисовки 16 цветов.
С момента появления первого цветного графического адаптера CGA в 1981 и вплоть до 1991 никаких революционных инноваций не происходило от слова «совсем». В основном разработчики и конструкторы аппаратных плат представляли небольшое увеличение разрешения, цветности изображения и т. д.
И только в 1991 году появилось такое понятие, как SVGA (Super VGA) — расширение VGA с добавлением новых режимов и дополнительного сервиса, например, возможности поставить произвольную частоту кадров. Число одновременно отображаемых цветов увеличивается до 65 536 (High Color, 16 бит) и 16 777 216 (True Color, 24 бита), появляются дополнительные как текстовые, так и визуальные режимы отображения информации. SVGA является фактическим стандартом видеоадаптеров где-то с середины 1992 года, после принятия ассоциацией VESA стандарта VBE (VESA BIOS Extention — расширение BIOS стандарта VESA) версии 1.0. До того момента практически все видеоадаптеры SVGA были несовместимы между собой.
Ну что, не устали еще? Если нет, предлагаю продолжить и перейти к разбору того, что из себя представляют интегрированные и дискретные видеокарты.
Признаки поломки
Первыми признаками того, что видеокарта сгорела, является:
- Монитор работает, но экран не загорается. В некоторых случаях выводится сообщение «Нет сигнала».
- Искажается картинка на экране, появляются полосы.
- При установки драйверов на карту, система выдает ошибку с синим экраном.
- При проверке на работоспособность, плата не будет распознаваться ни одной из программ.
- При запуске компьютера или ноутбука, происходит проверка всех комплектующих системой самодиагностики «POST». При обнаружении каких-либо неполадок система подаст звуковой сигнал. Он является звуковым кодом ошибки и дает нам понять, в чем именно заключается проблема. Сигналы могут отличаться, в зависимости от версии BIOS. Например, для Ami и Award BIOS – 1 длинный и 2 коротких, для Pheonix – чередование длинных и коротких звуков. Последовательность 4-3-3 означает ошибку при проверки видеокарты. Для других версий биоса, узнать сигналы можно в инструкции к ПК или в интернете.
Однако присутствие всех этих признаков, не гарантирует того, что проблема заключается именно в карте. Для того чтобы узнать, сгорела ли плата или нет, необходимо проверить и исключить остальные комплектующие:
- Первым делом проверьте блок питания, при запуске ПК, кулера должны работать. Если перед этим вы проводили профилактику ПК, убедитесь, что он правильно подключен и шнур питания плотно сидит в гнезде материнской платы.
- Так же от БП идет отдельный шнур к питанию процессора, он должен быть подключен.
- Если ваша видеоплата с дополнительным питанием, убедитесь, что и его вы тоже подключили.
- При нажатии на кнопку запуска на системном блоке, должны загореться светодиодные лампочки.
- Проверьте, горит ли лампочка, уведомляющая о включении монитора. Для подтверждения работоспособности соедините его с другим компьютером или ноутбуком.
- Должны быть слышны привычные звуки при загрузке Windows.
Итак, если БП и монитор в порядке, windows загружается, значит, ПК работает. Но изображение по-прежнему нет, то, скорее всего проблема в сгоревшей видеокарте.
Размеры видеокарты
Если говорить о размерах графических процессоров, то они важны для дискретных адаптеров. Устанавливая их, мы должны учитывать не только удобство и будущий восторг от крутой игры, но и место, которое займет видеокарта. Если системный блок большого размера, то в него легко войдет компактный графический процессор. Если же системник компактных размеров, то большой адаптер с мощной системой охлаждения туда не встанет.

Толщину видеоадаптера вычисляют в слотах, которые он занимает в системном блоке. Один слот — 3 см. Бывает два типа адаптеров:
Обратите внимание на объем вентилятора, ведь он тоже должен компактно встать и выполнять свои функции
Если видеокарта не определяется
Не всегда получается проверить видеокарту стандартными способами – её модель может не отобразиться. Например, вместо названия показывается ошибка «неизвестное устройство». Это бывает, если не установлен драйвер или произошел сбой. Рассмотрим, как в этом случае узнать модель.
Способ 1: посмотреть внутри системного блока или на наклейке
На стационарном компьютере. Отключите системный блок от сети и отсоедините монитор, мышь, клавиатуру и другие подключенные устройства. Затем снимите боковую крышку и посмотрите название модели на передней стороне устройства. Примерно так выглядит современная внешняя видеокарта:
Также производитель и модель могут быть написаны на задней стороне, на стикере.

Если видеокарта внутренняя, тогда выясните модель материнской платы. Её можно узнать через любую из программ, которые мы рассмотрели . Затем зайдите на сайт производителя и выберите свою материнскую плату. В списке параметров или драйверов будет указано название видеоадаптера.
На ноутбуке. Обычно на передней или задней стороне есть наклейка с указание производителя ноутбука и его модели. Можно вбить эти данные в поисковик и посмотреть информацию на официальном сайте производителя или на сторонних ресурсах.
Способ 2: определить по Device ID
1. В меню Пуск напечатайте диспетчер устройств и запустите приложение. Разверните ветку «Видеоадаптеры».
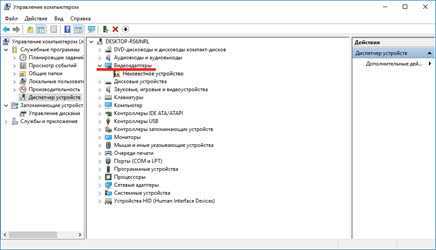
2. Дважды щелкните по устройству и перейдите на вкладку «Сведения». В разделе «Свойство» нажмите на выпадающее меню и выберите «ИД оборудования».
3. В нижнем окошке появятся специальные коды. Скопируйте любой из них: правой кнопкой мыши – Копировать.

Если всё пройдет успешно, сайт покажет модель и предложит загрузить драйвер. В ином случае скопируйте другой код и повторите поиск.
Не получилось? Тогда вставьте код в Гугл (google.ru). Скорее всего, результат будет показан в первых строках: можно перейти на сайт, выяснить модель и скачать драйвер.
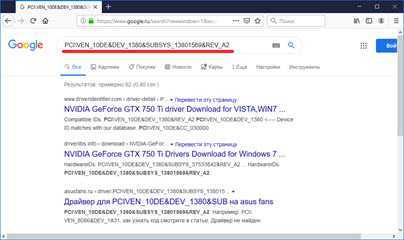
Способ 3: в BIOS
Для входа в BIOS при включении компьютера нажмите клавишу Del или F12. Зачастую информацию о видеокарте можно найти в разделе с оборудованием или статистикой.
Способ 4: через инструмент обновления драйверов
В некоторых случаях встроенный инструмент обновления драйверов помогает узнать модель и исправить ошибки, если они имеются. Для этого откройте диспетчер устройств, кликните правой кнопкой мышки по графическому адаптеру и выберите «Обновить драйвер».
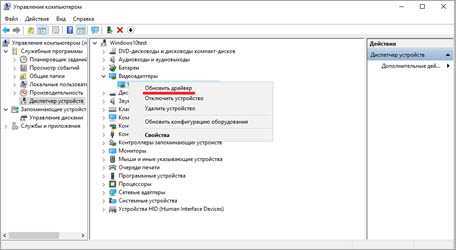
Нажмите на «Автоматический поиск обновленных драйверов».
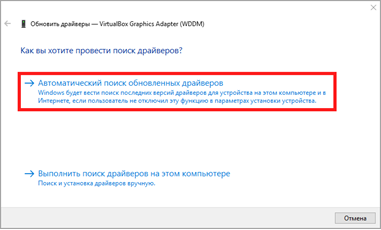
Начнется автоматический поиск и установка. Если всё пройдет успешно, видеодрайвер будет обновлен, появится модель, и исчезнет восклицательный знак.
Способ 5: через стороннее программное обеспечение
В интернете довольно много программ для автоматического поиска модели и драйвера для устройств. Проблема в том, что во многие из них встроены трояны и рекламные модули. Но одну программу мы всё же рассмотрим: на сегодняшний день она хорошо определяет устройства и за ней не было замечено вредоносных действий. К тому же она бесплатна.
Snappy Driver Installer
2. После загрузки распакуйте архив с программой и запустите SDI_R1909 или SDI_X64_R1909 в зависимости от разрядности системы. Выберите «Загрузить только Индексы».
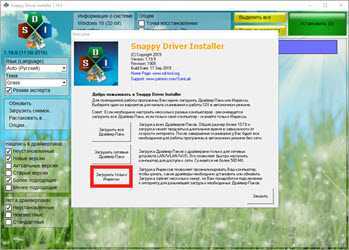
3. Поставьте галочки в строки, где встречается слово «Video». После нажатия на кнопку «ОК» начнется загрузка из интернета необходимых драйверов и они появятся в окошке.
Драйвера хранятся в архивах, для их скачивания нужно иметь свободное место на жестком диске (минимум 10 Гб) и хороший интернет. После использования программы архивы можно удалить.

Если драйвер будет найден, программа покажет модель видеокарты и предложит установить для нее ПО.
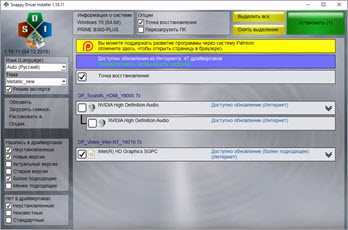
Программы, с помощью которых можно узнать название видеоадаптера в компьютере.
Существует очень много приложений, которые расскажут о том, какие комплектующие установлены в вашем компьютере и видеокарта не исключение. Приведу для примера лишь несколько таких программ, которые вы можете спокойно скачать и пользоваться ими.
С помощью программы TechPowerUp GPU-Z.
С помощью TechPowerUp GPU-Z можно довольно легко посмотреть, какая установлена видеокарта, так как эта программа специально создана для сбора и показа технической информации о вашей видеоадаптере.
Скачать программу можно здесь:
http://www.techpowerup.com/downloads/2627/techpowerup-gpu-z-v0-8-7/mirrors
После запуска программы мы увидим ее интерфейс и модель нашей видеокарты. В данном случае поле с моделью называется «Name».
Здесь во вкладке «Graphics Card» мы видим модель видеоадаптера ATI RadeonHD 4250. Если нажать на кнопку Lookup в правом верхнем углу, вы сможете посмотреть информацию о своей видеокарте на сайте программы.
Определение вашего видеоадаптера с помощью программы CPU-Z.
Конечно, верный помощник пользователя, программа CPU-Z не останется в стороне и тоже расскажет вам о вашей видеокарте.
Скачать программу можно здесь:
http://www.cpuid.com/softwares/cpu-z.html
Запустите программу и перейдите во вкладку «Graphics».
Где вы стразу в строке Name увидите название ее модели.
С помощью программы AIDA64.
Данная программа является платной, но тестового периода в 30 дней вполне достаточно для того что бы узнать какой видеоадаптер установлен в компьютере.
Скачать программу можно здесь:
http://www.aida64russia.ru/
После простой установки запускаем программу.
Далее следует выбрать пункт меню «Отображение».
Затем выбираем пункт «Графический процессор». Тут мы видим Sapphire Radeon HD 7790. То есть, в остальных случаях мы видели серию видеокарты, а в данном случае конкретную модель.
Конечно, несомненный минус данной программы это то, что она платная, но в целом 30 дней достаточно для определения видеоадаптера, после можно просто записать где-нибудь эти данные.
С помощью программы CCleaner.
Один из самых простых способов, узнать маркировку видеоадаптера вашего компьютера.
Скачать программу можно здесь:
http://www.piriform.com/ccleaner
После несложной установки достаточно просто запустить программку и посмотреть в верхнюю часть окна.
Как видите это довольно быстрый и удобный способ определения вашего графического устройства, но при этом он требует установки программы. Хотя с другой стороны – данная программа может пригодиться для очистки диска, реестра и других компьютерных нужд.
С помощью программы PC Wizard.
PC Wizard, это одна из тех программ, которая должна быть в арсенале любого пользователя компьютера. С ее помощью вы быстро узнаете, как называется ваша видеокарта.
Скачать программу можно здесь:
http://www.cpuid.com/downloads/pc-wizard/pc-wizard_2014.2.13.exe
Увидеть ее маркировку можно двумя способами, которые одинаково просты и удобны.
В первом варианте нужно открыть вкладку «Общие сведения о системе», где в строке «Видеоадаптер» вы увидите его название.
Во втором случае, нужно будет открыть вкладку «Видео», где вы также увидите название видеоадаптера вашего компьютера.
С помощью программы Speccy.
Бесплатная утилита Speccy также вам прекрасно покажет маркировку вашего видеоадаптера, кстати сказать, это одна из самых удобных программ, которая показывает информацию о содержимом вашего системного блока.
Скачать программу можно здесь:
http://www.piriform.com/speccy/download
С помощью этой утилиты можно получить, как краткую информацию об видеокарте, так и более подробную.
Если вы запустите программу и посмотрите раздел «Общая информация», то вы увидите, как называется модель видеоплаты.
А если вы перейдете в раздел «Графические устройства», то вы сможете увидеть полную информацию о вашей плате. В нашем случае мы видим не только название карты AMD Radeon HD 4250, но и название графического процессора, версию поддерживаемых драйверов, частоту процессоров и много другой информации.
С уважением Юрий Хрипачев.
Какие видеокарты бывают.
Я уже рассказывал, как правильно подобрать видеоадаптер для своей системы, теперь поговорим о том, как узнать его модель, если он уже у вас установлен, но вы забыли, как он называется или еще не интересовались этим вопросом.
Для того, чтобы правильно определить модель видеоплаты, нужно понимать, что они бывают двух видов, встроенная и внешняя(дискретная). Ниже я приведу краткое описание каждого вида этих типов видеокарт.
Интегрированная – встроенная в материнскую плату, а именно в чипсет или процессор. Данный вид видеокарт не имеет собственной памяти, поэтому они используют для работы оперативную память компьютера, так что если у вас установлено 4 гб оперативно памяти, а доступно меньше – не волнуйтесь, это интегрированная видеокарта использует для работы оперативную память.
В целом интегрированная видеокарта это не отдельное устройство, а определенный логический набор в материнской плате или процессоре. Такую видеокарту часто называют встроенной.
Дискретные видеокарты – это отдельные видеокарты со своей оперативной памятью, графическим процессором и собственным охлаждением. Дискретная видеокарта нужна геймерам для требовательных игр, дизайнерам, видео операторам и фотографам для обработки большого количества фото и видео, а так же другим пользователям, работающим с нагруженными приложениями.
Знать, какой тип видеоадаптера у вас, вам необходимо, чтобы правильно определить его маркировку. Если у вас встроенная видеоплата, тогда, кроме всего прочего, название ее модели можно найти в характеристиках системной платы, а если дискретная, тогда название ее модели нужно искать с помощью информационных программ и с помощью дополнительной информации о которой речь пойдет ниже.
Охлаждение
Чем мощнее видеокарта, тем больше ей необходимо охлаждение. При перегреве могут возникнуть дефекты в картинке, появятся артефакты на мониторе, горизонтальные и вертикальные полосы.
Качество охлаждения зависит от количества ребер и поверхности радиатора. Не последнюю роль играет количество кулеров. Именно они отгоняют лишнюю тепловую энергию от видеоадаптера.
Существует две системы охлаждения:
- референсные — работает один кулер, смещенный в сторону, для перегонки горячего воздуха из задней части корпуса ноутбука;
- нереференсные — системы, которые состоят из 2–3 кулеров, напрямую работающих с графическим процессором.
Также системы охлаждения бывают активными и пассивными. Сейчас рассмотрим, какие из них наиболее эффективно выполняют свою работу.
Пассивное
Пассивное или бесшумное охлаждение происходит за счет радиаторов или теплоотводящего материала. Называется система бесшумной, потому что работает тихо. Пассивные системы устанавливают на недорогих видеоадаптерах малой производительности.

Активное
Активная система охлаждения состоит из кулеров. И чем мощнее кулер, тем громче он работает. Чем выше производительность видеоадаптера, тем более мощные вентиляторы на нем установлены.
Кулеры делят на одно- и двухслотовые. Последний вариант более громоздкий, он закрывает соседний слот.
Жидкостное (водяное) активное охлаждение
Самый дорогой вариант охлаждения ГПУ с помощью воды. Основные преимущества — тише работает, эффективнее отводит тепло. На цену системы влияет сложность монтажа — необходимо достать под видеоадаптер конкретный радиатор с подходящим типом крепления.
Вам нужна дискретная видеокарта, если…
…вы геймер. Игры требуют мощных средств обработки графики, так что готовьте деньги. Разве что вы играете в «браузерки» и разные «веселые фермы». Серьезная игра, установленная на ПК, гораздо шустрее пойдет на дискретной видеокарте, которая не будет занята ничем, кроме отрисовки графики игры. Кстати, производители дискретных видеокарт постоянно оптимизируют свои продукты под требования новых игр, выходящих для ПК, так что для дискретной видеокарты желательно регулярно обновлять драйвера.

…вы дизайнер, фотограф, художник, инженер-проектировщик или видеопродюсер (или видеоблогер). Рендеринг видео и чертежей, загрузка цифровой графики высокого разрешения и обработка ее фильтрами — все это гораздо быстрее делает дискретная видеокарта. Профессиональная работа с графикой требует отдельного средства для ее обработки: более того, часто даже ее возможностей не хватает, и графическая программа слегка «влезает» в вашу основную оперативную память, используя ее ресурсы — так что позаботьтесь, чтобы ОЗУ в вашем компьютере тоже было достаточно.
Как мы уже говорили, дискретные видеокарты достаточно дороги. Впрочем, вы можете купить неплохой вариант, уложившись в 10 000 рублей:



























