Раздача интернета через MHotSpot
 MHotSpot — ещё один отличный инструмент, который работает как интернет-источник и эффективно преобразует устройство Windows 10 в эффективный маршрутизатор. Он обеспечивает удобный пользовательский интерфейс, имеется бесплатная версия загрузки. Обычный маршрутизатор, спот может выполнять множество задач, которые можно настроить по своему предпочтению. Можно назначить пароль, выбрать максимальное количество абонентов, назвать доступ, выбрать интернет-источник и многое другое.
MHotSpot — ещё один отличный инструмент, который работает как интернет-источник и эффективно преобразует устройство Windows 10 в эффективный маршрутизатор. Он обеспечивает удобный пользовательский интерфейс, имеется бесплатная версия загрузки. Обычный маршрутизатор, спот может выполнять множество задач, которые можно настроить по своему предпочтению. Можно назначить пароль, выбрать максимальное количество абонентов, назвать доступ, выбрать интернет-источник и многое другое.
Покрывая только 400 КБ дискового пространства на компьютере, хотспот относительно меньше, чем другое аналогичное программное обеспечение, что упрощает загрузку, даже если исходное интернет-соединение ограничено. Он может подключать до 10 пользователей одновременно.
Программа позволяет настроить параметры хота, чтобы ограничить количество устройств, которые могут получить доступ к точке раздачи сети, и отслеживать все подробности о пользователях, подключённых к нему, включая их работу в интернете. Эти данные порой необходимы для мониторинга потребления интернета. MHotSpot совместим с Windows 10, а также со всеми другими версиями Windows.
Возможные ошибки и сложности
Существует ряд ошибок, с которыми пользователи сталкиваются при попытке развернуть беспроводной Интернет с ноутбука:
- Виртуальный маршрутизатор не запустился или сеть не поддерживается. В таких случаях попробуйте обновить драйвер или выполните следующие действия: нажмите «Пуск» — «Диспетчер устройств» — «Сетевые адаптеры». Во всплывающем окне найдите и обновите адаптер с именем «Wi-Fi» или «Wireless”.
- Доступ заблокирован антивирусом или брандмауэром. В этом случае вы должны установить разрешение на подключение в настройках.
- Устройства подключаются, но не могут выйти в Интернет. Проверьте настройки маршрутизатора на предмет изменений в имени подключаемой сети. Название точки должно совпадать.
Запускаем виртуальную Wi-Fi сеть в Windows через командную строку
Сначала нужно запустить командную строку. Можно использовать универсальное решение, которое работает в Windows 7, Windows 8 и Windows 10: нажимаем сочетание клавиш Win+R и выполняем команду cmd.exe.
Если будете запускать через меню «Пуск», или через писк в Windows 10, то нажмите на иконку правой кнопкой мыши и выберите «Запуск от имени администратора».
Напомню, что можно использовать PowerShell. Запускать эту оболочку нужно так же от имени администратора. Чтобы запустить ее в Windows 10, нужно нажать правой кнопкой мыши на меню «Пуск» и выбрать «Windows PowerShell (администратор)».
1 Сначала нам нужно установить параметры сети. Задать имя Wi-Fi сети и пароль, который будет защищать эту сеть. Windows не умеет раздавать открытую Wi-Fi сеть, без пароля. Это нужно сделать только один раз. Или при смене имени сети и/или пароля.
Копируем команду, вставляем ее в командную строку и нажимаем Enter.
Видим сообщение, что режим размещенной сети разрешен в службе беспроводной сети. Идентификатор SSID (имя сети) и парольная фраза успешно изменены. Если, например, вы хотите сменить имя сети, или пароль, то просто меняем их в команде и выполняем ее заново. Будут установлены новые параметры.
2настроить выполнение команды из файла, или сделать автоматический запуск при включении компьютераnetsh wlan start hostednetwork
Если все ok, то должно появится сообщение «Размещенная сеть запущена».
После выполнения этой команды часто появляется ошибка «Не удалось запустить размещенную сеть» и соответственно ничего не работает. О решении я рассказывал в отдельной статье: не удалось запустить размещенную сеть в Windows.
Наш ноутбук, или стационарный компьютер уже раздает Wi-Fi сеть. Но, так как мы не задали настройки общего доступа к подключению к интернету, то это сеть без доступа к интернету. Это значит, что после подключения к ней на устройствах не будет доступа к интернету. Об этой проблеме я писал здесь. Сейчас мы это исправим.
3 В свойствах подключения к интернету (через которое наш компьютер подключен к интернету) нужно разрешить общий доступ к интернету для подключения, которое появилось после запуска виртуальной Wi-Fi сети через командную строку.
Открываем окно «Сетевые подключения». Видим, что у нас появилось новое подключение с цифрой в конце названия. И с именем нашей Wi-Fi сети, которую раздает компьютер.
Нам нужно открыть для него общий доступ. Делаем так (см. скриншот ниже):
Нажимаем правой кнопкой на адаптер, через который подключен интернет
Это может быть подключение по локальной сети, Ethernet, подключение с именем провайдера (высокоскоростное), подключение через мобильный модем – не важно.
Открываем «Свойства».
Переходим на вкладку «Доступ». Если у вас нет вкладки доступ – смотрите статью не удается предоставить общий доступ к интернету по Wi-Fi в Windows 10.
Ставим галочку возле «Разрешить другим пользователям сети использовать подключение к Интернету данного компьютера».
Из списка подключений домашней сети выбираем то подключение, которое появилось после запуска раздачи интернета через командную строку
Обычно, это подключение с какой-то цифрой в конце. У меня это «Подключение по локальной сети* 59».
Нажимаем «Ok».
После этого, на устройствах, которые вы подключите (или уже подключили к Wi-Fi сети которую раздает компьютер) должен появится доступ к интернету.
Возле подключения к интернету появится надпись «Общедоступно». Если открыть «Состояние» созданного подключения, то напротив «IPv4-подключение» должно быть написано «Интернет». До настройки общего доступа там «Без доступа к сети»
На IPv6 не обращайте внимание
Если устройства к сети подключаются, но нет доступа к интернету, то остановите раздачу Wi-Fi через командную строку и запустите ее заново (см. ниже, шаг 4).
Бывают случаи, когда устройства не могут подключиться к Wi-Fi сети, которую мы запустили в настройках Windows. Решения можно почитать здесь: устройства не подключаются к точке доступа в Windows 10. Получение IP-адреса.
4 Как вы уже поняли, после открытия общего доступа к интернету, на самих устройствах интернет появляется не всегда. Нужно либо остановить раздачу определенной командой и запустить ее заново, либо перезагрузить компьютер и запустит раздачу Wi-Fi. Если не заработает – проверить настройки общего доступа.
Для отключения виртуальной Wi-Fi сети нужно выполнить следующую команду:
netsh wlan stop hostednetwork
Размещенная сеть остановлена. Компьютер перестанет раздавать интернет по W-Fi.
Ну и соответственно для повторного запуска используем команду:
netsh wlan start hostednetwork
Размещенная сеть запущена.
Что делать, если режим хот-спот на виндовс 10 не получается активировать
С данной проблемой сталкиваются многие пользователи ноутбуков. Причина появления подобной ошибки, скорее всего, в драйвере Wi-Fi адаптера, который нужно будет либо обновить, либо установить заново.
Важно! Новый драйвер нужно скачивать только с официального сайта своего вай-фай адаптера во избежание вирусного заражения операционной системы. Процесс выполняется следующим образом
С помощью алгоритма, который будет представлен ниже, можно раздать Wi-Fi с ноутбука Windows 10:
Процесс выполняется следующим образом. С помощью алгоритма, который будет представлен ниже, можно раздать Wi-Fi с ноутбука Windows 10:
- Сбросить внутренние параметры сети. Чтобы реализовать это, необходимо зайти в окно свойств операционной системы и кликнуть по вкладке «Сеть и Интернет».
- Тапнуть по разделу «Состояние» и нажать на кнопку «Сброс».
- Согласиться с системным уведомлением и подтвердить действие.
- Зайти в «Диспетчер устройств» и убедиться, что модуль Wi-Fi функционирует.
- Если вышеуказанные действия не привели к положительному результату, тогда надо удалить драйвер вай-фай адаптера и скачать новый из Интернета.
- Перезагрузить компьютер для применения изменений.
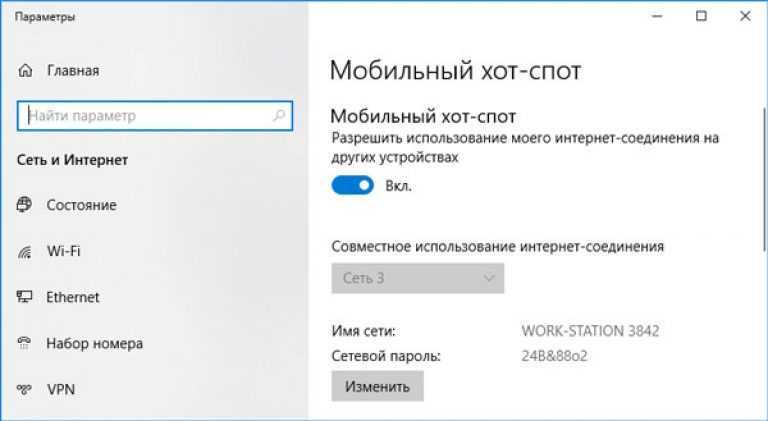
Стандартная функция для раздачи Интернета «Мобильный хот-спот» в параметрах операционной системы Windows 10
Раздача WiFi с ноутбука через командную строку
Есть вещи, которые можно с легкостью делать без установки дополнительных программ, для этого нужно просто знать алгоритм.
Давайте разберемся как реализовать раздачу wifi с ноутбука используя только одну командную строку. Разумеется, этот способ не единственный, однако автор использует именно его. Windows 7 и последующие ОС (8, 10) в этом плане предлагают довольно большую гибкость.Клиенты, подключенные к точке, созданной таким образом, будут автоматически получать настройки по DHCP и сразу будут готовы к работе.
Максимально возможное количество подключенных устройств равно 100, а скорость канала связи (WiFi) созданного на моем ноутбуке равняется 74MB.
1. Откроем центр управления сетями:
На клавиатуре Win + R (поочередно нажимаем на две эти кнопки)
Далее вводим:
2. Разрешим другим пользоваться вашим интернет каналом:

Затем выбираем действующее подключение
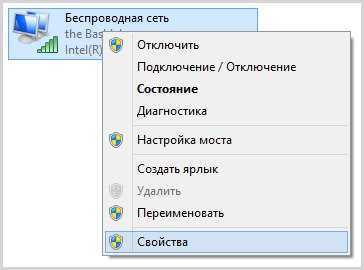
Поставим пару галочек
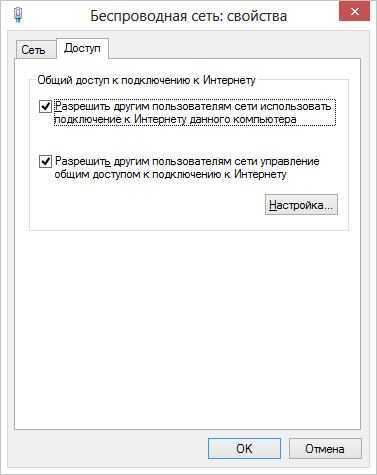
3
Откроем командную строку (важно открыть ее от имени администратора системы):. Открываем “Пуск”, в поле для поиска пишем : “командная строка”
Открываем “Пуск”, в поле для поиска пишем : “командная строка”
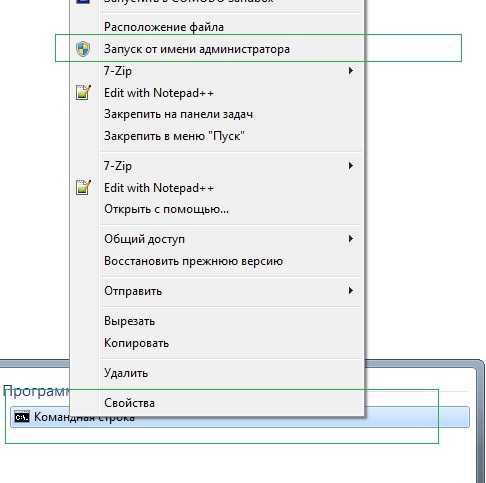
4. Проверим поддерживает ли адаптер, установленный в ноутбуке, нужный нам режим работы:
netsh wlan show drivers

Если вы видите указание о том, что он не поддерживается – пробуйте обновить драйвера.
5. Зададим название сети и укажем пароль к ней (значения SSID и Key можно менять):
netsh wlan set hostednetwork mode=allow ssid=netlab-kursk key=qwerty12

6. Запустим раздачу wifi с ноутбука
netsh wlan start hostednetwork

7. Для просмотра информации о вашей точке доступа вводим следующую команду:
netsh wlan show hostednetwork
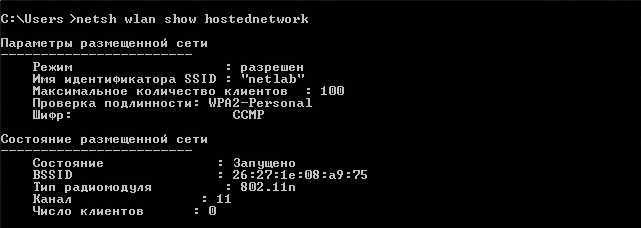
Как видно на скриншоте пользователю доступен просмотр названия его точки доступа, количество клиентов, статус ее работы, а так же канал беспроводной связи на котором она работает.
8. Для того, чтобы остановить раздачу нужно выполнить следующую команду:
netsh wlan stop hostednetwork
Единственным недостатком этого способа является откат всех внесенных изменений после перезагрузки системы. Но поскольку раздача WiFi с ноутбука нужна мне только в особых случаях, подобный способ меня полностью устраивает. Однако не могу не согласиться с тем, что каждый раз вводить все эти команды вряд ли кому-нибудь захочется.
Для запуска раздачи wifi через командную строку в один клик я сделал для себя два специальных файла:
Раздача WiFi с ноутбука через командную строку – СТАРТ
Раздача WiFi с ноутбука через командную строку – СТОП
При необходимости вы можете подправить их под свои нужды, для этого следует использовать “Блокнот”. Если не хочется кликать на запуск каждый раз, то можно добавить скрипт в автозагрузку.
(Просмотров 3 154 )
Как раздать Wi-Fi с ноутбука windows 10 при помощи командной строки (CMD)
Чтобы понять, как раздать wifi с ноутбука с командной строкой, нужно следовать алгоритму действий:
Проверить возможности драйвера ноутбука. Драйвер беспроводного модуля Wi-Fi должен поддерживать опцию формирования точки доступа. Для проверки нужно:
- активировать правой клавишей мыши или тачпада значок «Пуск»;
- запустить командную строку;
- ввести netsh wlan show drivers;
- нажать кнопку Enter.
Далее нужно найти ответ на вопрос — установлено ли значение «Да» в строчке «Поддержка размещенной сети». Если ответ «Нет», то драйвер нужно установить, а затем произвести проверку вновь.
После проделанной операции требуется запуск командной строки и ввод netsh wlan show drivers. В название команды необходимо добавить имя сети и также созданный самостоятельно пароль. Когда данные операции будут завершены, появится сообщение: сеть запущена.Для подключения гаджетов к этой сети потребуется:
- Вызвать «Пуск»
- Вызвать контекстное меню и запустить «Сетевые подключения».
- Кликнуть в новом окне по символу актуальной беспроводной Сети.
- Выбрать пункт «Свойства».
- Перейти в «Доступ».
- Разрешить устройствам использовать актуальное подключение.
Это тот минимум информации, которым важно владеть, чтобы понимать, как раздать wifi с ноутбука windows 10
Программа Connectify Hotspot
Connectify Hotspot – это условно-бесплатная программа по типу виртуального роутера, использовать её можно в Windows 7, 8.1 и 10. В потенциале приобретения платных версий эта программа с большими возможностями, нежели предыдущая. В довесок к основному функционалу, т.е. тому, что непосредственно реализует точку доступа Wi-Fi, эта программа предусматривает поддержку шифрования WPA2-PSK/WEP для обеспечения безопасности пользовательских данных и блокировку рекламы в сети Wi-Fi. Всё это есть в бесплатной версии программы, правда, с тем ограничением, точка доступа может быть создана только с использованием подключения Ethernet. Использовать же другие типы интернет-подключения — LTE, 3G, 4G, VPN, PPPoE – мы сможем только в платных версиях программы.
В платных версиях мы получим ещё и такие возможности как:
• Режим сетевого коммутатора (проводного роутера) – позволяет задействовать беспроводные интернет-подключения для раздачи проводного Интернета;• Режим репитера – усилителя сигнала Wi-Fi для расширения зоны действия сети;• Режим сетевого моста – объединение подключённых к точке устройств и компьютера, который раздаёт Wi-Fi, в единую локальную сеть;• Управление брандмауэром;• Использование для создания точки доступа типов интернет-подключения, не предусмотренных в бесплатной версии программы.
Чтобы начать работу с Connectify Hotspot в бесплатной её версии, после установки в приветственном окошке жмём «Попробуйте его».
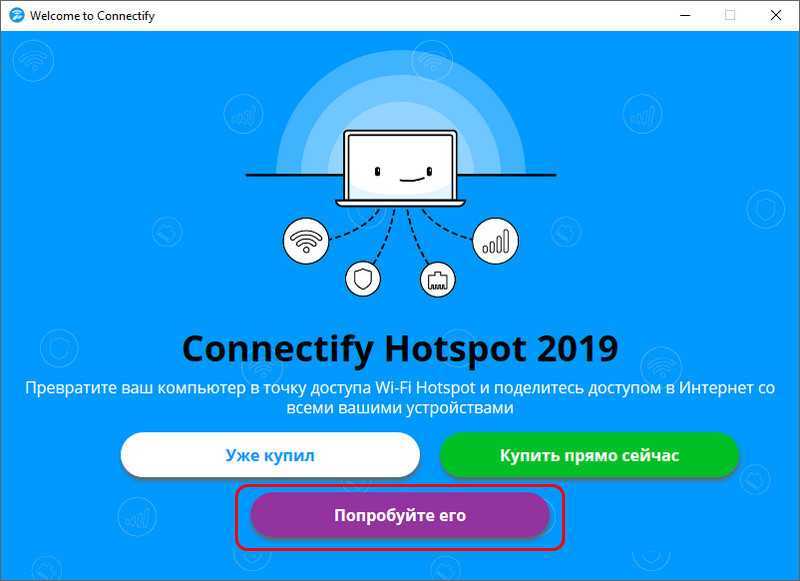
Далее нажимаем «Начало с версии Lite», это и есть бесплатная версия.
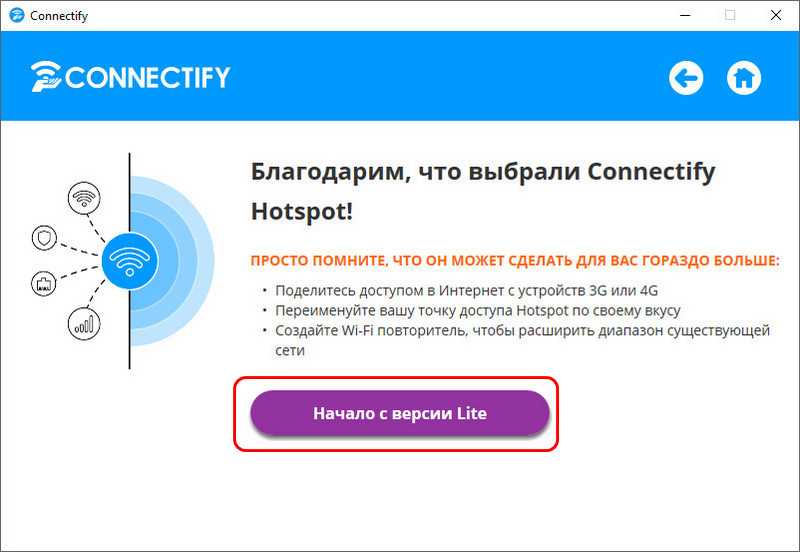
Ну и проводим настройки непосредственно в рабочем окне программы. В графе «Доступ к сети» в бесплатной версии у нас нет иного выбора, как предустановленный вариант создания точки доступа в режиме маршрутизатора. В графе «Имя точки доступа» придумываем название точки.
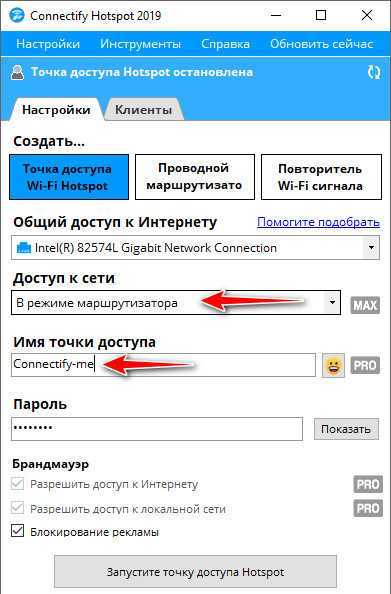
Примечательная возможность Connectify Hotspot — в ней имена точек можно составлять из эмодзи. Правда, хоть символы, хоть эмодзи можно использовать только для дописки названия точки после «Connectify». Чтобы полностью изменить имя точки на такое, как мы хотим, нужна одна из платных версий программы. В общем, даём имя точке, в графе «Пароль» указываем, соответственно, пароль (не менее 8-ми знаков). И нажимаем внизу кнопку запуска точки.
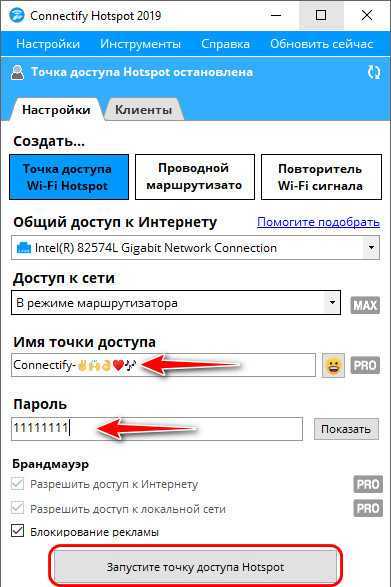
Вот и всё, точка должна работать. Для прекращения её работы жмём внизу окна, соответственно, кнопку остановки.
В программной вкладке «Клиенты» у нас будет возможность отслеживать устройства, которые подключены к нашей точке, смотреть статистику использования ими трафика и скорости загрузки/выгрузки данных.
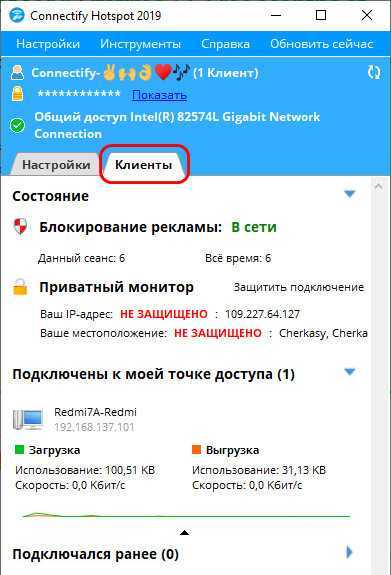
Connectify Hotspot по умолчанию назначена на запуск вместе с Windows, но запуск точки в ней продуман так, что автоматически она будет запускаться только тогда, когда она работала до выключения или перезагрузки компьютера. Т.е. если мы перед выключением компьютера остановили работу точки, то в таком же остановленном состоянии она и будет после включения компьютера. Но при желании автозапуск Connectify Hotspot можно настроить по-иному.
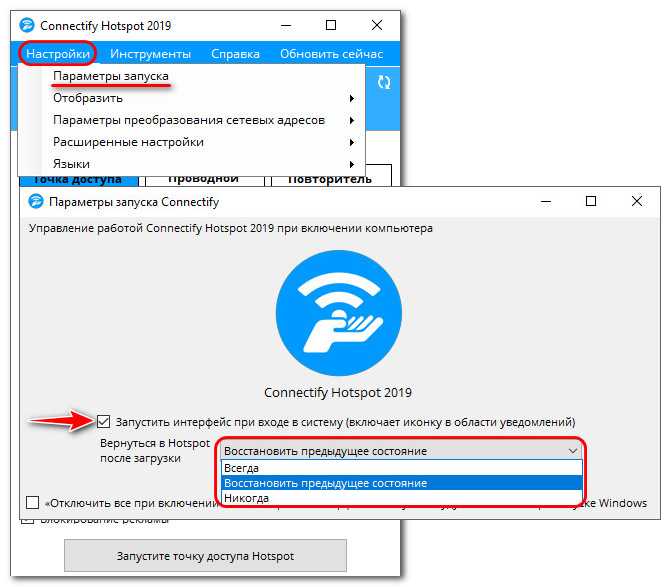
Скачать программу:
***
Дабы при попытке создания точки доступа не возникало проблем, необходимо следующее:
• Для Wi-Fi адаптера должен быть установлен свежий драйвер
И важно также, чтобы сам адаптер был двухдиапазонным – поддерживал частоты 2,4 и 5 ГГц;. • Не должны в системе конфликтовать несколько программ по типу виртуального роутера
И также в своей работе Wi-Fi адаптер не должны использовать другие программы или службы;
• Не должны в системе конфликтовать несколько программ по типу виртуального роутера. И также в своей работе Wi-Fi адаптер не должны использовать другие программы или службы;
• Должна быть включена служба маршрутизации Windows;
• Работу точки доступа не должен блокировать брандмауэр;
• На компьютере не должна быть установлена Windows 7 Starter.
Раздача Wi-Fi при помощи специальных программ
Если вы желаете раздать Wi-Fi с вашего ноутбука на смартфон, планшет, телефон или компьютер, но не хотите пользоваться вышеперечисленными методы, есть еще один хороший и проверенный временем способ — установка специализированного программного обеспечения.
Настраиваем новое подключение с помощью MyPublicWiFi, одной из самых популярных утилит, позволяющих создать точку доступа ВайФай с ПК или лэптопа.
- Скачайте и установите софт;
- Далее необходим запуск от имени администратора! Кликните правой кнопкой мыши по иконке MyPublicWiFi на рабочем столе и выберите в контекстном меню соответствующий пункт;
- Для выхода в интернет, введите запрашиваемые идентификаторы, а именно: имя роутера (network name) и пароль для беспроводного соединения (network key), последний должен содержать не менее 8 символов;
- Отметьте пункт enable internet sharing, теперь общий доступ включен;
- Чтобы запустить работу приложения, нажимаем опцию set up and start hotspot.
Стоит отметить полезные вкладки Clients и Management, которые могут пригодиться вам при последующей эксплуатации. Первая показывает, какие именно устройства пользуются доступом к подключению на данный момент. Вторая позволяет включать/отключать файервол, а также управлять автозапуском утилиты вместе со стартом Виндовс.
Еще одним хорошим инструментом для создания домашней сети, размещенной вами для совместного использования, является программа Connectify Hotspot.
- Загрузите и инсталлируйте приложение;
- Запустите его от имени администратора;
- Клавиша Easy Setup Wizard поможет быстро установить связь (автонастройки wlan включают в себя русскоязычный подсказчик);
- В окне Wi-Fi Device вы сможете увидеть какие сети использовать для других устройств;
- Во вкладках Network Name и Password введите название вашей виртуальной точки и задайте пароль сети Wi-Fi;
- Раздел Hotspot Mode отвечает за дополнительные параметры шифрования. Shared Connection позволит выбрать тип соединения, которое будет использоваться другими лэптопами, ПК и портативными гаджетами.
- Пункт Configuration завершающий этап процесса настройки сети и параметров работы софта;
- Остаётся нажать Start Hotspot after closing Wizard, а затем Finish.
Есть ещё несколько неплохих программ, необходимых для реализации интересующей вас задачи. Среди таких, следует отметить mHotspot, Virtual Router Plus от Chris Pietschmann, Switch VirtualRouter и WiFi Creator. Вы можете опробовать любую из данных утилит, процесс настройки подключения идентичен рассматриваемому выше софту и не отнимет у пользователя много времени. Если же в процессе расшаривания вайфая возникли пробелему, проверьте, правильно ли работает подключение к интернету по локальной сети — открываются ли сайты в браузере, доступен ли Скайп и другие программы, требующие постоянного соединения. Также поробуйте отключить Брандмауэр или сторонний FireWall. Обязательно оставляйте свои комментарии о том, получилось ли вам создать вайфай-раздачу и какой именно метод вы выбрали.
Способы создания беспроводной точки доступа
Любой современный ноутбук оснащается беспроводным адаптером, который может быть применен в качестве вай-фай роутера. Для этого необходимо создать своеобразный виртуальный мост, соединяющий между собой сетевое оборудование (Wi-Fi адаптер и сетевую плату).
Чтобы получить такую маршрутизацию, можно воспользоваться следующими инструментами:
- стандартными средствами ОС Windows (графическим приложением «Центр управления сетями…», командной строкой или bat-файлом);
- дополнительным программным обеспечением.
Какой бы способ не был выбран, нужно добиться соблюдения таких условий:
- На переносном компьютере должна быть установлена ОС Виндовс 7 или выше. В более ранних версиях операционок (например, в Windows XP) поддержка вай-фай сетей реализована на низком уровне. Поэтому не факт, что у вас получится включить раздачу интернета на старых операционных системах.
- Ноутбук должен быть оборудован вайфай адаптером. Чтобы узнать, установлен ли на ПК беспроводный адаптер, можно зайти в «Диспетчер устройств» и во вкладке «Сетевые адаптеры» посмотреть требуемую информацию. Wi-Fi адаптер имеет название типа Wireless 802.11.
- К ПК должен быть подключен проводной или беспроводной интернет.
Запуск при помощи системных команд Виндовс 10
Через командную строку Виндовс 10 можно сделать многое – и даже поделиться беспроводным подключением. При этом последовательность действий практически аналогична таковой для Windows 7.
Прежде всего, надо запустить терминал для ввода команд от имени администратора. Сделать это можно через меню, которое открывается по нажатию Win + X.
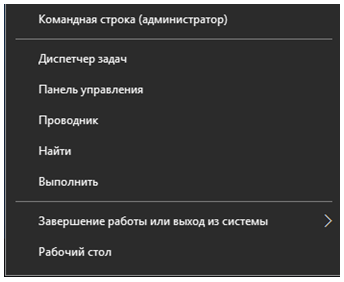
Затем проверим, а есть ли вообще возможность раздать Вай-Фай. Для этого используется команда netsh, к которой надо добавить специальные аргументы:
- wlan – указывает на работу с беспроводными связями;
- show drivers – запрос на отображение информации по адаптеру.
В выдаче должна быть строка, указывающая на возможность размещения сети «на борту» ноутбука.

Строка есть – переходим к следующему этапу. Той же утилитой netsh проведем предварительную настройку. В этот раз список параметров изменится:
- wlan используется, как и в предыдущий раз;
- set hostednetwork – создает беспроводное соединение;
- mode=allow – переводит в режим, когда можно раздать связь;
- ssid=wifi – указывает имя для точки доступа (можно писать как в кавычках, так и без них);
- key=11111111 – задает пароль для подключения, как минимум 8 знаков.
Виндовс 10 должна сообщить об успешном выполнении операции.
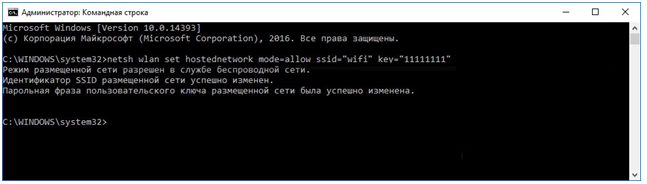
После этого нужно произвести запуск служб, указав в качестве параметров start network.
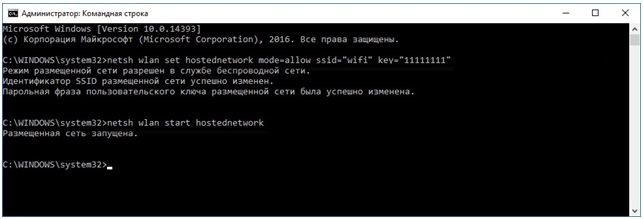
Теперь надо настроить перенаправление действующего подключения. Откройте центр управления сетями, кликнув по значку в панели задач.
Слева перейдите к изменению настроек параметров адаптеров.
Откроется просмотр всех подключений. Откройте свойства используемого соединения. Перейдите на Доступ.
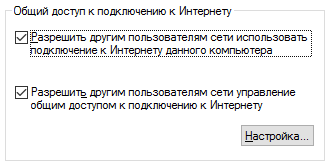
Разрешите подключаться другим устройствам. После этого ноутбук можно использовать, чтобы раздать связь.
В целом, метод более сложен в использовании, зато позволяет полную автоматизацию. Подойдет продвинутым пользователям.
В чем суть беспроводной точки в Windows
Нельзя поспорить с тем, что компания Microsoft постоянно улучшает качество своих продуктов. Разработчики подключают множество новых удобных функций, которые так нужны для продуктивного использования. Некоторые улучшения появляются именно в последних обновлениях. Но используют и такие, которые включены в ранние продукты, только с некоторыми улучшениями. Таким усовершенствованием является и способность создания виртуальной точки доступа. Эта функция есть и в седьмой версии, однако в десятке более корректно и качественно работает.
Займы Подбор кредита Дебетовые карты Кредитные карты Счет РКО Рефинансирование Осаго Ипотека Вклады Инвестиции
Важно! Использование такой функции возможно, если есть Wi-Fi модуль. Если его нет, то воспользоваться такой функцией без дополнительных устройств не выйдет.. Когда подключение выполняется через беспроводное соединение или сетевой адаптер, функционал предоставляет возможность одновременно выполнять и его раздачу
Это возможно с использованием опции Размещенной сети
Когда подключение выполняется через беспроводное соединение или сетевой адаптер, функционал предоставляет возможность одновременно выполнять и его раздачу. Это возможно с использованием опции Размещенной сети.
Чтобы понять, как создать точку доступа Wi-Fi на Windows 10, и активно пользоваться такой функцией, стоит разобрать несколько важных моментов:
- выполнение проверки системы, для определения соответствия сетевого адаптера;
- настройка и включение;
- приостановление и удаление конфигураций.
Процесс подключения такой функции очень легкий. Следует вызвать командную строку с помощью cmd, зайти в Windows PowerShell, дать согласие на внесение изменений.
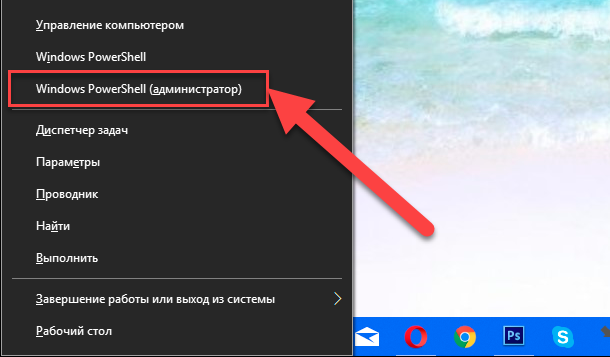 Суть беспроводной точки на Виндовс 10 заключается в возможности раздавать интернет на другие устройства даже через VPN
Суть беспроводной точки на Виндовс 10 заключается в возможности раздавать интернет на другие устройства даже через VPN
Блокировщик рекламы 160 WiFi
 160 WiFi является наиболее распространённым программным обеспечением hotspot на рынке. Оно полностью бесплатное, а простота использования принесла ему популярность. Уникальность этого инструмента заключается в том, что он не имеет рекламы или других раздражающих всплывающих окон, которые наклеивают большинство аналогичных приложений.
160 WiFi является наиболее распространённым программным обеспечением hotspot на рынке. Оно полностью бесплатное, а простота использования принесла ему популярность. Уникальность этого инструмента заключается в том, что он не имеет рекламы или других раздражающих всплывающих окон, которые наклеивают большинство аналогичных приложений.
Процесс установки очень прост. Пользователь может превратить ПК в роутер всего за один клик. Ещё одна важная особенность заключается в том, что можно использовать этот инструмент для лёгкого управления всеми устройствами, подключёнными к точке раздачи.
Точка доступа на Windows 10
Для того, чтобы на Windows 10 раздать WiFi, вам потребуется:
- Windows 10.
- WiFi адаптер. Например для этой статьи использован
встроенный
WiFi адаптер нотубука (Broadcom). - Соединение с Интернет. Для этой статьи было
использовано Ethernet соединение через оператора
Ростелеком. Но это может
быть любое соединение — PPPoE, VPN, GSM Dail-Up, LTE RNDIS, ADSL, или даже WiFi
со второго адаптера.
Проверить WiFi адаптер
Необходимо убедиться в том, что WiFi адаптер есть
и он включен и
работает. Например если у вас ноутбук и в
нем встроенный адаптер WiFi, он может быть выключен в БИОС или
специальной аппаратной кнопкой. На современных ноутбуках
вместо отдельной кнопки может использоваться сочетание клавиш Fn+Fx,
например Fn+F3. Кроме того, в Windows 10
может быть включен режим «в Самолете». Проще всего убедиться, в том что
адаптер работает, можно кликнув по значку «Сеть» в трее. Должен быть виден список доступных WiFi
сетей.или сообщение «Нет доступных сетей» или
значок самолета (включен режим полета).
Проверить Интернет
Необходимо убедиться в том, что соединение с Интернет работает
в правильном и в полном объеме. Это можно сделать
через браузер или в консоли (командой пинг).
Проверить службы
После этого нужно проверить запущены ли службы «Служба автонастройки WLAN»,
«Маршрутизация»
и «Общий доступ к подключению к Интернет
(ICS)». Эта
проверка делается через «Панель управления — Администрирование — Службы».
По умолчанию эти службы запускаются автоматически, но быть может что вашу
Windows какой-то умник «оптимизировал» и отключил
эти службы. Такое бывает — школота начитается интернетов и начинает
«улучшать».
Консоль Windows (cmd.exe)
с правами администратора
После этого нужно открыть консоль Windows (cmd.exe)
с правами администратора. Проще всего это сделать открыв WinX меню Windows 10.
В этом меню есть специальная команда, «Командная строка
(администратор)»:
Это меню открывается с клавиатуры — клавишами Win + X. Есть и другие способы запуска консоль Windows (cmd.exe) с правами администратора.
Настройка точки доступа Windows 10
В консоли нужно набрать и выполнить команду:
netsh wlan set
hostednetwork mode=allow ssid=winap key=123456789 keyusage=persistent
Вместо winap и 123456789 можете написать другое имя точки доступа и
другой пароль к ней:
Примечание
Важно!
-
Пароль должен быть длиной не менее
8 символов, это требование для типа защиты WPA2,
которая используется в Windows, при создании точки
доступа. -
Лучше не использовать в пароле кириллицу.
-
Регистр букв, в пароле, имеет
значение — а и А это разные символы!
Запуск точки доступа Windows 10
Теперь нужно запустить точку доступа. Там же, в
консоли, выполнить команды
netsh
wlan start hostednetwork
netsh
wlan show hostednetwork
Вторая команда показывает текущее состояние точки доступа.
Настройка маршрутизации
Открываете Панель управления, затем Сетевые подключения
и там вы должны
увидеть примерно такую картину:
В этом примере «Ethernet» это соединение с Интернет. А «Подключение по локальной сети
3 winap»
это точка доступа. Сразу переименуйте «Подключение по локальной сети
3 winap», чтобы в дальнейшем не путать его с другими:
На этом рисунке-примере соединение переименовано в «winap«.
Теперь нужно
расшарить (включить Windows ICS) соединение с
Интернет. Выделить это соединение (на скриншоте это
подклюечение с именем «Ethernet»).
Затем правая кнопка мыши, затем «Свойства», вкладка
«Доступ». Включить ICS и указать соединение на
которое будет раздаваться Интернет — на WiFi
соединение точки доступа («winAP»):
Проверка работы точки доступа
Подключаете клиента к этой точке доступа и проверяете работу Интернет. А в консоли
можете набрать и выполнить команду
netsh
wlan show hostednetwork
Она покажет количество подключенных клиентов:
Видно, что подключен один клиент.
Ну и на клиенте конечно нужно проверить работу Интернет.
Все.
Как подключить WiFi-клиента на:
- Ноутбуке (или на компьютере) под Windows —
Настройка WiFi в Windows
7. - Как включить WiFi на
планшете. - Ноутбуке (или на компьютере) под Linux —
Ноутбуке (или на компьютере)
под Ubuntu.
Режим точки доступа на wifi адаптере (Soft AP)
В заключение хочу рассказать еще об одной полезной возможности беспроводного адаптера TP-Link, о которой иногда мало кто даже подозревает. Речь идет о работе wifi адаптера в качестве точки доступа — в режиме Soft AP Mode. Он удобен в том случае, когда необходимо раздать интернет с компьютера Windows на другие устройства по WiFi, а роутера у вас нет. Работает этот режим на любой операционной системе — Windows 7, 8 или 10. При этом режим точки доступа на адаптере TP-Link умеет работать в двух вариантах вне зависимости от установленной версии ОС:
- Раздавать интернет с компьютера, который на него проведен по кабелю
- Одновременно принимать WiFi сигнал от роутера и ретранслировать на другие устройства
Последний особенно интересен, так как таким образом мы вполне можем использовать свой компьютер в качестве повторителя сигнала, расширяя зону приема wifi.
Как включить режим точки доступа на wifi адаптере TP-Link?
Для того, чтобы включить режим точки доступа на wifi адаптере TP-Link, сначала необходимо разрешить на компьютере использовать ваше кабельное подключение другим устройствам, иначе ничего не получится.
-
Для этого идем в Windows в центр управления сетями в «Изменения параметров адаптера»
-
Находим то подключение, с которого надо расшарить интернет — по умолчанию кабельное подключение называется «Подключение по локальной сети». Я для удобства его переименовал по названию сетевой карты. Кликаем по нему правой клавишей мыши и заходим в свойства.
-
Переходим на вкладку «Доступ» и ставим две галочки на доступных пунктах, разрешающих использование этой сети другим пользователям.
-
Для активации режима точки доступа открываем установленную с диска утилиту и заходим во вкладку «Advanced». Здесь находим раздел «SoftAP mode» и активируем флажок «ON».
- После этого подтверждаем во всплывающем окне наше действие.
- Теперь надо определиться, что необходимо раздать по wifi через приемник TP-Link с ПК:
- интернет, подключенный по кабелю («Подключение по локальной сети»)
- или вы одновременно хотите задействовать wifi адаптер для приема и трансляции сигнала («Беспроводное сетевое подключение»)
-
Также задаем данные для будущей беспроводной сети — SSID и пароль для подключения.
Жмем «Apply» для применения этих настройке и ждем сообщения об успешной активации точки доступа. -
Бывает, что вместо него появляется сообщение об ошибке, связанной с автоматическим определением настроек подключения вашего компьютера к интернету, который вы будете раздавать (кабель или WiFi).
-
Для ее устранения в Windows заходим в «Центр управления сетями — Изменение параметров адаптера» и назначаем для выбранного типа расшаренного подключения вручную IP, маску и шлюз для коннекта к роутеру в соответствии с настройками вашей локальной сети.
- После чего возвращаемся в утилиту и повторно сохраняем введенные данные.
Теперь с любого ноутбука или планшета можно увидеть новую сеть с заданными нами параметрами.
Тест скорости интернета
Мы решили также проверить скорость интернета, получаемого в двух режимах работы адаптера в роли точки доступа.
Для начала замерили скорость, когда адаптер раздает по WiFi интернет, подключенный к компу по кабелю.
После этого — выбираем в качестве источника «Беспроводное соединение», то есть когда адаптер будет принимать и раздавать интернет одновременно, и активируем этот режим.
Как видим, скорость стала вдвое ниже, что логично, так как теперь usb адаптер работает за двоих.
Из всего этого можно сделать вывод, что wifi адаптер USB TL-WN822N вполне достойное устройство, адекватно справляющееся со своими задачами. Для того, чтобы добиться от него максимальной производительности желательно использовать его в связке с роутером и другими адаптерами, поддерживающими аналогичную скорость работы до 300 МБит
Как прекратить раздачу Wi-Fi
Для прекращения распространения интернета с устройства, нужно:
- Найти «Пуск».
- Открыть меню правой кнопкой мыши.
- Запустить командную строку.
- Вбить в строчке поиска netsh wlan stop hostednetwork.
- Нажать Enter.
Как управлять подключенными устройствами
Подключенные к раздаче устройства можно отключать и подключать вновь, также следить за общим их количеством. Но если собственные подключенные устройства на виду, то о наличии чужих становится известно не сразу. Если устройств подключено слишком много, то они ощутимо снижают скорость соединения. Для проверки нужно:
- В строке браузера набрать 192.168.1.1 или 192.168.0.1 и перейти.
- Ввести пароль и логин, указанные на корпусе устройства.
- Выбрать меню «Станционный список» или «Статистика».
- Найти раздел о статистике подключений.
- Отметить сторонние адреса, если они есть.
- Активировать команду «Разорвать соединение».
Программы для раздачи Wi-Fi с ноутбука или компьютера
Для распространения Wi-Fi с ноутбука или компьютера можно воспользоваться одной из десятков специально созданных для этого программ. Функция у всех утилит одна — сформировать точку доступа к интернету.
Наибольшим спросом пользуются:
- Connectify Hotspot;
- Virtual Router;
- MyPublicWiFi.
Работают программы примерно одинаково, обладают простым интерфейсом, интуитивно понятным для пользователя. Для наглядного примера, можно рассмотреть работу с программой MyPublicWiFi. Работа состоит из следующих действий:
- загрузка патча с официального сайта;
- установка патча, перезагрузка устройства;
- запуск утилиты;
- введение придуманного имени точки доступа строчке Network name;
- введение придуманного пароля;
- чекбокс около строчки enable internet sharing;
- выбор актуальной беспроводной сети;
- завершение кнопкой Set Up.
Типичные проблемы и ошибки при раздачах Wi-Fi с ноутбука
Распространены следующие ошибки при раздаче с помощью ноутбука беспроводного интернета:
- Не удался запуск виртуального роутера или данная сеть не поддерживается. Решение: обновление драйверов для устройства. Необходимый драйвер есть на официальном сайте windows. Его можно бесплатно скачать и переустановить. Или воспользоваться другим способом: Пуск — Диспетчер устройств — Сетевые адаптеры. В выпадающем списке нужно найти и обновить адаптер с названием wifi или wireles.
- Устройства подключаются, но не могут выйти в Сеть. Решение: В настройках роутера проверить, не изменилось ли название подключаемой сети. Название точки доступа должно совпадать с именем той сети, к которой подключается устройство.
- Доступ заблокирован брандмаузером или антивирусом. Решение: установить в настройках этих программ разрешение на подключение.
Для брандмаузера нужно следовать по пути: Пуск — Панель управления — Система и безопасность — Брандмаузер — Разрешение взаимодействия с приложениями. В открывшемся списке отметить чекбокс рядом с необходимыми приложениями.
В антивирусных программах запреты удаляются в настройках. Нужно зайти в интерфейс программы — настройки — безопасность. В появившемся списке снять чекбоксы с команд блокирования соединений или отметить галочки, если ест команда «разрешить подключение».
Смотри наши инструкции по настройке девасов в ютуб!




























