Что делать, если подключиться не получается
Вот лишь некоторые причины того, что лэптоп или ноут не желает подключаться к сети:
- нарушение порядка настройки Wi-Fi для той или иной версии Windows;
- драйвера сетевой карты с ошибками и нарушениями либо вообще не установлены;
- модуль стал главным источником проблем;
- роутер не исправен или не настроен;
- большое расстояние между элементами сети. Иногда от этого страдает и моноблок.
Windows 7
Все ноутбуки относятся к мобильным устройствам. Именно поэтому производители делают всё возможное для увеличения времени автономной работы от аккумулятора и его заряда. Беспроводные сети — одна из причин, из-за которой этот параметр может снизиться. Поэтому в современных устройствах предусмотрена возможность отключать сеть вручную.
Для этого используют специальный переключатель либо клавишу с обозначением «Fn». Неработающий ноут в этом случае не сможет отреагировать.
При использовании подобных методов устройство само сообщит пользователю, что сеть работает либо отключена.
Ещё один вариант — применение средств самой операционной системы, чтобы подключить сеть.
Обратите внимание! Часто проблемы с настройкой сети связаны с режимом энергосбережения, а именно частого переключения на него
Для решения достаточно осуществить следующие действия:
- Открыть «Панели управления», перейти к пункту «Электропитание».
- Активная функция обозначена тёмной точкой. Напротив этой строчки нужно выбрать вариант с изменением настроек по электропитанию.
- Внизу левой части окна отыскать раздел с дополнительными настройками.
- Открыть пункт «Параметры адаптера беспроводной сети» а потом «Максимальная производительность».
- Далее вызвать диспетчер устройств.
- Выбрать раздел с сетевыми адаптерами, посмотреть на свойства оборудования (электропитания).
- Снять галочку со строчки под названием «Разрешить отключение этого устройства для экономии заряда» и нажать на кнопку ОК.
- Перезагрузить ноутбук и подождать, пока «Виндовс» загрузится.
Обновление драйверов, настроек беспроводного соединения в самой операционной системе тоже помогают справиться практически с любыми неполадками. Неправильные настройки роутера — одна из причин сбоев. В этом случае нужно зайти в интерфейс устройства и прописать IP-адрес в соответствующей строке. Проверить все поля, при необходимости откорректировать и перезагрузить.
«Виндовс» 10
Стоит помнить о том, что сетевые модули не всегда включаются сами. Некоторые модели снабжаются переключателями, требующими дополнительных действий. Комбинация клавиш и переключатели чаще действуют, если используется оригинальная ОС.
Включить беспроводную сеть можно в настройках самого сетевого адаптера. В этом случае нужно кликнуть правой кнопкой мыши на сетевое подключение, перейти в пункт с дополнительными свойствами. После этого появится окно, где в качестве одного из вариантов будут характеристики сетевого адаптера. В них беспроводные соединения тоже должны быть включены.
Самая распространённая проблема у пользователей техники HP — отсутствие драйверов. Для ее решения потребуется переход в меню «Пуск» — «Панель управления» — «Диспетчер устройств» — «Сетевые адаптеры». Последняя строка — та, где вызывают контекстное меню. Чаще всего интересующий пункт называется как «Wireless», «Wi-Fi».
Важно! Потребуется внимательно изучить вкладку «Драйвер». Особенно это касается информации относительно поставщика
Если возникла проблема, но она не требует замены электронных и других компонентов ноутбука, с ней легко справиться даже новичку. В таком случае не потребуется обращаться в сервисный центр, достаточно следовать простым рекомендациям, описанным выше. Чаще всего сталкиваются с необходимостью замены драйверов. Это сделать не так сложно, если скачивать их с официального сайта производителя, правильно указывая модель ноутбука и версию используемого программного обеспечения.
Подключение ноутбука к другой точке доступа Wi-Fi и ввод пароля
Часто владельцы ноутбуков сталкиваются с необходимостью подключаться к разным точкам доступа. Например, в кафе, гостиницах, вокзалах или других местах, где предоставляется беспроводной выход в интернет. В этом случае необходимо знать название сети, чтобы выбрать в списке нужную и подключить ноутбук к Вай-Фай.
Обыкновенно название и пароль сети предоставляется администрацией бесплатно или за небольшую плату. Зная эти данные пользователь без проблем может выходить в интернет. Для этого нужно щелкнуть левой кнопкой мыши по значку сети в панели уведомлений, выбрать в меню нужное название Wi-Fi и кликнуть по нему.
Если местный Вай-Фай не запаролен, то подключение происходит без запроса пароля, в противном случае в появившемся поле ввода необходимо ввести запрашиваемый ключ.
Ну вот и все, теперь вы знаете, как на ноутбуке включить Wi-Fi, выбирать и подключать нужные точки доступа для беспроводного выхода в интернет.
Поделиться.
Проверяем работу аппаратного Wi-Fi модуля на ноутбуке
Чтобы проверить наличие модуля беспроводной связи в ноутбуке, необходимо:
- Зайти в панель управления.
- В диспетчере устройств перейти в раздел «Сетевые адаптеры». Если в списке устройств есть название Wireless, то в технику встроен модуль соединения WiFi.
Чтобы включить Wi-Fi на некоторых моделях ноутбуков, нужно найти на корпусе устройства ползунок или специальную кнопку.
Такой способ активации распространен преимущественно на старых моделях
Если встроенного переключателя нет, то необходимо обратить внимание на клавиатуру лэптопа. На функциональных клавишах F1-F12 расположены кнопки для быстрого действия
Они позволяют регулировать громкость звука, яркость экрана, активировать режим самолета, а также включать или выключать беспроводной модуль.
Для запуска беспроводного соединения, осмотрите функциональные кнопки. На одной из них должна быть изображена антенна, символизирующая Вай-Фай. На ноутбуках от различных производителей, клавиши могут отличаться. Но в большинстве случаев, кнопка Fn активирует функциональную кнопку при одновременном нажатии. Она располагается внизу клавиатуры.
Рассмотрим наиболее популярные модели для примера:
- Ноутбуки от компании Samsung обычно располагают кнопку для аппаратного включения на F9 или F12. Одну из них нужно зажать одновременно с клавишей Fn.
- Сочетание клавиш Fn и F2 активирует сетевой адаптер на устройствах от Asus.
- На технике Lenovo нужно использовать комбинацию клавиш Fn и F5. Но в некоторых моделях встречаются отдельные аппаратные кнопки для этой функции.
- Ноутбуки HP обычно обладают сенсорной клавишей с изображением антенны. Но также есть возможность активации адаптера посредством сочетания Fn и F12.
- Одновременное зажатие Fn и F3 включает модуль связи без проводов на устройствах Acer и Packard bell.
Также зачастую используется оригинальная комбинация клавиш в некоторых моделях устройств. Об этом подробно написано в инструкции по применению, которая поставляется в комплекте с ним.
Настройка беспроводного модуля на Windows 10
Новая операционная система от компании Microsoft Windows 10 собрала все лучше из предыдущих версий. Подключение к интернету теперь возможно в два клика. Несмотря на то, что интерфейс ОС отличается от других, он доступен для понимания любого пользователя. Кроме того, все драйвера устанавливаются в автоматическом режиме. Не исключение и ПО для сетевой карты и модуля WiFi. Но если с этим возникли проблемы, мы рассмотрим решение ниже.
Перед тем, как включить беспроводную сеть на ноутбуке, работающем на базе операционной системы Windows версии 10, убедитесь, что с настройками все в порядке. Для этого нажмите правой кнопкой мыши на подключение, отображенное на панели уведомлений. В открывшемся меню выберите «Параметры сети и интернет», затем перейдите в пункт с настройками параметров адаптера.
В открывшемся окне отобразится список устройств, которые подключены к ноутбуку. Если один из них под названием «Беспроводной адаптер» неактивен, его необходимо включить. Для этого щелкните по значку ПКМ и в контекстном меню нажмите на пункт «Включить».
Если адаптер не отображается в списке устройств, то причин проблемы может быть несколько:
- Модуль беспроводной технологии Вай-Фай не встроен в устройство.
- Отсутствуют драйвера или они работают некорректно.
В первом случае вы можете докупить стороннее оборудование для доступа в интернет. Кроме того, существуют специальные программы для настройки сетевого подключения и изменения настроек адаптеров. Это актуально в том случае, если стандартные средства Windows не распознают WiFi модуль.
Maxidix WiFi Suite – русскоязычная утилита для включения Вай-Фай на ноутбуке, распространяемая бесплатно. Ею пользуются не только рядовые пользователи, но и профессионалы. Приложение позволяет контролировать доступные подключения. Оно обнаруживает точки доступа и подключается к ним в несколько кликов.
Разработчики встроили в программу специальный алгоритм, позволяющий подключиться к интернету в несколько раз быстрее, чем посредством штатных инструментов. С помощью утилиты возможно подсчитывать потребленный трафик.
Что делать, если подключиться не получается
Бывают случаи, когда пользователь ошибается, поэтому подключение не совершается. Выделяют простые варианты, которые помогут ему установить сеть, использовать интернет. Они отличаются в зависимости от используемой модели операционной системы.
Windows 7
Если у пользователя полностью неработающее беспроводное сетевое соединение, подсоединить его на семерке можно следующими способами:
- проверка оснащения Wi-Fi модулем;
- проверка рабочего состояния роутера, телефона, раздающего сигнал;
- включение или перезагрузка моноблока с Wi-Fi;
- повторное включение адаптера посредством диспетчера устройств;
- установка драйверов при их отсутствии.
Важно! Если беспроводная сеть есть, но подключиться не удается, проблема может быть в слабом сигнале роутера или введении неверного ключа безопасности.
«Виндовс» 10
У Windows 10 тоже бывают неполадки и проблемы, не позволяющие установить Wi-Fi. Например, отсутствие значка в панели инструментов. Тогда подключение осуществляют не через панель инструментов, а в настройках компьютера.
Проблема может заключаться в отсутствии установки драйверов. Только после их загрузки будет устранена проблема. Если у пользователя вай-фай вовсе не работает, выполняют следующие действия:
- проверка правильности пароля;
- удаление выбранной сети, затем повторная установка, например, если первоначально она была загружена неверно;
- перезагрузка ноутбука.
Установить Wi-Fi на ноутбук HP просто, особенно если у пользователя Windows 10. Обычно достаточно перезагрузки, если возникают какие-либо неполадки. Возможны временные сбои.
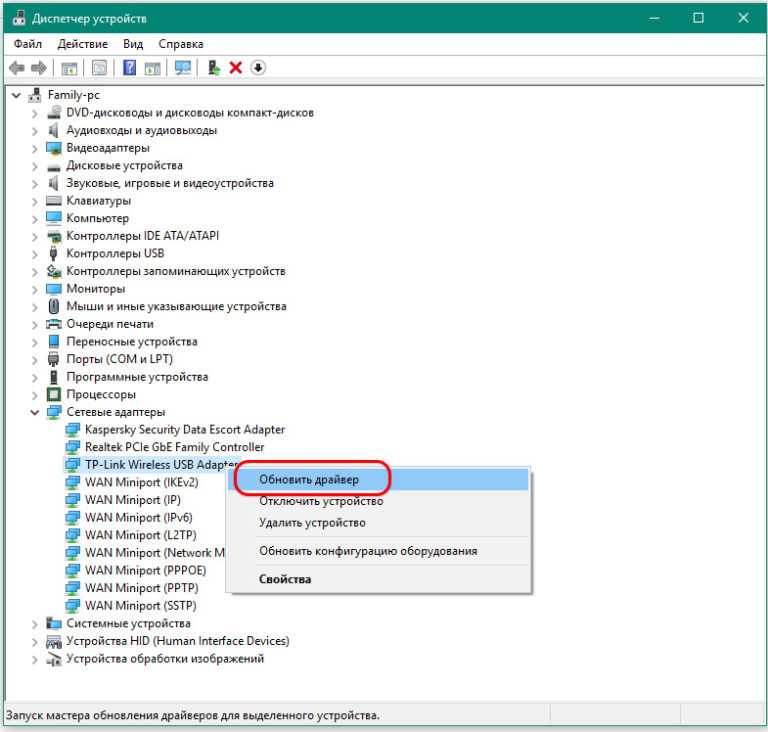 Обновление драйверов
Обновление драйверов
Персональный компьютер HP — качественное устройство. Для него легко установить драйвера, чтобы подключиться к сети Wi-Fi. Необязательно вызывать мастера, каждый пользователь может справиться самостоятельно. Подключение доступно через панель инструментов в нижней части экрана или настройке беспроводной сети.
Последнее обновление — 9 июля 2022 в 11:18
Различные физические переключатели и наборы клавиш
Среди огромного количества производителей ноутбуков наиболее популярными можно назвать несколько следующих брендов:
- китайская марка Lenovo — уже давно славится хорошим уровнем качества, производительностью и функциональностью;
- бренд Dell — является одним из первых производителей лэптопов;
- компания HP (Hewlett Packard) — один из премиальных изготовителей бытовой и офисной техники.
Обратите внимание! Подавляющее большинство ноутбуков поставляется с операционной системой Windows. На сегодняшний день все представленные девайсы имеют возможность доступа к сети интернет беспроводным путем
Для этого применяется технология подключения Wi-Fi. Некоторые пользователи предпочитают отключать сетевой модуль и доступ к сети перед отключением устройства и когда интернет не используется
На сегодняшний день все представленные девайсы имеют возможность доступа к сети интернет беспроводным путем. Для этого применяется технология подключения Wi-Fi. Некоторые пользователи предпочитают отключать сетевой модуль и доступ к сети перед отключением устройства и когда интернет не используется.
Отключаться можно несколькими способами. Старые девайсы зачастую имели специальные рычажки и кнопки, которые могли как отключить Wi-Fi соединение на ноутбуке, так и заново его активировать простым переключением или нажатием. Со временем, подобные вспомогательные системы ушли в прошлое. Сегодня практически все компании выпускают лэптопы, которые имеют специальный набор клавиш для активации и деактивации беспроводного соединения.
Чтобы не искать специальный набор клавиш для личного девайса, почти все они имеют специальные обозначения. Например, как выключить доступ Wi-Fi на ноутбуке любого бренда, — требуется зажать одновременно клавишу Fn и клавишу из ряда F1-F12. Необходимая обозначается значком с антенной или другим похожим. Одновременное зажатие — безопасный встроенный способ отключать доступ к сети.
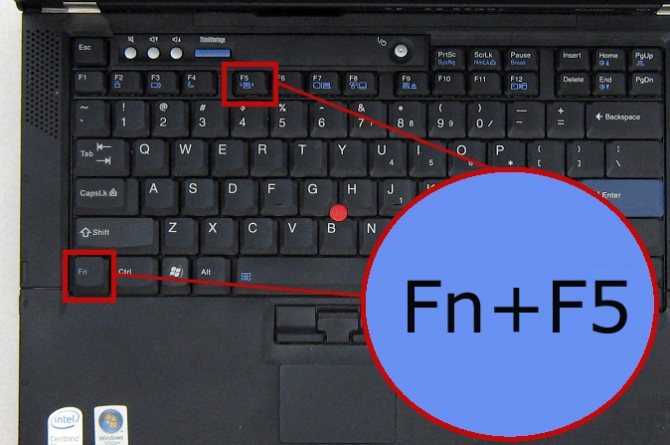
Подготовительные действия
Перед тем как включить Вайфай на ноутбуке, требуется удостовериться в наличии корректно установленного программного обеспечения для нормального функционирования встроенного в девайс WiFi-адаптера. Установку драйверов оборудования доступно проверить с использованием центра управления сетями и общим доступом либо через диспетчер устройств.
Потребуется произвести всего несколько последовательных действий:
- Запустить меню центра управления сетями и общим доступом и затем перейти в раздел «Изменение параметров адаптера»;
- В случае когда WiFi-активен, рядом с надписью «Беспроводное сетевое соединение» будет активен и индикатор уровня сигнала, и некоторые его полоски будут иметь зеленый цвет. Иначе, если он будет серого цвета, необходимо будет его «Включить», просто вызвав контекстное меню, как показано на картинке ниже;
- При отсутствии отображения Вайфай-устройства требуется, посетив официальный ресурс производителя оборудования в интернете, скачать оттуда подходящие драйвера для адаптера и после этого установить их в ноутбук.
Чтобы решить проблему через «Диспетчер устройств», следует сделать следующие шаги (на примере Виндовс 10):
- Вызвать контекстное меню от панели задач;
- Далее кликнуть «Параметры»;
- После этого щелкнуть «Главная» и перейти в раздел «Устройства»;
- Открыть вкладку «Диспетчер устройств»;
- В следующем отобразившемся меню открыть закладку «Сетевые адаптеры»;
- Здесь появится ПО вайфай-устройства, которое в наименовании всегда имеет «Wireless»;
- В случае когда рядом с ПО устройства отображаются значки, например, «!» либо круг с отметкой внутри, то адаптер требует переустановки драйверов;
- В случае когда такой строчки с ПО совсем нет, то драйвера просто не были инсталлированы, а отображаться будет как «Неизвестное устройство»;
Как и в вышеприведенной инструкции, также потребуется, посетив официальный ресурс производителя оборудования в интернете, скачать оттуда подходящие драйвера для адаптера и после этого установить их в ноутбук.
Включаем Wi-Fi на «ноуте» HP в Windows 7, 10
Следующая ситуация ― выключенный модуль связи. Соответственно, чтобы подключиться к беспроводной сети, нужно включить адаптер WiFi на ноутбуке. Делается это разными методами, поэтому рассмотрим каждый в отдельности.
С помощью клавиатуры
Большинство ноутбуков ― и HP здесь не исключение ― оснащается функциональной клавишей «Fn». Иногда она, как и некоторые другие клавиши, маркируется синим цветом. На сочетания «Fn» с выделенными таким образом клавишами привязаны различные действия. Одно из них ― управление Wi-Fi модулем. Обычно за эту функцию отвечает «F12», но не всегда. Найти нужную клавишу можно по нарисованному на ней значку антенны. Нажатие «Fn»+«F12» (или другой кнопки, которая отвечает за эту функцию) и активирует беспроводную сеть.

Иногда на клавиатуру помещают не кнопку управления Wi-Fi адаптером, а переключатель режима «В самолете». Если этот режим активен, ноутбук отключает все беспроводные сети. Кнопка также работает в связке с функциональной клавишей «Fn», но маркируется уже не иконкой антенны, а изображением самолета. Есть смысл прожать это сочетание клавиш и проверить состояние сети.
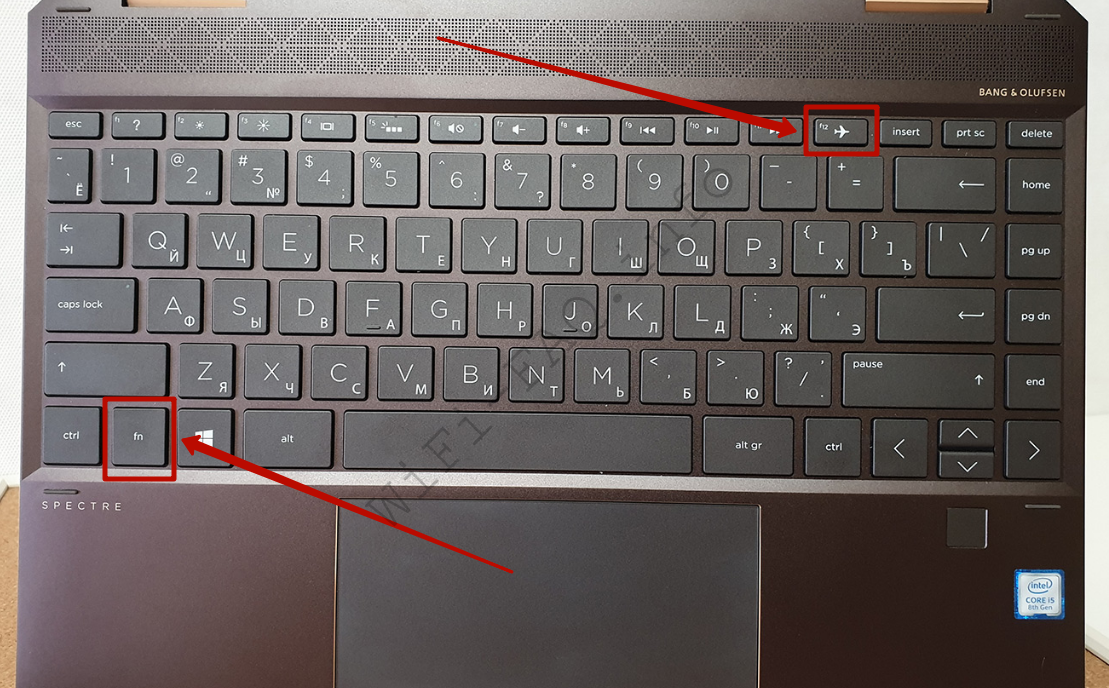
Кнопкой на корпусе
Некоторые модели Hewlett-Packard комплектуются отдельным физическим переключателем Вайфая. Найти эту кнопку можно по маркировке в виде иконки антенны. Если на вашем ноутбуке такой имеется, то нужно перевести его в положение «Вкл». Выключенный через физическую кнопку адаптер не получится активировать программно.


Через менеджер соединений HP
Как и у любого уважающего себя производителя компьютерной техники, у Hewlett-Packard имеется собственный софт для настройки устройств. В случае с управлением беспроводными сетями потребуется утилита HP Connection Manager. Проверить наличие программы на ноуте можно через поиск в меню «Пуск». Если ПО отсутствует, скачиваем его с официального сайта и устанавливаем. В запущенной утилите прямо на главном экране включаем Wi-Fi, нажав на соответствующую кнопку.

Используем центр управления сетями Виндовс
Можно воспользоваться и программными инструментами операционной системы. Для этого в меню «Пуск» открываем «Параметры», где:
- выбираем пункт «Сеть и Интернет»;
- в новом окне запускаем «Настройки параметров адаптера»;
- правой кнопкой мыши щелкаем по беспроводной сети;
- в выпадающем списке выбираем пункт «Включить».
Через значок справа на панели задач
Еще один способ активации адаптера ― через иконку быстрого доступа на панели задач. Этот метод сработает только в том случае, если ВайФай модуль включен в настройках Windows. Как это сделать, описано в предыдущем пункте. Итак:
- Кликаем ЛКМ по иконке интернета в правом нижнем углу экрана. Если ноутбук не подключен ни к какой сети, значок будет выглядеть как планета с перечеркнутым кружком в углу.
- В открывшемся меню нажимаем пункт «Wi-Fi».

В БИОСе
Иногда беспроводная связь отключена на более глубоком программном уровне ― в БИОСе
Чтобы зайти в него, перезагрузите ноутбук и в момент запуска обратите внимание на экран. Там будет указана кнопка для входа
Нажимаем соответствующую клавишу и заходим в меню.

Сами настройки могут выглядеть по-разному, но общее направление действий аналогично для любого устройства:
- находим вкладку «Configuration» или аналогичную;
- пункт «Wireless LAN» ― или аналогичный ― должен быть в состоянии «Enabled»;
- нажимаем клавишу «F10», чтобы сохранить настройки и выйти из БИОСа.
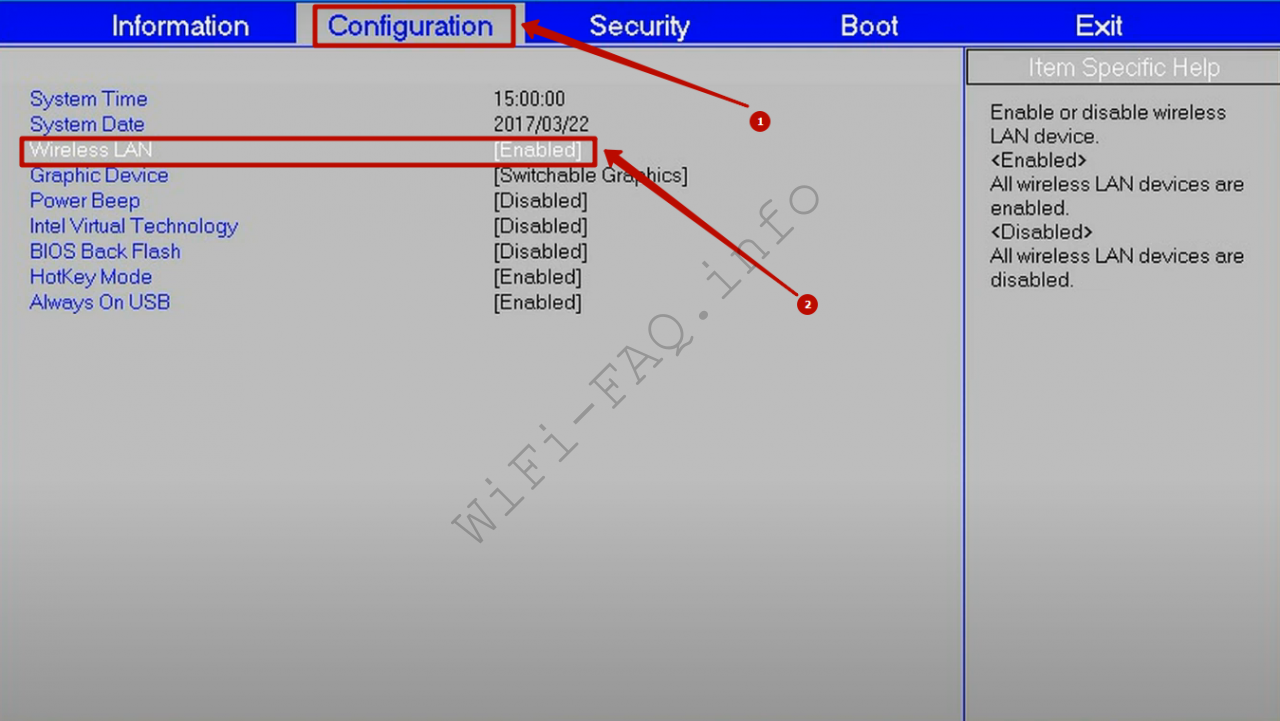
Что делать, если WiFi на HP не работает?
Режим в самолете
В том случае, если на HP не получается включить WiFi и интернет не работает, прежде всего проверьте, не находится ли ноутбук в так называемом «режиме полета«. Он используется для того, чтобы система не разряжала без необходимости батарейку устройства и полностью деактивирует все беспроводные соединения.
Отключить его можно также кнопкой или сочетанием клавиш, если таковые присутствуют на ноутбуке. Они помечены значком в виде самолета.
Также есть программный способ отключения автономного режима. Для этого нужно:
- Нажать на «самолетик» на панели иконок Windows
- Выключить данный режим
- После чего здесь же включить Wi-Fi сеть
Еще один вариант отключить режим полета — открыть меню настроек Windows «Сети и Интернет» и зайти в соответствующий раздел. Здесь нужно деактивировать переключатель
Обновить драйверы
Если описанный выше способ не помогает, то скорее всего на вашем ноутбуке HP проблема с беспроводным сетевым адаптером. Компьютер его просто не видит, в результате чего и WiFi не работает.
Чтобы это исправить, необходимо обновить драйвера. Откроем в Windows приложение «Диспетчер устройств»
И находим тут ветку «Сетевые адаптеры». Раскрываем ее и ищем беспроводной модуль — он в своем названии может иметь обозначение «WiFi» или «Wireless» (не путать с «Ethernet», который отвечает за подключение к интернету по кабелю WAN)
Кликаем по нему правой кнопкой мыши и выбираем пункт «Обновить драйверы»
Если же обновить драйверы не удалось, то можно скачать их с сайта HP, выбрав файл установки из раздела загрузок для вашей модели ноутбука.
Как скачать и установить драйвера на Wi-Fi для ноутбука HP?
Если в диспетчере устройств вы не обнаружили Wi-Fi адаптер, то скорее всего не установлен драйвер.

Ну или сломан сам Wi-Fi модуль, или он отключен в BIOS. Кстати, если не получится установить драйвер, то проверьте, не отключен ли Wi-Fi в BIOS ноутбука HP.
План такой: узнаем модель своего ноутбука, какая Windows на нем установлена, загружаем нужный драйвер с официального сайта, устанавливаем, и радуемся рабочему Wi-Fi.
Если на сайте несколько драйверов для WLAN, или загруженный драйвер не устанавливается
Бывает, что в процессе установки драйвера появляется ошибка, мол устройство не обнаружено, или отключено и установка не завершена. Это означает, что программа установки не смогла найти Wi-Fi модуль. Такое бывает, когда он сломан, или отключен (физически, или в BIOS). Но чаще всего мы просто скачали не тот драйвер. Точнее не для того производителя Wi-Fi модуля.
Даже в одну модель ноутбука HP могут быть установлены Wi-Fi модули разных производителей. И на сайте будет несколько драйверов Wireless LAN или WLAN. Как например в случае с ноутбуком HP — 15-db0447ur.
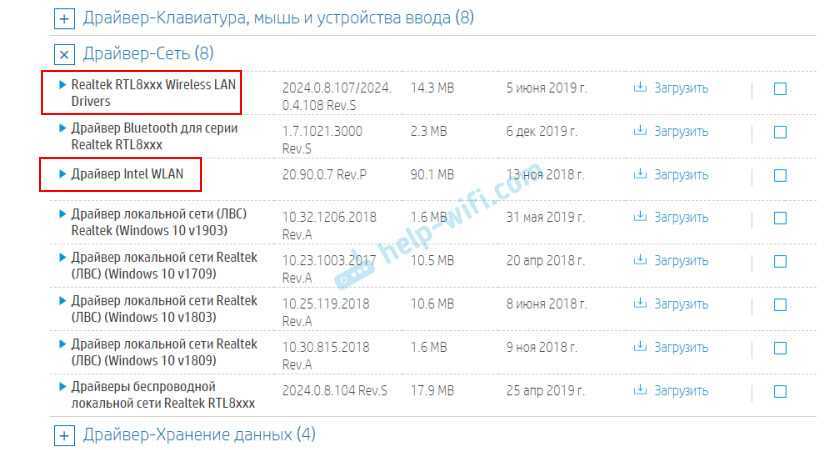
Видим два драйвера, для разных производителей: Realtek и Intel. Какой качать – непонятно.
Чтобы не заморачиваться, можно скачать оба, и попробовать их установить. Ничего страшного не случится. Неподходящий драйвер скорее всего не установится. А можно попробовать узнать производителя WLAN модуля с помощью утилиты HWVendorDetection, которую можно скачать в интернете. Просто запускаем утилиту и смотрим какой поставщик указан напротив Wireless LAN. Но она работает не на всех ноутбуках.
79
235322
Сергей
Настройка Wi-Fi на компьютере (ноутбуке)
Включить WiFi с помощью кнопок
Всего есть несколько способов включить WiFi на ноутбуке HP, которые можно разделить на две категории — физические и программные. Начнем с того, что на многих моделях HP вай-фай активируется при помощи одной кнопки или сочетания нескольких клавиш на клавиатуре.
Отдельная кнопка у HP чаще всего размещена в верхней части под экраном над основными клавишами ноутбука. Ее легко распознать среди других по иконке «Wi-Fi».
У новых ноутбуков HP чаще встречается другой вариант, когда WiFi включается комбинацией клавиш. Для этого используется кнопка «Fn», которую нужно зажать одновременно с «WiFi». При этом последняя совмещена с какой-либо другой функцией из верхнего ряда клавиш, например, «F2»
Сигналом того, что WiFi модуль на ноутбуке HP включился, будет загоревшийся белым или голубым цветом индикатор беспроводной сети.
Заключение
Включить Wi-Fi сеть на ноутбуках линейки HP достаточно просто. Главное перед разбором вопроса убедитесь, что ПК поддерживает эту технологию, а также удостоверьтесь, что она работает исправно.
Источники
- https://nastrojkin.ru/network/wifi/kak-vklyuchit-wifi-na-noutbuke-hp.html
- https://tvoi-setevichok.ru/lokalnaya-set/kak-vklyuchit-vay-fay-na-noutbuke-hp.html
- https://a-apple.ru/wifi/internet-na-kompyutere/kak-vklyuchit-wi-fi-na-noutbuke-hp-obzor-dostupnyih-sposobov
- https://WiFiGid.ru/nastrojka-wi-fi-na-pk-i-noutbuke/kak-vklyuchit-wi-fi-na-noutbuke-hp
- https://help-wifi.com/nastrojka-wi-fi-na-pc-noutbuke/kak-na-noutbuke-hp-vklyuchit-wi-fi-ili-skachat-i-ustanovit-drajver/
- https://besprovodnik.ru/kak-vkluchit-wi-fi-na-noutbuke-hp/
- https://pc-consultant.ru/wi-fi/kak-vklyuchit-vaj-faj-na-noutbuke-hp-i-ustanovit-drajvera-na-wi-fi/





























