Что делать, если панель уведомлений не работает
Для начала нужно разобраться, по какой причине панель уведомления не открывается. Причин может быть несколько:
- Программный конфликт со сторонним приложением
- Сбой при обновлении прошивки
- Неисправность сенсора экрана устройства
Если панель уведомлений перестала открываться после установки какого-либо приложения, попробуйте удалить его и проверить работоспособность панели уведомлений ещё раз. Если ошибка панели уведомлений появилась после обновления прошивки, сделайте следующее:
- Попробуйте установить обновление заново
- Сделайте сброс к заводским настройкам (читайте в статье )
- Переустановите прошивку (читайте в статье )
Часто проблемы с панелью уведомлений возникают из-за неисправности сенсорного экрана устройства после падений или попадания влаги (читайте нашу статью ). Для начала нужно проверить работу сенсора экрана с помощью утилиты Screen Touch Test . Откройте приложение и нажимайте на разные области экрана. Там, где нажатия фиксируются и остаётся белый след, сенсор работает исправно.
Если в верхней области экрана белый след не остаётся, значит, сенсор в этих местах не реагирует на нажатия, это и приводит к невозможности открыть панель уведомлений. Лучшим выходом в такой ситуации будет обращение в сервисный центр, однако, вы также можете использовать альтернативные способы открыть панель уведомлений.
Выберите, как разблокировать мобильное устройство Android
Экран блокировки вашего смартфона – это то, что вы используете бесчисленное количество раз каждый день, и если оно настроено правильно, это способ не дать любопытным друзьям, членам семьи и коллегам – не говоря уже о потенциальных хакерах – вторгаться в вашу личную информацию. В большинстве Android-смартфонов вы можете разблокировать их, проводя пальцем по экрану, обводя точки по точкам или вводя PIN-код или пароль. Вы также можете отказаться от блокировки экрана вообще, хотя это подвергает вас риску.
Приведенные ниже инструкции должны применяться независимо от того, кто сделал ваш телефон Android: Samsung, Google, Huawei, Xiaomi и т. Д.
Выберите метод разблокировки и параметры блокировки экрана
У смартфонов Android есть несколько вариантов разблокировки. Чтобы установить или изменить экран блокировки:
-
Перейдите в Настройки .
-
Нажмите Безопасность и местоположение > Блокировка экрана .
На некоторых устройствах Android Безопасность и местоположение называется Безопасность и конфиденциальность .
-
Вам придется подтвердить свой текущий PIN-код, пароль или шаблон, если он у вас есть. Затем вы можете выбрать удар , шаблон , PIN или пароль .
-
Затем вернитесь в настройки Безопасность и местоположение и нажмите Настройки экрана блокировки .
-
Нажмите На экране блокировки и выберите один из трех вариантов:
- Показать весь контент уведомлений,
- Скрыть конфиденциальный контент
- Не показывать уведомления вообще.
Скрытие конфиденциального содержимого означает, что вы увидите, например, что у вас есть новое сообщение, но не кто его написал или какой-либо другой текст, пока вы не разблокируете.
-
Перейдите на страницу Настройки экрана блокировки > Сообщение экрана блокировки , чтобы добавить на экран блокировки текст, например контактную информацию, если вы потеряли свой телефон, и хороший самаритянин нашел его.
-
Если на вашем смартфоне есть сканер отпечатков пальцев, вы можете использовать его для разблокировки устройства. В зависимости от устройства у вас может быть возможность добавить несколько отпечатков пальцев, чтобы доверенные лица могли также открыть ваш телефон.
Блокировка телефона с помощью Google Find My Device
Включение Google Find My Device (ранее Android Device Manager) – разумный шаг. Если ваш телефон потерян или украден, вы можете отследить его, позвонить, заблокировать или даже стереть.
-
Перейдите в Настройки.
-
Нажмите Безопасность и местоположение > Найти мое устройство и включите его.
-
Вы можете загрузить приложение Google Find My Device , чтобы найти, позвонить, заблокировать или стереть другие устройства Android.
Имейте в виду, что если вы хотите найти его, вам понадобятся сервисы определения местоположения, пока телефон находится в ваших руках.
-
Чтобы заблокировать телефон или планшет, удаленно откройте веб-браузер на рабочем столе и перейдите на страницу google.com/android или выполните поиск в Google Find My Device.
-
Нажмите Безопасное устройство .
-
При желании вы также можете добавить сообщение и кнопку для вызова указанного номера телефона.
-
Если вы заблокируете телефон удаленно, и у вас еще нет установленного PIN-кода, пароля или шаблона, вам придется использовать пароль, который вы установили в Find My Device.
Использование стороннего экрана блокировки
Если вам не хватает встроенных параметров, есть из множества сторонних приложений, таких как Solo Locker. Подобные приложения предлагают альтернативные способы блокировки и разблокировки телефона, просмотра уведомлений и возможность настройки фоновых изображений и тем.
Solo Locker позволяет вам использовать ваши фотографии в качестве пароля, а также вы можете создать интерфейс экрана блокировки. Если вы решите загрузить приложение экрана блокировки, вам придется отключить экран блокировки Android в настройках безопасности вашего устройства.
Помните, что если вы решите удалить одно из этих приложений, обязательно включите экран блокировки Android.
Запрещаем голосовому ассистенту Cortana показывать всплывающие окна на Панели задач
Новый голосовой ассистент Cortana, изначально производящий впечатление на каждого, не будет «сидеть» в Панели задач и ждать, пока вы заговорите с ним. Cortana регулярно проявляет себя, предлагая получить подсказку.
Если вы не желаете, чтобы Cortana вас нервировала, кликните по строке поиска Cortana, затем кликните по значку «Settings», прокрутите вниз список опций и отключите опцию «Taskbar Tidbits». После этого Cortana спрячется в свой домик и будет сидеть там пока она вам не понадобится.
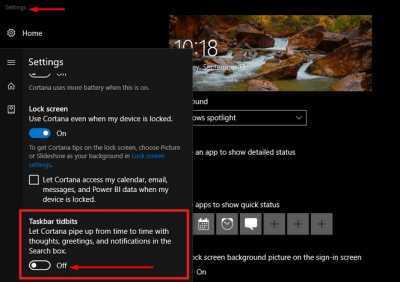
Если вы вообще хотите запретить работу Cortana, то и это возможно – через реестр или групповую политику. Но это тема совсем другой статьи.
Кстати, вы ведь обратили внимание, что все пункты меню я написал на английском? Это вынужденная мера, ведь Cortana для русскоязычной версии Windows 10 пока не работает. Так что этот совет, как убрать подсказки и рекламу с компьютера Windows 10 подойдет только знающим английский язык и владеющим соответствующей версией ОС
Как подключить виртуальные кнопки
Если клавиши были просто скрыты, что выполняется в настройках устройства, то для их возвращения идём в «Настройки» – «Панель навигации» в разделе «Система» и напротив пункта «Скрыть панель навигации» перемещаем тумблер в неактивное положение. На разных моделях девайсов меню может отличаться, например, чтобы в смартфоне Xiaomi заменить экранные кнопки управлением жестами, нужно перейти в «Настройки» – «Безграничный экран» в блоке «Система и устройство». А для возвращения виртуальных клавиш здесь же в меню нужно выбрать «Кнопки навигации» и они появятся на экране.
В настройках смартфона можно найти и другое решение, например, у смартфонов Xiaomi есть встроенный сенсорный помощник в расширенных настройках, который при необходимости может заменить неработающие элементы навигации.
Виртуальные кнопки могут пропасть в результате обновления прошивки или по другим программным либо аппаратным причинам. Их можно снова вывести на экран и есть несколько способов это сделать с root-правами и без. Некоторые кастомные версии Android позволяют включить навигационную панель через настройки, в других можно модифицировать framework-res.apk из папки system\ framework.
Настройка кнопок в программе Button Mapper
Как включить кнопку «Домой» и другие навигационные клавиши на Android средствами системы
Данный способ подразумевает наличие root-прав на устройстве. В операционной системе Android имеется отладочная переменная qemu.hw.mainkeys, при помощи которой можно управлять видимостью клавиш навигации на экране.
Чтобы включить кнопки, выполняем следующие действия:
- Открываем файловый менеджер Root Explorer и активируем в нём показ скрытых элементов.
- В папке System открываем через текстовый редактор файл build.prop.
- В последней строке выставляем qemu.hw.mainkeys=0 (запись переменной со значением «0» подразумевает показ кнопок на экране, при значении «1» они уберутся).
- Перезагружаем устройство, после чего в нижней части экрана появится активная полоска с клавишами навигации.
Как вернуть кнопку «Домой» на Android с использованием приложений
Существует множество программных решений для возврата и настройки виртуальных кнопок, многие из которых можно найти в магазине приложений Google Play. В большинстве случаев специализированному софту понадобится предоставить root-доступ, но есть и те, что не требуют наличия root.
Среди приложений, используемых с целью возврата и настройки виртуальных клавиш, популярностью пользуются Assistive Touch, Navigation bar, Full Screen Toggle, Back Button (No root) и прочие продуты. Устанавливается такой софт стандартным способом из Google Play или из других надёжных источников в формате APK. Обычно ПО данной категории обладает достаточно широким функционалом и позволяет не только включить/выключить навигационную панель или отдельные кнопки, но и выполнить настройку, сменить темы оформления, получить плавающую «Home» и т. д.
Опытные пользователи могут также установить Xposed Framework (ввиду взаимодействия софта с системой на глубоком уровне, его использование без соответствующих знаний и навыков не рекомендуется, поскольку может привести к серьёзным последствиям для устройства), в нём есть модуль включения виртуальных кнопок.
Как вернуть пропавшие элементы навигации после обновления прошивки
Пользователи сталкивались с исчезновением кнопки «Домой» и других элементов навигации, в том числе и шторки уведомлений, после обновления Android. Способ исправления бага предполагает использование компьютера с установленными USB-драйверами и Android SDK (нам потребуется программа ADB). Выполняем следующие шаги:
- Посредством USB-соединения обеспечиваем подключение Android-устройства к ПК или ноутбуку.
- Запускаем окно командной строки и прописываем здесь команду adb shell am start -n com.google.android.setupwizard/.SetupWizardTestActivity.
- В результате на экране мобильного девайса появится окно первого запуска. Пользователю будет предложено выбрать язык и присоединиться Google Now. Далее появится рабочий стол.
- Перезагружаем устройство. Исчезнувшие инструменты навигации вернутся на место.
Изменение кнопок через программу Swipe Home Button
Как убрать кнопки навигации на Android
Часто пользователи интересуются вопросом, как скрыть кнопки навигации на андроид. Некоторые больше предпочитают управление жестами. Сделать это можно таким способом:
- Включить или разблокировать свой гаджет.
- Перейти в его главное меню и найти там «Настройки».
- Найти раздел параметров «Система» и подраздел «Системная навигация».
- Войти в конфигурацию «Навигационные кнопки», где осуществлялась настройка кнопок в предыдущем разделе.
- Перевести ползунок пункта «Скрыть навигационные клавиши» в состояние «Активно».
Есть и другой способ, основанный на использовании сторонних программ. Одна из самых популярных — GMD Full Screen Immersive Mode . Представляет собой утилиту, которая не только скрывает панель навигации операционной системы, но и работает с аналогичными настройками в пользовательских приложениях.
Обратите внимание! Основное ее преимущество заключается в том, что для работы не требуются рут-права, а сама система при этом нисколько не теряет в производительности. Достаточно войти в нее и добавить программу в автозагрузку
Убрать нижнюю панель на андроид можно с помощью GMD Full Screen Immersive Mode
Как восстановить удаленный виджет на Андроиде — вернуть удаленный виджет
Чтобы восстановить удаленный виджет необходимо зайти в Меню в категорию Виджеты, выбрать нужный виджет из предложенных или ранее удаленных и перетащить его на свободное место на экране телефона или планшета.
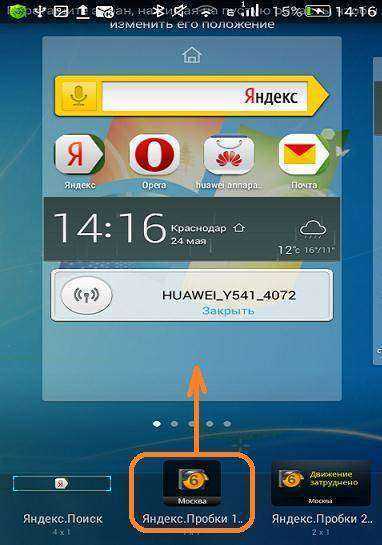
Интересное видео, в котором рассказывается, как работать с ярлыками и виджетами, а также как убрать виджеты с рабочего стола телефона на Андроиде:
—>
Взаимодействуя с андроид-устройствами, мы настраиваем их под свои нужды. В процессе использования, на главном экране появляются иконки приложений и виджеты. Эта статья — небольшой урок по элементам интерфейса. Вы узнаете какими бывают виджет-приложения, как их добавить, а также как удалить виджет на Андроиде.
- Управление элементами интерфейса
- Добавление и настройка виджета
- Удаление виджета
Обратимся к Википедии для определения значения.
Виджет (еще называют: элемент интерфейса, элемент управления, контрол) — это примитив графического интерфейса пользователя, имеющий стандартный внешний вид и выполняющий стандартные действия.
Разделить виджеты можно на четыре группы:
- Системные — элементы интерфейса, предназначенные для контроля и управления операционной системой в целом и состояния ее элементов в частности. Например: индикация заряда аккумулятора, время, состояние GSM сети и так далее.
- Расширения — дополнительные элементы управления и контроля, установленные пользователем. Обычно оказываются на вашем устройстве после установки приложений. Например: графическая информация о погоде, данные о безопасности системы от антивируса, количество денежных средств на виртуальных кошельках WebMoney после установки аналогичного приложения.
- Оболочки — визуальные составляющее, применяются как дополнение к установленной оболочки. При этом в ОС Android можно менять все: от дизайна иконок на рабочем столе, до самого интерфейса в настройках.
- Многофункциональные — элементы управления, которые содержат в себе несколько видов функциональной и визуальной информации. Например: автоповорот экрана, индикатор Bluetooth.
- Другие — элементы интерфейса, что предназначены для украшения экрана гаджета. Обычно не содержат полезной информации.
Доступные расширения для пользовательского интерфейса можно добавить следующим образом:
-
Разблокируем устройство и на основном экране нажимаем на пустую область и удерживаем несколько секунд.
- Перейдите в раздел «Виджеты».
- Выберите нужный из списка и перетащите его на рабочий стол. Чтобы перетащить, зажмите его пальцем, и удерживая, перетащите на пустую область экрана. Еще можно добавить по двойному нажатию на значок.
- Передвигать (или изменять размер) можно на рабочем столе, зажав на секунду иконку виджета.
Некоторые виджеты требуют первоначальной настройки. После добавления на рабочий стол, откроется соответствующий интерфейс, как например с двойными часами.
Чтобы удалить виджет на андроиде с рабочего стола, зажмите и удерживайте иконку в течении нескольких секунд. Появится кнопка «Удалить» в верхней или нижней части интерфейса. Перетащите значок туда для очистки.
Для удаления виджета со смартфона или планшета, необходимо удалять их в Диспетчере приложений, в Настройках.
Некоторые виджеты привязаны к установленным приложениям, поэтому удаляются вместе.
Системные виджеты или те, что связаны с системными приложениями, невозможно удалить без наличия Root-прав.
Покупая смартфон, пользователь может столкнуться с тем, что в нем уже установлены по умолчанию приложения и программы, которые ему не интересны и никогда не будут использоваться. Конечно же, это задумано производителем, который получает прибыль от реализации стороннего софта.
Если присутствие сторонних программ вас раздражает, то лучше удалить их.
Как поменять их расположение
В зависимости от модели устройства значительно меняется и алгоритм настройки клавиш. Мы перечислим только три наиболее популярных бренда с ОС Android. Заметьте, что эти же действия будут работать и на телефонах с одинаковой оболочкой.
Например, действия для Huawei могут подойти для Honor, а действия с Xiaomi идентичны для всех телефонов с оболочкой MIUI.
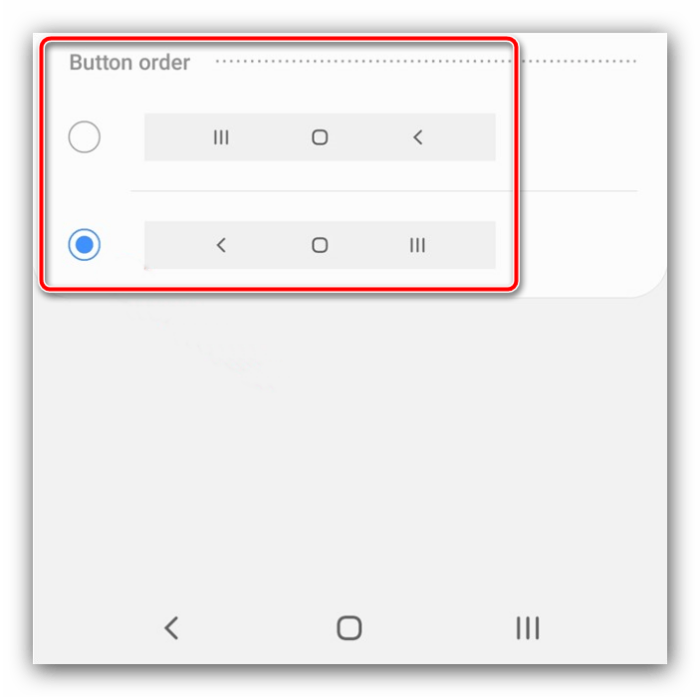
На Huawei
Китайский бренд позаботился о такой приятной мелочи, как управление навигацией. Причем сделали они это довольно удобно для пользователей. Алгоритм действий:
Откройте приложение «Настройки». Для этого кликните по серой шестеренке на главном экране.
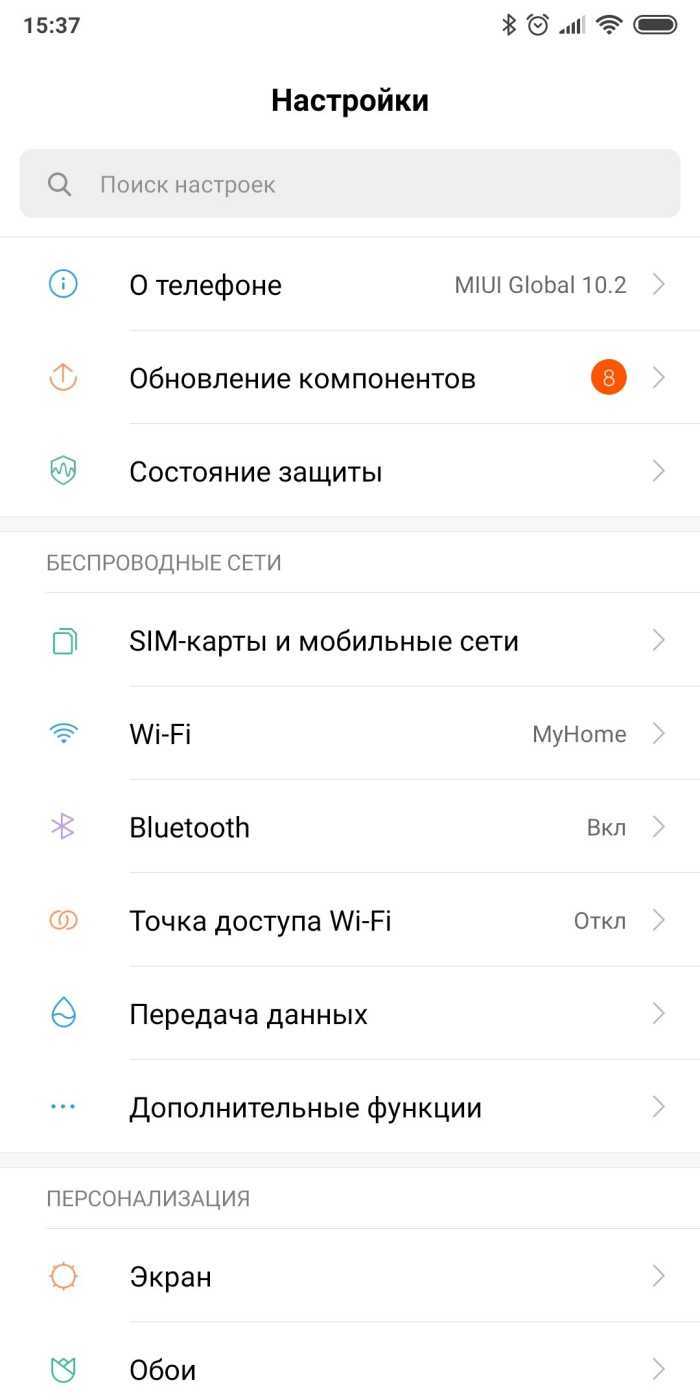
- В открывшемся меню перейдите в раздел «Система и обновления».
- Кликните по пункту «Системная навигация».
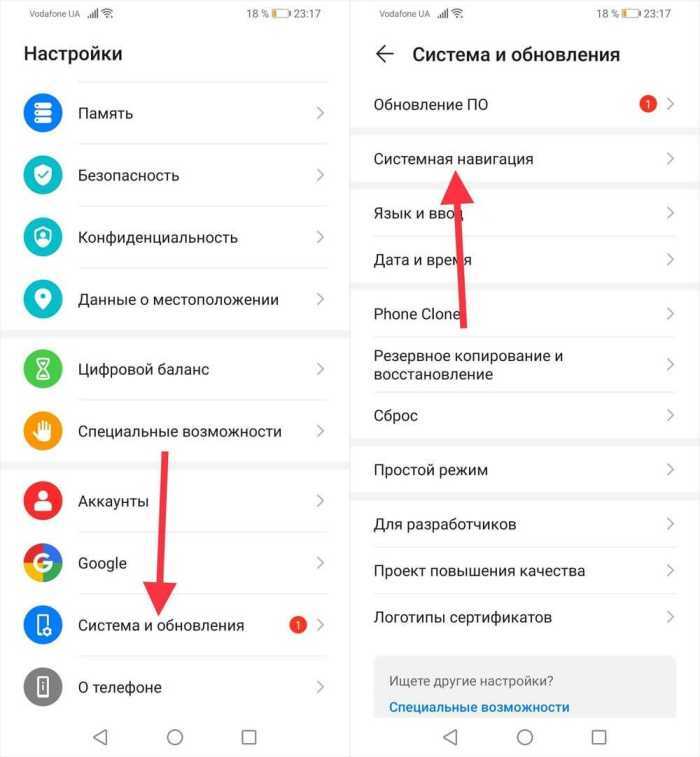
После выберите опцию «Три навигационные кнопки».
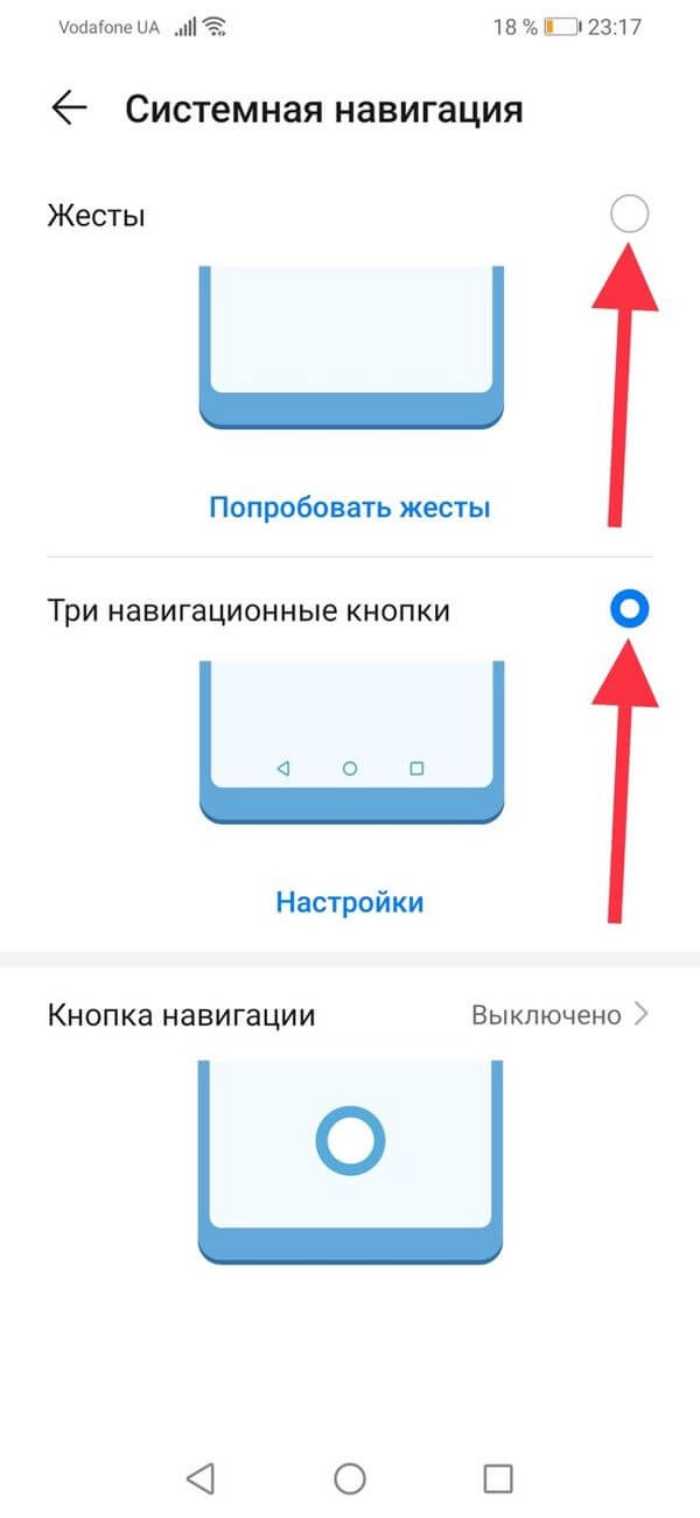
В открывшемся меню выбора укажите нужную последовательность клавиш.
Готово. Опция изменится мгновенно.
На Samsung
Корейский производитель смартфонов решил также учесть этот нюанс, но решил его по-своему. Алгоритм действий для «Самсунгов»:
- Откройте настройки. Здесь для этого достаточно открыть шторку уведомлений (свайп сверху вниз), а после выбрать шестеренку в правом верхнем углу.
- Нажмите на пункт «Дисплей» в списке настроек.
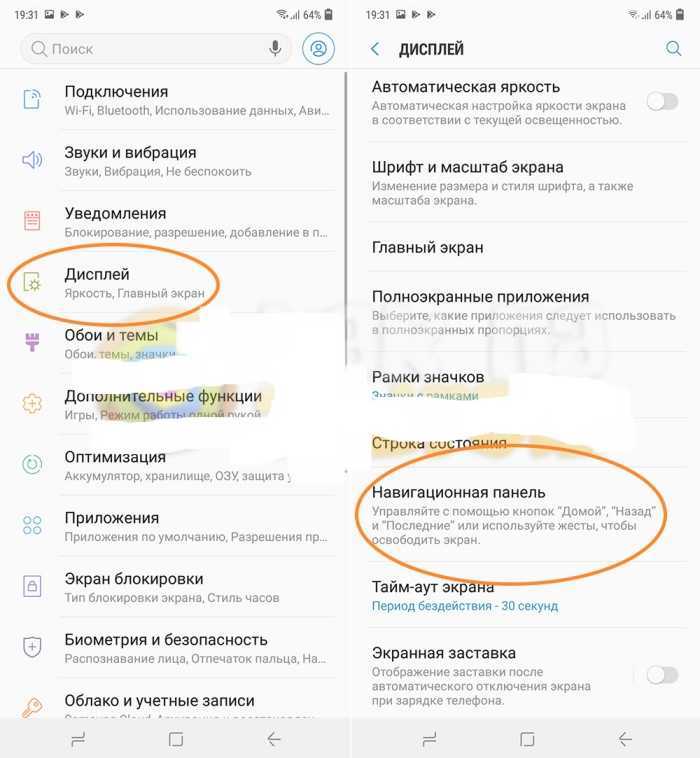
- Откройте подраздел «Навигационная панель».
- Выберите одну из двух вариаций расположения кнопок.
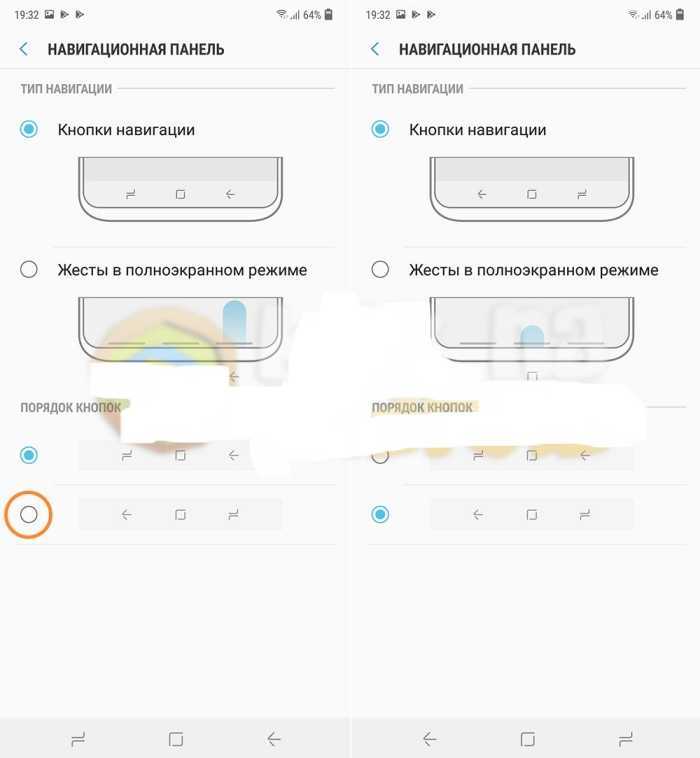
Изменения также вступят в силу сразу же.
На Xiaomi
Еще один популярный китайский бренд добавил кастомизацию клавиш, которую можно включить следующим образом:
Откройте приложение «Настройки».
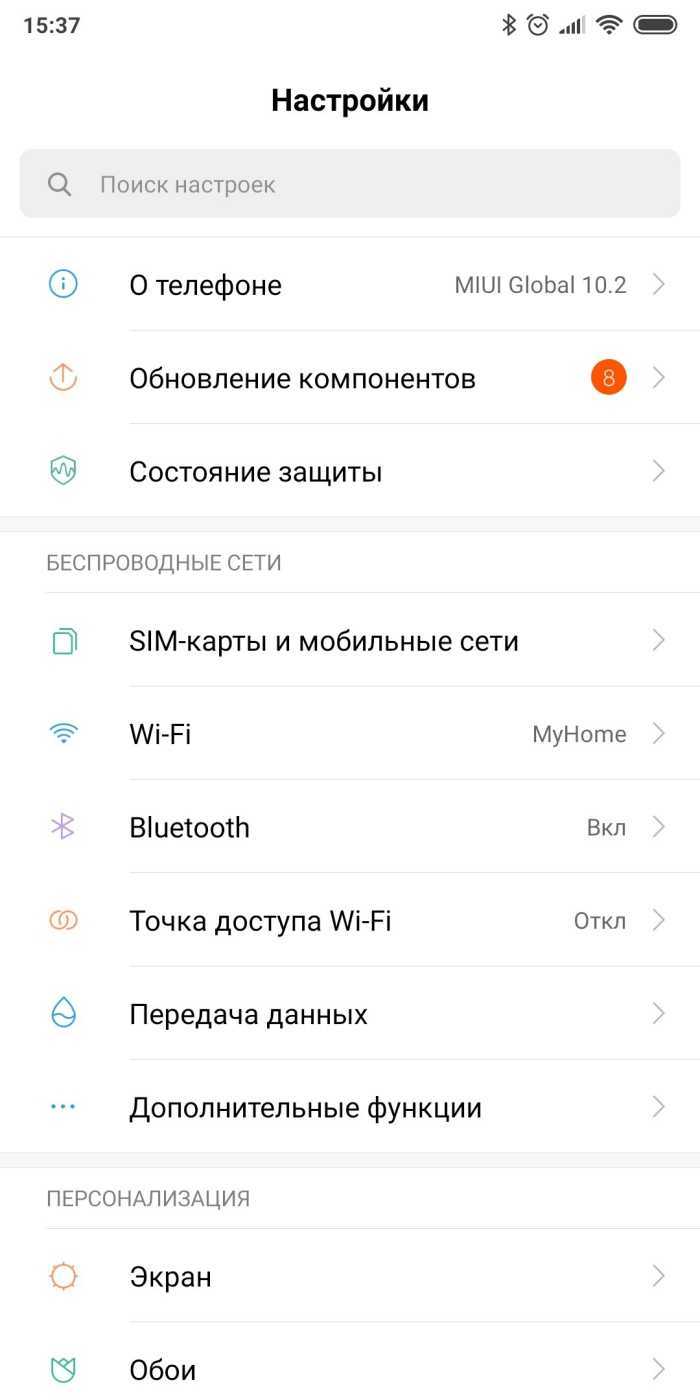
- Перейдите в раздел «Расширенные настройки». Находится почти в самом конце меню.
- После откройте подраздел «Безграничный экран».
- Переключите тумблер напротив пункта «Поменять кнопки местами».
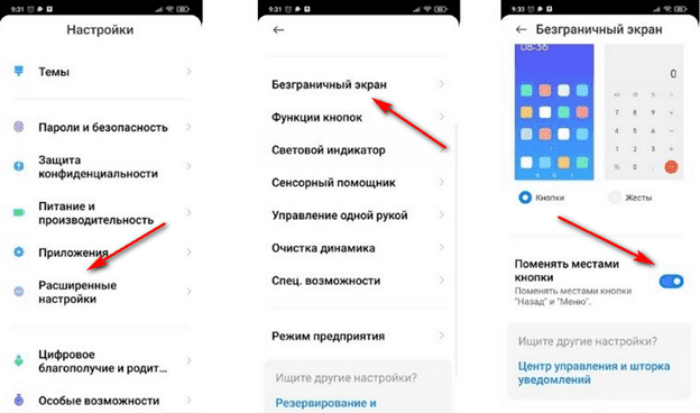
Готово. Для отмены операции тумблер нужно вернуть в исходное положение. Учтите, что должен быть выбран именно режим «Кнопки», а не «Безграничный экран».
Через ADB
Этот способ требует доступ к компьютеру, а также некоторых базовых навыков обращения с консолью. Рекомендуем использовать этот способ в последнюю очередь, когда ничего не помогает. Алгоритм действий:
Включите на телефоне отладку по USB. О том, как это сделать, читайте здесь.
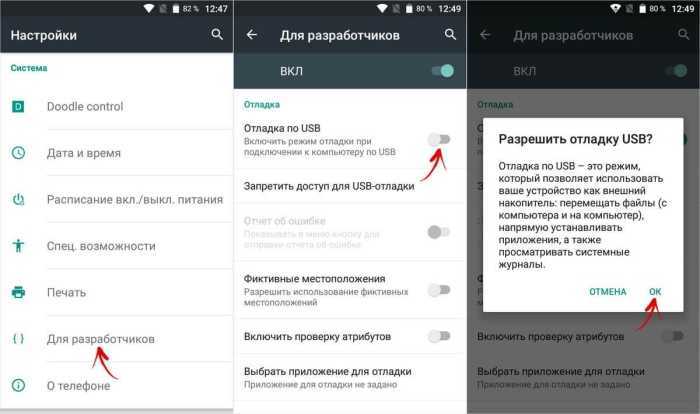
Установите на компьютер программу ADB. Для этого перейдите по этой ссылке (сразу загрузится файл).

- Запустите консоль в папке с ADB. Для этого достаточно открыть нужную папку, кликнуть по кнопке «Файл» в левом верхнем углу и выбрать «PowerShell» или «Командная строка».
- Подключите телефон к компьютеру по USB.

Убедитесь в том, что устройство найдено. Для этого введите «adb devices». Если под словом «List of devices attached» появилась какая-то строчка, значит, устройство найдено.
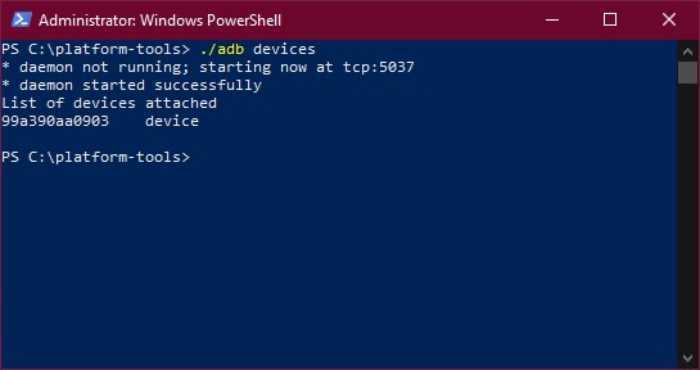
- Введите команду «adb shell» для запуска терминала Android.
- Введите команду «settings put secure sysui_nav_bar»space,recent;home;back,space»» для смены последовательности кнопок.
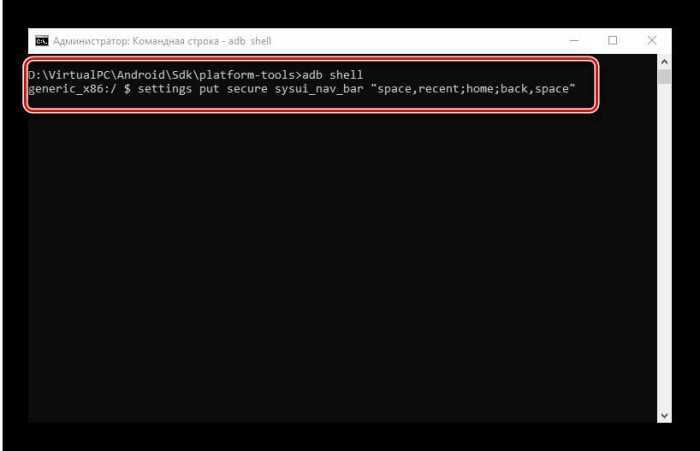
Готово. Кнопки внизу главного экрана изменятся. Чтобы установить свой порядок, поменяйте местами команды в кавычках, разделенные точкой с запятой.
Распространенные варианты ремонта
Данные действия помогут во многих случаях неисправной работы телефона или планшета под управлением ОС Андроид из-за программного обеспечения, поэтому Вы можете применять эти советы, когда сомневаетесь в исправности работы системы.
Перезагрузите устройство. Возможно, оно было под сильной программной нагрузкой или произошла незначительная ошибка. Может, просто зависло приложение, а сенсор работает?
- Обновите прошивку. Для этого перейдите по следующим пунктам: «Настройки» – «Об устройстве» – «Обновления системы» – «Проверить сейчас». Чаще всего, проблема решается.
- Сбросьте настройки до заводских. Сохраните все важные данные на карту памяти, компьютер или подобный носитель. Нажмите «Настройки» – «Память» – «Сброс к заводским настройкам» – «Сброс настроек» – «Стереть все». Если нужно, подтверждайте выбор. Подождите несколько минут, и перезагрузка выполнится автоматически
Что делать, если глючит экран? Если он работает, но медленно, просто очистьте телефон в целом. Удалите лишние файлы и приложения и кэш («Настройки» – «Приложения» – любое приложение из списка – «Очистить кэш»). Для удаления прочего мусора и очистки оперативной памяти используйте CCleaner, Cleaner Master или другое приложение.
Full!screen
Приложение, которое отличается от двух приведённых выше, поскольку оно изменяет вид панели навигации, превращая её в две отдельные кнопки по бокам гаджета. Требует наличия root-прав для работы. Работает стабильно, постоянно обновляется и дорабатывается.
Возможности:
- превращает панели навигации и состояния в две отдельные кнопки;
- позволяет настраивать содержимое кнопок и их местоположение;
- имеет огромное количество параметров для точной настройки, за счёт чего для каждого движения пальцем по экрану можно предусмотреть своё действие.
Преимущества:
- можно превращать панели как в отдельные кнопки, так и в радиальные меню по бокам девайса, в которых будет содержаться несколько кнопок;
- в платной версии можно выбрать приложения, для которых полноэкранный режим включится автоматически;
- не скрывает полностью панели с дисплея гаджета, что упрощает работу с ним для посторонних людей;
- можно настроить отображение полноценной панели по свайпу.
Недостатки:
- в некоторых приложениях «ползёт» разметка — отрисовка кнопок не соответствует их реальному положению;
- всегда скрывается статус-бар вместе с панелью навигации.
Первый запуск:
После установки приложения панели навигации и состояния превращаются в две кнопки по углам дисплея, изменить назначение и функции которых можно через настройки Full!screen.
https://play.google.com/store/apps/details?id=de.tsorn.FullScreen
Fulscrn Free
Приложение полностью скрывает с экрана панель навигации и панель состояния, освобождая всё пространство дисплея. Обе панели разворачиваются после свайпа сверху или снизу дисплея. Утилита не требует root-прав и отлично работает с Android 6 Marshmallow.
Возможности:
- полностью скрывает панели состояния и навигации с экрана;
- отображается в шторке уведомлений, что позволяет в любой момент включать и выключать полноэкранный режим в любом приложении;
- в платной версии можно отключать скрытие панели состояния в полноэкранном режиме, а также включать автозапуск fullscreen-режима при активизации дисплея или оставлять дисплей активным при работающем приложении.
Преимущества:
- готово к использованию «из коробки», не требует root-прав;
- не нагружает систему и работает максимально стабильно даже на Android 6 Marshmallow;
- постоянно обновляется и дорабатывается создателями;
- легко включается/выключается через панель в шторке уведомлений.
Недостатки:
- в бесплатной версии всегда скрывается статус-бар в полноэкранном режиме, а также присутствует реклама и не работают некоторые функции;
- в полноэкранном режиме не работает физическая кнопка «назад» (если она есть), а также не запускается экранная клавиатура;
- нет настройки автозапуска полноэкранного режима для заданных приложений.
Первый запуск:
После инсталляции приложения его нужно запустить и активировать переключатель, который и включит полноэкранный режим. После этого изменять режим отображения можно через панель в шторке.
https://play.google.com/store/apps/details?id=me.dt2dev.fullscreen.free
Как называются сенсорные кнопки на телефоне?
Всего на смартфонах есть три сенсорные
клавиши — треугольник, круг и квадрат. Треугольник предназначен для перемещения на предыдущую страницу практически в любом приложении (назад). Круглый значок помогает перейти на стартовый экран (домой). Но самым функциональным является квадрат (меню).
Интересные материалы:
Сколько предметов на выбор в егэ 2022? Сколько предметов в 11 классе в Беларуси? Сколько предметов в 9 классе 2022? Сколько предметов в кта? Сколько всего предметов в аттестате? Сколько выборочных предметов в Огэ? В чем разница между объектом и предметом? Чем можно обработать рану после удаления зуба? Чем можно полоскать рот после удаления зуба в домашних условиях? Чем можно принудительно удалить программу?
Как скачать GMD Immersive?
Мы можем использовать магазин приложений, например Aptoide , потому что мы не получим его в игровом магазине. Если вы не знали, есть несколько альтернативы Play Store для загрузки приложений , и загрузка с помощью этого средства полностью безопасна и не содержит вредоносных файлов. Первое, что нужно сделать, это ввести Aptoide, для этого вам нужно найти его в браузере Google и загрузить.
После установки этого магазина приложений мы входим в него и ищем GMD Immersive в вашем браузере, чтобы позже нажать кнопку загрузки и дождаться завершения загрузки, пока она не достигнет 100%.
Этот процесс займет не более несколько минут или даже несколько секунд , в зависимости от скорости интернета. После завершения установки GMD Immersive мы открываем приложение, чтобы убедиться, что загрузка была выполнена правильно.
Как скрыть кнопки навигации на Андроид?
При необходимости пользователь может за один раз убрать показатели состояния. Это поможет получить отображение ПО на дисплей. Для осуществления данной операции следует ввести код SYSTEM_UI_FLAG_FULLSCREEN.
После активации исчезнет расположенная сверху полоска. Пропадет название утилиты. Оно передвинется вверх. Если потребуется его убрать, стоит добавить две дополнительные строки кода – ActionBaractionBar = getActionBar() и actionBar.hide().
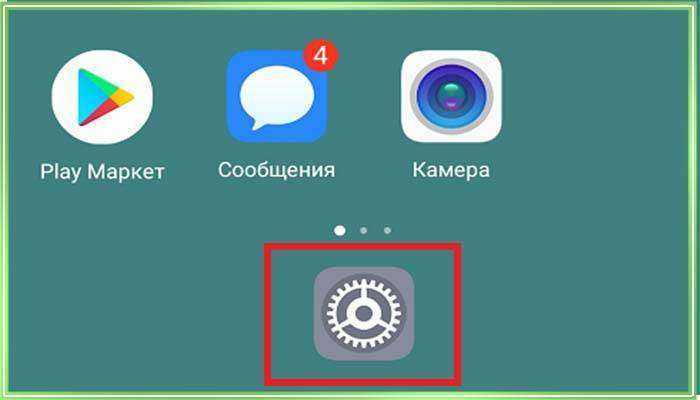
Пользователям предоставляется возможность объединить флаги. За счет этого получится скрыть одновременно панель управления и строку функционирования смартфона
Несмотря на удобство и универсальность метода, важно помнить, что нажатие на дисплей вернет панель. Строка будет отражаться снова
При активации кнопки Домой человек вернется в утилиту. При этом будет видно строку состояния.
Как убрать шторку на андроид
История уведомлений Android — где ее найти
Как убрать шторку на андроид — один из часто задаваемых вопросов на различных форумах. При работе в полноэкранном режиме, когда пользователь смотрит видео или играет в игру, шторка, как и кнопка навигации, может помешать в самый неподходящий момент. Убрать строку состояния, а также другие сенсорные кнопки можно с помощью сторонних приложений, например, GMD Full Screen Immersive Mode. Среди преимуществ данного приложения выделяют:
- возможность скрыть строку уведомлений;
- скрыть сенсорные кнопки;
- переключать режимы очень просто через настройки приложения;
- в платной версии можно отдельно настроить различные полноэкранные режимы для каждого приложения в отдельности;
- также изменить можно размер, цвет и прозрачность.
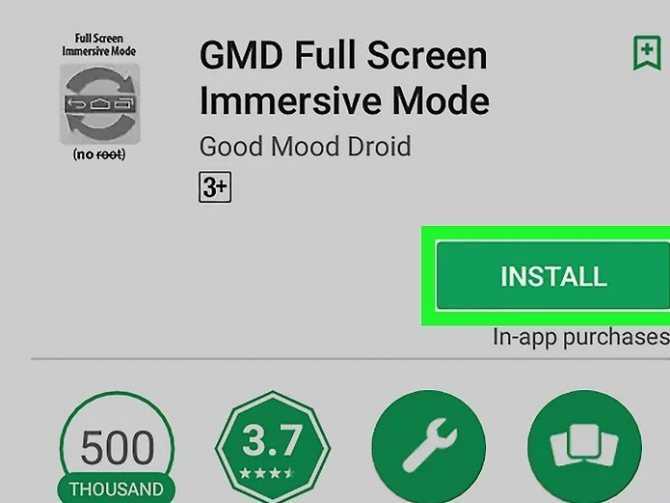
Как убрать шторку в андроид с помощью приложения
Чтобы заменить шторку, необходимо следовать следующей инструкции:
- Необходимо скачать приложение через Плей Маркет. После первого запуска приложение предупредит о возможных проблемах с клавиатурой, если отключена панель.
- Дальше будет возможность выбрать определенные настройки, которые позволят определиться, должно ли приложение запускаться автоматически, либо приложение будет отправлять на экран напоминания о запуске конкретного приложения, где необходимо отключить панель.
Чуть больше функционал в платной версии приложения. Однако простому обывателю вполне хватит бесплатной версии.
Обратите внимание! Данное приложение позволяет скрыть шторку уведомлений без root-прав. Как приложение скрывает шторку
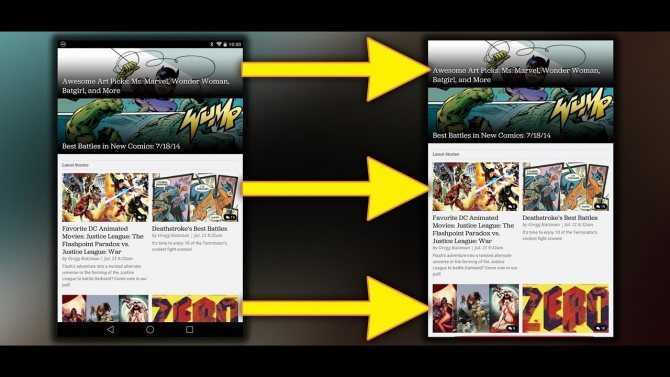
Как приложение скрывает шторку
Некоторые отдельные модели позволяют убрать панель навигации без дополнительных приложений. Так, например, в самсунг новой модели Galaxy S8 добавили специальную функцию, которая позволяет отключить автоматическое открытие панели. Для этого необходимо открыть настройки, а затем перейти в раздел «Дисплей». Там есть окно «Панель навигации». После перехода необходимо будет тапнуть по строчке «Показать и скрыть».
Некоторые пользователи отмечают, что такой возможности нет на некоторых устройствах. Это может быть связано с тем, что гаджет еще не обновлялся. Рекомендуется проверить все обновления, чтобы использовать максимальный функционал телефона. Только в этом случае получится заблокировать всплывающие шторки, навигацию.
Пропали кнопки навигации на экране в андроиде – что делать?
Когда пропали на экране кнопки- это довольно неприятный дефект. Ничего не ожидающего пользователя он может изумить. Возникает подобное обстоятельство при смене официальной прошивки. Сначала пугает отсутствие главных элементов. После этого начинает настораживать отсутствие доступа к уведомлениям системы.
Чтобы все начало работать, потребуется использовать ПК. На него должен быть установлен специальный USB драйвер и Android SDK. После этого нужно провести такие манипуляции:
- Гаджет подключается к ПК через USB порт.
- Запускается окно строки написания кода. Сюда нужно вписать такую команду adb shell am start -ncom.google.android.setupwizard/.SetupWizardTestActivity.
- На экране появится диалог по первому запуску. Он пригласит пользователя сменить язык. Затем нужно будет присоединиться к Google Now. После выполнения данной операции появится рабочий стол.
Инструкция достаточно проста. Чтобы добиться при ее осуществлении оптимального результата, нужно следовать представленной схеме.
Вызов быстрой заметки на iPad
В «iPadOS 15» Apple представила новую функцию повышения производительности под названием «Быстрые заметки», цель которой — обеспечить более быстрый способ записывать вещи на «iPad» без необходимости заходить в приложение «Заметки» и выходить из него. Независимо от того, находитесь ли вы на «Домашнем экране» или в любом приложении, вы можете в любой момент открыть плавающее окно Quick Note с помощью пальца или Apple Pencil , проведя по диагонали вверх от правого нижнего угла экрана.
Если вы используете подключенную клавиатуру с клавишей Globe , просто нажмите клавишу Globe + Q, чтобы запустить Quick Note. Вы также можете добавить кнопку «Быстрая заметка» в Центр управления: перейдите в «Настройки» -> «Центр управления», затем добавьте параметр «Быстрая заметка» из раздела «Включенные элементы управления».
Быстрые заметки нельзя создавать на «iPhone» под управлением «iOS 15». Однако, поскольку быстрые заметки находятся в приложении «Заметки», вы можете получить доступ ко всем, что вы создали в другом месте на своем «iPhone», так же легко, как и к любой другой заметке.
Изменение строки ROOT без Android
Приложение называется Navbar Apps и может быть загружено из Play Маркета. Хотя это не позволяет вам менять значки на панели, это позволяет вам настроить фон панели навигации. Пользователь может изменить цвет панели на любой цвет или включить автоматическое сопоставление цвета с запущенным приложением, чтобы все было хорошо составлено. Люди, которые любят дополнительное украшение, имеют возможность установить любое изображение или текстуру в качестве фона панели навигации.
Загрузите приложения Navbar из Play Маркета
Приложения Navbar не требуют ROOT, но в то же время несовместимы со всеми устройствами — автор работает, однако, чтобы сделать приложение доступным для максимально широкого круга пользователей как можно скорее. Если приложение показывается как недоступное для вашего устройства, попробуйте использовать его заново. Однако, если вы можете установить приложение, оно, вероятно, будет работать для вас без каких-либо серьезных проблем.
После установки приложения у пользователя есть несколько вариантов выбора. Первый из них меняет цвет панели навигации — если вы хотите установить другой цвет, установите флажок «Изменить цвет панели навигации».
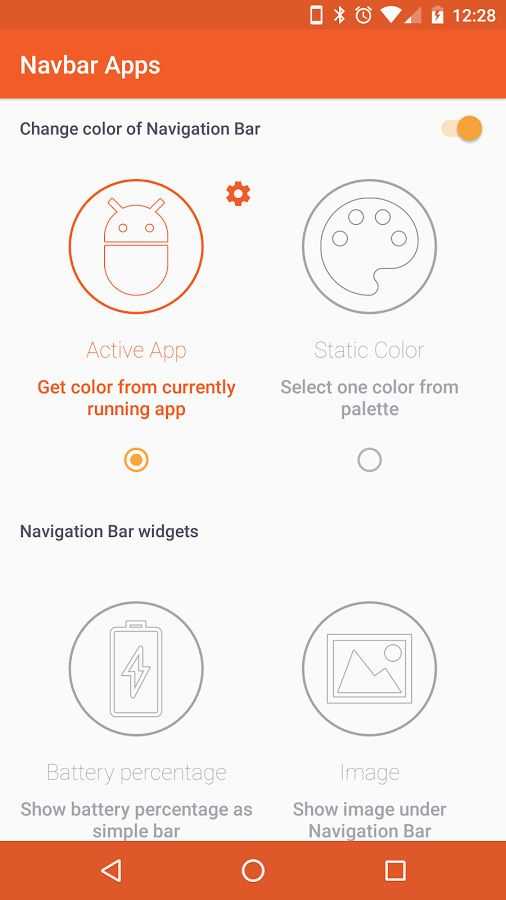
После выбора этой опции у нас есть два варианта изменения цвета. Первый «Получить цвет из текущего приложения», или «Загрузите цвет из текущего приложения». После выбора этой опции панель навигации автоматически изменит свой цвет на тот, который доминирует в текущей активной программе или игре (это видно на скриншоте выше).
Второй вариант — установить свой собственный цвет на постоянной основе, т. Е. «Выберите один цвет из палитры». Выбрав этот параметр, выберите цвет из цветовой палитры, который нам подходит, и панель навигации изменит свой цвет навсегда независимо от того, какое приложение работает.
Кроме того, есть две дополнительные функции, связанные с навигационной панелью. Первое — установить изображение в качестве фона — просто коснитесь опции «Показать изображение в панели навигации» (Покажите изображение под панелью навигации), а затем выберите одно из доступных изображений в качестве фона.
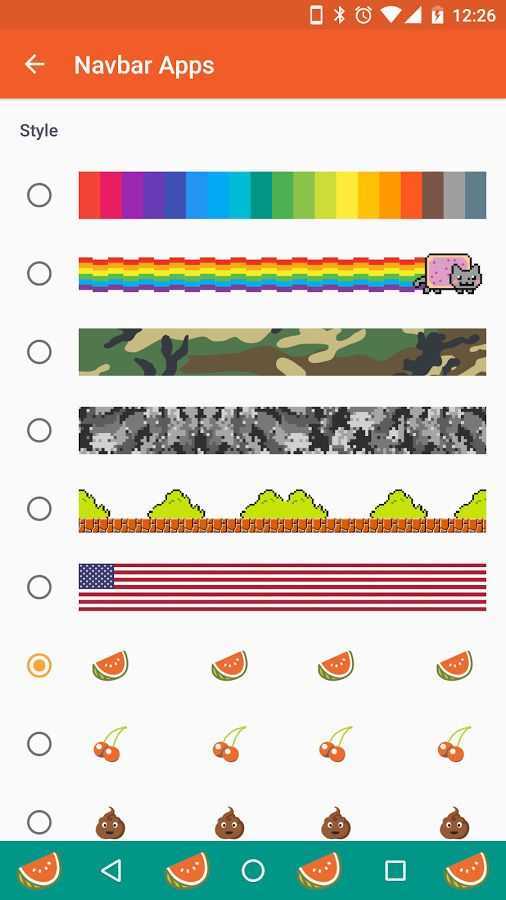
Второй вариант — отобразить уровень заряда батареи в навигационной панели — просто установите флажок «Показывать процент батареи как простой бар». Когда эта опция будет выбрана, панель будет заполнена более темным цветом, указывающим уровень заряда аккумулятора — полезно постоянно анализировать уровень мощности телефона. Эта функция работает с другими модификациями — мы можем изменить цвет панели навигации, например, синим цветом, а затем в то же время включить отображение уровня заряда батареи и заполнить темный цвет.
Источник
Пропали кнопки навигации на экране в Андроиде – что делать?
Когда пропали на экране кнопки- это довольно неприятный дефект. Ничего не ожидающего пользователя он может изумить. Возникает подобное обстоятельство при смене официальной прошивки. Сначала пугает отсутствие главных элементов. После этого начинает настораживать отсутствие доступа к уведомлениям системы.
Чтобы все начало работать, потребуется использовать ПК. На него должен быть установлен специальный USB драйвер и Android SDK. После этого нужно провести такие манипуляции:
- Гаджет подключается к ПК через USB порт.
- Запускается окно строки написания кода. Сюда нужно вписать такую команду adb shell am start -ncom.google.android.setupwizard/.SetupWizardTestActivity.
- На экране появится диалог по первому запуску. Он пригласит пользователя сменить язык. Затем нужно будет присоединиться к Google Now. После выполнения данной операции появится рабочий стол.
- В завершении останется перезагрузить планшет или смартфон. Ранее исчезнувшие кнопки автоматически появятся на месте.
Инструкция достаточно проста. Чтобы добиться при ее осуществлении оптимального результата, нужно следовать представленной схеме.
Как включить кнопки навигации на Xiaomi Redmi 4x?
Включить
функцию не так сложно – надо перейти к меню настроек, найти пункт «Дополнительно» и выбрать его для доступа к изменению новых характеристик. Перемещение вниз по списку позволит найти раздел клавиш, в котором подпункт «Кнопки навигации ».
Интересные материалы:
Почему во французском языке Y называется игрек? Почему война 1812 называется отечественной? Почему восстание декабристов так называется? Почему зимние месяцы так называются? Серебряный век русской литературы почему так называется? Сколько материков на земном шаре и их названия? Сколько морей в мире и их названия? В чем смысл названия повести Собачье сердце? В чем смысл названия произведения в Распутина Уроки французского? В чем смысл названия рассказа холодная осень?


































