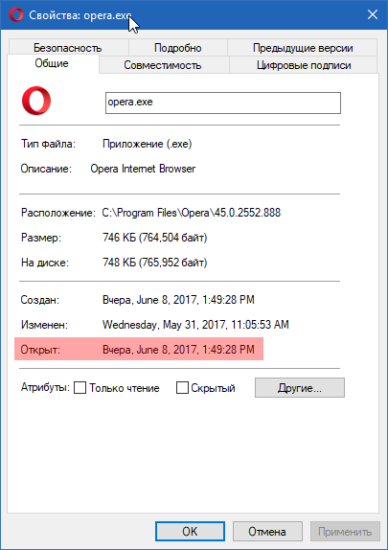Общие настройки Андроид Pie
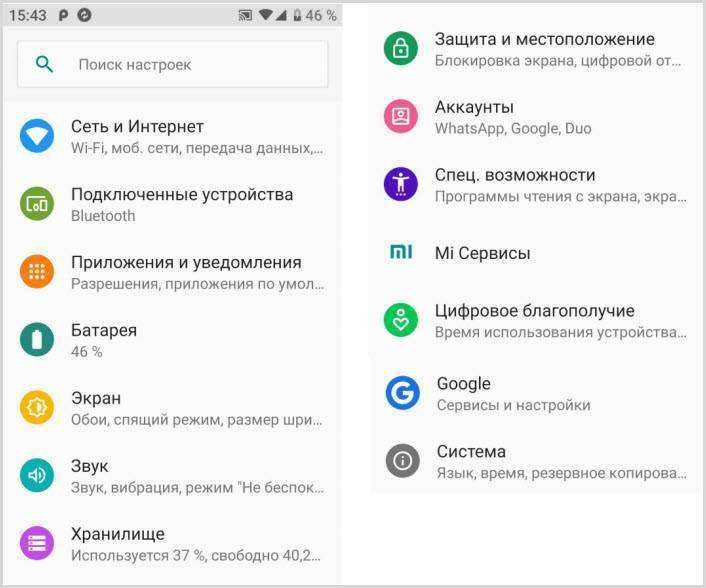
Сеть и Интернет
Этот раздел почти не изменился, разве что изменили название. Настройки каждого раздела, Wi-Fi и включение мобильного интернета, остаются прежними.
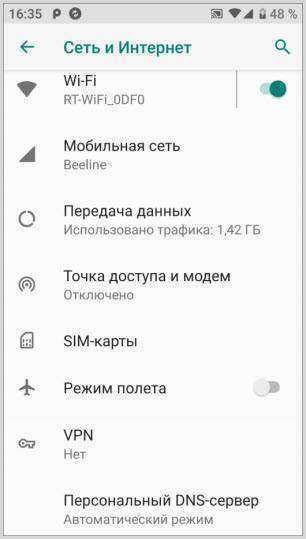
Подключенные устройства
Настройки подключения Bluetooth устройств и список уже подключенных аксессуаров. Полную информацию по подключению можно посмотреть здесь.
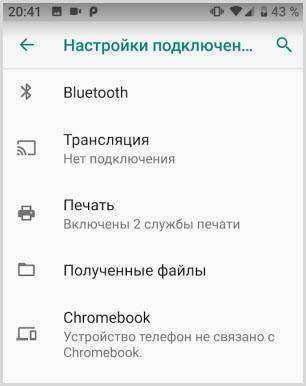
В Андроид 9 теперь можно подключить до 5 устройств. Настройка находится в разделе “Для разработчиков”
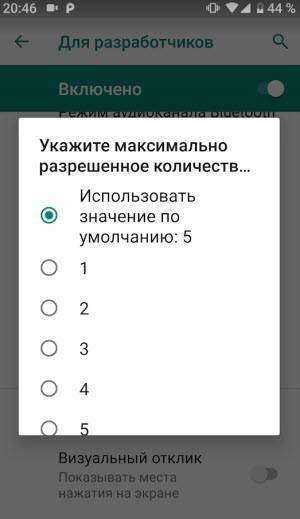
Приложения и уведомления
Эта настройка позволяет просматривать статистику приложений, чистить кэш, останавливать и удалять их. Работать с уведомлениями – запрещать отдельным приложениям отправлять их и разрешать.
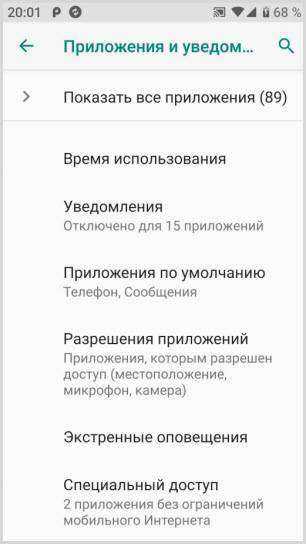
Пункт “Время использования” покажет не только сколько времени работало каждое приложение в сутки, но и количество уведомлений, а также количество запусков.
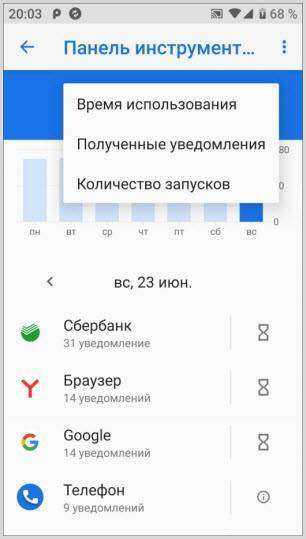
Используя эти параметры вы можете видеть, какое приложение вам отправляет больше все уведомлений и ограничить его. Подробнее здесь.
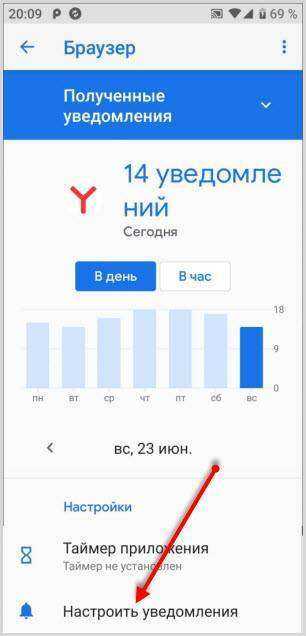
Переходите в любое приложение, затем “Настроить уведомления”. Гибкие настройки позволят настроить их на ваш вкус.
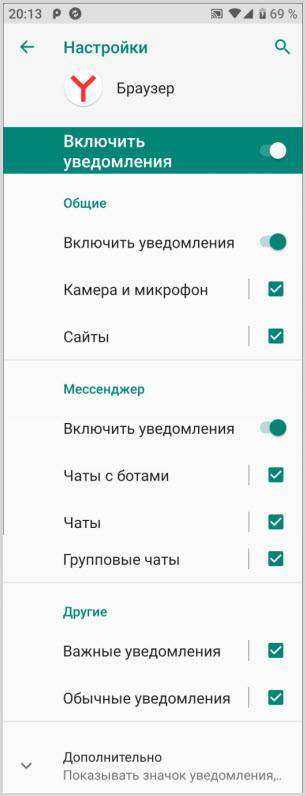
Общие настройки для всех уведомлений находятся в разделе Уведомления.
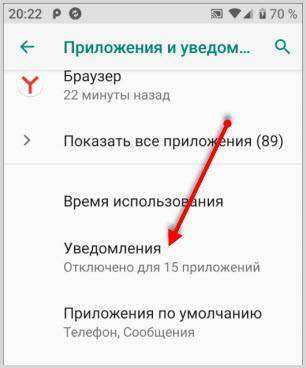
Здесь вы можете задать:
- показ на заблокированном экране
- значки уведомлений
- звук
- просмотр уведомлений
- более тонко настроить режим Не беспокоить с установкой правил
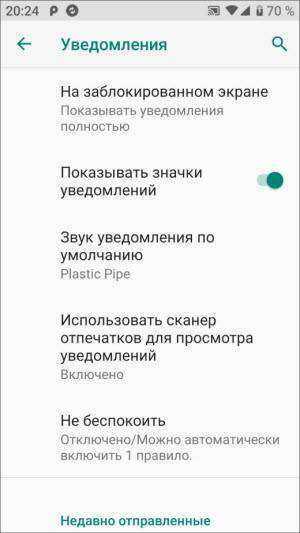
В пункте “Разрешения” приложений включайте и отключайте разрешения для каждого приложения, если считаете, что оно ему не нужно.
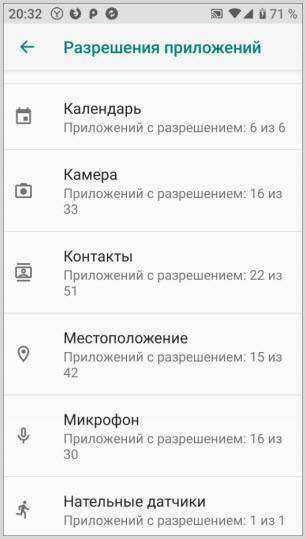
Батарея
Этот раздел, получил новую функцию Adaptive Battery.
После активации через некоторое время, система запомнит приложения, которыми часто пользуетесь, у остальных будет ограничен фоновый режим. Это благоприятно повлияет на расход энергии батареи. Уведомления от этих приложений будут поступать с некоторой задержкой.
Экран
В настройках экрана появилась функция “Ночной режим”, который можно установить:
- по расписанию
- в выбранное время
- отключить
В ночном режиме экран телефона приобретет желтоватый оттенок, что будет снижать нагрузку на глаза.
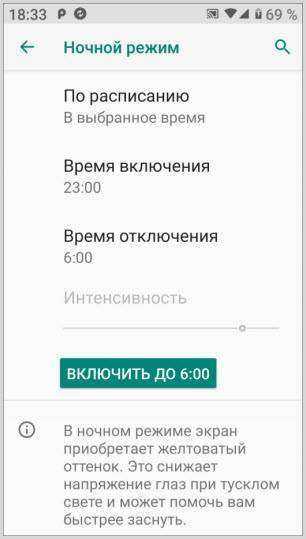
Новая функция “Адаптивная яркость” (основана на искусственном интеллекте) подбирает определенное освещение экрана в зависимости от внешней освещенности. Первое время она обучается и запоминает. Первое время вы можете помогать ей, используя ползунок, в дальнейшем она будет справляться самостоятельно.
Не путайте с автоподстройкой освещенности.
Звук
Звуковые настройки в Андроид Pie напичканы всевозможными функциями.
Громкость регулируется отдельно для каждого источника:
- музыка
- вызовы
- рингтоны
- будильник
В режиме “Не беспокоить” можно настроить определенное правило, но только одно.
Отдельно можно выбрать стандартные мелодии или установить свою, предварительно загрузив в телефон для:
- вызова
- будильника
- уведомления
Для остальных действий вы можете включить или отключить звуки.
Для улучшения звука при прослушивании через наушники предусмотрена функция “Наушники и звуковые эффекты”.
Подключив гарнитуру, выбираете тип наушников и система оптимизирует звук.
Хранилище
В этом разделе показаны статистические данные заполненной памяти по определенным группам: фото, музыка, игры и так далее.
Но подключив “Менеджер хранилища”, вы можете оптимизировать память телефона. Менеджер удалит все фото и видео, которые получили резервные копии по истечении определенного времени, выставленного вами. Его лучше использовать совместно с облачными хранилищами. Подробнее здесь.
Защита и местоположение
Гугл серьезно относится к защите не только данных в сети, но и к защите ваших гаджетов. Помимо внутренней защиты Google Play, которая сканирует ваше устройство на предмет вредоносных приложений, но и поможет найти ваше устройство.
Блокировка экрана предусматривает несколько возможностей:
- графический ключ
- отпечаток пальца
- пароль
- пин-код
- Smart Lock
Последний можно привязать не только к вашей внешности, к местоположению, голосу и непосредственному контакту с вами.
Аккаунты
Здесь будут храниться все ваши аккаунты: Гугл, Яндекс, Mail, WhatsApp, Скайп и так далее.
Индивидуально для каждого вы можете включить или отключить синхронизацию.
Спец.возможности
Здесь предусмотрены новые возможности для людей с ограниченными возможностями.
Программы, которые читают с экрана при любых действиях на экране, считывают выделенный текст и этот голос можно настроить – скорость, тональность.
Экранные настройки – увеличение шрифта и содержимого (экранная лупа), инверсия и коррекция цвета, указатель мыши.
К элементам управления относятся: внешний пульт и большое удобное меню специальных возможностей.
Управление звуком – монофонический звук (объединяет каналы) и субтитры.
Настройка нижней панели навигации на Android
Настройка панели навигации на андроиде позволяет переназначить некоторые действия и добавить дополнительные клавиши для создания скриншотов, управления программами, а также многое другое.
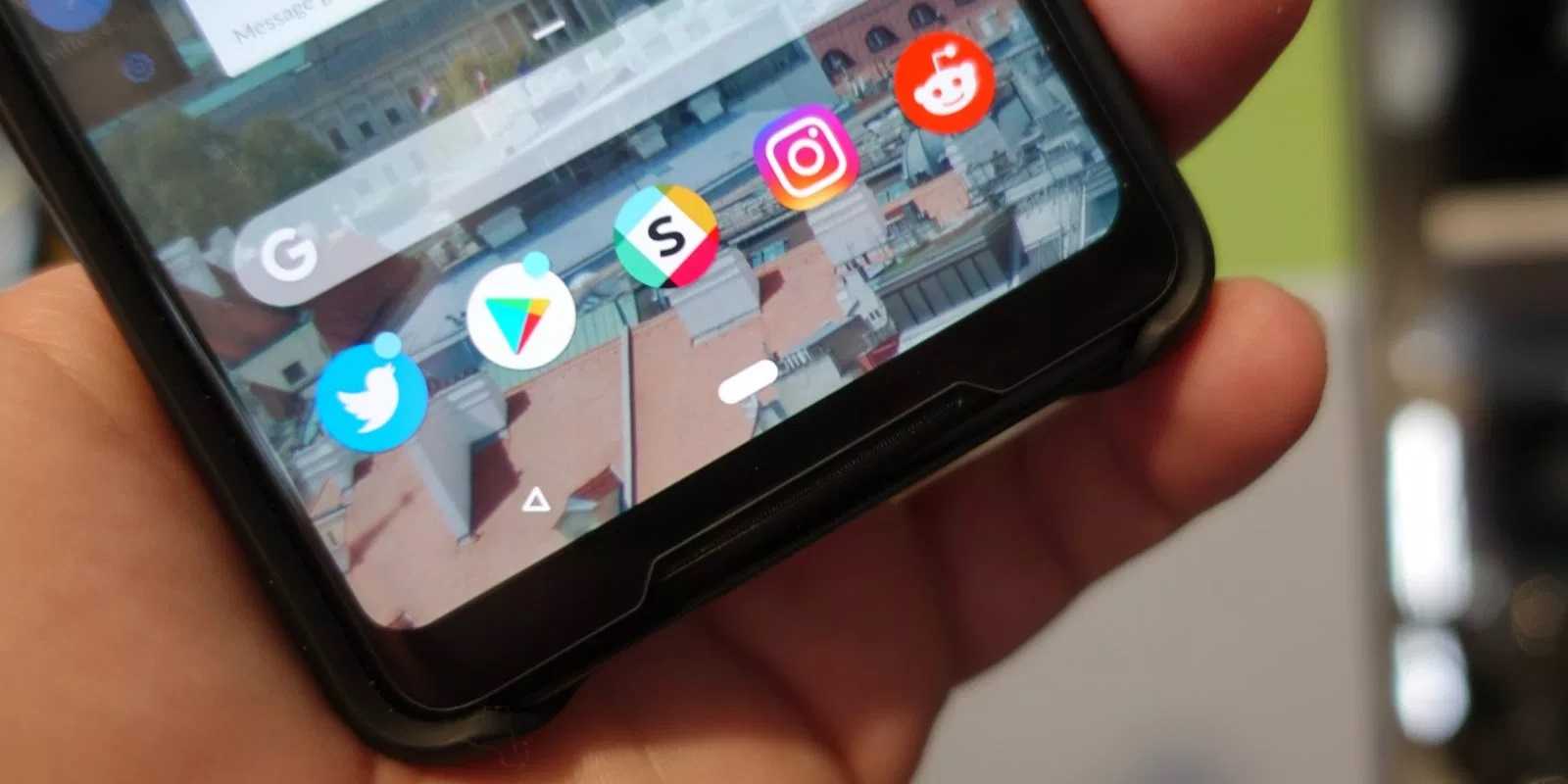
Навигация с помощью кнопок очень удобная
Обратите внимание! Процесс конфигурирования может помочь в случае, если пропали кнопки внизу экрана андроид-устройства. Если пользователь ищет ответ на вопрос, как поменять местами кнопки на андроид 9, необходимо выяснить, какими средствами он хочет пользоваться
Можно попробовать заменить назначение клавиш с помощью стандартного функционала, а можно изменить их внешний вид или вообще удалить навигацию через сторонние программные продукты
Если пользователь ищет ответ на вопрос, как поменять местами кнопки на андроид 9, необходимо выяснить, какими средствами он хочет пользоваться. Можно попробовать заменить назначение клавиш с помощью стандартного функционала, а можно изменить их внешний вид или вообще удалить навигацию через сторонние программные продукты.
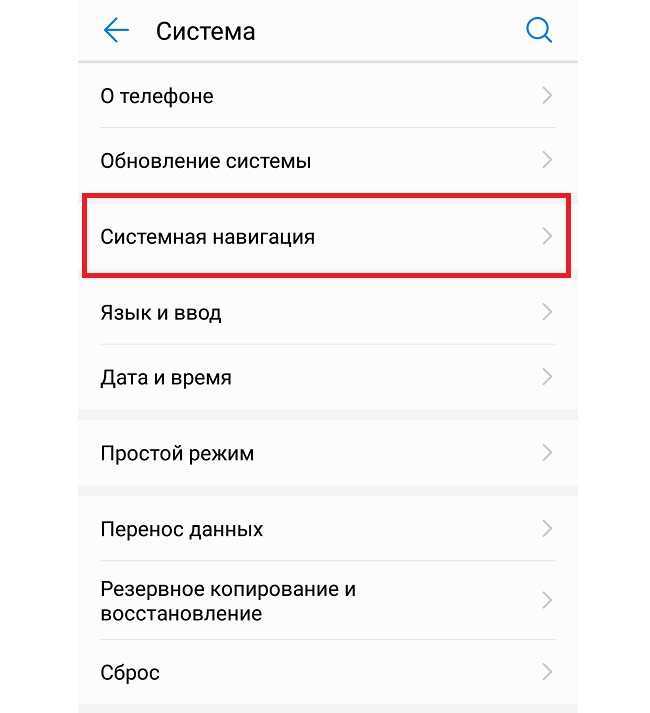
Раздел, содержащий работу с навигацией
Главный экран
Обзор настроек начнем с главного экрана. Чтобы попасть в настройки нужно на главном экране, в свободном месте от иконок и виджетов сделать долгий тап, до появления меню. Здесь выбираете “Настройки главного экрана”.
Что здесь вы можете изменить:
- включить значки уведомлений
- добавлять иконки установленных приложений на рабочий стол (иконка приложения будет автоматически добавляться для быстрого доступа). Ненужные вы сможете всегда удалить
- отображать приложения Гугл ( это новостная лента расположенная в левой части главного экрана)
- автоповорот рабочего стола (при поворачивании устройства развернется рабочий стол)
- изменение формы значков ( вы можете выбрать любую из предложенных форм для иконок)
Системная настройка уведомлений
Для более тонкой регулировки информационных окон достаточно перейти в специально отведённый для этого раздел. Он находится в меню «Настройки» вашего девайса. В нём вы сможете, например, убрать уведомления на экране блокировки, открыть возможность оповещения для отдельных игр и программ, менять список заблокированных приложений.
- Не показывать уведомлений этого приложения, тем самым полностью избавиться от известий программы.
- Или же показывать их в верхней части списка, в том числе, когда разрешено получение только важных оповещений.
Настроек в панели нотификаций достаточно
Стоит уделить им некоторое внимание
Теперь вы увидели, сколько возможностей открыл Android 5.0 Lollipop перед пользователями, которые научились настраивать уведомления “под себя”. И если висит непрочитанное сообщение, вы знаете, как его убрать.
Биометрия
Если в вашем телефоне установлен сканер отпечатков пальцев или используется распознавание лиц, обязательно используйте эту защиту.
Управление отпечатками. Добавьте свой отпечаток пальца для разблокировки телефона. Для этого приложите палец к сканеру несколько раз (почувствуете вибрацию). Затем немного сместите палец для записи краев вашего отпечатка. Можно добавить несколько отпечатков, например для нескольких членов семьи (родители и ребенок). Ненужные отпечатки в дальнейшем можно удалить.
Установите, в каких случаях будет запрашиваться отпечаток пальца, для подтверждения каких действий:
- Защита личных данных. Т.е. чтобы посмотреть фото, заметки, видео – доступ только по отпечатку.
- Защита приложений. Т.е. удалить/установить приложения можно только с подтверждением отпечатка.
- Подтверждение платежей: FIDO и IFAA. Для России не применимо.
Добавить данные лица. Разблокировка по лицу. Это менее безопасный способ, чем использование кода или графического ключа. Телефон можно разблокировать с помощью вашей фотографии, а также людьми с похожей внешностью.
Перед съемкой убедитесь, что ваше лицо ничем не закрыто, а вокруг хорошее освещение. Снимок лица и последующая разблокировка будет происходить с использованием передней камеры.
После добавления лица доступны 2 опции:
- Разблокировка телефона по лицу.
- Распознавать лица при включенном экране – разблокировать по лицу, когда экран включен (например, при входящих уведомлениях). Но это быстро разряжает батарею, т.к. передняя камера постоянно включена.
Что делать, если панель уведомлений не работает
Для начала нужно разобраться, по какой причине панель уведомления не открывается. Причин может быть несколько:
- Программный конфликт со сторонним приложением
- Сбой при обновлении прошивки
- Неисправность сенсора экрана устройства
Если панель уведомлений перестала открываться после установки какого-либо приложения, попробуйте удалить его и проверить работоспособность панели уведомлений ещё раз. Если ошибка панели уведомлений появилась после обновления прошивки, сделайте следующее:
- Попробуйте установить обновление заново
- Сделайте сброс к заводским настройкам (читайте в статье )
- Переустановите прошивку (читайте в статье )
Часто проблемы с панелью уведомлений возникают из-за неисправности сенсорного экрана устройства после падений или попадания влаги (читайте нашу статью ). Для начала нужно проверить работу сенсора экрана с помощью утилиты Screen Touch Test . Откройте приложение и нажимайте на разные области экрана. Там, где нажатия фиксируются и остаётся белый след, сенсор работает исправно.
Если в верхней области экрана белый след не остаётся, значит, сенсор в этих местах не реагирует на нажатия, это и приводит к невозможности открыть панель уведомлений. Лучшим выходом в такой ситуации будет обращение в сервисный центр, однако, вы также можете использовать альтернативные способы открыть панель уведомлений.
Скрыть панель навигации с помощью сторонних приложений
Вы можете использовать приложение Power Toggles, чтобы включить режим погружения на своем устройстве, который по существу скрывает строку состояния и панель навигации, тем самым предоставляя вам больше места на экране. Для этого выполните следующие действия:
- Перейдите в Play Store и загрузите Power Toggles отсюда. Это бесплатно и работает с некорневыми устройствами.
- Затем нажмите и удерживайте кнопку на главном экране, перейдите в раздел «Виджеты», выберите « Переключатели питания» и перетащите «Виджет панели 4 × 1» на рабочий стол.
- Теперь вам нужно настроить виджет. Нажмите на кнопку «Добавить переключатель» и прокрутите вниз до раздела «Дисплей» . Оказавшись там, вы найдете переключатель «Режим погружения» . Просто нажмите на него, чтобы добавить его в виджет.
- Нажмите Готово, чтобы выйти из меню редактирования виджета. Теперь на рабочем столе просто нажмите значок режима погружения, чтобы переключаться между режимом погружения на вашем устройстве.
- Вот и все. Теперь вы можете использовать этот переключатель, чтобы включить или отключить режим погружения на вашем устройстве.
Другим вариантом для достижения этих результатов является использование приложения GMD Full Screen Immersive Mode (бесплатно, с покупками в приложении). В то время как Power Toggles скрывает как строку состояния, так и панель навигации, это приложение дает вам возможность скрыть одну из них или обе . Вы можете использовать это приложение с помощью простого переключателя в панели уведомлений.
Способ №1. GMD Full Screen Immersive Mode
Этот способ самый простой, т.к. не требует наличия Root-прав, но при этом он требует наличия Android не ниже версии 4.4, и в целом работает не всегда корректно. Однако, его стоит попробовать прежде чем браться за более серьезные инструменты – возможно он вас полностью удовлетворит.
- Скачайте и установите приложение GMD Full Screen Immersive Mode
- Запустив приложение перейдите в раздел “General” и поставьте галку на пункте “Start on Boot”, что бы приложение запускалось вместе с загрузкой Android
- В этом же разделе поставьте галку в пункте “Notification”, что бы кнопки приложения отображались в панели уведомлений
- Раздел Trigger можете на первых парах оставить по умолчанию, изменить его можно в любой момент.
- Теперь, запустив любое из приложений, смахните шторку уведомлений и нажав на одну из иконок GMD Immersive выберите что вы хотите скрыть: нижнюю панель или нижнюю вместе в верхней.
- Что бы выйти из полноэкранного режима, смахните триггер внизу экрана свайпом вверх.
К существенным минусам этого приложения можно отнести невозможность вызова клавиатуры в полноэкранном режиме, а так же некорректную работу в некоторых приложениях. К примеру, TapTalk в полноэкранном режиме у меня вообще не реагировал на нажатия экрана, однако в большинстве игр GMD Immersive показал себя хорошо.
Способ №2. Xposed + Ultimate Dynamic Navbar
Этот способ является самым удобным, надежным и гибконастраиваемым, однако требует наличия Root и задействует сразу два различных приложения. Внимательно следуйте инструкции и у вас все получиться.
Первым нам понадобиться приложение Ultimate Dynamic Navbar
- Скачайте и установите приложение Ultimate Dynamic Navbar
- Запустите его и перейдите в настройки
- Поставьте верхний переключатель в положение “Вкл” и поставьте галку на пункте “Автозапуск при включении”
- Остальные настройки можете настроить на свой вкус позднее.
Как видите у нас появилась “плавающая” панель навигации, однако стандартная фиксированная панель никуда не исчезла, что бы скрыть её, нам понадобиться нструмент Xposed Framework. Что это такое я более подробно расскажу в одной из следующих статей.
- Скачайте Xposed installer и запустите его
- Перейдите в раздел “Фреймфорк” и выберите “Установить/Обновить”
- Перезагрузите устройство и запустите Xposed installer ещё раз. В разделе “Фреймфорк” теперь должна отображаться текущая версия приложения
- Теперь перейдите в раздел “Модули” и отметьте галкой модуль Ultimate Dynamic Navbar
- Теперь перезагрузите ваш смартфон – старая панель должна исчезнуть, а вместо неё появиться новая плавающая панель навигации, которую можно вызвать дернув за треугольный триггер снизу экрана.
Режим экономии энергии как причина неполучения уведомлений
Если на вашем Android смартфоне включен режим экономии заряда батареи, то это тоже может повлиять на то, что уведомления перестали приходить. Как правило, режим энергосбережения можно выключить одним из следующих способов:
- Кнопкой в области уведомлений, как на изображении в предыдущем разделе.
- В Настройках. На чистом Android в разделе «Батарея» — «Режим энергосбережения». Там же может иметь смысл отключить режим «Адаптивная батарея» при его наличии.
- На Samsung Galaxy — в Настройки — Обслуживание устройства — Батарея — Режим питания. Попробуйте установить режим «Высокая производительность».
На устройствах с собственными интерфейсами, например, Xiaomi или Huawei расположение пункта настройки экономии заряда может отличаться, но обычно его легко найти (также можно использовать поиск по настройкам).
↑ Сбрасываем телефон на заводские установки
Если калибровка сенсора не помогает и кнопки все равно нажимаются самопроизвольно, то можно выполнить полный сброс на заводские настройки. В этом случае очистится вся память телефона, так как вы могли скачать из несанкционированных источников вредоносное программное обеспечение.
Сброс выполняется через сервисное меню посредством перезагрузки смартфона. Для этого его необходимо сначала выключить, чтобы потом включить, зажав кнопки громкости и питание. Затем в меню выбрать команду Recovery, предварительно убедившись в полноте заряда АКБ.
Являюсь руководителем проекта, люблю андроид. Слежу за новинками, новостями, а так же помогаю решить проблему возникшую у пользователей в андроид смартфонах!
Для того чтобы воспользоваться полными возможностями сайта, пожалуйста авторизуйтесь с помощью социальных сетей.
Если у вас возникли вопросы с решением проблемы на вашем смартфоне. Оставьте комментарий подробно описав проблему, и обязательно укажите модель вашего смартфона. Мы постараемся помочь вам!
Как изменить и настроить шторку уведомлений на MIUI 12
В двенадцатой Миюай появилось множество интересных функций. Разработчики улучшили дизайн и анимацию прошивки, а также добавили полезные фишки. Одно из приятных новшеств – переработанная шторка уведомлений, которая теперь выглядит совсем-по другому, если сравнивать с MIUI 11. Давайте выясним, как включить и настроить новую шторку.
Как выглядит новая шторка
Шторка поделена на две части. Одна часть называется Центр управления: в ней расположены значки быстрого доступа, такие как интернет, фонарик, NFC, беззвучный режим и т. д. Во второй части высвечиваются только входящие уведомления. Центр управления выполнен в стиле iOS – вверху четыре квадратные вкладки, а ниже много круглых значков, под которыми отображается строка регулировки яркости.
Раздел с уведомлениями выглядит более привычно. В нем находятся только вкладки с оповещениями. Напоминанием, что если пришло сообщение с мессенджеров или соцсетей, вы можете сразу на него ответить, не запуская приложение. Делать это очень удобно, поскольку окна с уведомлениями довольно большие.
Включение и настройка новой шторки в MIUI 12
После обновления телефона до Миюай 12 переработанная шторка должна установиться по умолчанию. Но также ее можно включить вручную. Для этого:
1.Открываем «Настройки» и переходим в раздел «Экран».
2.Во вкладке «Строка состояния» активируем функцию «Использовать новый Центр управления». Готово.
Пользоваться новой шторкой очень просто: свайп с правой стороны открывает Центр управления, с левой – уведомления.
Если хотите поменять значки быстрого доступа, откройте Центр и нажмите по квадрату в правом углу. Тапните по минусу, чтобы убрать ненужную иконку. Нужно добавить какой-то значок – наоборот кликнете по плюсу в нижней части экрана. Также можно менять местоположение значков, просто перетаскивая их по рабочей области. Когда закончите настройку Центра, нажмите «Готово» в правом верхнем углу, и изменения автоматически сохранятся.
Возвращение стандартной шторки
На MIUI 12 можно без проблем вернуть обычную шторку, выполненную в стиле «чистого» Андроида. Просто перейдите в меню системных настроек и деактивируйте пункт «Использовать новый центр управления».
Вот таким образом можно изменить шторку уведомлений на смартфонах Xiaomi . А вы используете новую шторку, или предпочитаете обычную?
Устранение уведомлений с экрана блокировки
Некоторые люди очень боятся потерять свой смартфон не из-за последующих финансовых затрат, а из-за того, что чужой человек может получить доступ к личной информации владельца. Такие люди стремятся убрать уведомления с экрана блокировки, чтобы даже они не были видны постороннему лицу. Если раньше провернуть такое было невозможно, то нынешние смартфоны действительно позволяют очистить экран блокировки от лишних элементов. Для этого совершите следующие манипуляции:
Шаг 1.
Перейдите в «Настройки ».
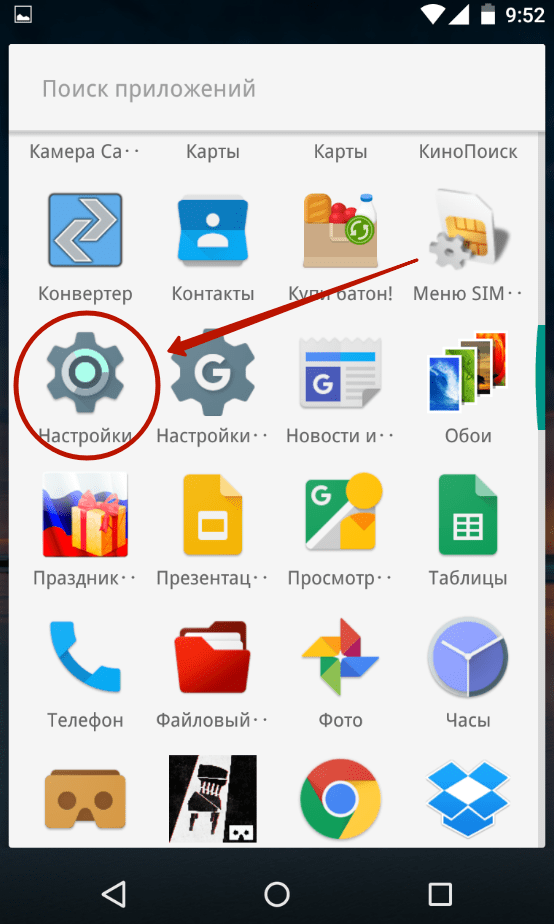
Шаг 2.
Проследуйте в уже рассмотренный нами подраздел «Звуки и уведомления ». На планшетах Samsung для этого может потребоваться переход во вкладку «Устройство ».
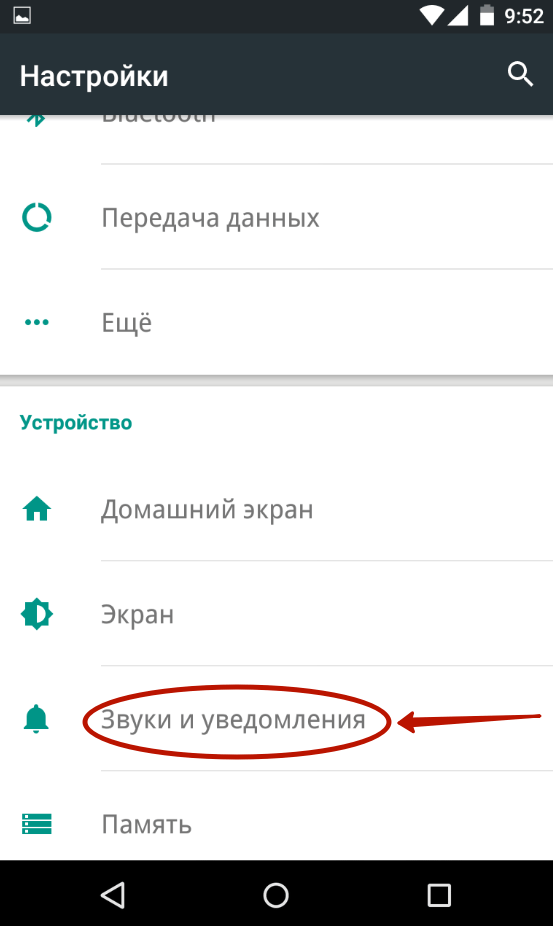
Шаг 3.
Здесь вы должны увидеть пункт «На заблокированном экране » (может иметь похожее название). Нажмите на него.
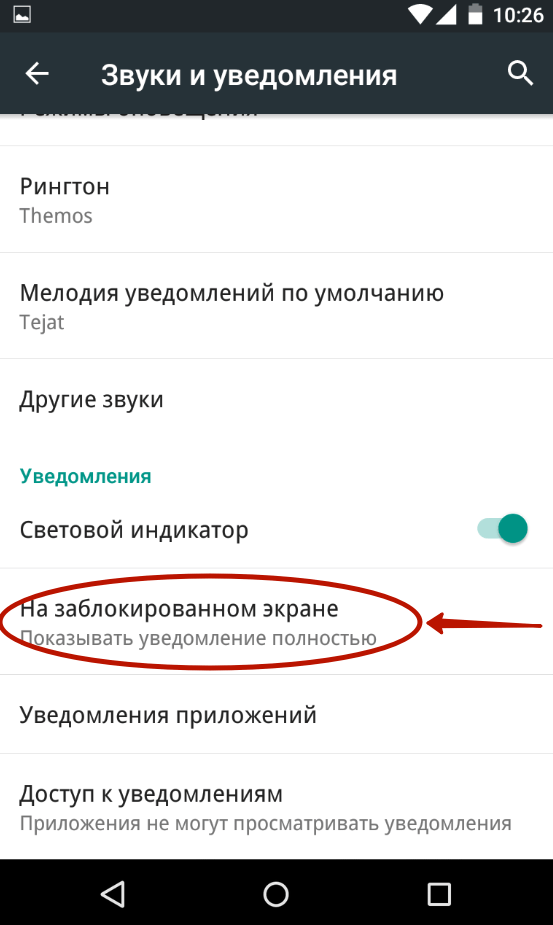
Шаг 4.
В отобразившемся контекстном меню выберите «Не показывать уведомления ».
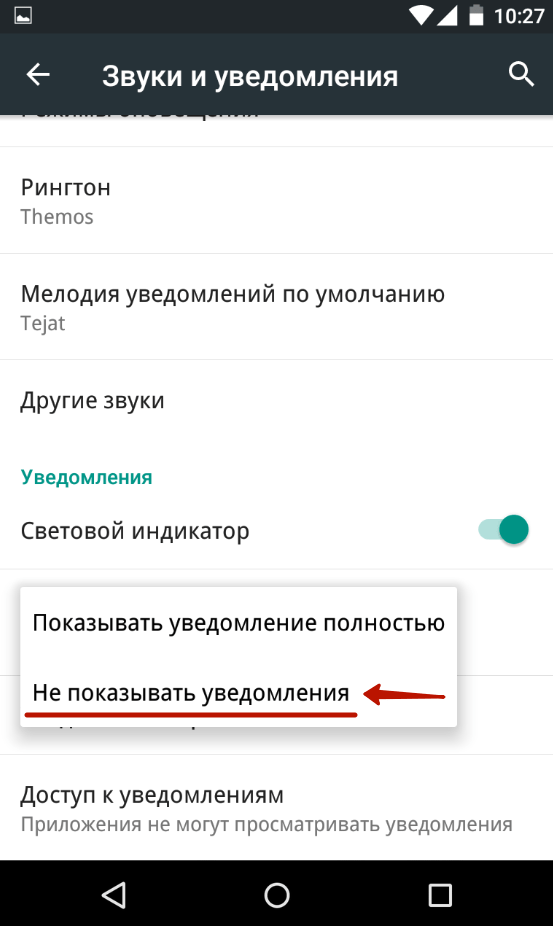
Некоторые устройства предлагают чуть более широкую настройку данной функции. Например, зачастую можно активировать показ заголовков уведомлений, но при этом приказать не показывать содержащийся в них текст.
Настраиваем поведение уведомлений
После того, как вы определились, какие уведомления вам действительно нужно получать, вы можете изменить способ их получения. По умолчанию все уведомления издают какой-то звук и всплывают в верхней части экрана
Порой такие уведомления могут отвлекать, и чтобы этого не происходило, вы можете перейти в категории уведомлений, как сказано в предыдущем пункте и перейти в пункт “Важность”
Здесь вы можете отключить звук уведомления или оставить только всплывающее окно без звука. Таким образом, если вы ждете какого-то уведомления, вы узнаете, когда получите его, но оно не отвлечет вас неприятным звуком или всплывшим на половину экрана окном.
Как включить новую шторку в MIUI 12
В рекламной кампании 12-ой версии Миюай пользователям демонстрировали практически все нововведения системы, особое внимание уделяя обновленной панели быстрого доступа. Однако, при обновлении Xiaomi до MIUI 12, у многих пользователей шторка не изменилась на новую автоматически
В таком случае, чтобы ознакомиться с новинкой, первоначально ее необходимо включить в настройках смартфона. Вот что для этого нужно сделать:
- Откройте настройки Xiaomi и перейдите в раздел «Экран».
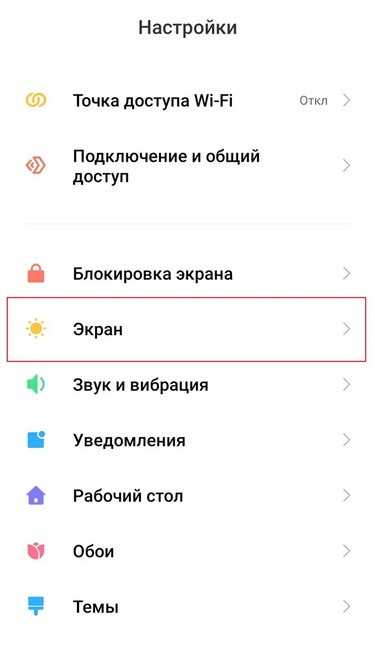
Пролистайте список и откройте категорию «Строка состояния».
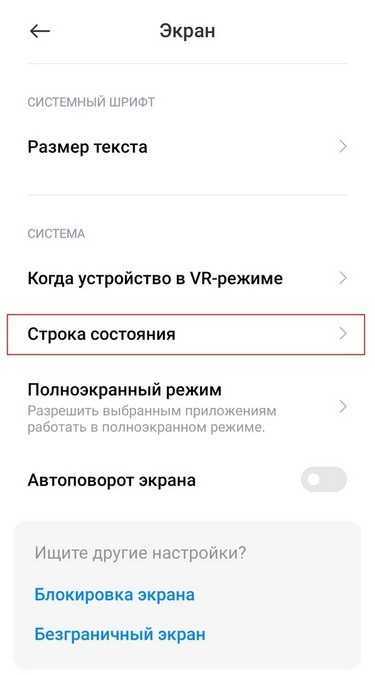
В открывшемся меню активируйте опцию «Использовать новый Центр Управления».
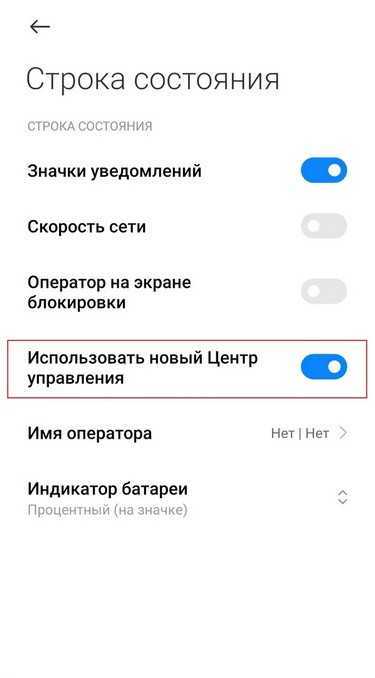
Несколько слов о надстройках android
Как вы хорошо знаете, некоторые производители добавляют собственное надстроечное ПО поверх Android. У Huawei есть EMUI, у Oppo – ColorOS, а у OnePlus – OxygenOS. Хотя эти надстройки принципиально не изменяют внешний вид и функциональность иконок состояния и уведомлений, часто можно найти параметры, которые являются эксклюзивными для используемого вами программного обеспечения. Вы можете увидеть пример того, что мы имеем в виду на изображении ниже, которое показывает EMUI 8.0 Huawei.
Значки состояния и уведомлений на EMUI 8.0: надстройка-интерфейс Huawei для Android.
Как вы можете видеть на изображении, также можно настроить выпадающую строку состояния, перетаскивая иконки, которые вы используете и не используете, так что при запуске строки состояния отображаются только те значки, которые вы выбрали. Довольно круто!
В итоге можно сказать, что такие иконки являются стандартными для Android, но они могут немного отличаться от производителя к производителю.
Как настроить панель уведомлений на Андроид
На смартфонах разных производителей панель уведомлений на Андроид может визуально отличаться из-за особенностей установленной оболочки, но всё равно основные элементы имеют примерно одинаковое расположение. Открывается панель свайпом от верхней части экрана вниз, обратным движением от нижней части панель управления можно убрать.
В верхней части находятся переключатели для быстрого включения/отключения беспроводных сетей, мобильной передачи данных, настройки звука, яркости экрана и так далее. В нижней части панели вы можете увидеть текущие уведомления от приложений. Каждое уведомление можно открыть нажатием или скрыть, смахнув в сторону.
Чтобы настроить панель уведомлений, зайдите в настройки устройства и перейдите в раздел “Уведомления и строка состояния”. Тут можно выбрать расположение переключателей и внешний вид элементов панели уведомлений.
С помощью утилиты Notification Toggle вы можете расширить функционал панели уведомлений – добавить переключатели и ярлыки для быстрого доступа к установленным приложениям. Найдите в приложении интересующий вас переключатель и поставьте напротив него галочку в одно из полей.
Ярлыки приложений добавляются так:
- Откройте Notification Toggle
- Свайпом перейдите во вкладку справа
- Нажмите “Добавить приложение”
- Выберите необходимые приложения
Как настроить боковую ручку
Как изменить расположение меню с другой стороны
1. Откройте Настройки телефона > Дисплей>.
2. Коснитесь текста на краевых панелях, за которым следует ручка.
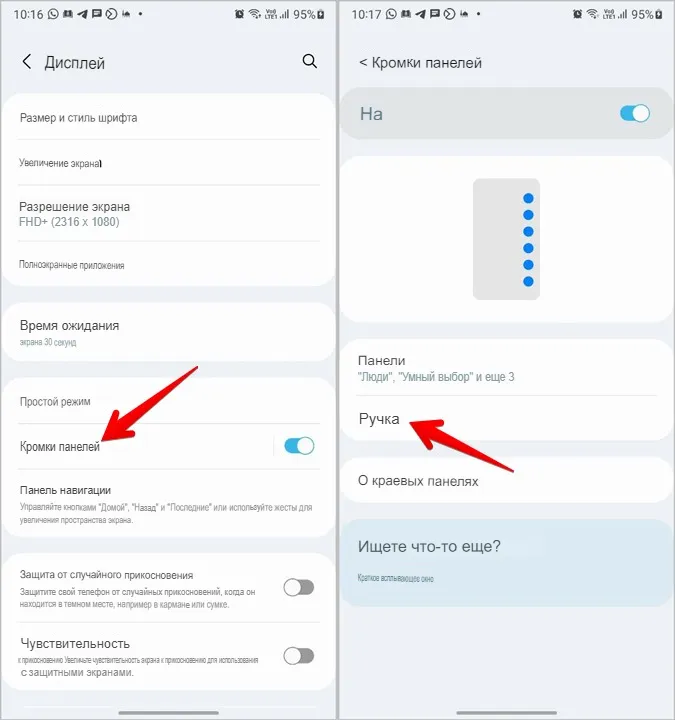
Примечание: Если вы не видите настройки ручки, нажмите на значок с тремя точками вверху и выберите «Ручка панели».
3. Нажмите на позицию и выберите правую или левую позицию.
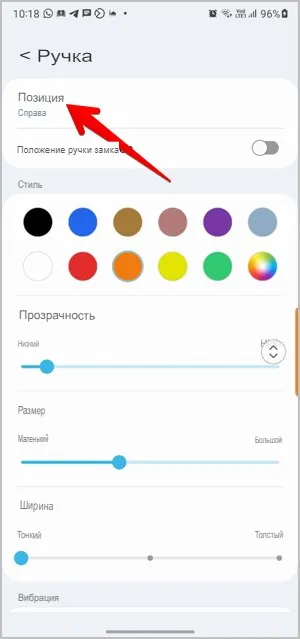 меняем расположение бокового меню с права на лево
меняем расположение бокового меню с права на лево
В качестве альтернативы коснитесь и удерживайте ручку Edge на любом экране и перетащите ее в новое положение. Вы даже можете переместить его в другую сторону экрана, просто перетащив его.
В случае, если вы случайно продолжите перемещать ручку края, вы можете зафиксировать ее положение. Для этого включите переключатель Положения ручки блокировки внутри настроек ручки.
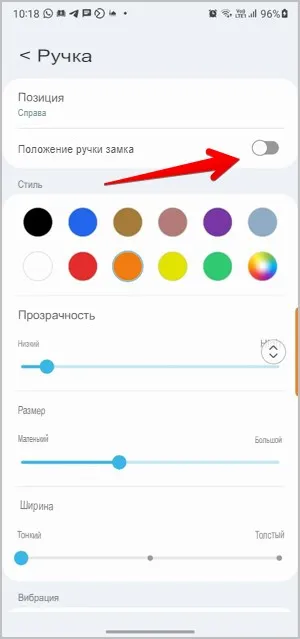
Как изменить внешний вид ручки края
Если вам не нравится внешний вид ручки края по умолчанию, вы можете изменить ее стиль, размер, прозрачность и ширину. Чтобы сделать это, откройте настройки граничных дескрипторов, как показано выше. Затем используйте следующие советы, чтобы настроить его.
- Выберите Цвет ручки края в разделе Стиль.
- Отрегулируйте уровень прозрачности с помощью ползунка прозрачности.
- Используйте ползунок размера, чтобы сделать ручку маленькой или большой.
- Используйте ползунок ширины, чтобы сделать ручку толстой или тонкой.
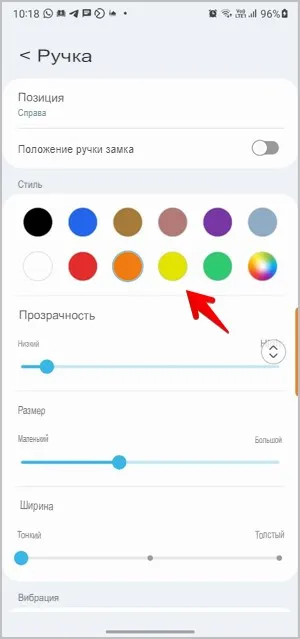
Прокрутите вниз дальше на том же экране, и вы сможете включить/отключить вибрацию для ручки края.
Как скрыть ручку края
Если вы не хотите видеть маркер края на экране, вы можете скрыть его. Вы все еще можете получить доступ к панели края, проведя пальцем внутрь в положении ручки края. Единственная разница в том, что ручка не будет видна.
Чтобы скрыть маркер края, откройте Настройки маркера. Теперь увеличьте уровень прозрачности до максимального и уменьшите ширину до тонкой.
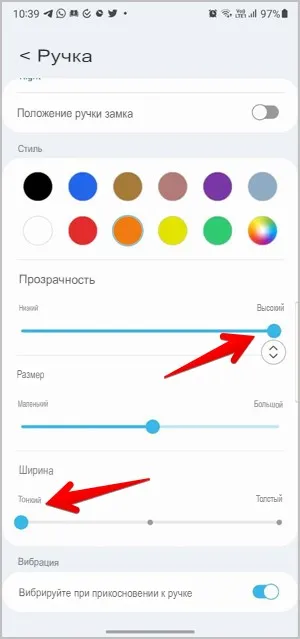
Способ 1: Системные средства
Многие производители расширяют в своих оболочках функциональные возможности, в том числе позволяя изменять порядок кнопок навигационной панели.
Samsung
На смартфонах Самсунг процедура выполняется следующим образом:
- Откройте «Настройки» — например, через шторку устройства.
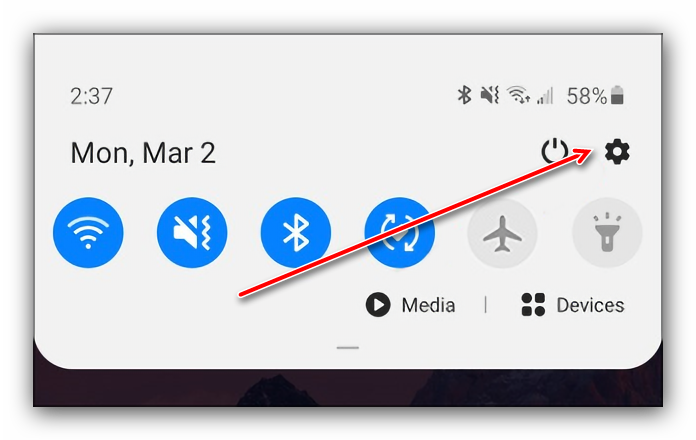
Прокрутите перечень до пункта «Дисплей» («Display») и тапните по нему.
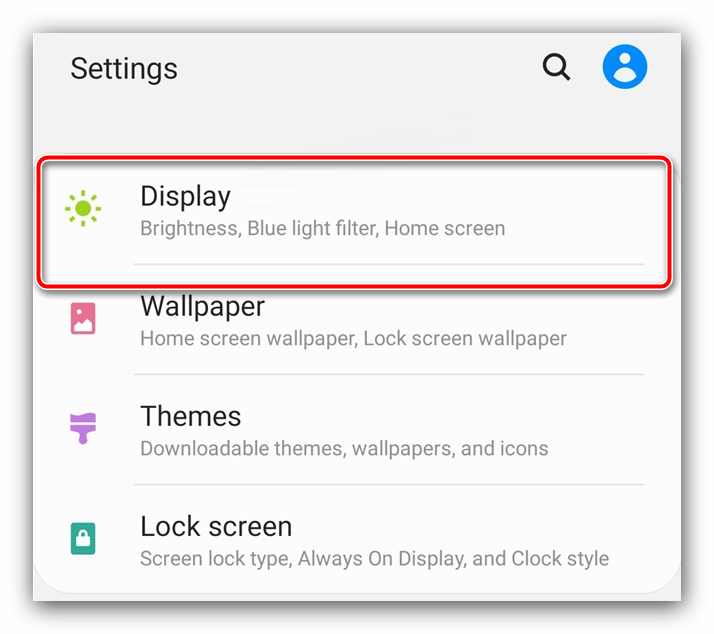
Далее воспользуйтесь параметром «Навигационная панель» («Navigation Bar»).
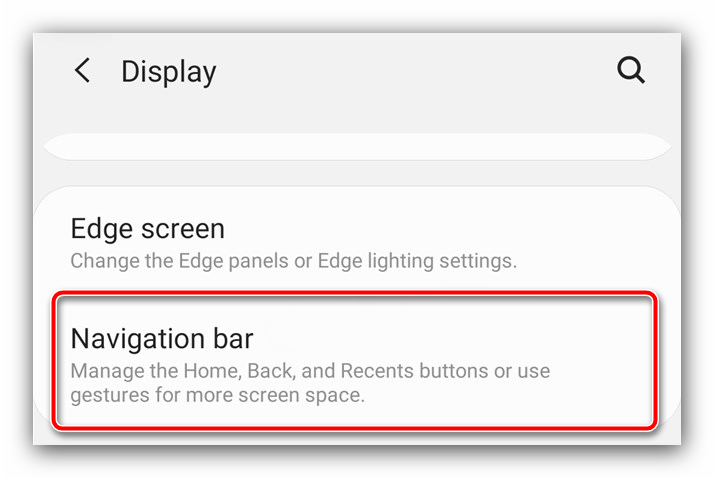
Теперь перейдите к блоку «Порядок кнопок» («Button order») и выберите вариант, который вам наиболее подходит. К сожалению, самостоятельно определить положение нельзя.
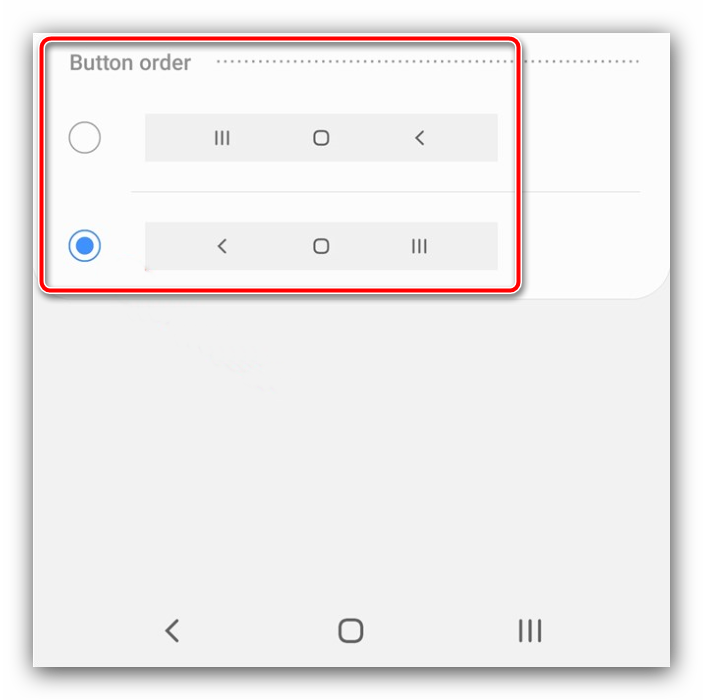
Изменения применяются моментально.
Huawei
- Запустите средство управления параметрами телефона.
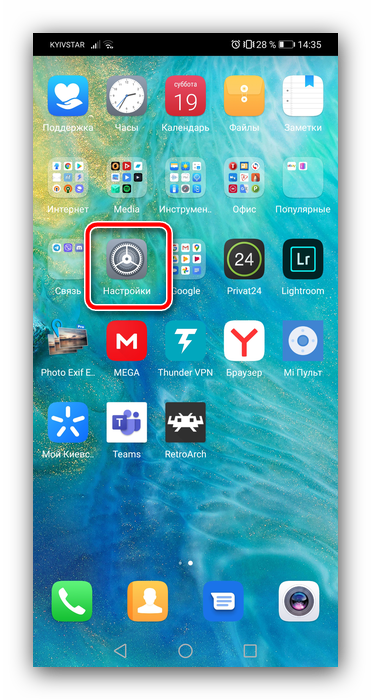
Пролистайте список вниз и выберите пункт «Система и обновления».
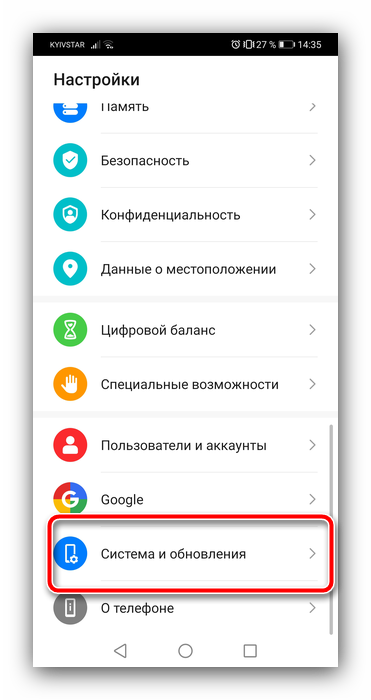
Тапните «Системная навигация».
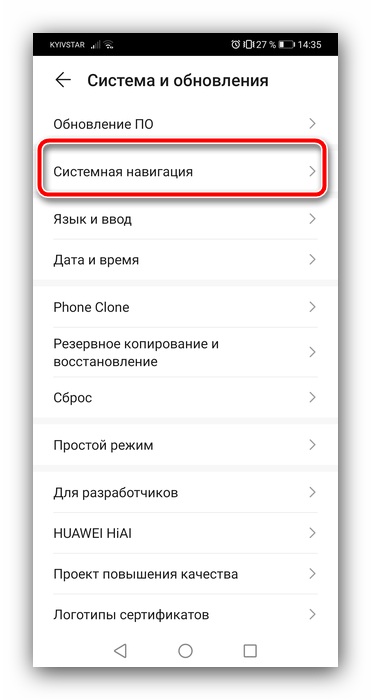
Перейдите к опции «Три навигационные кнопки».
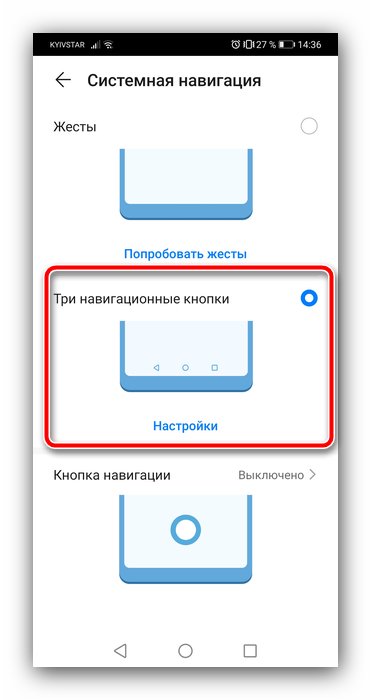
Здесь укажите предпочитаемый вариант.
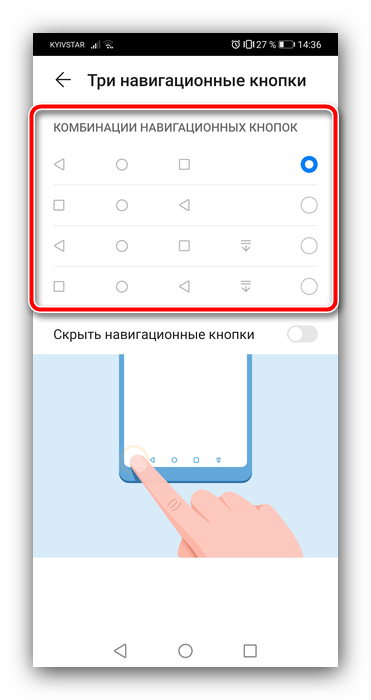
В оболочке Хуавей тоже нельзя произвольно выбирать расположение кнопок.
Xiaomi
На устройствах Сяоми тоже имеется соответствующая опция.
- Откройте приложение «Настройки».
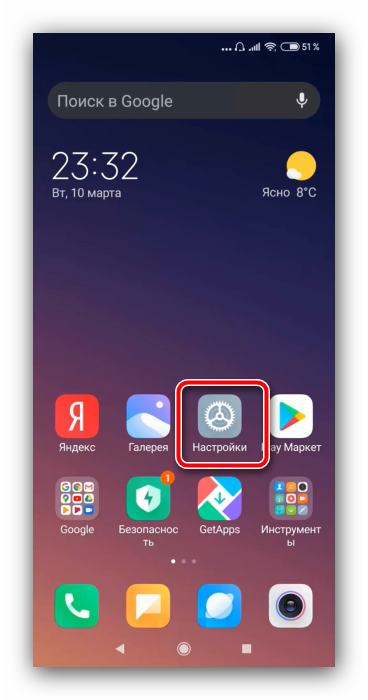
Далее выберите «Расширенные настройки».
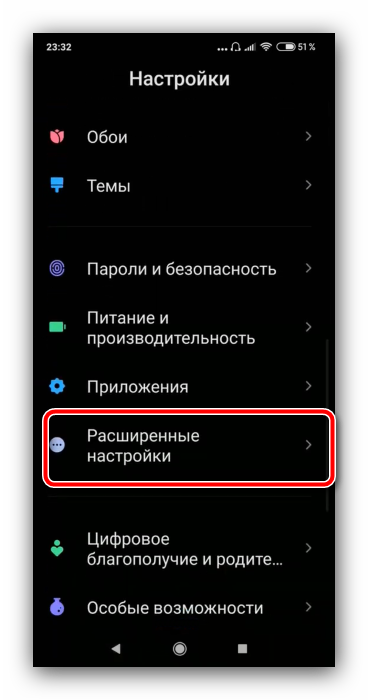
Воспользуйтесь пунктом «Безграничный экран».
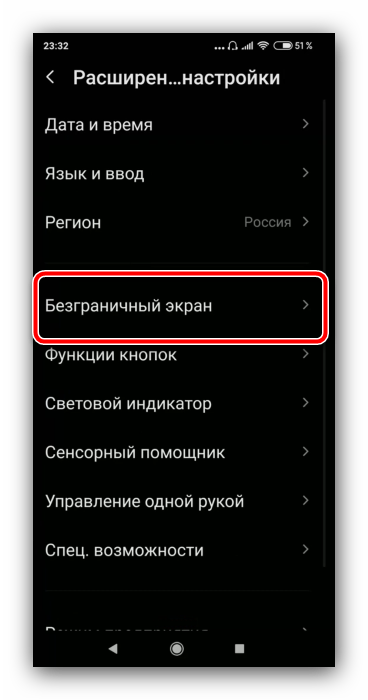
Убедитесь, что активен вариант «Кнопки», затем тапните по переключателю «Поменять местами кнопки меню и назад».
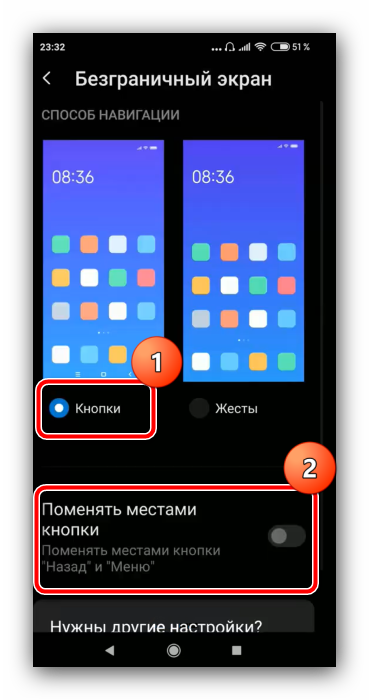
К сожалению, в чистом Android нет никаких системных возможностей изменить расположение кнопок.
Как убрать шторку на андроид
Как убрать шторку на андроид — один из часто задаваемых вопросов на различных форумах. При работе в полноэкранном режиме, когда пользователь смотрит видео или играет в игру, шторка, как и кнопка навигации, может помешать в самый неподходящий момент. Убрать строку состояния, а также другие сенсорные кнопки можно с помощью сторонних приложений, например, GMD Full Screen Immersive Mode. Среди преимуществ данного приложения выделяют:
- возможность скрыть строку уведомлений;
- скрыть сенсорные кнопки;
- переключать режимы очень просто через настройки приложения;
- в платной версии можно отдельно настроить различные полноэкранные режимы для каждого приложения в отдельности;
- также изменить можно размер, цвет и прозрачность.
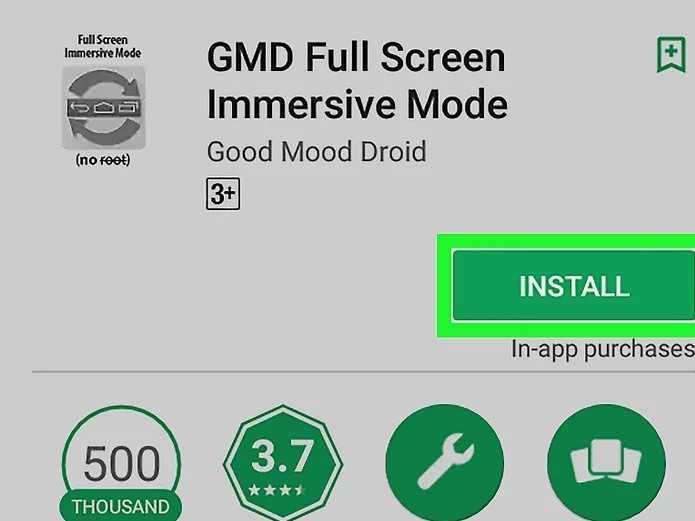
Как убрать шторку в андроид с помощью приложения
Чтобы заменить шторку, необходимо следовать следующей инструкции:
- Необходимо скачать приложение через Плей Маркет. После первого запуска приложение предупредит о возможных проблемах с клавиатурой, если отключена панель.
- Дальше будет возможность выбрать определенные настройки, которые позволят определиться, должно ли приложение запускаться автоматически, либо приложение будет отправлять на экран напоминания о запуске конкретного приложения, где необходимо отключить панель.
Чуть больше функционал в платной версии приложения. Однако простому обывателю вполне хватит бесплатной версии.
Обратите внимание! Данное приложение позволяет скрыть шторку уведомлений без root-прав
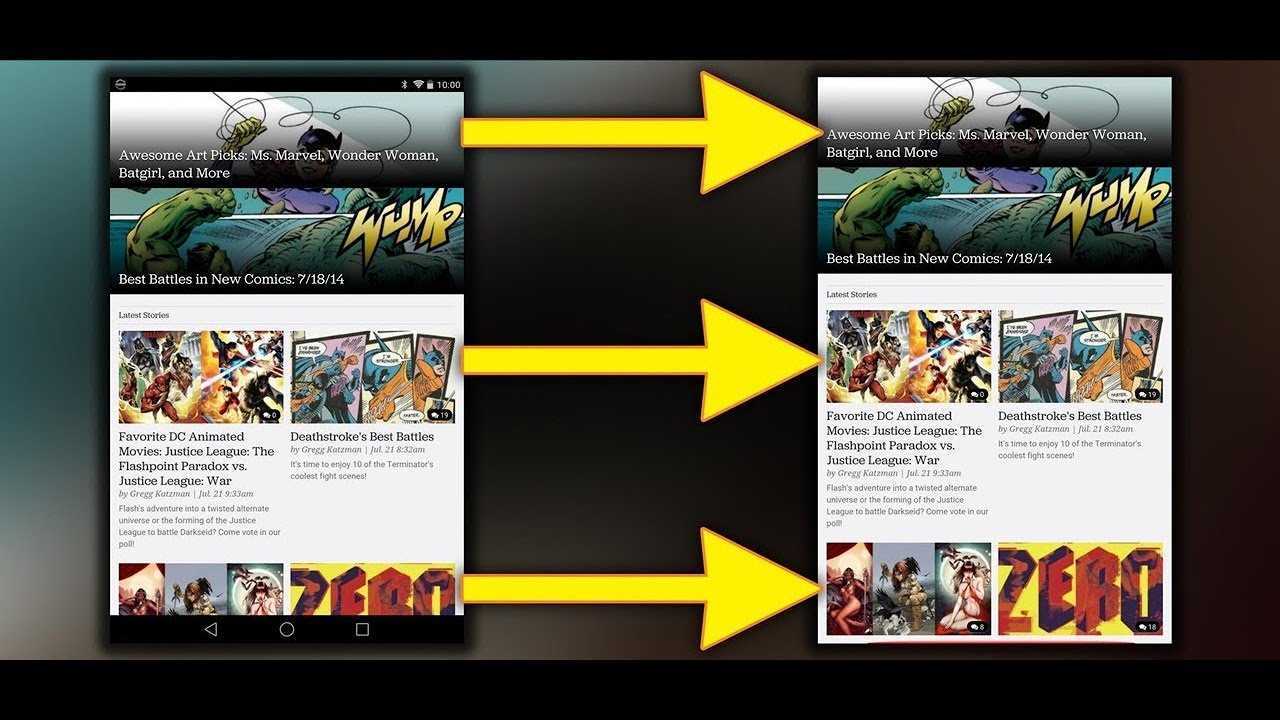
Как приложение скрывает шторку
Некоторые отдельные модели позволяют убрать панель навигации без дополнительных приложений. Так, например, в самсунг новой модели Galaxy S8 добавили специальную функцию, которая позволяет отключить автоматическое открытие панели. Для этого необходимо открыть настройки, а затем перейти в раздел «Дисплей». Там есть окно «Панель навигации». После перехода необходимо будет тапнуть по строчке «Показать и скрыть».
Некоторые пользователи отмечают, что такой возможности нет на некоторых устройствах. Это может быть связано с тем, что гаджет еще не обновлялся. Рекомендуется проверить все обновления, чтобы использовать максимальный функционал телефона. Только в этом случае получится заблокировать всплывающие шторки, навигацию.
Как убрать шторку на андроид
История уведомлений Android — где ее найти
Как убрать шторку на андроид — один из часто задаваемых вопросов на различных форумах. При работе в полноэкранном режиме, когда пользователь смотрит видео или играет в игру, шторка, как и кнопка навигации, может помешать в самый неподходящий момент. Убрать строку состояния, а также другие сенсорные кнопки можно с помощью сторонних приложений, например, GMD Full Screen Immersive Mode. Среди преимуществ данного приложения выделяют:
- возможность скрыть строку уведомлений;
- скрыть сенсорные кнопки;
- переключать режимы очень просто через настройки приложения;
- в платной версии можно отдельно настроить различные полноэкранные режимы для каждого приложения в отдельности;
- также изменить можно размер, цвет и прозрачность.
Как убрать шторку в андроид с помощью приложения
Чтобы заменить шторку, необходимо следовать следующей инструкции:
- Необходимо скачать приложение через Плей Маркет. После первого запуска приложение предупредит о возможных проблемах с клавиатурой, если отключена панель.
- Дальше будет возможность выбрать определенные настройки, которые позволят определиться, должно ли приложение запускаться автоматически, либо приложение будет отправлять на экран напоминания о запуске конкретного приложения, где необходимо отключить панель.
Чуть больше функционал в платной версии приложения. Однако простому обывателю вполне хватит бесплатной версии.
Обратите внимание! Данное приложение позволяет скрыть шторку уведомлений без root-прав. Как приложение скрывает шторку
Как приложение скрывает шторку
Некоторые отдельные модели позволяют убрать панель навигации без дополнительных приложений. Так, например, в самсунг новой модели Galaxy S8 добавили специальную функцию, которая позволяет отключить автоматическое открытие панели. Для этого необходимо открыть настройки, а затем перейти в раздел «Дисплей». Там есть окно «Панель навигации». После перехода необходимо будет тапнуть по строчке «Показать и скрыть».
Некоторые пользователи отмечают, что такой возможности нет на некоторых устройствах. Это может быть связано с тем, что гаджет еще не обновлялся. Рекомендуется проверить все обновления, чтобы использовать максимальный функционал телефона. Только в этом случае получится заблокировать всплывающие шторки, навигацию.