Программы PDF на iPhone
Все приложения для PDF, существующие на iOS, можно разделить на три вида. Первый, как и iBooks, позволяет только читать документы в данном формате. Второй поддерживает возможности разметки и рецензирования документов, третий – создает PDF с помощью фотокамеры и фактически является сканером для документов.
На приложениях-аналогах iBooks подробно останавливаться мы не будем. Смотрите наш обзор читалок для iPhone. Практически все из них поддерживают PDF и могут заменить iBooks.
Подробнее поговорим о приложениях для полноценной работы с PDF.
Adobe Acrobat Reader
- Скачать Adobe Acrobat Reader.
- Разработчик: Adobe.
- Оценка: 4,5.
Начинаем с классического приложения. Формат PDF был разработан в Adobe еще в начале девяностых именно для того, чтобы документы могли корректно отображаться и распечатываться на любых платформах. Разумно и сегодня для работы с PDF пользоваться Adobe Acrobat Reader.
Adobe Acrobat Reader поддерживает локальное хранилище для документов PDF, кроме того, у него есть и свое облако, но также приложение работает с iCloud, правда, ссылку на хранилище Apple надо найти в пункте Другие расположения.
Версия Acrobat Reader для iOS поддерживает все инструменты для рецензирования, разметки и утверждения формата, что и десктопная. Можно оставлять примечания к документу, выделять, подчеркивать, зачеркивать текст, рисовать произвольные фигуры на страницах и т.д. Отметим еще и двойные жесты, когда в режиме разметки действия выполняются одним пальцем, а пролистывание страниц – двумя. Кроме того, можно добавить картинку с камеры.
Отредактированный документ можно подписать, а также отправить в другие приложения или загрузить в облако.
У приложения есть встроенный сканер, а также возможность создать PDF из поддерживаемых форматов, например, Word.
Foxit PDF Reader & Converter
- Скачать Foxit PDF Reader & Converter.
- Разработчик: Foxit Corporation.
- Оценка: 4,5.
Foxit PDF Reader & Converter – еще один мощный инструмент для работы с PDF. Он также совместим с iCloud, при этом ссылку на облако Apple не приходится искать. Она находится на виду. Также приложение поддерживает передачу файлов через Wi-Fi, что позволяет закачать их без помощи iTunes. Доступ к файловой системе с компьютера идет через браузер, с помощью FTP.
Приложение также отличают более широкие возможности по оформлению примечаний, в том числе по разметке страницы. Здесь больше цветов, шрифтов, линий и даже иконки примечаний можно настроить под себя – очень полезно, когда документ рецензируется несколькими людьми, каждый может выбрать себе собственный стиль. Поддерживаются все функции, что есть у Acrobat, в том числе работа с фотокамерой.
У приложения есть и свое облако.
В целом не удивляет, что оно имеет чуть лучшие отзывы, чем Adobe Acrobat Reader.
PDF Pro 3
- Скачать PDF Pro 2.
- Разработчик: Dominic Rodemener.
- Оценка: 4,5.
PDF Pro 3 – еще одно популярное приложение для работы с PDF. Оно, безусловно, имеет достоинства, хотя и не лишено недостатков. Так, сразу отсутствует связь с iCloud, зато поддерживаются другие облачные хранилища. Возможен экспорт PDF в другие приложения.
Приложение позволяет редактировать и содержимое многостраничного документа, например, выбрасывая оттуда отдельные страницы.
Polaris Office
- Скачать Polaris Office.
- Разработчик: nfraware Co.,Ltd.
- Оценка: 3,5.
Совладать с PDF поможет и любой бесплатный или условной бесплатный офисный пакет для iPhone. Мы взяли в качестве примера Polaris Office.
Здесь есть встроенный функционал чтения и рецензирования PDF. Пакет понимает iCloud, позволяет прямо из окна чтения отправить документ коллеге любым удобным способом. Кроме того, здесь есть режим рецензирования PDF, где можно рисовать поверх текста, оставлять заметки, примечания и т.д.
Polaris Office способен также преобразовать PDF в редактируемый формат, например, doc, но эта опция доступна только в премиальной версии, за которую придется заплатить.
Если офисный пакет уже стоит на iPhone или iPad, то можно обойтись и без отдельного приложения для работы с PDF.
Stanza
Вторая, по популярности, программа после iBooks, но это ни сколько не уменьшает ее достоинства, скорее наоборот создает контраст. Приложение, помимо, открытия PDF имеет ряд плюсов, таких как: работа с большим количеством популярных форматов электронных книг, работа с библиотеками и т.д. Конечно, для тех кто привык использовать iBooks эта читалка будет немного непривычной, но ее функционал, с легкостью, перекрывает этот недостаток.
Данное приложение отлично работает с форматом PDF , позволяет легко загружать книги с помощью iTunes.
Если вы, по каким любо причинам, не хотите пользоваться приложением iBooks, то рекомендую остановить свой выбор именно на это программе.
На сегодня это все. Теперь вы знаете как открыть книги в формате PDF на iPad. Удачного чтения!
Весьма многих пользователей айфонов всегда интересовал вопрос про то, как можно скачать на свое устройство самый обычный пдф файл.
Если честно, я сам задавался таким же, когда только приобрел первый iPhone. Я нашел парочку способом это делать и регулярно ими пользуюсь.
Думаю, если у вас Macbook, то можно воспользоваться AirDrop. Но к сожалению у меня нету показать на его примере весь этот процесс, поэтому будут самые обычные способы, которые применяются везде.
Как открыть PDF на iPhone
Открыть PDF на iPhone проще простого. Мы уже показали, что файлы такого формата открываются браузером Safari, встроенным просмотрощиком Mail, а также приложением iBooks, если выбрать нужную опцию в браузере.
iBooks – хорошо знакомая всем читалка для электронных книг. Она же и библиотека. iBooks полностью совместима с PDF. У приложения есть различные настройки для просмотра файлов данного формата, можно смотреть в полноэкранном режиме, можно регулировать яркость дисплея, пролистывать страницы, делать превью сразу нескольких страниц, включать быструю панель для переключения между ними и т.д. Однако для полноценной работы с PDF функциональности iBooks явно не хватает.
Продукция компании Apple известна во всем мире, это неудивительно, ведь и, правда, гаджеты невероятно удобные в пользовании. Одна из доступных функций – это чтение PDF-документов на айфоне. Не всем известно, как это сделать. И мы поможем разобраться.
Как скинуть Pdf на Iphone?
Чтение PDF-документов осуществляется при помощи различных программ, к которым относятся: AdobeReader, iAnnotate PDF, PDFExpert 5, iBooks и много других. Сегодня рассмотрим, как читать PDF-файлы с помощью программы AdobeReader. Вот простая и понятная каждому инструкция:
1. Подготовьте файл формата PDF на своем ПК.
2. В айфоне перейдите в AppleStore, найдите приложение AdobeReader, сохраните его и установите.
3. Подождите минутку, это не займет много времени.
4. Подключите iPhone к ПК.
5. Запустите iTunes на своем ПК.
6. В списке доступных устройств выберите свой iPhone.
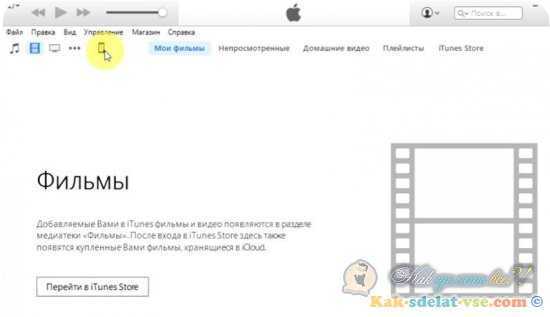
7. Далее пункт Программы, где найдите AdobeReader.
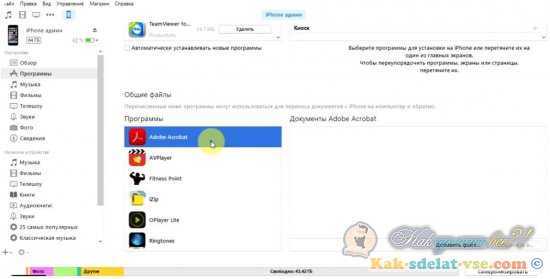
8. Затем «ДобавитьФайл», выберите подготовленный нами заранее файл.
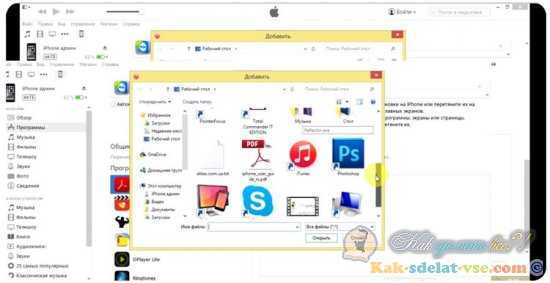
9. Теперь нажмите «Синхронизировать» внизу экрана.
10. На iPhone перейдите в приложение AdobeReader.
11. Если появился запрос, дайте свое согласие.
12. В списке файлов Вы увидите тот, который мы закачали в айфон.
13. Теперь, открыв его, Вы будете спокойно работать с файлом.
Как читать Pdf на Iphone?
Программа Adobe удобна в пользовании и помимо простого чтения PDF-документов, имеет ряд полезных опций:
• очень комфортный поиск файлов;
• просмотр и аннотирование документов формата PDF;
Блог компании ArtisMedia
Portable Document Format – это безопасный формат хранения данных, с которым работают не только профессионалы, но и обычные пользователи. Поскольку PDF-документы обладают высокой степенью защиты, их невозможно отредактировать. ![]()
Чтобы сделать эти файлы доступными для изменения, их нужно конвертировать в другой формат, например, в Word. Какие же программные средства нужны для выполнения этой задачи?
Adobe Acrobat и Reader
Для конвертации можно использовать широко используемое ПО Adobe Acrobat. Программа предлагает несколько способов, которые упрощают задачу конвертации и улучшают качество полученных результатов.
Чтобы начать работу, необходимо загрузить файл PDF, а потом выбрать с помощью меню новый формат его сохранения (Excel, Word, HTML, Microsoft Power Point). После сохранения следует открыть экспортированный файл, чтобы проверить верность преобразования.
Принцип работы с Adobe Reader аналогичен вышеописанному. Однако есть существенные отличия. Сохранение обработанных данных возможно только при наличии подключенного интернета. Пункт верхнего меню “Сохранить как другой” допускает сохранение конвертированного документа в двух форматах (Excel, Word). Время конвертации зависит от размера документа и скорости работы сети.
Другие программы
Существует еще несколько бесплатных программ, позволяющих без проблем проводить преобразование PDF- файлов для их дальнейшего редактирования.
UniPDF является эффективным инструментом для конвертации не только текстовых документов PDF, но и HTML- кода, и изображений. Программа имеет функцию пакетной обработки большого количества данных. Интерфейс понятен, есть поддержка русского языка.
NITRO – это коммерческий профессиональный конвертер, имеющий бесплатный пробный период. Является популярной заменой Adobe Acrobat. Характеризуется многофункциональностью: создает PDF-файлы, преобразует и сохраняет их в разных форматах, имеет возможность редактирования и форматирования текста. Кроме платной версии, существует также полностью бесплатная NITRO Reader для личного использования.
PDFMate PDF Converter Free – простое, бесплатное ПО, с помощью которого возможна конвертация PDF в форматы Word, Text, EPUB, Image, HTML, JPG. Приложение имеет инструменты для обработки пакета файлов, а также для сжатия многостраничных документов. Возможно выборочное извлечение данных из оригинальных документов. Например, можно выводить текст без изображений, игнорировать гиперссылки при конвертировании в формат электронных книг EPUB и при получении HTML-файла.
Онлайн-сервисы
При наличии быстрого интернета можно воспользоваться бесплатными онлайн приложениями, позволяющими за считанные минуты преобразовывать документы PDF в форматы других редакторов. Среди множества таких инструментов выделяют несколько самых популярных.
PDFtoWord–бесплатное приложение, конвертирование PDF-файлов здесь осуществляется с помощью двух щелчков мыши. Добавить контент для обработки очень просто. Исходные документы следует перетащить мышкой на рабочую область веб-страницы либо нажать зеленую кнопку «добавить файл(ы)». Программа также имеет функцию обратной конвертации. Использовать этот онлайн-ресурс можно без создания учетной записи и без каких-либо ограничений.
PDFOnline – онлайн-программа для бесплатного преобразования документов PDF в Word. Чтобы начать работу, необходимо использовать кнопку Upload, с помощью которой загрузить файл, хранящийся на компьютере. После чего начнется преобразование исходного контента с сохранением его первоначального стиля: шрифтов, абзацев, списков, таблиц, столбцов. Программа предусматривает дополнительные функции: конвертацию HTML в PDF и обратно, а также обработку PDF для использования в приложениях iPhone и iPad.
PDF Converter – несложный онлайн-сервис для обработки PDF-данных. Навигация по его веб-странице интуитивно понятна. Доступны несколько конечных форматов для преобразования исходного файла: Excel, Word, PowerPoint, Image.
Free File Converter–бесплатное онлайн-приложение, с помощью которого можно осуществить практически любую конвертацию. Преобразование файлов PDF в текстовые форматы является лишь одним аспектом из разнообразных возможностей этой программы.
Как сохранить PDF на iPhone XS / XR / X / 8/7/6/5/4
Когда вы читаете что-то интересное или важное, вы можете сохранить их на своем iPhone для дальнейшего чтения. Добавление в список чтения, закладку или избранное будет распространенным решением
Однако после удаления исходной ссылки или изменения содержимого вы не сможете найти исходное содержимое. В результате, сохранение контента в формате PDF будет хорошей идеей.
Это то, что мы покажем позже, 4 способа сохранить PDF на iPhone XS/XR/X/8/7/6/5/4, iPad, И т.д.
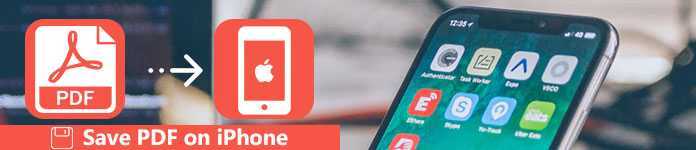
- Способ 1. Как сохранить PDF на iPhone из почты
- Способ 2. Как скопировать PDF на iPhone с веб-страницы (Safari / Chrome и т. Д.)
- Способ 3. Как поставить PDF на iPhone из другого приложения
- Способ 4. Как перенести PDF на iPhone с компьютера
Создание PDF-файла онлайн
Онлайн-сервисы будут очень полезны в тех случаях, когда у вас нет под рукой соответствующей программы или вы просто не хотите скачивать ее на свое устройство. Однако стоит понимать, что у таких проектов, как правило, не столь большое количество функций. Поговорим о двух наиболее популярных сервисах для создания документов в формате PDF.
PDF2GO
PDF2GO имеет множество полезных функций. Вы сможете сформировать многостраничный макет с изображениями, стилями заголовков и рисунками. Если вы собираетесь создать PDF-файл с нуля без установки специальной программы, то данный сервис будет очень кстати.
Только до 24.10
Как за 3 часа разбираться в IT лучше, чем 90% новичков и выйти надоход в 200 000 ₽?
Приглашаем вас на бесплатный онлайн-интенсив «Путь в IT»! За несколько часов эксперты
GeekBrains разберутся, как устроена сфера информационных технологий, как в нее попасть и
развиваться.
Интенсив «Путь в IT» поможет:
- За 3 часа разбираться в IT лучше, чем 90% новичков.
- Понять, что действительно ждет IT-индустрию в ближайшие 10 лет.
- Узнать как по шагам c нуля выйти на доход в 200 000 ₽ в IT.
При регистрации вы получите в подарок:
«Колесо компетенций»
Тест, в котором вы оцениваете свои качества и узнаете, какая профессия в IT подходит именно вам
«Критические ошибки, которые могут разрушить карьеру»
Собрали 7 типичных ошибок, четвертую должен знать каждый!
Тест «Есть ли у вас синдром самозванца?»
Мини-тест из 11 вопросов поможет вам увидеть своего внутреннего критика
Хотите сделать первый шаг и погрузиться в мир информационных технологий? Регистрируйтесь и
смотрите интенсив:
Только до 24 октября
Получить подборку бесплатно
pdf 4,8mb
doc 688kb
Осталось 17 мест
Чтобы сделать файл PDF онлайн, вам нужно будет выполнить следующие действия:
- выберите «Инструмент для создания PDF» в списке инструментов на главной странице сервиса;
- подберите размер и ориентацию листов в создаваемой книге, а затем нажмите «Начать»;
- добавьте контент (текст, картинки, геометрические фигуры) при помощи иконок на рабочей панели;
- для настройки добавленного контента выделите его и нажмите «Опции»;
- чтобы добавить страницу, нажмите соответствующую кнопку на панели функций, а чтобы добавить элемент – на плюс;
- сохраните результат при помощи кнопки в правом углу сервиса.
Но учтите, что PDF2GO имеет существенный недостаток: при добавлении элемента его нельзя изменить. Иными словами, вы сможете лишь передвинуть блок по странице или удалить его. Так что выполняйте настройку стилей, перед тем как вводить текст.
Soda PDF Online
Онлайн-версия данной программы обладает меньшим количеством полезных функций. Однако даже этого вполне достаточно для работы с крупным проектом. При этом сервис нельзя назвать интуитивно понятным, так что ознакомьтесь с инструкцией:
- найдите на главной странице блок «Online» и нажмите на «tryouronlinetools»;
- кликните по значку в форме шестеренки и поменяйте язык на русский;
- нажмите на иконку в виде гамбургера в левом углу окна;
- запустите новый проект посредством пункта меню «Создать»;
- заполните страницы, используя инструменты в верхней панели сайта (функции разбиты на категории);
- чтобы выполнить экспорт, выполните те же действия, что и при создании проекта, однако нажмите на кнопку «Сохранить как».
С одной стороны, сервис является платным, а с другой – вы можете воспользоваться бесплатным тестовым периодом. Для этого вам нужно создать учетную запись, нажав на иконку аватара в правой верхней части экрана.
Способы отправить или распечатать ПДФ-файл на айфоне
Официально делиться созданными документами могут все пользователи айфонов начиная с iPhone 5S, iPhone 6s и 6s Plus, то есть с тех устройств, где был применен Touch ID. Для этого в любом мессенджере или приложении необходимо прикрепить файл с сообщению и выбрать категорию «Документы». После этого становится доступным выбор того или иного файла для отправки.
К сведению! Аналогичным образом можно делиться ПДФниками через электронную почту или облачные хранилища iCloud Drive и другие.
Напечатать же документ можно лишь в том случае, если айфон подключен к какому-либо принтеру или другому печатающему устройству. Официальным средством для этого становится функция AirPrint. Если принтер совместим с ней, то можно подключиться к нему по воздуху и выполнить любые манипуляции.
Adobe Scan позволяет превращать фотопленку в документы
На вопросы, как открыть PDF-файл на айфоне, как скачать ПДФ на айфон и просмотреть его содержимое – ответить совсем несложно, если разобраться во всем детально. Все делается достаточно просто благодаря стандартному функционалу, позволяющему осуществлять скачивание файлов и хранить их в памяти.
Сохранение и импорт файлов PDF
В программу «Книги» можно сохранить файл PDF из сообщения электронной почты или с веб-сайта. Вы также можете сохранить веб-страницу или электронное письмо в формате PDF, импортировать файлы PDF из других программ или использовать компьютер Mac для добавления файлов PDF в библиотеку программы Apple Books.
Сохранение файла PDF из сообщения электронной почты или с веб-сайта
- На iPhone, iPad или iPad touch нажмите файл PDF, чтобы открыть его.
- Нажмите кнопку «Поделиться» .
- Нажмите кнопку «Скопировать в Books».
Сохранение веб-страницы в формате PDF
- В Safari откройте веб-страницу.
- Если вам требуется сохранить в файле PDF только текст и изображения и удалить дополнительные элементы, нажмите кнопку «Вид» в верхней части экрана, а затем нажмите «Отобразить в режиме чтения».
- Нажмите кнопку «Поделиться» .
- Нажмите Books.
Сохранение сообщения электронной почты в формате PDF
- В программе «Почта» нажмите электронное письмо.
- Нажмите кнопку «Дополнительные действия» , а затем «Печать».
- Используйте два пальца для открытия окна предварительного просмотра. Отобразится увеличенное окно предварительного просмотра.
- Нажмите кнопку «Поделиться» в правом верхнем углу.
- Нажмите кнопку «Скопировать в Books».
Импорт файла PDF из другой программы
У каждой программы стороннего разработчика есть свои нюансы. Действия могут различаться.
Найдите кнопку «Поделиться» . Затем выберите «Скопировать в Books». Возможно, потребуется сначала нажать «Открыть в» и только потом «Скопировать в Books».
Использование компьютера Mac для добавления файла PDF в библиотеку
На компьютере Mac откройте программу Apple Books, найдите нужный файл PDF в программе Finder или на рабочем столе и перетащите его на вкладку «Библиотека».
Ваш файл PDF будет доступен в программе «Книги» на любом iPhone, iPad либо iPod touch или компьютере Mac, где выполнен вход с использованием того же идентификатора Apple ID, и для программы Books включена служба iCloud Drive.
![]()

Преобразование изображения в PDF с помощью приложения «Фото»
Приложение «Фотографии» на iPhone и iPad предлагает два способа преобразования изображений в формат PDF. Первый способ требует использования простого жеста во время & lsquo; печати & rsquo; фотография, в то время как вторая включает передачу изображения в приложение «Книги».
Замечания:
Вы также можете объединить несколько изображений и конвертировать их в один файл PDF. Тем не менее, порядок, в котором они будут отображаться в PDF, будет определяться исключительно тем, как они отображаются в самом приложении «Фотографии» (от самого старого до самого нового). Вы можете обойти эту проблему, используя приложение «Файлы» (см. Ниже).
1. Фото приложение – Жест пинчинга
Этот метод не требует печати фотографии. Вместо этого вы должны выполнить жест Pinch Out на экране параметров печати. Удивительно, но это действие преобразует изображение в формат PDF, после чего вы можете поделиться им со своими контактами, перенести в другое приложение или сохранить в локальном хранилище,
Шаг 1: Откройте приложение «Фотографии» и перейдите в альбом, содержащий фотографию, которую вы хотите преобразовать. После этого нажмите и удерживайте эскиз фотографии и нажмите «Поделиться» в контекстном меню.
Если вы хотите выбрать несколько фотографий, войдите в режим выбора (нажмите «Выбрать» в правом верхнем углу экрана). Затем выберите элементы, которые вы хотите преобразовать, и, наконец, нажмите значок «Поделиться».
Шаг 2: Нажмите «Печать» на странице общего доступа. На появившемся рядом экране «Параметры принтера» выполните жест «Ускорение» (или «Увеличение»). Фотография будет конвертирована в формат PDF немедленно. Если вы выбрали несколько изображений, все элементы будут преобразованы (и объединены) автоматически.
Шаг 3: Нажмите значок «Поделиться». Затем вы можете отправить PDF-файл или сохранить его локально (нажмите «Сохранить в файлы»).
Это было довольно просто, теперь не так ли? Что ж, следующий метод еще проще.
2. Фото приложение – Копировать в книги
Обмен фотографиями с приложение Книги это еще один очень простой способ конвертировать их в формат PDF. Этот метод автоматически сохраняет преобразованные файлы, и вы можете получить к ним доступ на других устройствах iOS, если у вас есть Синхронизация iCloud включена для приложения Книги.
Шаг 1: Откройте приложение «Фотографии», а затем нажмите и удерживайте изображение, которое хотите преобразовать. В контекстном меню выберите «Поделиться».
Еще раз, если вы хотите конвертировать несколько элементов, войдите в режим выбора, выберите фотографии, которые вы хотите конвертировать, а затем нажмите значок «Поделиться».
Шаг 2: На листе общего доступа нажмите Книги в верхнем ряду. Изображение или изображения будут преобразованы автоматически, а файл PDF появится в разделе «Библиотека» приложения «Книги».
Замечания:
Если вы не видите параметр «Книги», проведите пальцем справа от «Листа общего доступа», а затем нажмите «Еще», чтобы добавить его.
У вас есть ряд действий, которые вы можете затем выполнить. Вы можете просматривать PDF, переименовывать его, выполнять аннотации и пометки, и даже делиться им с другими приложениями и контактами.
Также на Guiding Tech
Как на айфоне и айпаде сделать PDF-файл
Как сделать коллаж на айфоне — подробная инструкция
К сожалению, на мобильной операционной системе iOS нет стандартных аналогов приложения «Просмотр», какое существует на Mac OS. Несмотря на это, компания Apple предоставляет многофункциональные средства для работы с файлами формата PDF. Довольно тяжело найти более совершенный и удобный инструмент для работы с ПДФ-файлами, чем iPhone или iPad с большим дисплеем, на котором все видно.
Сравнительно недавно документы подобного формата можно было только читать, особенно на мобильных девайсах. Операционная система iOS привнесла в этот процесс средства для разметки документов. Сегодня же появилось просто гигантское количество приложений для редактирования, создания, чтения и конвертирования файлов формата «Portable Document Format».
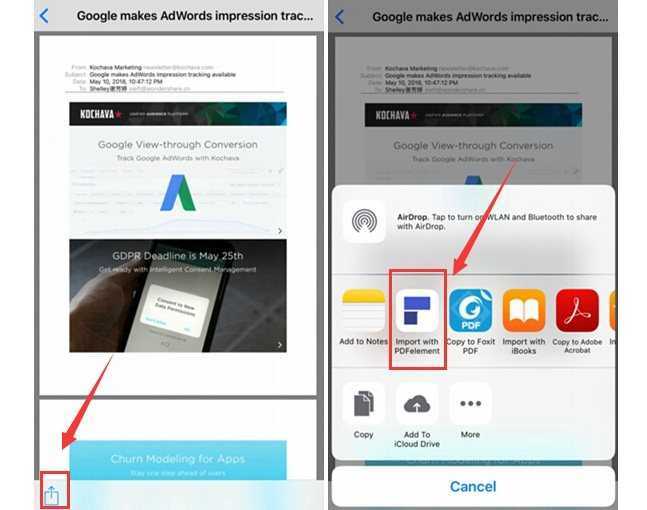
Процесс создания
Как конвертировать изображение или WEB страницу в ПДФ
Apple уже достаточно давно придумала метод, по которому пользователи могут выполнять печать и конвертирование веб-страниц сайтов в формат ПДФ.
Быстро перевести страницу или документ, включая фотографию, в соответствующий формат просто:
- Необходимо просмотреть документ: фотографию, веб-страницу, текст или таблицу.
- Нажать на кнопку «Поделиться» и выбрать «Печать».
- Выбрать в настройках печати файла просмотр документа и указать, какую именно его часть необходимо напечатать.
- Нажать на кнопку «Печать» и отправить документ на принтер.
- В это же время сделать длительное нажатие на самом превью документа.
- Дождаться открытия окна, где будет та же самая кнопка «Поделиться» и нажать на нее.
- Сохранить страницу или фото на сервер iCloud или другое место, отправить его на указанный электронный ящик.
Все проделанное приведет к тому, что файл будет оправляться уже в формате PDF.
Важно! Функция конвертации активируется вне зависимости от того, подключен ли телефон к принтеру или компьютеру. Суть в том, что печать осуществляется только в формате ПДФ, поэтому и сохраняется такой документ в этом же типа данных
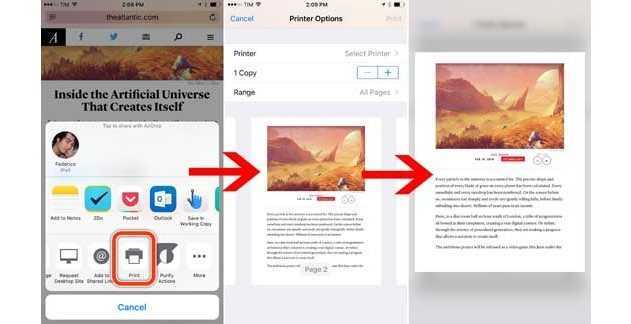
Процесс конвертирования страницы в документ
Варианты инструкций по созданию файла
Можно воспользоваться несколькими популярными редакторами, чтобы создать файл с окончательным форматом pdf. Большинство стандартных приложений от Microsoft в состоянии это сделать. Предлагаем вашему вниманию несколько алгоритмов с фото-сопровождением.
С помощью браузера — самый простой и быстрый вариант
Используя браузер, пользователю не нужно иметь специальных навыков в формировании такого вида документов. Следуйте пошаговому алгоритму.
- Откройте любой текст с картинками или без в интернете (подойдет и электронный учебник). Затем сделайте по странице клик правой кнопкой мыши и найдите пункт «Печать».
- В появившемся окне необходимо кликнуть на флажок в поле с выпадающим списком. Здесь кликните на пункт «Сохранить как PDF». Внизу подтвердите действие кнопкой «Сохранить». После этого файл будет скопирован в папку «Загрузки» или в выбранную вами директиву.
- Убедитесь, что документ был скачан на компьютер в нужном формате. Перейдите к нему, нажмите правую кнопку мыши, затем выберите пункт «Свойства».
- В появившемся окне найдите поле «Тип файла». Напротив него должно быть отображено «пдф». В некоторых операционных системах название формата прописывается непосредственно на иконке файла.
Обратите внимание, что интернет-страницы перед печатью открываются сразу в виде pdf. Также они доступны для вывода на бумагу со всеми картинками, чертежами и ссылками
Структура текста при этом сохраняется.
С использованием документа Word
Если в перечне приложений отсутствует Adobe Reader, необязательно его скачивать. Создать файл соответствующего формата можно непосредственно в текстовом редакторе Microsoft Word. Сейчас расскажем, как это сделать.
Любой написанный текст с таблицами или картинками можно из текстового перевести в ПДФ. Для этого следуйте алгоритму.
- Перейдите к вкладке «Файл».
- Затем найдите пункт «Сохранить как». Здесь необходимо выбрать в какую директиву будет выполнено сохранение, нажимаем кнопку «Этот компьютер».
- Затем выберите место хранения, укажите конкретную папку, следом в списке «Тип файла» выберите формат PDF.
После этого файл будет открываться в виде электронной книги для чтения. Такой файл отлично поддается редактированию и пересохранению в вид Doc или DOX.
С использованием специальных приложений
Чтобы преобразовывать файл в формат PDF на компьютере, пригодится различный софт. Разработано более сотни приложений, которые смогут реализовать одноименный вариант редактируемого документа. Рассмотрим на примере двух популярных редакторов.
Movavi PDF-редактор
Movavi — это удобная программа, которая работает по бесплатному (пробному) и платному тарифу. Следуйте инструкции по созданию документа.
- Запустите программу, в левой части окна, нажмите кнопку «Начало работы».
- После этого придется ознакомиться с рабочими инструментами программы. Далее можно приступать к созданию файлов. Затем нажмите «Файл» и перейдите к пункту «Создать новый файл».
- Затем нажмите на вкладку «Редактирование». В списке инструментов выберите пункт «Редактировать текст и изображения».
- В рабочей панели появится небольшой перечень инструментов. Выберите один из необходимых и начните оформлять чистый лист.
- По окончании оформления, необходимо сохранить документ. Для этого перейдите ко вкладке «Файл», найдите пункт «Сохранить как». После этого система предлагает варианты, куда загрузить готовый документ.
На момент сохранения вам не нужно будет специально выбирать формат. Приложение делает это автоматически.
На заметку! Если вы попытаетесь закрыть программу (нажав на крестик) с открытым файлом, вам будет предложено сохранить документ. Пользователь получит уведомление о завершении и случайно не удалит свою работу.
InFix
Это очень удобная программа для новичка и продвинутого пользователя. Дает возможность формировать файлы PDF и редактировать их всеми удобными инструментами, которые есть внутри приложения.
Рассмотрим на примере, как создается документ нужного формата.
- Запустите приложение, затем кликните по пункту «Файл» в левом углу окна приложения. Следом кликните «Создать».
- Нажмите кнопку «Пустой», затем в следующем окне выберите подходящие параметры, а затем нажмите кнопку «Ок».
- По завершению создания файла, перейдите снова к вкладке «Файл», найдите кнопку «Сохранить как», нажмите на нее.
Программа не предлагает в какое место сделать сохранение. Все варианты файлов, созданные в Infix, сохраняются в одноименную папку, расположенную на системном диске.
На данном этапе мы разобрали несколько вариантов приложений, с помощью которых можно создавать файлы формата PDF прямо на компьютере без использования интернета.




























