Чем отличается точка доступа от роутера?
Точка доступа WiFi — это такое устройство, с помощью которого можно по беспроводному сигналу раздать интернет на ноутбуки, телефоны, ТВ и так далее. Но ведь роутер тоже? И да, и нет. Чтобы понять отличие, нужно запомнить один важный момент:
Кроме того, в точке доступа имеется только один сетевой порт LAN, а значит к ней нельзя подключить более одного кабеля.

В общем, полноценно она может работать только в паре с маршрутизатором. Хотя, справедливости ради, стоит отметить, что в некоторых моделях имеется несколько режимов и точку доступа можно задействовать как клиент для подключения компьютера к интернету.
Ваше мнение — WiFi вреден?
Да
24.1%
Нет
75.9%
Проголосовало: 10592
А вот wifi роутер, несмотря на то, что основной режим его работы именно в качестве точки доступа, как раз оснащен необходимым ПО не только раздачи wifi сигнала, но и для полноценной настройки локальной сети — в нем есть DHCP сервер, службы DDNS, перенаправление портов, FTP сервер, брандмауэр, фильтры и прочие прелести. В точке доступа всего этого нет.
Вопрос справедливый! И я вам отвечу так — сегодня она почти не используется, так как есть возможность установить хоть и недорогой, но полноценный роутер. Единственное, для чего она может пригодиться, это если центром вашей сети является маршрутизатор без беспроводного сигнала — например, в офисе, где много компьютеров, подключенных кабелями. А вдруг приспичило сделать ещё и wifi сеть — не настраивать же все заново на новом роутере? Логично, поэтому просто докупается точка доступа wifi, которая превращает кабельный интернет в беспроводной.

Пошаговые инструкции, как поменять стандарт вай-фая
Пользователь может самостоятельно выставлять интересующие его стандарты на приборах. Процесс отладки изменяется в зависимости от используемой модели, в некоторых случаях дополнительно требуется обновить драйвера.
TP-Link
Для смены режима необходимо зайти в регулировку маршрутизатора, введя в адресной строке браузера цифры: 192.168.1.1. Информация актуальна для любого устройства. Затем идет перемещение из «беспроводного режима» в «отладку» с переходом в «режим». Там выбирают нужный и сохраняют внесенные изменения.
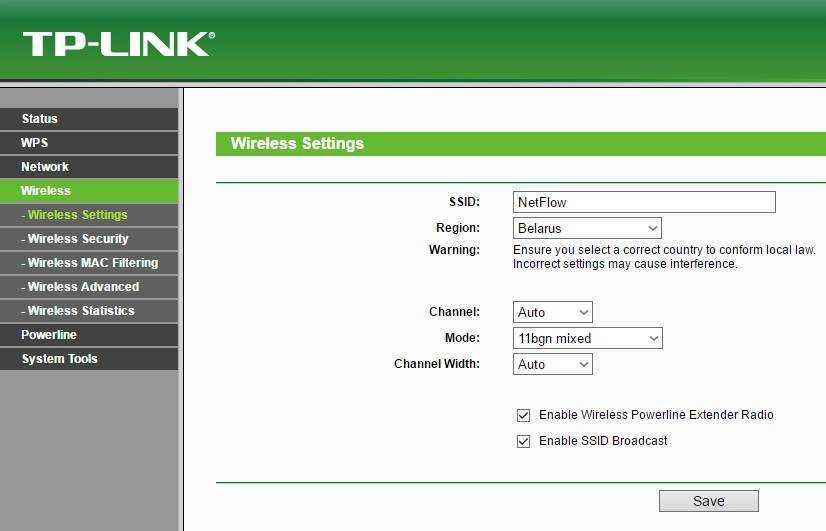 Изменения на TP-Link
Изменения на TP-Link
ASUS
Получение максимальной скорости требует последовательных действий:
- входа в меню;
- введения информации для аутентификации;
- перемещения в дополнительный раздел регулировки с выбором «вай-фай сетки» и переходом в блок «общие».
Завершаются регулировочные установки выбором ширины канала и режима.
ZyXEL Keenetic
Для замены нужно посетить главное меню и переместиться в подраздел «вай-фай». Система выведет на дисплей «стандарт», который нужно изменить.
После отладки нажимают на клавишу «применить» и перезагружают прибор.
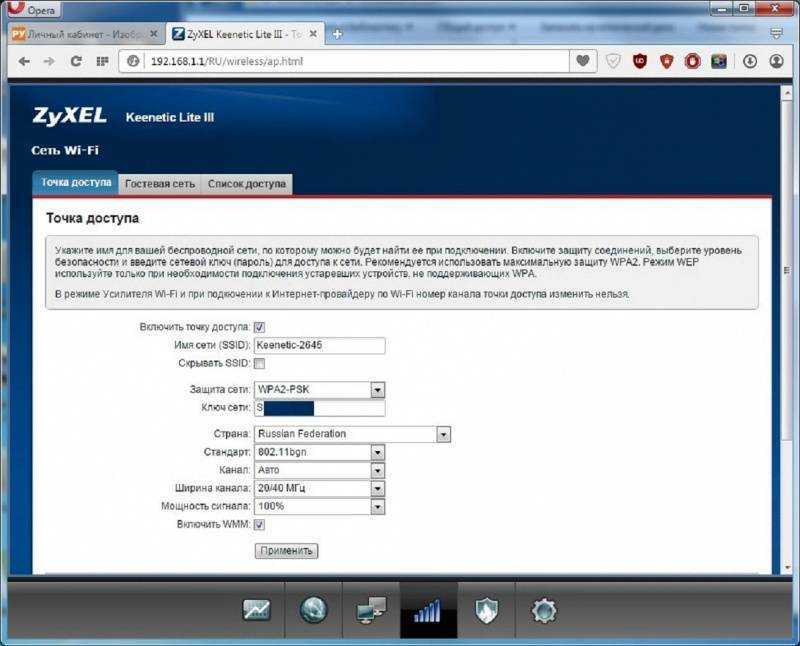 Отладка ZyXEL Keenetic
Отладка ZyXEL Keenetic
D-Link
Смена стандартов проходит через вход в панель управления через адресную строку браузера (адрес: 192.168.1.1).
В дальнейшем нужно посетить подраздел «Вай-фай», выбрать пункт «режим», состоящий из четырех версий: 802.11 b\g\n mixed и отдельно n\b\g (скорость Wi-Fi должна измениться).
Netis
Для изменения скорости передачи данных Wi-Fi в маршрутизаторе нужно:
- открыть страницу в браузере;
- перейти в актуальный блок режима;
- в подразделе «частотный диапазон» сменить параметр (по умолчанию установлен Wi-Fi b/g/ n в отличии от старых приборов).
После сохранения настроек проводится проверка работоспособности аппарата с тестированием текущих скоростей и четкости сигнала.
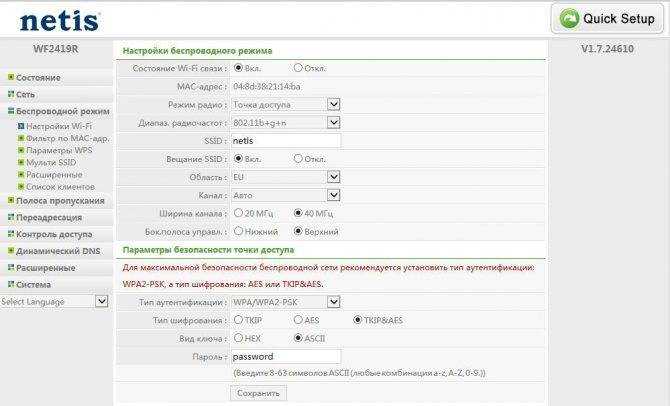 Регулировка Netis
Регулировка Netis
Tenda
Регулировка роутера требует входа из личного кабинета в «режим», с переходом в «главную отладку» и «сетевой режим». Можно выставлять смешанные или отдельные параметры.
Благодаря постоянным разработкам, система постоянно усовершенствуется и функционирует более стабильно. Стандартные решения улучшаются, позволяя пользователям подключаться к сетевым полосам вещания в путешествиях или домашних условиях. При невозможности самостоятельной регулировки пользователь может обратиться в техническую поддержку провайдера или изготовителя маршрутизатора.
Последнее обновление – 8 мая 2021 в 21:05
Все о ITСамое интересное и полезное. информационно-коммуникационные технологии Ежедневно новое ПЕРЕЙТИ телеграмм канал ITUMNIK
Чем отличаются роутер/маршрутизатор от точки доступа
LTE — что это такое в телефоне, для чего нужна технология
Чтобы понять, в чем заключается разница между точкой доступа и роутером/маршрутизатором/модемом, нужно ознакомиться с последними понятиями.
Роутер (маршрутизатор, модем) – это усовершенствованная версия обычной точки доступа. Основное преимущество его использования заключается в том, что это сетевое оборудование способно не просто транслировать сигнал, но и перераспределять его согласно заданным параметрам в настройках.
Более мощные и умные устройства умеют:
- Маршрутизировать интернет трафик (пакеты данных) между сетями и подсетями.
- Ограничивать скорость трафика.
- Смартфонам, планшетам, ПК и прочим девайсам присваивать IP-адреса, то есть идентифицировать их в глобальной сети.
- Обеспечивать надежную сетевую защиту, благодаря предустановленному брандмауэру.
Функциональные возможности сетевого оборудования отличаются в зависимости от типа устройства, его модификации и стоимости.

Функциональные возможности точек доступа D-Link
Прежде чем беспроводные технологии стали так популярны, роутеры не поддерживали технологию Wi-Fi. Классическая разновидность маршрутизаторов имела исключительно проводной интерфейс, и сравнивать его с точкой доступа никто бы и не подумал.
Ключевые отличия между точками доступа и роутерами:
- Точка доступа обеспечивает просто прием/передачу интернет-трафика. Wi-Fi роутер, в свою очередь, это сочетание функциональных возможностей точки доступа и роутера.
- Беспроводные маршрутизаторы в большинстве случаев используются внутри помещений, а вот точки доступа производят нескольких модификаций – для помещений и внешнего использования на улице.
- Точка доступа оснащена одним портом для обеспечения оборудования входящим трафиком. Маршрутизаторы и роутеры оснащены несколькими портами для подключения интернета по сетевому кабелю, и все это используя технологию Wi-Fi.

Пример построения локальной сети
Необходимость
Согласно принципу функционирования, ТД больше похожа на стандартный удлинитель электрической сети. Однако здесь, вместо электротока, раздается связь с глобальной сетью по воздуху. Wi-Fi AP (ТД) делятся на два вида, которые зависят от их применения:
- Вариант для промышленного применения. Представленный вид имеет очень сильные ретрансляторы. Применяются для передачи сигнала посредством Вай Фай сети на дальние расстояния и рассчитана на большое количество абонентов.
- Для домашнего использования. Такие приборы применяются в доме, квартире, офисе. Устройство напрямую подключено к глобальной сети и передает сигнал всем пользователям, которые имею право доступа по беспроводному каналу.
Обратите внимание! Основное различие между указанными видами только в мощности передаваемого сигнала. Определенные модели устройств имеют встроенный режим репитера
Он применяет беспроводную связь как для предоставления удаленного доступа в интернет, так и для того, чтобы раздать соединение абонентам. Минусом репитеров является низкая скорость в процессе использования для конечного подключенного устройства
Определенные модели устройств имеют встроенный режим репитера. Он применяет беспроводную связь как для предоставления удаленного доступа в интернет, так и для того, чтобы раздать соединение абонентам. Минусом репитеров является низкая скорость в процессе использования для конечного подключенного устройства.
Практически все ТД имеют единый принцип работы. С каждым новым подключенным пользователем общий канал делится равномерно. Проводной интерфейс прибора имеет только один LAN выход и провод питания.
Что такое беспроводной роутер?
Роутер — это сетевое устройство, которое может передавать данные проводным или беспроводным способом. Как интеллектуальное устройство, роутер может эффективно направлять входящий и исходящий трафик в сети. Традиционный роутер был подключен к другим устройствам локальной сети (LAN) через кабели Ethernet для проводной сети. Со временем беспроводные роутеры, которые обеспечивают удобную установку без проводки, постепенно становятся любимыми во многих домах и небольших офисах.
Беспроводной роутер относится к сетевому устройству, которое выполняет функции роутера посредством беспроводного подключения устройств, поддерживающих WiFi (таких как ноутбуки, смартфоны и планшеты). Для корпоративных роутеров они поддерживают услуги IPTV/цифрового телевидения и могут использоваться для VoIP. Кроме того, они также имеют брандмауэр и защиту паролем для защиты от потенциальных угроз за пределами локальной сети.
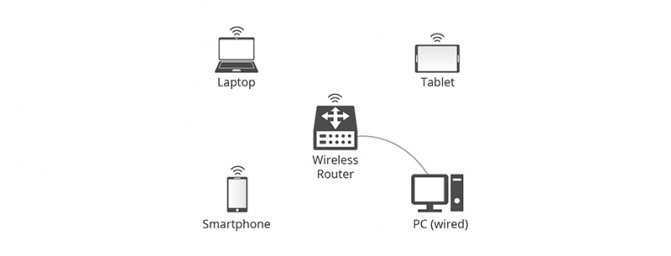
Рисунок 1: сценарий подключения беспроводного роутера
Соединение роутеров с использованием кабеля
Когда невозможно организовать ВайФай соединение роутеров, оно не отвечает потребностям или нужно надежное подключение, маршрутизаторы коммутируются посредством витой пары. На первом роутере (главном), активируются функции DHCP и автоматической раздачи IP-адресов клиентам.
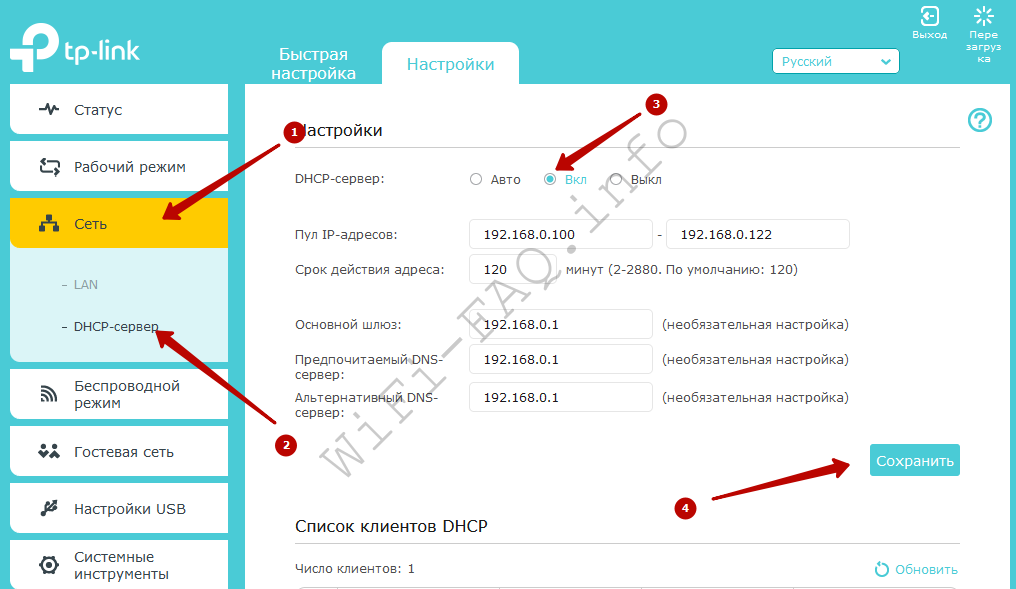
В старой прошивке это делается в одноименном разделе.
Динамические IP-адреса включаются в настройках WAN.
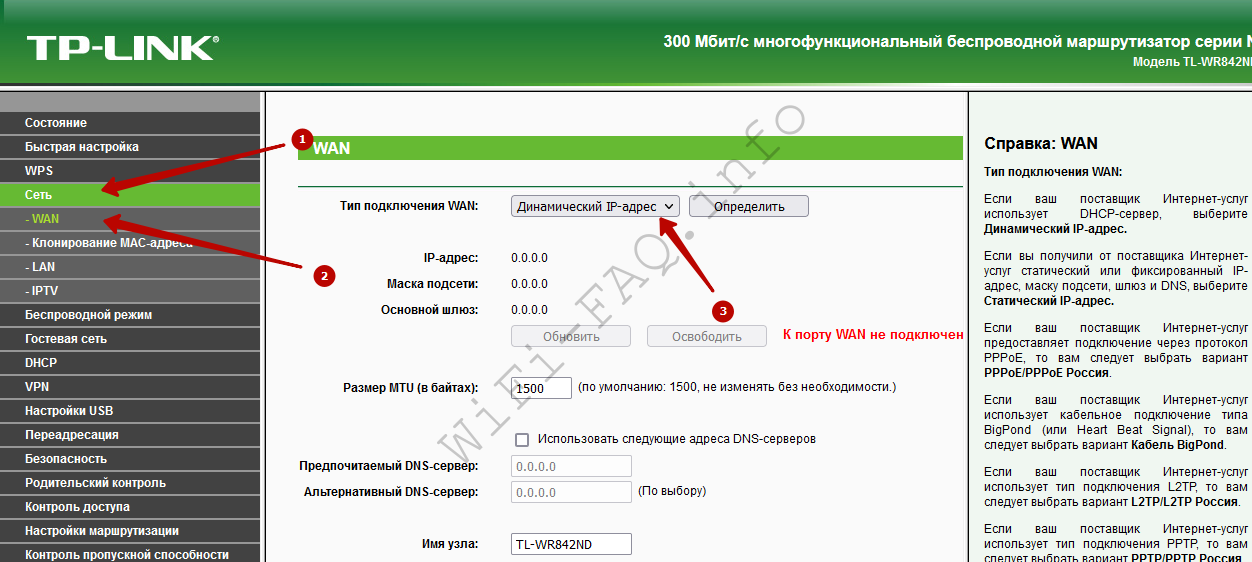
В большинстве случаев это настройки по умолчанию, ничего изменять не придется.
Далее для создания моста:
- К свободному LAN-разъему главного роутера подключается джек витой пары.
- Ее второй штекер подсоединяется к WAN-интерфейсу второго устройства.

Мощность антенны
ТД могут иметь от одной до трех антенн. От их количества зависит область, на которую подается качественный и мощный сигнал. Чтобы связь была стабильной и скоростной, следует выбрать устройство с требуемой мощностью и чувствительностью. Первый показатель (коэффициент усиления) измеряется в дБи (dBi) или в милливаттах. Чувствительность имеет единицу измерения в дБм (dBm) и всегда находится в пределах отрицательных значений.

Для офисного или домашнего применения не требуется высокая мощность встроенных антенн. Подойдут стандартные устройства с двумя или тремя антеннами. Для производственных участков и их подразделений, которые располагаются на отдалении, лучше покупать специальные производственные устройства с более мощными антеннами. Информация об указанных параметрах обычно отображается в технической документации к оборудованию.
Точка доступа не кардинально, но отличается от обычного маршрутизатора. Оба устройства похожи внешне, но имеют различный функционал. Существует несколько видов и разновидностей ТД. Оборудование может работать в двух частотах. Современные устройства поддерживают сразу обе. Устанавливаться и работать могут на открытых участках или в помещении, есть переносные варианты. Мощность антенн также может различаться. От этого зависит пропускная способность и дальность работы.
Руководство по подключению роутера
Для нормальной настройки роутера необходимо иметь данные о типе соединения. Его прописывают в договоре, который заключается с провайдером.
Важно также определить, будет ли делаться привязка к физическому адресу устройства. В том случае, если соединение типа Point to point protocol over Ethernet(PPPoE)/Layer 2 Tunneling Protocol (L2TP)/Point-to-Point Tunneling Protocol (PPTP), то обычно еще понадобится IP-адрес и другие личные данные
Все эти данные доступны в договоре.
Прежде всего необходимо прочитать инструкцию роутера. Затем устройство необходимо подсоединить в сеть. Для этого используется источник питания. При включении индикаторы могут не светиться. В таком случае нужно нажать кнопку с тыльной стороны маршрутизатора. Она запускает устройство.
Задняя панель для подключения роутера к сети и кабелю выглядит так:
Роутер и точка доступа
Чтобы вам было легче понять, что же такое точка доступа – для начала давайте разберёмся про роутер. По другому его ещё называют маршрутизатор – это такая маленькая коробочка, которая принимает сигнал от провайдера по сетевому интернет кабелю. Грубо говоря именно к нему идёт подключение интернета.
Далее по названию, можно понять, что этот передатчик строит таблицу маршрутизации, в которую записывает все подключенные устройства. Как вы наверно уже знаете подключиться к сети роутера можно двумя способами:
- По проводу – обычное подключение в один из свободных LAN или локальных портов. Чаще всего обозначаются жёлтым цветом. Туда можно подключиться телевизор, компьютер, ноутбук, сетевой принтер, камеры видеонаблюдения и т.д.
- По Wi-Fi– это технология, позволяющая передавать и принимать данные с помощью радиоволн. В роутере есть встроенный модуль или WiFi передатчик, который отправляет и принимает сигналы от других устройств.

Если говорить проще, то роутер принимает интернет, строит локальную сеть, подключает к ней устройства и раздаёт по этой локальной сети интернет пакеты. Не путайте интернет и Wi-Fi – это разные вещи. Плюс роутер может иметь:
- Защиту от вирусов;
- Блокировщик сайтов и опасного контента;
- Настройку локального медиа-сервера;
- Межсетевую защиту.
Функционал может быть ещё шире. Но самое главное, по умолчанию во всех роутерах включен DHCP-сервер – это такая штучка, которая автоматически настраивает на любом подключенном устройстве: IP-адрес, маску сети, шлюз и DNS-сервера. Без этого – устройство не сможет подключиться к роутеру.
Тут всё как на почте ведь для того, чтобы отправить сигнал или пакет с данными, роутеру нужно знать адрес – куда отправлять. А без адреса – аппарат просто не поймёт куда отправлять интернет или другие данные.
Точка доступа или по английский «Access Point» (AP) – это устройство, которое принимает сигнал по проводу и в данной зоне раздаёт уже имеющуюся локальную сеть по беспроводной технологии Wi-Fi. Давайте расскажу на примере.
Василий живёт за городом, у него большой шикарный дом. Также он решил построить маленький домик рядом для своей матушки. Строил-строил и достроил. Дома у него стоит мощный маршрутизатор, которая в целом хватает для охвата всей площади и Wi-Fi есть в каждом углу.
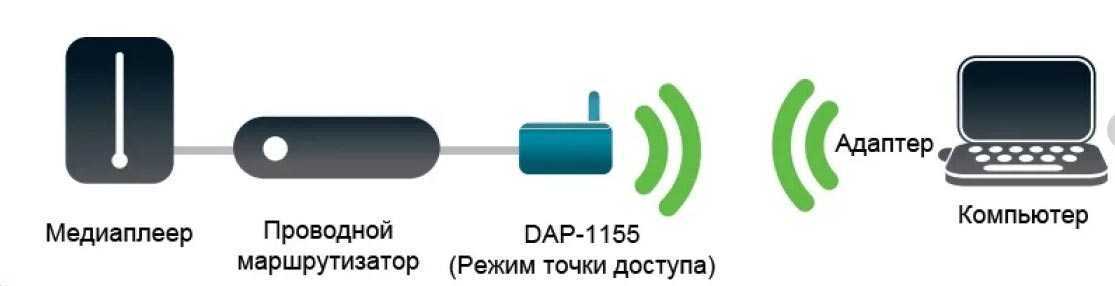
Но вот не задача – как провести интернет в дом к маме? Если пользоваться обычными повторителями, то связь будет плохая. Так как на улице у него стоит генератор, линии электропередач, а ещё он иногда пытается вызывать дождь с помощью бубна и старого отцовского свитера. Понятно дело, всё это будет гасить сигнал повторителя.
Но Ваську пришла идея – провести провод до маминого дома. Там не много прокладывать – всего 20 метров. Вот он прокинул провод. Теперь другой вопрос – как раздать с роутера (к которому подключен провод в один LAN-портов) уже имеющуюся сеть с интернетом.
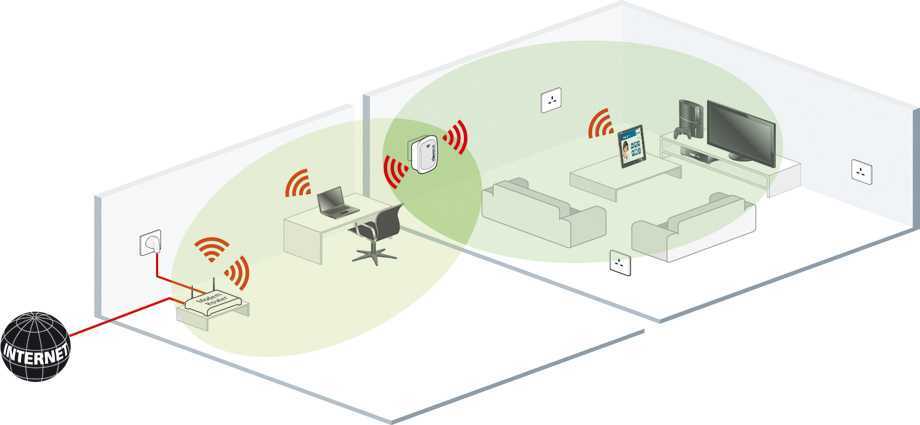
Вот как раз для таких целей и существует точка доступа. Она просто по проводу принимает сеть с интернетом и в локальной области раздаёт её на все устройства. Теперь мама счастлива и сможет читать книги, смотреть фильмы и спокойно сидеть в интернете.
Если говорить очень грубо – точкой доступа может выступать любое устройства, которая способна принимать уже имеющуюся сеть и раздавать её по вай-фай. Кстати роутер также может выступать в режиме «Точки доступа» и просто принимать и распределять трафик от основного маршрутизатора.
Что лучше выбрать
Итак, оптимальным вариантом домашней точки доступа является «классический» маршрутизатор, обеспечивающий интернетом сразу несколько гаджетов. Несмотря на возможность использования компьютера с подключённым модемом в качестве роутера, отдать предпочтение стоит самостоятельному девайсу, который поддерживает скоростное Ethernet-подключение. Также маршрутизатор потребляет меньшее количество электроэнергии.
4G-модем подойдёт для использования с ноутбуком: возможностей компактной «интернет-флешки» будет достаточно для комфортной работы вне дома или офиса. Отсутствие множественного доступа компенсируется hub-режимом устройства — в случае крайней необходимости раздавать интернет можно и с ноутбука.
В поездке модем будет лучше для ноутбука — роутер требует дополнительно подключенный источник питания. Если же требуется организовывать локальную сеть в поездке, то стоит обратить внимение на карманные роутеры, работающие от аккумулятора.
Плюсы Wi-Fi
Итак, перечислим преимущества Wi-Fi:
Во-первых, он позволяет получать доступ к сети различным мобильным устройствам (телефоны, смартфоны, ноутбуки, планшеты, электронные книги и многое другое).
Во-вторых, в момент передачи данных, излучение от Wi-Fi устройств, в сто раз меньше, чем от сотового телефона, (так что не стоит беспокоится о влиянии волн на своё здоровье).
В-третьих, абсолютно все оборудование, имеющее Wi-Fi, совместимо (а это большой плюс, поскольку вам больше не придётся искать разнообразные провода, кабели, перемычки и переходники для того что бы сбрось любую информацию).
В-четвёртых, значительно уменьшает стоимость расширения сети, благодаря отсутствию кабеля (а также вашему интернету больше не страшны домашние любимцы, которые так любят лакомиться проводами).
Мне остаётся только пожелать вам плодотворного общения, работы и развлечений благодаря Wi-Fi, ведь отсутствие проводов и мобильность вашего ноутбука большое достижение. Стоит идти в ногу со временем, и быть постоянно на связи благодаря Wi-Fi.
Частые проблемы и пути их решения
Имея под рукой инструкцию, как подключить мобильную точку доступа, пользователи часто сталкиваются с проблемами. Бывает, что соединения нет или другие аппараты не видят новую сеть. Для начала сделайте такие шаги:
- Проверьте, что Режим модема активен.
- Зайдите в настройки мобильного и запомните (запишите) данные для входа.
- Останьтесь на этом экране до подключения.
Параллельно убедитесь, что отсутствуют проблемы на подключаемом устройстве. Для начала включите и отключите беспроводную сеть. После этого проверьте, что вы правильно вводите имя сети и пароль. Если при попытке ввода ключа система указывает, что он неправильный, попробуйте изменить пароль и войдите с мобильного или ноутбука еще раз.
Бывают ситуации, когда все равно не работает точка доступа WiFi на Андроид или iOS — что делать в таком случае. Здесь возможно несколько причин:
- Фаерволл не дает подключиться к сети. В таком случае предполагается, что на аппарате установлено антивирусное ПО, которое блокирует соединение с мобильной точкой доступа. Для проверки этой версии необходимо временно отключить антивирусное ПО и проверить, заработала программа или нет.
- На мобильном устройстве установлено программное обеспечение (приложение), которое блокирует работу Интернета. Это одна из причин, почему не включается точка доступа Вай Фай на Андроид. Если есть подозрение на приложение, поочередно удаляйте лишние программы и делайте попытки подключения. В определенный момент ситуация может наладиться.
- Раздача идет, но доступа к Интернету нет. Бывают ситуации, когда человек создал мобильную точку доступа, но другие устройства не могут подключиться. В таком случае проверьте факт включения мобильных данных от оператора. Войдите в настроечную панель, перейдите в раздел Мобильных данных и поставьте отметку в специальной графе.
- Неправильная настройка. Имея под рукой инструкцию, как создать свой Вай Фай на телефоне, можно избежать многих трудностей в подключении. Но бывает, когда подключения к Интернету нет даже на своем мобильном. Обратитесь к оператору и попросите его заново прислать настройки Сети. Необходимые данные приходят в СМС сообщении, после чего примите настройки и перезагрузите аппарат. Дополнительных действий совершать не надо — информация прописывается автоматически.
- Сбой в ОС. Иногда проблемы с настройкой мобильной точки доступа возникают из-за сбоев в операционной системе телефона. В таком случае начните со сброса до заводских настроек. Но учтите, что в таком случае удаляются личные данные, которые хранились на внутренней памяти. Во избежание потери данных заранее сохраните сведения резервную копию на ПК или на карте памяти мобильного. Для сброса перейдите в настройки, далее Учетные записи, а после в Архивирование и сброс. После этого выберите необходимый раздел и дождитесь перезапуска устройства.
- Проблемы с прошивкой. Еще реже мобильная точка доступа не работает из-за проблем с ПО. К примеру, пользователь установил root-права и внес изменения в системные настройки. Бывают случаи, когда человек случайно удалил важные файлы. В такой ситуации нужно сбросить систему и обновить ПО.
- Блокирование. Иногда мобильные операторы запрещают раздавать Вай Фай. В таком случае функция блокируется. Для обхода запрета можно использовать опцию VPN-туннеля, но в таком случае аккумулятор мобильного разряжается еще быстрее.
- Закончились деньги. Операторы часто ограничивают количество МБ, которые доступны клиентам (с учетом тарифного плана). При раздаче данных через мобильную точку информация передается быстрее, чем на смартфоне. После окончания лимита деньги за глобальную сеть снимаются со счета и могут быстро закончиться.
Как правило, проблемы с мобильной точкой связаны с неправильным вводом пароля. Если раздача Интернета включена и сделаны правильные настройки, другие устройства должны увидеть сеть и подключиться к ней. При этом следите за батареей и помните о балансе, ведь раздача данных происходит быстрее, поэтому доступный лимит уходит можно исчерпать очень быстро. И главное — не раздавайте Интернет без пароля, ведь это чревато быстрой потерей денег из-за стороннего подключения.
Что такое роутер?
Роутер (маршрутизатор) — это более «умное» устройство, которое не просто принимает и передает данные, но и перераспределяет их согласно различным установленным правилам и выполняет заданные команды. Он умеет:
- маршрутизировать пакеты данных (интернет-трафик) между различными сетями и подсетями;
- присваивать IP-адреса компьютерам и другим девайсам, которые к нему подключены;
- обеспечивать их сетевую защиту (брандмауер);
- ограничивать скорость трафика и многое другое — в зависимости от типа и дороговизны модели.
До популяризации беспроводных технологий роутеры выпускались без поддержки WiFi. Классический маршрутизатор имел только проводной интерфейс и сравнивать его с точкой доступа WiFi никому не пришло бы в голову. И сейчас многопортовые модели операторского класса выпускаются без радиомодуля:
Путаница возникла именно тогда, когда роутеры оснастили WiFi-передатчиками, и, фактически, совместили в них функционал маршрутизатора и точки доступа. Это породило множество модификаций.
Чаще всего вопрос: «Чем отличается точка доступа от роутера» возникает в отношении точек доступа для помещений и недорогих беспроводных маршрутизаторов для SOHO-сегмента. Они мало чем отличаются и внешне, и по стоимости. Сравните:
Точка доступа D-Link DAP-1360: WiFi-роутер D-Link DIR-615:
Из всего вышесказанного можно вывести несколько простых ключевых отличий:
- Точка доступа — это просто точка доступа. WiFi-роутер — это роутер+точка доступа, два в одном.
- WiFi-роутер в подавляющем большинстве случаев предназначен для эксплуатации внутри помещения. Точки доступа бывают самые разные — для помещений и для улицы, для подключения нескольких клиентов и для подключения одного, со встроенной антенной и с необходимостью покупать антенну отдельно.
- Внутренняя точка доступа чаще всего имеет только один порт для подсоединения кабеля — для входящего трафика. Беспроводной роутер обычно имеет несколько портов, чтобы устройства можно было подключить и по WiFi-соединению, и с помощью сетевого кабеля.
Чем WiFi-роутер и точка доступа отличаются на практике?
Теория, это конечно, хорошо. Но какие конкретно возможности дает покупка Wi-Fi роутера? Стоит ли платить за него дороже (если он дороже)?
Как мы уже обсудили выше, нет смысла говорить о дорогих маршрутизаторах операторского класса. Сравним решения для дома и офиса.
| WiFi роутер | Точка доступа |
| Подключив роутер первым к кабелю провайдера и настроив его один раз, вам не придется конфигурировать отдельно каждый компьютер или ноутбук, подключенные после него в домашней/офисной сети. | В устройство, находящееся в сети после точки доступа нужно будет вносить настройки провайдера. |
| Легко можно организовать домашнюю сеть: маршрутизатор выступит в роли dhcp-сервера, раздаст IP-адреса внутри сети, от вас потребуется только подключить устройства к настроенному роутеру — все остальное он сделает сам. | С настройками домашней сети придется возиться, в том числе, возможно, получать дополнительные IP-адреса у провайдера. |
| Роутер имеет функционал межсетевого экрана, встроенного файервола, а значит, обеспечивает улучшенную защиту сети. | Точка доступа не обладает никаким защитным функционалом, кроме простейшего шифрования трафика. |
| Если вам необходима высокая скорость соединения для каких-то задач — вы всегда можете подсоединить компьютер к роутеру с помощью сетевого кабеля и получить максимум скорости, которую дает провайдер. | Большинство точек доступа не имеют проводного интерфейса передачи данных конечным устройствам, а скорость беспроводного соединения подходит не для всех задач. |
| Для работы некоторых узкоспециализированных программ/ интерфейсов может потребоваться настройка переброса портов на роутере, поскольку внутренний IP-адрес устройств недоступен «снаружи», из подсети маршрутизатора. | Точка доступа прозрачно транслирует трафик, и для некоторых узкоспециализированных задач это хорошо. IP-адрес конечного устройства доступен извне без дополнительных настроек. |
Вывод. В большинстве случаев для раздачи интернета на несколько домашних устройств — компьютер, ноутбук, смартфон — лучше приобрести WiFi-роутер и подсоединить кабель провайдера к нему. Особенно если маршрутизатор недорогой.
Для других целей: прием трафика от провайдера по беспроводному соединению, организация бесшовной WiFi сети в офисе, HotSpot в кафе или гостинице — нужна именно точка доступа. Если вам нужна консультация, мы поможем подобрать решение для каждой конкретной задачи.
| ← Оцените качество нашего обслуживания в 2014 году | Аккумуляторы гелевые, мультигелевые и AGM — в чем разница? → |
Точки доступа для профессиональных беспроводных сетей
Точки доступа с поддержкой стандарта 802.11ac стоят около 6000 рублей, то есть не больше, чем хороший репитер беспроводной сети. Благодаря мощному передатчику и более удобным вариантам расположения точка доступа может расширить покрытие сети маршрутизатора или полностью заменить ее. Если раньше эти специальные функциональные станции были доступны только для опытных пользователей (поскольку рассчитаны для использования в качестве части сложной инфраструктуры), то современные модели дополнительно предлагают удобный веб-интерфейс для базовой конфигурации.
Новое устройство Netgear WAC510, которое можно конфигурировать через приложение для смартфона, демонстрирует, что точки доступа могут быть очень просты в использовании. На следующих двух страницах мы расскажем о тестировании этого устройства, а также более доступного TP-Link EAP245 с поддержкой 802.11ac со скоростью передачи данных 1300 Мбит/с.
В комплект профессиональной точки доступа входит крепление, которое позволяет установить ее на потолок, стену или шкаф
Подключение и режимы работы
Точки доступа могут принципиально по-разному подключаться к роутеру и работать в разных режимах, из которых мы выделили четыре основных.
> Замена беспроводной сети маршрутизатора. Точка доступа подключается к сетевому порту роутера (LAN) и к сети питания (для сетевого оборудования с поддержкой Power over Ethernet достаточно стандартной витой пары). Точка доступа формирует новую беспроводную сеть. Компьютеры и другие устройства, которые подключаются к ней, получают IP-адреса и доступ к Интернету от маршрутизатора, то есть находятся в его сети, как если бы были подключены к его Wi-Fi. В этом случае вам нужно только выполнить простую первоначальную настройку в веб-интерфейсе точки доступа. Если роутер и точка доступа работают в одной комнате, на первом лучше полностью отключить беспроводную сеть, чтобы не создавать помехи сигналу точки доступа.
Точка доступа Netgear WAC510 предусматривает работу в режиме маршрутизатора, в котором она сама назначает IP-адреса
> Расширение беспроводной сети маршрутизаторов. Если ни точка доступа, ни роутер по отдельности не в состоянии распространить сеть по всей квартире, стоит попробовать объединить их усилия. Используя длинную витую пару или адаптер Powerline, поместите точку доступа в то место, где нужно оптимизировать покрытие беспроводной сети. В этом случае в веб-интерфейсе точки доступа нужно указать то же имя беспроводной сети (SSID) и пароль WPA2, что в настройках сети маршрутизатора, но при этом разные каналы — чем удаленнее они будут друг от друга, тем лучше (например, для полосы 2,4 ГГц каналы 1 и 13).
Клиентские устройства будут автоматически находить самый сильный сигнал в зоне их досягаемости, даже если вы будете передвигаться с ними по комнатам. Похожие функциональные возможности предлагают приборы, которые называются Powerline Wi-Fi Extender, предназначенные для расширения покрытия: они сочетают в себе адаптер Powerline и беспроводной передатчик. Преимущества же «настоящей» точки доступа заключаются в более крупных антеннах и более гибких возможностях расположения (например, установка на потолок или шкаф), что обещает более качественную передачу сигнала.
В режиме WDS WAC510 работает как репитер беспроводной сети, но прежде нужно настроить WDS в базовом маршрутизаторе
> Вместо репитера. Если подключение точки доступа к роутеру по кабелю или Powerline не представляется возможным, оптимизировать сеть маршрутизатора можно при помощи технологии распределения беспроводных сетей — Wireless Distribution System (WDS). Точка доступа отличается от обычного репитера более крупными антеннами, что означает возможность расширения зоны покрытия и увеличение скорости передачи данных.
> Точка доступа в режиме маршрутизатора. Netgear WAC510 можно использовать как маршрутизатор, с помощью которого можно не только сформировать сеть, но и управлять ею. Однако для подключения к Интернету нужно соединение Ethernet Uplink — например, при помощи кабельного модема или LTE-модема. Устройство не способно самостоятельно установить DSL-соединение.
Точка доступа с приложением для конфигурации Маршрутизатор, повторитель WDS или только точка доступа — Netgear WAC510 отличается несколькими вариантами использования
Частые проблемы и пути их решения
Имея под рукой инструкцию, как подключить мобильную точку доступа, пользователи часто сталкиваются с проблемами. Бывает, что соединения нет или другие аппараты не видят новую сеть. Для начала сделайте такие шаги:
- Проверьте, что Режим модема активен.
- Зайдите в настройки мобильного и запомните (запишите) данные для входа.
Останьтесь на этом экране до подключения.
Параллельно убедитесь, что отсутствуют проблемы на подключаемом устройстве. Для начала включите и отключите беспроводную сеть. После этого проверьте, что вы правильно вводите имя сети и пароль. Если при попытке ввода ключа система указывает, что он неправильный, попробуйте изменить пароль и войдите с мобильного или ноутбука еще раз.
Бывают ситуации, когда все равно не работает точка доступа WiFi на Андроид или iOS — что делать в таком случае. Здесь возможно несколько причин:
- Фаерволл не дает подключиться к сети. В таком случае предполагается, что на аппарате установлено антивирусное ПО, которое блокирует соединение с мобильной точкой доступа. Для проверки этой версии необходимо временно отключить антивирусное ПО и проверить, заработала программа или нет.
- На мобильном устройстве установлено программное обеспечение (приложение), которое блокирует работу Интернета. Это одна из причин, почему не включается точка доступа Вай Фай на Андроид. Если есть подозрение на приложение, поочередно удаляйте лишние программы и делайте попытки подключения. В определенный момент ситуация может наладиться.
- Раздача идет, но доступа к Интернету нет. Бывают ситуации, когда человек создал мобильную точку доступа, но другие устройства не могут подключиться. В таком случае проверьте факт включения мобильных данных от оператора. Войдите в настроечную панель, перейдите в раздел Мобильных данных и поставьте отметку в специальной графе.
- Неправильная настройка. Имея под рукой инструкцию, как создать свой Вай Фай на телефоне, можно избежать многих трудностей в подключении. Но бывает, когда подключения к Интернету нет даже на своем мобильном. Обратитесь к оператору и попросите его заново прислать настройки Сети. Необходимые данные приходят в СМС сообщении, после чего примите настройки и перезагрузите аппарат. Дополнительных действий совершать не надо — информация прописывается автоматически.
- Сбой в ОС. Иногда проблемы с настройкой мобильной точки доступа возникают из-за сбоев в операционной системе телефона. В таком случае начните со сброса до заводских настроек. Но учтите, что в таком случае удаляются личные данные, которые хранились на внутренней памяти. Во избежание потери данных заранее сохраните сведения резервную копию на ПК или на карте памяти мобильного. Для сброса перейдите в настройки, далее Учетные записи, а после в Архивирование и сброс. После этого выберите необходимый раздел и дождитесь перезапуска устройства.
- Проблемы с прошивкой. Еще реже мобильная точка доступа не работает из-за проблем с ПО. К примеру, пользователь установил root-права и внес изменения в системные настройки. Бывают случаи, когда человек случайно удалил важные файлы. В такой ситуации нужно сбросить систему и обновить ПО.
- Блокирование. Иногда мобильные операторы запрещают раздавать Вай Фай. В таком случае функция блокируется. Для обхода запрета можно использовать опцию VPN-туннеля, но в таком случае аккумулятор мобильного разряжается еще быстрее.
- Закончились деньги. Операторы часто ограничивают количество МБ, которые доступны клиентам (с учетом тарифного плана). При раздаче данных через мобильную точку информация передается быстрее, чем на смартфоне. После окончания лимита деньги за глобальную сеть снимаются со счета и могут быстро закончиться.
Как правило, проблемы с мобильной точкой связаны с неправильным вводом пароля. Если раздача Интернета включена и сделаны правильные настройки, другие устройства должны увидеть сеть и подключиться к ней. При этом следите за батареей и помните о балансе, ведь раздача данных происходит быстрее, поэтому доступный лимит уходит можно исчерпать очень быстро. И главное — не раздавайте Интернет без пароля, ведь это чревато быстрой потерей денег из-за стороннего подключения.






























