Не находит точку вай-фай
Корень зла в несоответствии режима передачи данных, который используется устройством, и стандарта маршрутизатора. Для коммуникации современными роутерами могут использоваться три режима: 802.11b, 802.11g, 802.11n. Правда, Wi-Fi мобильных гаджетов обычно функционирует только в одном из них. Если планшет работает с вериантом 802.11b, а сеть, например, с любым другим, то он ее просто не увидит.
Решение: поменять стандарт трансляции
К счастью, вам в большинстве случаев даже нет необходимости знать, какой именно режим работы установлен в вашем аппарате. В любом роутере присутствует и четвертый стандарт, который именуется 802.11b/g/n mixed, он объединяет все три варианта в один. При его использовании любое устройство без проблем подсоединится и порадует своего владельца доступом к интернету.
В двух словах, расскажу о том, как настроить точку доступа. Для этого понадобится компьютер, который уже подключен к нужной вам сети. Напечатайте в адресной строке любимого браузера 192.168.0.1 или 192.168.1.1, это вызовет страничку маршрутизатора, который затребует пароль и логин. Как правило, используется слово «admin» в обеих строках. Попав в интерфейс пользователя, необходимо найти пункт, с управлением параметрами Wi-Fi, там и будет опция смены режима беспроводного модуля.
Аутентификация
Причина, почему планшет или телефон на Android может постоянно высвечивать такое сообщение, скорее всего, в пароле. Во-первых, вам необходимо убедиться в том, что вы правильно указали все символы пароля и нигде не допустили опечатку. Если интернет не включается довольно продолжительное время, отображая подобное сообщение, удалите сеть так, как это сказано в предыдущем пункте инструкции и попробуйте подключиться повторно. Во-вторых, если вы подключаетесь в выбранной Wi-Fi-сети не впервые и ранее соединение происходило без проблем, вам стоит уточнить — не менялся ли пароль с момента последнего успешного подключения. Это актуально для случаев, когда смартфон или планшет подключается не к домашнему Wi-Fi.
MAC-фильтр
Неверная фильтрация так называемых адресов МАК – еще одна распространенная причина ошибок при подключении Андроид устройства к маршрутизатору.
Как правило, неполадка возникает на планшетах Asus и Lenovo в процессе их взаимодействия с недорогими бюджетными версиями роутеров.
Для повышения уровня защиты соединения необходимо определит Мак-адрес – физический адрес компьютера в интернет-сети.
Если этот адрес не определен по каким-либо причинам, доступ к интернету маршрутизатор закрывает.
Это может быть причиной того, что планшет перестал подключаться и появилась ошибка.
Чтобы поправить настройки МАК-адреса, следуйте указаниям:
- Зайдите в настройки роутера. Как это сделать подробно описано в предыдущей инструкции статьи;
- Зайдите во вкладку «Сеть». Наименования вкладок может отличаться в зависимости от модели используемого маршрутизатора. Во вкладке «Сеть» удостоверьтесь что МАК-адреса устройства и компьютера идентичны;
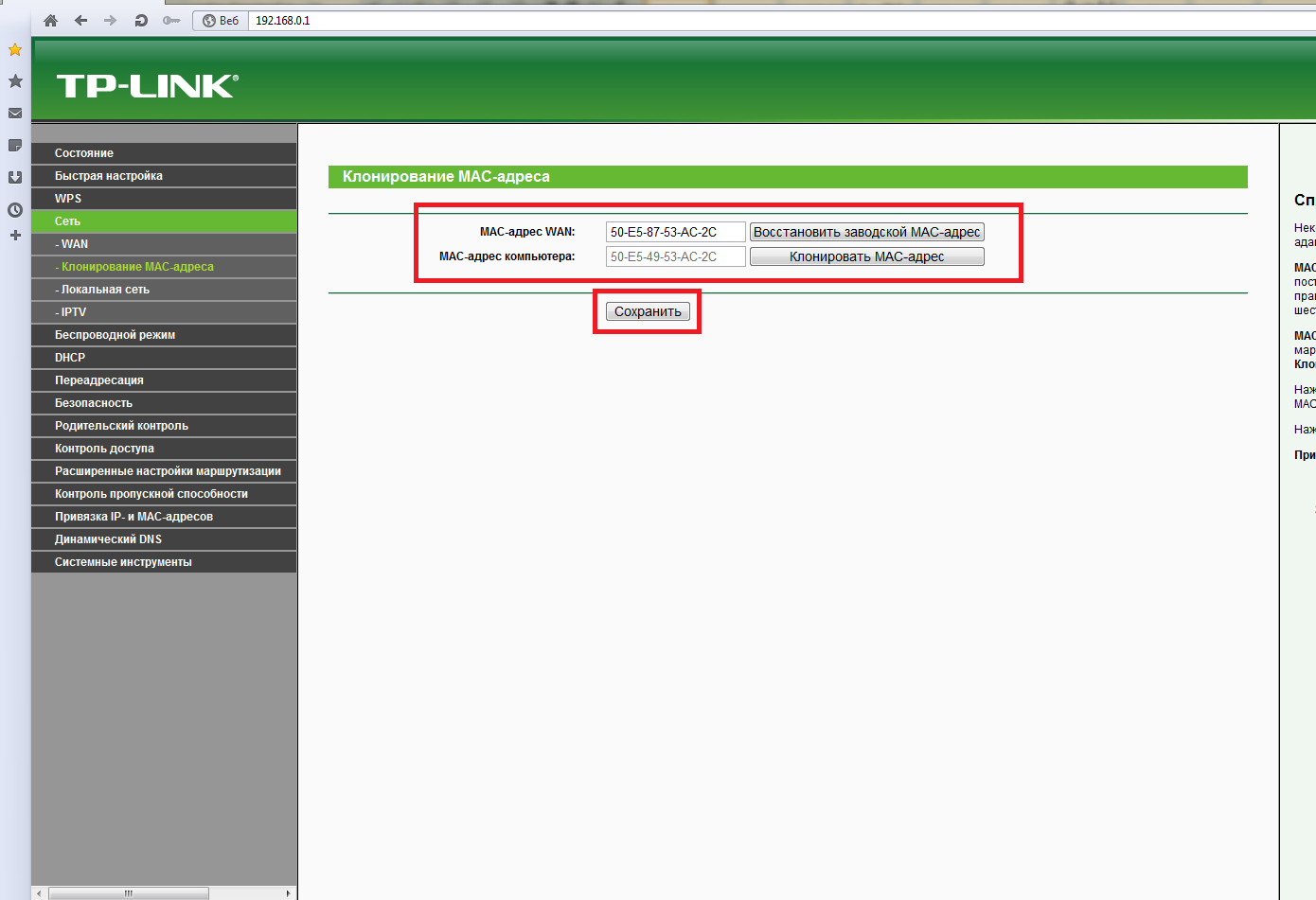
- Нажмите на клавишу сохранения, перезагрузите роутер и устройство;
- Подключитесь к маршрутизатору еще раз. Все должно работать стабильно.
Важно! Узнать физический адрес пользовательского планшета можно на официальном сайте производителя или в инструкции к устройству. Физически адрес – это уникальный идентификатор
Также в настройке маршрутизатора можно отключить фильтрацию. Сделайте это, если вы не смогли найти персональный идентификатор вашего устройства.
Отключить фильтрацию можно во вкладке «Сеть» в основных настройках роутера.
Как правило, отключение фильтрации решает проблему.
Чтобы приступить к работе с интернетом, перезагрузите планшет и роутер.
На планшете введите пароль доступа еще раз, процесс подключения после удаления настроек мак-адресов может занять несколько минут.
Другие проблемы подключения и методы исправления
-
- Попробуйте вкл/выкл QoS и UPnP в роутере. Маловероятно, но возможно причина именно в этом.
- Стоит отметить стандарт 802.11g, который работает в диапазоне 2,4 ГГц. То есть, на стабильность его работы может повлиять практически всё: микроволновка, телевизор, другой модем (соседа, например). Исправить это можно параметрами RTS/CTS Threshold, Fragmentation Threshold, которые есть не во всех маршрутизаторах. Нужно немного уменьшить параметры, которые стоят по умолчанию. Например, было 1500. Что бы не было помех, установите значение 1024.
- При включении на планшете Wi-Fi – роутер перезагружается. Объясняется это несовместимостью некоторых роутеров с DLNA. Иногда роутер перезагружается от неправильной работы устройства Wi-Fi на планшете. В этом случае поможет только перепрошивка устройств.
- Отключите фаервол.
- Попробуйте вручную задать IP адрес на планшете. Зайдите в настройки Wi-Fi, исключите сеть, а потом снова её найдите. Введите пароль, но не подключайтесь. Зайдите ниже пароля в дополнительные параметры и включите параметр «Статистический IP», вместо DHCP. Далее вручную введите адрес 192.168.x.y, где x – 1 или 0, а у – любое трехзначное число.
- Поменяйте скорость на модеме (параметры g — n).
- Сделайте хард-ресет маршрутизатора и настройте всё заново.
- Возможной проблемой аутентификации, получения IP и отсутствия соединения по другим причинам, являются вирусы. Попробуйте просканировать свою систему.
- Если у вас планшет на Android, попробуйте установить заводские настройки.
- Неправильная работа стандарта передачи данных с методом шифрования. Так, WPA2=PSK/AES не совместим со стандартом 802.11n.
- Попробуйте подключиться к Wi-Fi без сим-карты или поменяйте приоритеты выхода в интернет.
- Если телефон из заграницы, то потребуется установка программы WiFix Manager, которая меняет CSC код региона (читай — страны). Потребуются права ROOT. После установки нужно просто набрать *#94349#, нажать вызов.
Что делать, когда неполадки на стороне провайдера
Решение 1: сообщить о проблеме поставщику интернета, заменить Ethernet кабель
При отсутствии интернета, сообщите о проблеме поставщику услуг. Если поломку не удается решить удаленно, вызовите домой мастера, например, для замены Ethernet кабеля. Повод задуматься о замене, если вы проживаете в многоквартирном доме, а кабель проложен снаружи
Важно отметить, что большинство провайдеров располагают инструментами для удаленной диагностики целостности кабеля
Решение 2: проверить модем/настройки
Если интернет предоставляется через телефонную линию, проверьте работоспособность модема. Подключите оборудование напрямую к ПК или ноутбуку, проверьте настройки соединения. При отсутствии результата сдайте модем на диагностику в сервисный центр.
Некорректно установлен режим подключения
Есть наиболее популярная версия подключения 802.11n, а также с приставкой «b» и «g».
Необходимо произвести следующие шаги:
- Открыть меню настроек маршрутизатора;
- Посмотреть версию подключения и при необходимости поменять ее на соответствующую программному обеспечению планшета;
- Перезапустить приборы;
- Испытать функциональность всех режимов.
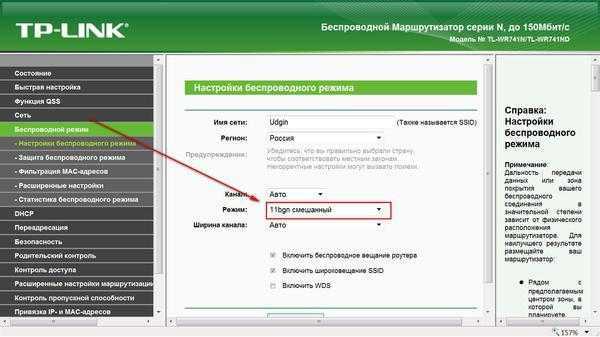
Wi-Fi роутер значительно расширяет возможности использования интернета в повседневной жизни. К маршрутизатору можно подключить смартфон, планшет, ноутбук, принтер, телевизор, просматривать передачи кабельного телевидения, устроить тв-раздачу на любой гаджет. И очень неприятно, когда не удается установить соединение или оно постоянно слетает, отключается, гаджет плохо ловит или совсем не видит сигнал, пишет, что произошла ошибка проверки подлинности.
В этой статье разберем что же делать, если планшет не подключается к вай фай. Рассмотрим все возможные причины и попробуем их устранить в домашних условиях, не прибегая к вызову специалиста. Такая неприятность может случиться с любым гаджетом вне зависимости от марки и модели и операционной системы — Windows, iOs или Android.
Причины и решение
Вай фай на телефоне или планшете Android, может не работать по нескольким причинам. Необходимо отметить, что с этим могут столкнуться не только владельцы планшетных компьютеров, но и люди, использующие мобильные телефоны, на базе этой популярной системы. Как быть пользователям, если не включается wifi samsung устройства, будем искать причину и ликвидировать корень проблем.
- Одна из первопричин, если на Android перестал работать Wi-Fi, которая встречается крайне редко — это некорректно установленные дата и время. Для ее устранения, достаточно зайти в «Настройки», выставить правильную дату и время, учитывая часовой пояс.
- Вторая и самая частая проблема – смена пароля при автоматическом подключении к сети. То есть пароль изменён пользователем, но система Android ещё об это «не знает». Для устранения данной проблемы, используя интерфейс или горячие клавиши, заходим настройки подключения сети Wi-Fi, удаляем профиль, с которым до этого было установлено соединение и создаём подключение заново, выбираем из списка доступных подключений свое, вводим необходимые символы, в появившемся окне. Далее, подключение к запаролированной сети будет происходить автоматически.
- Сбои в ПО (Программном Обеспечении) — третья из возможных причин, когда Wi-Fi на Android перестаёт подключаться. Для этого используют утилиту Wi-Fi Fixer, созданную специально для решения этой проблемы. Не делая никаких изменений в настройках программы, скачивают и устанавливаю это приложение. После установки утилиты появится информация о текущем статусе устройства, а все устройства, которые были подключены когда-либо, отобразятся во вкладке «Known». Затем перезагружаем смартфона или компьютерной планшета, пробуем совершить подключение заново.
- Четвертая проблема, если не работает вай фай на андроиде — сбой в настройках. Чтобы миновать его, можно сбросить настройки до заводских, с дальнейшим восстановлением. Заходим в «Настройки» выбираем «Восстановление и сброс», нажимаем «Сбросить настройки». Либо делаем полный «Hard reset», но тогда происходит удаление всех данных, то есть устройство будет, как после покупки.
Иногда пользователи устанавливают неподходящие прошивки Android, вследствие чего нарушается корректная работа радиомодулей, в том числе, модуля wifi на самсунг телефонах или планшетах. Выходом в данной ситуации является установка или обновление базовой прошивки на самсунге.
Неверные параметры маршрутизатора
Как показывает практика и опыт, наиболее часто неполадки случаются по вине маршрутизаторов или роутеров. В таких случаях, невозможно подключиться к точке доступа или она вообще не активна.
Исправить подобные неполадки можно при помощи нескольких методов, которые направлены на проверку и отладку некорректных параметров точки доступа:
- Бытует такое мнение, что если название точки доступа написано на кириллице, то с подключением к ней могут случаться сбои. Стоит попробовать написать имя с применением только английских символов.
- Часто помогает обычная перезагрузка роутера.
- Попробовать изменить метод шифрования.
- Перепрошивка маршрутизатора.
- Изменение канала беспроводной сети.
- Наиболее распространенная и банальная причина — технические неполадки у поставщика услуг. Проверить это следует в первую очередь.
Как подключить планшет к интернету через Wi-Fi-роутер.
Беспроводная сеть Wi-Fi быстрее, чем 3G, поэтому при возможности, конечно лучше всего использовать именно ее, кроме того 3G модем сильнее разряжает аккумуляторную батарею.
Возможность воспользоваться интернетом через Wi-Fi предоставляют многие общественные организации, например, кафе, АЗС, метро, аэропорт, даже некоторые пункты автомобильных моек имеют такую возможность.
Для того, чтобы подключить планшет к интернету с помощью этой беспроводной сети, нужно чтобы были соблюдены некоторые условия:
- Наличие модуля Wi-Fi у планшета. Так как сейчас все планшетные компьютеры выпускаются с Wi-Fi модулем, об этом не стоит беспокоиться, главное, чтобы он был исправен.
- Свободный доступ к точке доступа. Многие общественные организации предоставляют доступ в сеть только по паролю, в этом случае вам нужно узнать этот пароль.
Как правило, этот пароль доступен для клиентов общественного заведения, он может быть написан где нибудь в виде объявления или его можно будет узнать у персонала организации. Если это домашняя сеть, то пароль для доступа должен знать хозяин этой сети.
- Как правило, дома мы используем несколько гаджетов и компьютеров и чтобы обеспечить им всем и вашему планшету доступ в интернет, нужно чтобы роутер имел модуль Wi-Fi, а сам роутер был настроен на раздачу доступа к сети всем подключенным устройствам.
Например, некоторые провайдеры предоставляют интернет только по логину и паролю и если его нужно вводить при подключении компьютера к сети в самом компьютере, то другие устройства не смогут подключиться к этой сети.
В таких случаях нужно настроить роутер так, чтобы логин и пароль доступа к сети был введен в настройках самого роутера и тогда доступ к сети интернет будет возможен всем устройствам, которые к нему подключаться. Как это сделать, нужно смотреть в дукуменетации к роутеру.
И так, допустим, что у вас есть все условия для доступа в беспроводной интернет, тогда остается просто подключить к сети Wi-Fi ваш планшет.
Первое, что нужно для этого сделать, включить Wi-Fi модуль на вашем планшете и сделать это можно несколькими способами.
Первый и наиболее простой способ заключается в следующем. Опустите вниз меню планшета, которое находится в верхней части экрана, для чего проведите пальцем сверху вниз по экрану, начиная с самого верхнего края. У вас появится примерно такое меню, где будут находится кнопки для включения разных функций планшета.
Те модули, которые отключены, имеют темно-серый цвет, а те, которые активны, имеют ярко-зеленый цвет. Для того, чтобы включить Wi-Fi, нажмите на его иконку пальцем, если иконка изменит цвет на ярко-зеленый, то вы его включили.
Если у вас нет сети Wi-Fi, к которой планшет подключается автоматически, вы увидите окно со списком доступных подключений, где нужно будет выбрать нужное вам.
Второй способ более долгий по времени, но такой же простой.
Зайдите в настройки планшета, нажав на соответствующую иконку и вы сразу увидите в разделе «Сеть», кнопку Wi-Fi, выделите ее и вы увидите подсказку, что нужно сделать.
Включите Wi-Fi, чтобы посмотреть все доступные сети и подключиться к одной из них.
Как только вы включите Wi-Fi, появится список доступных сетей, к которым теоретически можно подключится. Справа от названия сети виден индикатор уровня сигнала и указано, имеет ли сеть защиту, в виде пароля, при подключении к нет или нет. Если есть замок, значит данная сеть защищена паролем, если замка нет, то доступ к сети открыт.
Для того, чтобы подключиться к нужной вам сети, нажмите на нее и при наличие у нее пароля, введите его в специальном окне, затем нажмите на кнопку «Подключиться». Если пароля у сети нет, то ваш планшет подключится к нет автоматически.
Когда планшет будет подключен к беспроводной сети, то в правом верхнем углу появится иконка этой связи, по которой видно, что связь Wi-Fi доступна и какой силы сигнал.
Планшет можно настроить таким образом, что при включении Wi-Fi, он будет сам находить доступные сети и сообщать вам об этом.
Для этого нажмите на кнопку меню, крайнюю справа и в раскрывшемся списке выберите пункт «Дополнительно».
В новом окне поставьте галочку в разделе «Уведомление о сетях» и система вам будет сообщать о найденных сетях, которые находятся в зоне видимости планшета.
Также в этом окне вы можете увидеть mac-адрес и ip-адрес вашего устройства, которые могут вам пригодиться при настройке роутера.
Кроме того, в этом окне можно настроить отключение Wi-Fi при спящем режиме вашего гаджета.
Для того, чтобы отключиться от сети Wi-Fi, просто выключите ее тем же способом, как вы ее включали.
Почему планшет не подключается к wifi: основные причины
Прежде всего, рекомендуем читателям ознакомиться со статьей почему телефон не видит wifi роутер, поскольку большинство рекомендаций относительно подключения к домашней WiFi сети являются общими для всех андроид-устройств.
Итак, наиболее распространенной причиной того, что планшет не подключается к вай фай, является ошибка аутентификации — иными словами, неверно введенный пароль для подключения к домашней сети.
Для устранения ошибки нужно тщательно проверить корректность ввода ключа безопасности: язык, регистр, «раскладку» виртуальной клавиатуры и т.д. В крайнем случае, можно удалить и заново настроить на планшете беспроводное подключение к интернету.
Кроме того, можно воспользоваться функцией WPS для автоматической авторизации в домашней WiFi сети.
Среди других «популярных» причин того, что планшет не видит wifi, можно отметить:
- 1. Несоответствие типов шифрования
- 2. Ограничение доступа в сеть по МАС-адресу устройства
- 3. Ограничение количества активных подключений в сети
- 4. Сбои в работе маршрутизатора
Почему планшет не подключается к беспроводной сети
1. Введение неправильного пароля
Самая распространенная причина сбоя работы беспроводного Интернета на планшете. Чаще всего возникает, если пользователь сменил пароль, а Android устройство к нему ни разу не подключалось. Введите новый пароль и проверьте, подключается ли устройство к Интернету.
2. Вирусы
Иногда причиной, по которой устройство не подключается к Интернету, может быть воздействие вредоносных программ. Для устранения этой неполадки необходимо просканировать гаджет антивирусом.
3. Сбой в энергосети
Для недорогих роутеров характерна нестабильная работа. Скачки в напряжении могут привести к тому, что планшет не видит сеть. Для решения проблемы перезагрузите маршрутизатор, отключив его от напряжения на 2-3 минуты. Затем опять включите. Иногда перезагрузку необходимо сделать несколько раз.
4. Неправильный тип шифрования
Чтобы проверить тип шифрования, зайдите в настройки роутера. Для этого в адресной строке браузера введите IP-адрес маршрутизатора. Эти данные можно посмотреть на наклейке устройства или в инструкции. В открывшейся вкладке выберете пункт «Расширенные настройки». Затем в разделе «Wi-Fi» нажмите «Настройки безопасности». Чтобы посмотреть тип шифрования, зайдите в меню «Сетевая аутентификация». Из предложенных вариантов выберете WPA-PSK\WPA2-PSK2 mixed. Перезагрузите роутер. 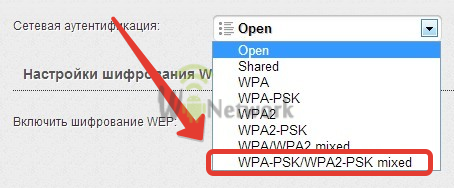 5. Неправильно выставлены настройки времени и даты
5. Неправильно выставлены настройки времени и даты
В некоторых случаях планшет не подключается к беспроводной сети из-за неверных значений даты и времени. После исправления этих параметров на правильные работа сети возобновиться.
6. Проверка режима МАС-фильтра
Еще одной причиной, по которой пользователь на планшете не видит Wi-Fi, могут быть изменения настроек фильтрации МАС-адресов. Чтобы исключить этот вариант в параметрах роутера в разделе «Wi-Fi», зайдите в пункт «МАС-фильтр». Проверьте, какой режим выбран. Возможны следующие значения:
- Отключен – по умолчанию, нет ограничения для МАС-адресов.
- Разрешать – доступ к беспроводной сети разрешен только тем устройствам, МАС-адреса которых прописаны на соответствующей вкладке. Другим устройствам доступ к Интернет запрещен.
Запрещать – есть список МАС-адресов, которым ограничен доступ к сети Интернет. Если роутер видит запрещенный МАС-адрес, то закрывает для этого устройства выход в Wi-Fi. 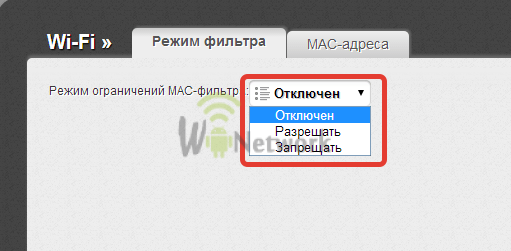 Если в настройках роутера выбраны режимы «Разрешать» или «Запрещать» проверьте, открыт ли доступ МАС-адресу вашего устройства к беспроводной сети. Либо измените режим на «Отключен». После этих манипуляций проверьте, как гаджет подключается к сети.
Если в настройках роутера выбраны режимы «Разрешать» или «Запрещать» проверьте, открыт ли доступ МАС-адресу вашего устройства к беспроводной сети. Либо измените режим на «Отключен». После этих манипуляций проверьте, как гаджет подключается к сети.
7. Диагностика каналов
Если планшет видит сеть, но не подключается к ней, проверьте соответствие каналов. Эта проблема возникает, когда сигналы двух роутеров, работающих на одном и том же канале, пересекаются. Возникают помехи, закрывающие доступ к беспроводной сети.
Посмотрите на своем планшете, есть ли рядом другие беспроводные сети. Если у ваших соседей есть Wi-Fi, то, возможно, ваши роутеры работают на одной частоте.
Чтобы изменить канал в настройках роутера, зайдите в разделе «Wi-Fi» на вкладку «Основные настройки». Найдите строку «Канал», попробуйте выбрать другое значение.
Перезагрузите роутер. 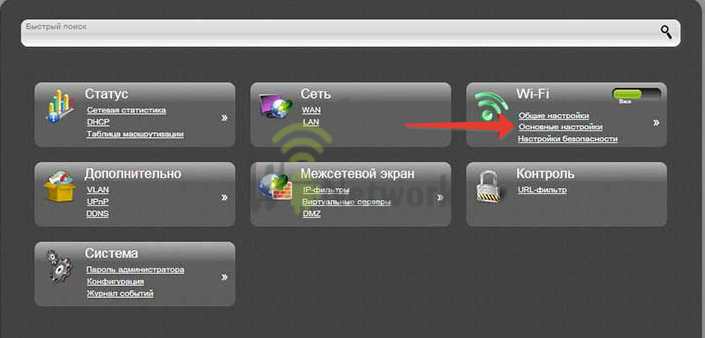 Если в настройках установлен канал в режиме «Авто» (Auto), то роутер сам будет искать доступный свободный канал и использовать его. Поэтому в большинстве случаев рекомендуется использовать именно этот режим.
Если в настройках установлен канал в режиме «Авто» (Auto), то роутер сам будет искать доступный свободный канал и использовать его. Поэтому в большинстве случаев рекомендуется использовать именно этот режим. 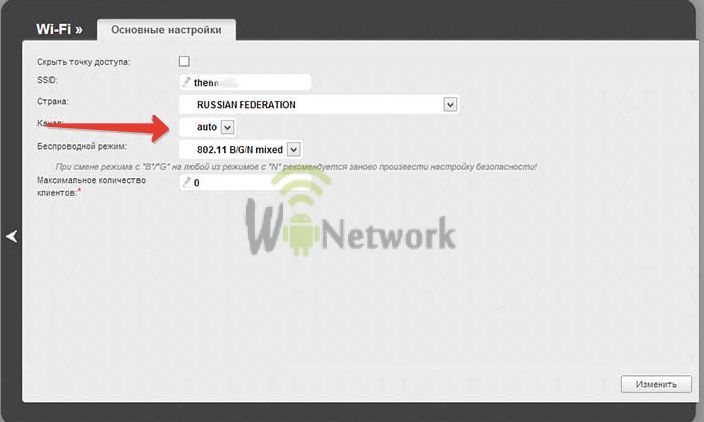 8. Изменение версии Wi-Fi
8. Изменение версии Wi-Fi
Причиной, почему планшет не видит беспроводную сеть, может быть то, что он не поддерживает версию беспроводной связи, которая установлена в настройках маршрутизатора. На вкладке «Wi-Fi» зайдите в «Основные настройки». В строке «Беспроводной режим» проставьте пункт 802.11b\g\mixed. В этом режиме роутер обеспечивает доступ к Интернету для всех типов устройств. 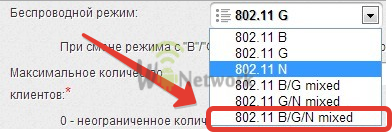
Что делать, если планшет видит сеть и подключается, но связь нестабильна
- Попробуйте подключить устройство к другому роутеру и проверьте, устойчива ли связь. Если связь стабильна, то проблема в домашнем маршрутизаторе.
- Если во время выхода в Интернет на планшете села зарядка, и он подключен к блоку питания, проверьте связь при выключенном адаптере. Неисправность блока питания может привести к проблемам с беспроводной связью.
Если ничего не помогло смотрим это видео и повторяем:
Если вы воспользовались вышеперечисленными советами, но устройство по-прежнему не видит сеть, обратитесь к специалистам. Возможно, необходимо перепрошить планшет или роутер.
Смена пароля
Сбой в подключении к вай-фай из-за смены пароля к точке доступа ранее — более распространенный случай. Это может произойти в домашней сети, когда один из членов семьи сменил пароль и забыл об этом сообщить. Некоторые общественные места часто меняют код доступа к роутеру, чтобы защитить его от нежелательного вмешательства.
Может случиться и такое, что человек сам может ввести пароль неправильно, тогда система уведомит его об ошибке. Такая проблема является широко распространенной среди владельцев планшетов, ведь зачастую пользователи на самом деле могут писать пароль неверно, поскольку система чувствительно реагирует на главные и заглавные буквы. В таком случае подключить устройство к сети удастся только при полном совпадении всех символов.
Важно! Некоторые общественные места меняют пароль с определенной периодичностью, например, 1 раз в неделю. Поэтому при посещении необходимо уточнять новые данные
Не включается Wi-Fi на Андроид – причины
Wi-Fi модуль в смартфоне или в планшете на системе Андроид является одним из наиболее важных на данный момент компонентов. Нас беспроводные сети окружают дома, на работе, в общественном транспорте и в любимых кофейнях.
В системе Андроид в самое неподходящее время может перестать работать Wi-Fi. Давайте рассмотрим причины этого:
- Из строя вышел сам Wi-Fi модуль.
- Установка неподходящей прошивки.
- Сбой в работе операционной системы.
- Сбились настройки системы или сетевого соединения.
- Неправильно введен пароль.
Проблема чаще всего заключается в настройках. Конечно, когда смартфон падает в воду, существует вероятность, что с модулем что-то произошло. Если никаких механических воздействия не было, а Wi-Fi пропал внезапно, то у ошибки скорее всего программная причина.



























