Возвращаем меню, вызываемое клавишей «F8»
Если хотите знать, как войти в безопасный режим Windows 10 посредством классического способа — клавиши «F8», дочитайте приведенные ниже строчки.
Возвращение вызова окна со списком методов запуска компьютера осуществляется посредством редактирования файла конфигурации запуска «десятки».
1. Запускаем командный рядок с привилегиями администраторской учетной записи.
2. Выполняем «bcdedit /deletevalue {current} bootmenupolicy».
3. После появления текста «Операция завершена» перезагружаем компьютер.
4. После самотестирования аппаратной оболочки жмем «F8», пока не увидим знакомого окна с расширенным списком вариантов запуска «десятки».
Для отмены вызова расширенного списка вариантов включения ПК воспользуйтесь командой «bcdedit /set {current} bootmenupolicy standart».
Выбирайте приемлемый вариант и исправляйте ошибки в функционировании Windows 10, не прибегая к ее переустановке.
Шаги по запуску операционной системы Windows 10 в безопасном режиме или безопасном режиме
Имейте в виду, что это базовое состояние, при котором система Windows بازی شکار کشنده отвечает только за использование набора необходимых драйверов чтобы помочь вам решить проблемы, возникающие с вашим компьютером.
В частности, рекомендуется использовать безопасный режим. когда мы устанавливаем приложение или программу и компьютер автоматически начинает представлять поломки в своей операционной системе, что он начинает перезапустить или выключить или иметь какое-то неправильное поведение . В этом случае следует использовать этот метод, чтобы иметь возможность устранить приложение или программу, вызывающую проблему.
Этот метод также можно использовать, когда ваш компьютер заражен вирусами. , где вы можете запустить интегрированную безопасность и выполнить сканирование, а затем очистить компьютер. Для завершения этого процесса вам просто нужно выполнить следующие шаги:
1 — Перезагрузите компьютер
Чтобы начать процесс загрузки, первое, что нужно сделать, это перезагрузите компьютер , для этого необходимо выполнить следующие действия:
- Для начала вам нужно перейти в Démarrer . Это инструмент, который позволит вам решить проблемы с запуском Windows.
- Как только вы попадете в меню, вы нажмете кнопку с символом «Выключенный» .
- Затем вы увидите три варианта (4, если у вас включил опцию гибернации ) где вам нужно выбрать «Заново» .
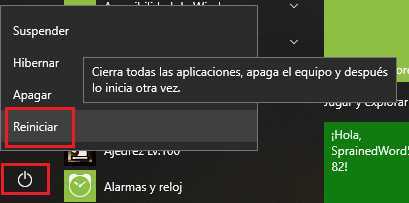
После перезагрузки операционной системы вашего компьютера вам нужно нажать кнопку Клавиша F8 для plusieurs реприз
Важно помнить, что этот ключ может варьироваться в зависимости от в зависимости от производителя вашего компьютера. Через несколько секунд появится новое окно.
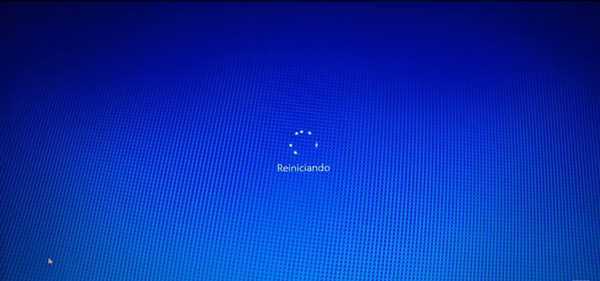
2 — Запустите W10 в безопасном режиме
Через несколько секунд система начнет загружаться, и именно здесь начинается установка этого метода для уметь решать проблемы с ПК .
На главном экране появится синее меню с несколькими опциями, вы выберете там «Устранение неполадок».
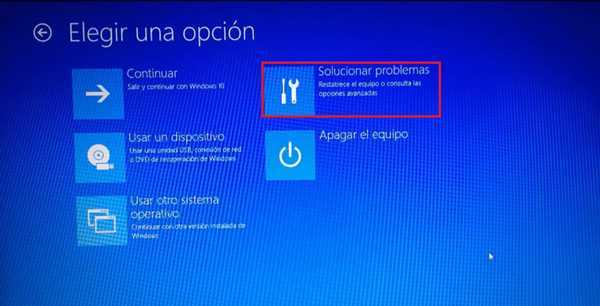
Теперь появится новый экран, на котором вы выберете «Расширенные опции».
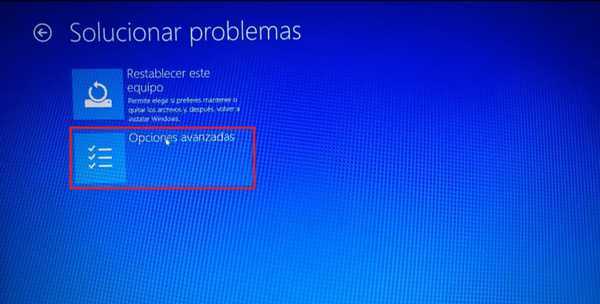
Система снова покажет вам другой экран с 6 вариантами , как только здесь вы нажмете на «Параметры запуска» .
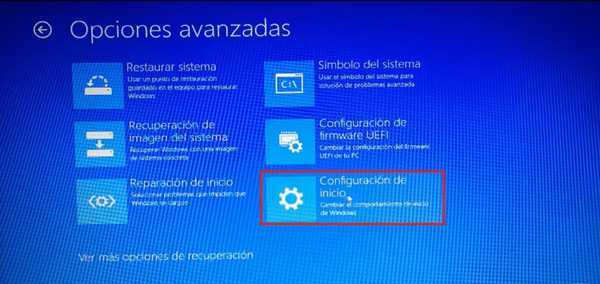
Теперь вы увидите список со всеми параметрами, доступными для запуска операционной системы. В списке вы найдете вариант «Активировать в безопасном режиме» . Нажимаем на кнопку внизу справа экрана «Заново».
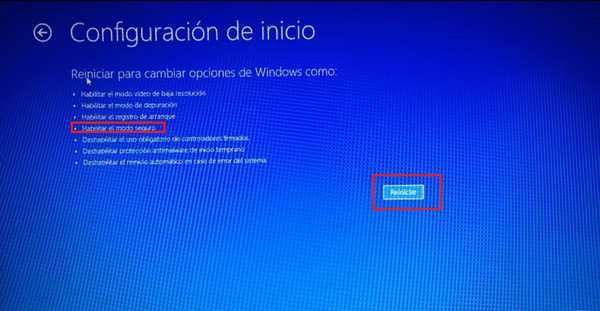
- Как только это будет сделано, операционная система начнется снова redémarrer .
- Через несколько секунд снова появится синий экран со списком всех уже перечисленных опций, которые у вас есть при запуске. Чтобы выбрать один из них, все, что вам нужно сделать, это нажать номер параметра, в данном случае это число 4, которое разрешает этот тип запуска в W10.
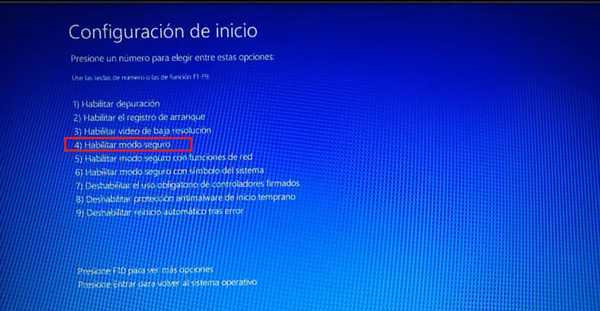
Как только мы нажимаем цифру 4, система начнет автоматически перезагружаться, мы ждем несколько секунд-минут, в этих случаях терпение — наш союзник.
3 — Запустить безопасный режим
Через несколько секунд на экране подключение apparaît в Windows 10 . Все, что вам нужно сделать, это нажать на учетную запись, в которую вы хотите войти ( обычно вам нужно выбрать тот, у кого есть права администратора ), заполните поля доступа и нажмите кнопку «Вход» .
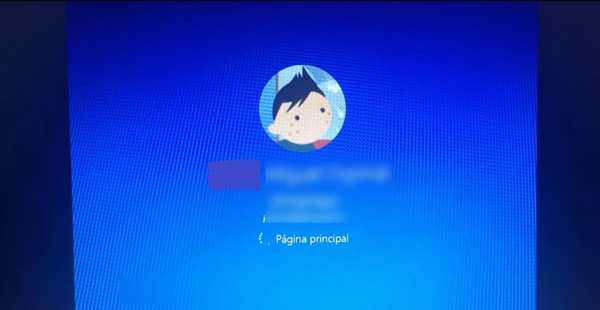
После входа в систему вся Рабочий стол Windows 10 будет отображаться на экране , вы можете заметить, что он будет выглядеть немного по-другому, так как настройки вашего рабочего стола исчезли, поля обычно небольшие, а поле слева внизу будет указывать на то, что вы находитесь в этом режиме.
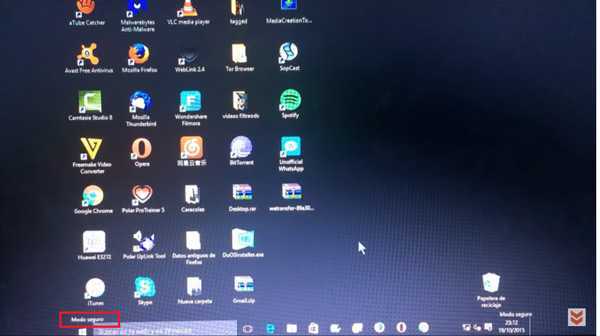
После того, как будет сделана вся эта серия шагов, вы окажетесь в тест на отказ что особенно поможет тем людям, у которых есть проблемы с как работает их оборудование .
Как только они войдут в этот метод, вы сможете исправить все проблемы которые вызывают ошибки в ваша система Windows.
Как войти в безопасный режим Windows: 2 универсальных способа
Существует 2 универсальных способа, которые работают на всех версиях Windows – XP, 7, 8 и 10. К тому же они являются наиболее простыми. Пожалуй, с них и начнем.
Вход через утилиту msconfig
Первый способ – через специальную утилиту. Для этого вам нужно выполнить несложную инструкцию:
- Нажимаете Win + R (кнопка между «Ctrl» и «Alt») и вводите слово «msconfig».
- В новом окне выбираете вкладку «Загрузка», указываете нужную ОС и ставите птичку в пункте «Безопасный режим». Здесь существует пару подпунктов – рекомендуется выбирать или «минимальная» (стандартный вариант) или «сеть» (в таком случае будет доступ к интернету).
- Нажимаете «ОК» и перезагружаете ПК – теперь он включится в безопасном режиме.
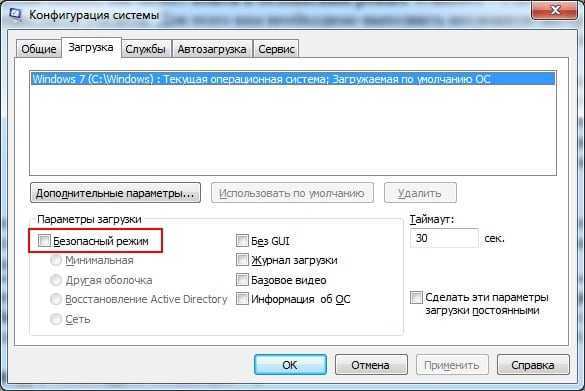
Когда устраните ошибки, не забудьте вернуть обычный режим запуска компьютера! Делается это точно так же – с помощью утилиты msconfig (только теперь нужно убрать галочку).
Здесь есть небольшой нюанс: таким способом можно включить безопасный режим в ОС Windows только при условии, что у Вас нормально загружается ОС. Если же не получается даже загрузить рабочий стол, тогда используйте второй способ.
Вход с помощью F8
Этот способ подходит для тех, у кого ПК или ноутбук не включается (не загружается рабочий стол, тухнет монитор и т.д.). В данном случае выполняете следующее:
- Включаете ПК (или ноутбук) и сразу же многократно нажимаете клавишу F8, пока не появится меню (в некоторых случаях нужно нажимать Shift + F8).
- Если появился логотип Виндовс или экран потух – у Вас не получилось. Дождитесь, пока система полностью загрузится, потом перезагрузите ПК и повторите попытку.
- Когда все сделаете правильно, откроется меню, где при помощи стрелок выбираете пункт «Безопасный режим» (оптимальный вариант).
 Выберите «Безопасный режим»P.S. На Windows 10 этот способ не работает! Данная функция отключена разработчиками.
Выберите «Безопасный режим»P.S. На Windows 10 этот способ не работает! Данная функция отключена разработчиками.
Особые варианты загрузки для Виндовс 10
Если Виндовс запускается, тогда необходимо выполнить следующее:
- Нажимаете по значку уведомлений и выбирает пункты: Все параметры – Обновление и безопасность – Восстановление – Перезагрузить (если у вас эта кнопка отсутствует, тогда используйте один из других способов).
- Далее выбираете пункты: Диагностика – Доп. параметры – Параметры загрузки – Перезагрузить.
- Появится экран выбора режима загрузки, где указываете подходящий Вам способ, нажав F4, F5 или F6 (рекомендуется выбирать 4ый или 5ый вариант).

Что делать, если Виндовс 10 не запускается? В случае если ПК загружается до момента экрана входа, тогда «Особые варианты загрузки» можно открыть иным способом. Для этого нажимаете по иконке кнопки питания (в нижнем правом углу), зажимаете Shift и выбираете пункт «Перезагрузка».
Используем диск или флешку
Это наиболее надежный способ загрузить Виндовс 10 в безопасном режиме. Но в данном случае нужен DVD-диск или загрузочная флешка (их можно записать на любом ПК или ноутбуке).
Подключаете USB-носитель или вставляете диск, загружаете их (как настроить загрузку с флешки), а затем выполняете следующее:
- После загрузки нажимаете Shift + F10.
- После открытия командной строки вводите – bcdedit /set {default} safeboot minimal.
- Затем закрываете ее и перезагружаете ПК. Он включится.
Чтобы вернуть обычный запуск ПК, прописываете в командной строке следующее: bcdedit /deletevalue {default} safeboot.
Выполнить это можно тем же способом (или от имени администратора).
Как загрузиться в безопасный режим
Загрузиться в безопасный режим можно несколькими способами. Какая при этом у вас версия Windows XP, Vista или 7 роли не играет. Просто окна могут отличаться нюансами. Обычно предлагается перезагрузить или включить компьютер и на начальной стадии загрузки до появления логотипа Windows нажать клавишу F8. В случае установки на компьютере нескольких ОС параллельно, сначала необходимо выбрать нужную, а потом нажать F8. Появится экран «Дополнительные варианты загрузки», где стрелками на клавиатуре требуется выбрать один из режимов загрузки компьютера.
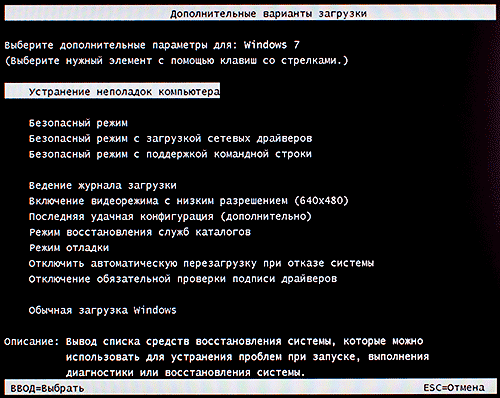
Бывают клавиатуры, где функциональные клавиши F1 — F12 отключены, для их использования требуется нажать клавишу с замком, надписью F-key и тому подобное. Так же возможно сначала появится окно выбора устройства (Boot Device) с которого будет выполняться загрузка операционной системы, выбираете нужный и затем клавишу F8. Среди всех возможных пунктов нас сейчас интересуют обеспечивающие запуск компьютера в безопасном режиме, их всего три.
Безопасный режим — базовый вариант, который обычно используется.
Безопасный режим с загрузкой сетевых драйверов — дополнительно загружаются сетевые драйверы и службы, обеспечивающие работу сетевых подключений. Выбирайте его, если вам в безопасном режиме требуется подключение к интернету или другим компьютерным сетям.
Безопасный режим с поддержкой командной строки — тот же Safe Mode, только вместо рабочего стола и Проводника будет командная строка. Выбирать его не стоит, если не знаете для чего вам это нужно, обычно используется ИТ-специалистами.
Есть альтернативный способ загрузки в безопасный режим в Windows без использования клавиши F8. Его еще называют запланированная загрузка в безопасном режиме. Для этого переходите по пути «Пуск» ⇒ «Выполнить» или используете сочетание клавиш WIN+R. Вводите команду и нажимаете OK. Появится окно, в котором можно настроить параметры загрузки Windows. Оно будет немного разным в разных версиях операционной системы, но это не принципиально. Переходите на вкладку в Windows XP или в Windows 7.
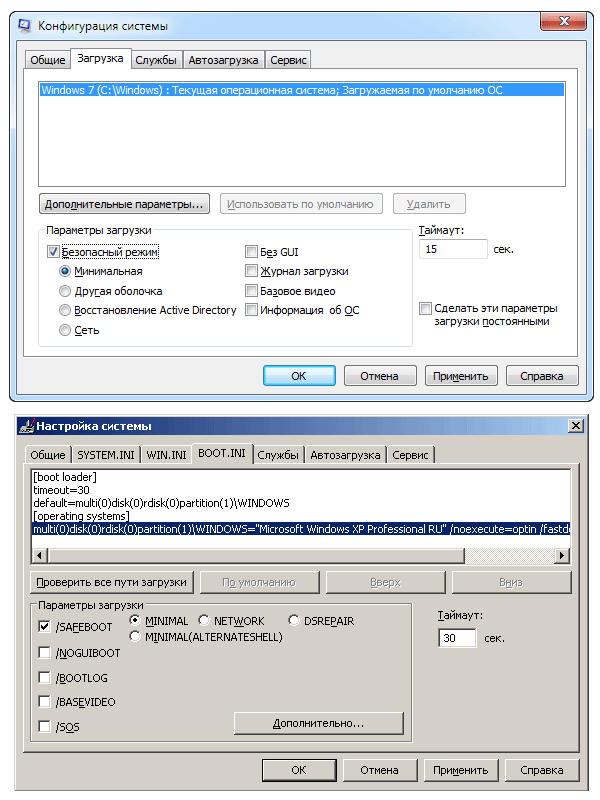
В поле «Параметры загрузки» ставите флажок или «Безопасный режим» в зависимости от ОС. Одновременно отметится радио переключатель «MINIMAL» или «Минимальная», что соответствует обычному безопасному режиму. Можно отметить «NETWORK» или «Сеть», если вам нужна поддержка сети.
Сохраняете сделанные изменения и перезагружаете компьютер. Теперь он будет сразу загружаться в безопасный режим без нажатия на клавишу F8. Когда необходимость в безопасном режиме отпадет, не забудьте опять зайти в настройки конфигурации системы и вернуть нормальный режим загрузки, иначе компьютер будет постоянно загружаться в безопасный режим работы.
Так же есть еще один варварский способ, заставить Windows показать экран «Дополнительные варианты загрузки». Если в процессе работы или загрузки компьютера нажать на корпусе кнопку Reset или выдернуть вилку из электрической розетки, то при следующей загрузке Windows скорее всего покажет сама этот экран. Другое дело, что при этом могут повредиться данные на жестком диске или выйти из строя какое-нибудь устройство, так что способ приведен чисто для информации. Заявления типа, да я постоянно так делаю и все в порядке, ничего не значат. Десять раз все нормально, а на одиннадцатый получили проблемы.
Вот собственно и все. Теперь вы знаете, как можно устранить ошибки в работе компьютера самостоятельно, а так же несколько способов загрузиться в безопасный режим, в том числе без помощи клавиши F8.
Безопасный режим Windows 10 — видео
И в завершение видео руководство, в котором наглядно показаны способы зайти в безопасный режим различными способами.
В Windows7 существует два способа попасть в безопасный режим:1) Вход в безопасный режим Windows 7 при запуске системы.2) Вход в Безопасный режим из среды Windows 7 (из работающей ОС с помощью изменения загрузки в Конфигурации системы).
Вход в безопасный режим Windows7 при запуске системы.
Включите компьютер и во время загрузки системы нажимайте несколько раз клавишу F8, если появилось окно приветствия (логотип Windows 7)- значит вы не успели нажать клавишу F8, в таком случае необходимо дождаться, когда загрузиться система и снова выключить компьютер и при загрузке, вновь нажимать клавишу F8. В попытках попасть в безопасный режим, необходимо учесть:- На некоторых клавиатурах функциональные клавиши F1 – F12 по умолчанию всегда отключены. Для их включения необходимо нажать специальную клавишу (обычно Fn) и удерживая ее нажимать клавишу F8. — При наличии на компьютере двух или нескольких операционных систем, выберите нужную с помощью клавиш со стрелками, а затем нажмите клавишу Enter. — Для использования клавиш со стрелками на цифровой клавиатуре режим Num Lock должен быть отключен. В окне Дополнительные варианты загрузки
выбираете «Безопасный режим
» и нажимаете клавишу «Enter
».
Спустя несколько секунд система загрузиться в безопасном режиме.
Вход в Безопасный режим из среды Windows 7.
Нажимаем кнопку «Пуск
» и в строке поиска пишем msconfig
и нажимаем клавишу «Enter
» В открывшемся окне Конфигурация системы
В открывшемся окне Конфигурация системы
, заходим в вкладку «» устанавливаем галочку «Безопасный режим
» и выбираем «Минимальная
».Для справки:
Безопасный режим: минимальная
— Загрузка графического интерфейса пользователя ОС Windows (Проводника Windows) в безопасном режиме с запуском только самых важных системных служб. Сетевые компоненты отключены.
Безопасный режим: другая оболочка
— Загрузка командной строки Windows в безопасном режиме с запуском только самых важных системных служб. Сетевые компоненты и графический интерфейс пользователя отключены.
Безопасный режим: восстановление Active Directory —
Загрузка графического интерфейса пользователя Windows в безопасном режиме с запуском только самых важных системных служб и службы каталогов Active Directory.
Безопасный режим: сеть
— Загрузка графического интерфейса пользователя Windows в безопасном режиме с запуском только самых важных системных служб. Сетевые компоненты включены.
Без GUI —
Во время загрузки Windows экран приветствия не отображается.
Журнал загрузки —
Вся информация, касающаяся процесса загрузки, сохраняется в файле %SystemRoot%Ntbtlog.txt.
Базовое видео
— Загрузка графического интерфейса пользователя Windows в минимальном режиме VGA. В этом режиме загружаются стандартные драйверы VGA вместо драйверов экрана, соответствующих видеооборудованию компьютера.
Информация об ОС —
Отображает имена загружаемых драйверов в процессе загрузки системы.
Сделать эти параметры загрузки постоянными —
Изменения, вносимые в параметры системы, не отслеживаются. Параметры можно изменить позже с помощью программы настройки системы, но только вручную. Если этот параметр выбран, то откат изменений путем выбора на вкладке «Общие» режима «Обычный запуск» будет невозможен.

Выход без перезагрузки

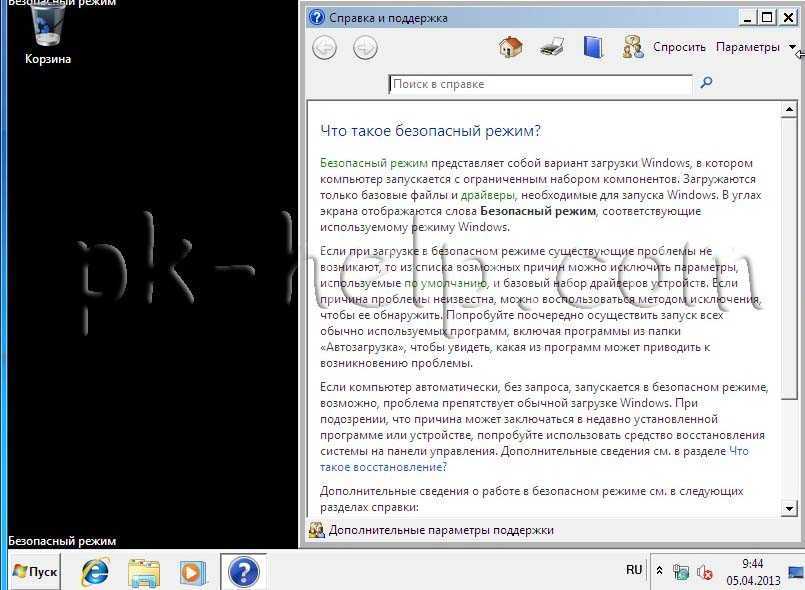
Если компьютер не загружается в безопасном режиме
Такое возможно если вирус или троян удалили или повредили части реестра Windows, которые отвечают за загрузку компьютера в безопасном режиме. Для решения этой проблемы скачайте и запустите бесплатную утилиту SafeBootKeyRepair. Перезапустите компьютер и попробуйте войти в безопасный режим снова.
Обновление 1: если утилита SafeBootKeyRepair недоступна, то вы можете попробовать эту. Скачайте и распакуйте, в архиве reg файл с дефолтными значениями ключей реестра обеспечивающими правильный запуск безопасного режима. Кликните по файлу дважды, для установки этих дефолных значений.Обновление 2: Если предыдущие способы востановления загрузки компьютера в безопасном режиме вам не помогли, то попробуйте следующее. Скачайте и установите Super Antispyware. Запустите, в главном окне кликните по кнопке Preferences, далее по вкладке Repairs, в списке выберите Repair broken SafeBoot key, после чего кликните по кнопке Perform Repair…
Если у вас возникли вопросы по этой инструкции или она вам не помогла, то обратитесь на наш компьютерный форум.
Примечание: обращаюсь ко всем, у кого возникли проблемы с запуском компьютера и программы описанные в инструкции не помогли или не подходят. Комментарии — это не то место, где нужно задавать вопросы, ПОЖАЛУЙСТА обращайтесь на наш форум, в соответствующий раздел! Форум предоставляет больше возможностей в плане обсуждения ваших проблем и поиска их решения!
Как войти в безопасный режим Windows: 2 универсальных способа
Существует 2 универсальных способа, которые работают на всех версиях Windows – XP, 7, 8 и 10. К тому же они являются наиболее простыми. Пожалуй, с них и начнем.
Вход через утилиту msconfig
Первый способ – через специальную утилиту. Для этого вам нужно выполнить несложную инструкцию:
- Нажимаете Win + R (кнопка между «Ctrl» и «Alt») и вводите слово «msconfig».
- В новом окне выбираете вкладку «Загрузка», указываете нужную ОС и ставите птичку в пункте «Безопасный режим». Здесь существует пару подпунктов – рекомендуется выбирать или «минимальная» (стандартный вариант) или «сеть» (в таком случае будет доступ к интернету).
- Нажимаете «ОК» и перезагружаете ПК – теперь он включится в безопасном режиме.
Когда устраните ошибки, не забудьте вернуть обычный режим запуска компьютера! Делается это точно так же – с помощью утилиты msconfig (только теперь нужно убрать галочку).
Здесь есть небольшой нюанс: таким способом можно включить безопасный режим в ОС Windows только при условии, что у Вас нормально загружается ОС. Если же не получается даже загрузить рабочий стол, тогда используйте второй способ.
Вход с помощью F8
Этот способ подходит для тех, у кого ПК или ноутбук не включается (не загружается рабочий стол, тухнет монитор и т.д.). В данном случае выполняете следующее:
- Включаете ПК (или ноутбук) и сразу же многократно нажимаете клавишу F8, пока не появится меню (в некоторых случаях нужно нажимать Shift + F8).
- Если появился логотип Виндовс или экран потух – у Вас не получилось. Дождитесь, пока система полностью загрузится, потом перезагрузите ПК и повторите попытку.
- Когда все сделаете правильно, откроется меню, где при помощи стрелок выбираете пункт «Безопасный режим» (оптимальный вариант).
P.S. На Windows 10 этот способ не работает! Данная функция отключена разработчиками.
Особые варианты загрузки для Виндовс 10
Если Виндовс запускается, тогда необходимо выполнить следующее:
Нажимаете по значку уведомлений и выбирает пункты: Все параметры – Обновление и безопасность – Восстановление – Перезагрузить (если у вас эта кнопка отсутствует, тогда используйте один из других способов).
Далее выбираете пункты: Диагностика – Доп. параметры – Параметры загрузки – Перезагрузить.
Появится экран выбора режима загрузки, где указываете подходящий Вам способ, нажав F4, F5 или F6 (рекомендуется выбирать 4ый или 5ый вариант).
Что делать, если Виндовс 10 не запускается? В случае если ПК загружается до момента экрана входа, тогда «Особые варианты загрузки» можно открыть иным способом. Для этого нажимаете по иконке кнопки питания (в нижнем правом углу), зажимаете Shift и выбираете пункт «Перезагрузка».
Используем диск или флешку
Это наиболее надежный способ загрузить Виндовс 10 в безопасном режиме. Но в данном случае нужен DVD-диск или загрузочная флешка (их можно записать на любом ПК или ноутбуке).
Подключаете USB-носитель или вставляете диск, загружаете их ( как настроить загрузку с флешки ), а затем выполняете следующее:
- После загрузки нажимаете Shift + F10.
- После открытия командной строки вводите – bcdedit /set safeboot minimal.
- Затем закрываете ее и перезагружаете ПК. Он включится.
Чтобы вернуть обычный запуск ПК, прописываете в командной строке следующее: bcdedit /deletevalue safeboot.
Выполнить это можно тем же способом (или от имени администратора ) .
Настройки конфигурации
Меню конфигурации системы содержит несколько вкладок с настройками. Об этих настройках мы и расскажем вам в следующей части статьи. Разобравшись с этими настройками, вы сможете без проблем настроить конфигурацию под свои нужды. Рассмотрим подробнее каждую из вкладок.
Общие
Данная вкладка содержит настройки загрузки операционной системы. Она предлагает пользователю следующие режимы:
- обычный запуск
. Здесь всё можно понять по названию – это обычный режим загрузки ОС Windows. Он включает в себя загрузку всех элементов автозапуска, драйверов, системных служб и так далее. Ваша ОС по умолчанию всегда запускается именно в таком режиме, если вы ничего не меняли в настройках;
- диагностический запуск
. Этот режим запуска в большинстве используется для тестирования системы и устранения неполадок. Часто бывает так, что некоторые программы приводят к неполадкам в работе системы и препятствуют её полноценному функционированию (а то и вовсе могут привести к невозможности ОС загрузиться). В режиме диагностического запуска загружаются только самые важные службы и системные компоненты. В таком режиме лучшего всего заниматься чисткой компьютера от различных вредоносных программ;
- выборочный запуск
. Данный режим служит для более детального изучения возникших в системе неполадок. По сути, диагностический запуск – это выборочный запуск, в котором не поставлено ни одной галочки. В данном режиме вы сможете сами выбирать, какие элементы загружать, а какие – нет. Для более точной диагностики рекомендуется поочерёдно включать элементы, до тех пор, пока не возникнет та системная проблема, которая беспокоит вас в обычном режиме. Так вы сможете определить, в какой из запускаемых служб содержится проблема, и это поможет вам приблизиться к её решению.
После выбора нужного вам режима нажмите «Применить»
. После первой же перезагрузки ваш компьютер загрузится в выбранном режиме.
Если на вашем компьютере установлено больше одной , то вы сможете в этой вкладке настроить порядок их загрузки. Также «Загрузка» предоставляет пользователю возможность установить дополнительные параметры загрузки.
Данное меню располагает следующими параметрами, которые можно активировать галочкой:
- «Безопасный режим» . Активировав безопасный режим, вы запустите вашу ОС с ограниченными возможностями, что полезно для диагностики системных ошибок;
- «Без GUI» . Активация данного параметра уменьшит время на загрузку системы при включении компьютера, так как отключит анимацию загрузки. Windows устроена таким образом, что пока анимация полностью не проиграется, она не загрузится, даже если уже загрузились все драйвера и системные службы;
- «Журнал загрузки» . Этот параметр позволяет создать специальный текстовый файл, куда будет выведена информация о порядке загруженных драйверов во время загрузки системы после включения компьютера;
- «Базовое видео» . Включение этого параметра заменит драйвера дискретной видеокарты на стандартный VGA-драйвер;
- «Информация об ОС» . Если вы включите этот режим, то во время следующей начальной загрузки Windows сможете увидеть информацию о загружаемых драйверах.
Службы
В этой вкладке перечислены все системные службы, которые включаются после загрузки системы. Настройки, предусмотренные этой вкладкой, тоже можно использовать в целях диагностики, не прибегая к активации режима безопасности.
Например, при возникновении какой-то ошибки вы можете поочерёдно отключать службы, пока она не исчезнет. Это поможет вам узнать, из-за какой системной службы эта проблема возникает. Чтобы деактивировать службу:
Наверное, каждый хотя бы раз сталкивался с неприятной ситуацией, когда скачиваешь приложение, а оно начинает постоянно загружаться при включении компьютера, замедляя загрузку в целом. Происходит это из-за того, что некоторые приложения при установке прописываются в . В этой вкладке вы можете включать или отключать такие приложения с помощью расстановки галочек.
Сервис
Данный раздел предназначен для загрузки дополнительных утилит. Если вы не знаете, какая у них функция, вы можете ознакомиться с кратким описанием справа. Для запуска нужной утилиты выделите её левым щелчком и нажмите «Запуск»
. Перезагрузка компьютера, как в предыдущих случаях, здесь не нужна.
Обновление за октябрь 2022 г .:
Теперь вы можете предотвратить проблемы с ПК с помощью этого инструмента, например, защитить вас от потери файлов и вредоносных программ. Кроме того, это отличный способ оптимизировать ваш компьютер для достижения максимальной производительности. Программа с легкостью исправляет типичные ошибки, которые могут возникнуть в системах Windows — нет необходимости часами искать и устранять неполадки, если у вас под рукой есть идеальное решение:
- Шаг 1: (Windows 10, 8, 7, XP, Vista — Microsoft Gold Certified).
- Шаг 2: Нажмите «Начать сканирование”, Чтобы найти проблемы реестра Windows, которые могут вызывать проблемы с ПК.
- Шаг 3: Нажмите «Починить все», Чтобы исправить все проблемы.
Как войти в безопасный режим Виндовс ХР другими способами
Если ничего нажимать не хочется или не получается, то можно воспользоваться строкой «Выполнить», вписав в нее команду, активирующую «Конфигуратор запуска OS». Это более сложный и длинный путь, но он позволяет перейти в Safe Mode, если пользователь не успевает нажать клавишу «F8» при загрузке ПК или ноута. Далее этот метод рассмотрен более подробно.
Вход в Safe Mode через msconfig
Как понятно из названия раздела, для запуска БР через окно «Выполнить» используют команду «msconfig». Точнее она не работает с БР напрямую, а лишь настраивает автозапуск системы (процессы и службы, которые будут стартовать в автозагрузке), а также параметры пуска ОС Виндовс. Для этого следует действовать, как показано в инструкции ниже:
- Перейти в меню «Пуск» и прописать в строке поиска «Выполнить» или найти ссылку на приложение в правой части окна меню. Также его можно запустить по комбинации «Win + R».
- Прописать в поле строку «msconfig» и нажать на «Ок».
- Дождаться запуска утилиты «Настройка системы».
- Перейти во вкладку «Общие» и установить чекбокс напротив надписи «Выборочный запуск» (по умолчанию она стоит около надписи «Обычный запуск»).
- Выбрать вкладку «BOOT.INI» и установить птичку напротив надписи «/SAFEBOOT»
- Нажать «Применить» и «Ок».
- Согласиться с перезагрузкой ПК и войти в Safe Mode.
К сведению! В Виндовс XP есть несколько режимов запуска безопасного режима: MINIMAL (БР с базовыми параметрами), NETWORK (БР с доступом к Интернету), ALTERNATESHELL) (с поддержкой КС).

Входить в SafeMode можно с помощью команды «msconfig»
Как выйти из безопасного режима Windows 11, Windows 10, Windows 8, Windows 7 — 5 способ
Есть еще один способ отключить режим безопасной загрузки Windows. В некоторых случаях невозможно выйти из безопасного режима Windows, например, если забыл пароль от входа в систему.
Вам также может быть интересно:
- Как зайти в безопасный режим Windows 10 — 4 способа
- Как запустить безопасный режим Windows 8.1 (Windows

- Как зайти в безопасный режим Windows 7 — 4 способа
Этот способ может решить проблему без входа в операционную систему Windows. Вам понадобится загрузочная флешка Windows, Диск восстановления Windows, или установочный DVD-диск с образом Windows. Для работы мы будем использовать среду восстановления Windows RE.
На этом примере мы разберем, как выйти из безопасного режима Виндовс 10 или Windows 11. В операционной системе Windows 8 (Windows 8.1) выполняются аналогичные действия. В операционной системе Windows 7 отличается только интерфейс инструмента среды восстановления.
Выполните следующие действия:
- В первом окне программы установки Windows нажмите на кнопку «Далее».
- В следующем окне нажмите на ссылку «Восстановление системы», расположенную в левом нижнем углу окна.
- В окне «Выбор действия» нужно нажать на кнопку «Поиск и устранение неисправностей».
- В следующем окне «Дополнительные параметры» выбираем опцию «Командная строка».
- В окне командной строки выполните следующую команду:
bcdedit /deletevalue {default} safeboot
- После успешного выполнения команды, закройте окно интерпретатора командной строки.
- В окне «Выбор действия» нажмите на кнопку «Продолжить».
- Компьютер запустится в обычном режиме.
В итоге, на ПК совершен выход из безопасного режима Windows через командную строку, используемую из среды восстановления Windows RE.


































