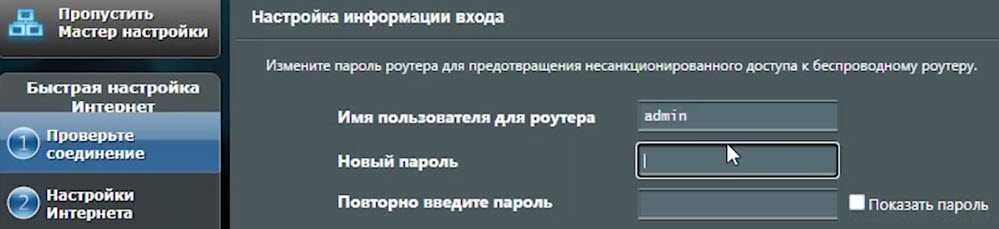Как настроить роутер без подключения к интернету

Часто вопросы связаны непосредственно с тем, чтобы войти в настройки роутера без интернета. Если пользователь совершил вход в панель управления, то проблем с самой настройкой возникнуть не должно. При этом неподключенный интернет не влияет на вход на страницу с установкой параметров роутера. Однако, если вы не знаете, как настроить роутер без подключения к интернету, рекомендуем выполнить наши инструкции ниже.
Необходимо совершить следующий перечень действий для перехода в настройки:
- требуется подключение к маршрутизатору;
- найдите на этой странице адрес для входа в панель управления;
- откройте IP адрес или сайт для входа в любом браузере;
- попробуйте открыть страницу;
- если главная страница авторизации появилась — это хорошо;
- введите заводские логин и пароль роутера, после чего вы зайдете в его настройки.
Клиентская поддержка
Поддержка клиентов в персональном кабинете доступна в формате «FAQ» и личного чата с менеджером. Перед тем как задавать вопросы сотруднику рекомендуется изучить вкладку «Помощь». Там размещены ответы и детальные инструкции по самым распространённым вопросам, которые волнуют клиентов компании. Если там нет нужной информации, тогда необходимо связаться с менеджером:
- Зайти на главную страницу сайта.
- В правом нижнем углу экрана нажать на голубой значок с иконками сообщений в нём.
- Выбрать интересующую категорию вопросов.
- Получить помощь от бота. Если искусственный интеллект не смог ответить на заданный вопрос, тогда клиент может оставить свои личные данные для того, чтобы менеджер сам перезвонил и дал разъяснения по ситуации.
Также получить помощь можно напрямую в личном кабинете.
- Войти в профиль.
- Открыть в меню раздел «Заявки».
- Подать заявку на оказание технической помощи через онлайн-форму.
Если вопрос срочный и клиент не может ожидать решения поданной заявки он может связаться с оператором лично по бесплатному номеру горячей линии (843) 222-22-22. Телефон активен только в рабочие часы. Альтернатива – чат в Ватсап (+7 902 718-22-68).
Правильная настройка ТТК для роутера
В качестве примера настройки послужит D-Link DIR-300NRU. На производстве роутеров каждому оборудованию присваивается уникальный идентификатор — MAC-адрес. Если к сети раньше был подключен компьютер, следует клонировать MAC-адрес сетевой карты ПК, чтобы присвоить его роутеру. Если для вас это невыполнимо, сообщите техническому отделу MAC-адрес для привязки нового оборудования (указывается на этикетке роутера).
Определяем параметры соединения
Как узнать тип соединения-подключения к сети, куда зайти, что смотреть, MAC-адрес и другие полезные данные. Здесь более подробно >>> Информация по типам соединения
При использовании типа соединения PPTP указывается ряд значений: IP адрес; адрес шлюза и VPN сервера (толком не отличаются друг от друга, например, 10.10.8.1); имя пользователя и пароль; адреса DNS.
Как ттк настроить роутер зайти в админ-панель? Вся информация для ввода данных указана в рабочем наряде (при условии, что используется PPTP).
Подключение к компьютеру и настройка
В WAN/Ethernet порт роутера подключается провод ТТК.
Схема подключения роутера к компьютеру
ПК подключается по кабелю от LAN порта маршрутизатора (используется патч-корд).
Патч-корд с коннектором RJ45
Пока не подключайте оборудование к электросети. Сначала настраиваем ПК:
- Перейдите в «Сетевые настройки». Нажмите комбинацию Win + R
- В появившемся окне вводим ncpa.cpl жмём Ok
- Находим значок Ethernet, нажимаем на значок правой кнопкой мыши и “Cвойства”
- В открытом окне находим «Протокол интернета версии TCP/IPv4», выделяем и нажимаем «Свойства». Выбираем автоматический режим получения настроек. Затем после сохранения подключаем роутер к электросети.
- Разбор настройки и установки драйвера Сетевого адаптера, раздел «Сетевые подключения»
Кнопка reset на роутере. Сброс роутера: кнопка утоплена, нажмите её тонким предметом и удерживайте 10-15 секунд.
Настройка роутера Sagemcom f@st 2804 v5 для FTTB (PPPoE и IPTV)
Универсальный WiFi роутер Sagemcom 2804 v5 активно выдается абонентам таких крупных провайдеров, как ТатТелеком и Башинформсвязь. Так же он активно поставлялся в Краснодарский край оператору Diesel ещё до того, как он стал Ростелекомом. По своему функционалу от версии V7 я отличий не нашёл — всё одно и тоже. Процесс настройки неложен. При желании Вы можете воспользоваться мастером конфигурации устройства, которое идёт с ним на диске. Но правильнее это делать напрямую, через веб-интерфейс.
Чтобы настроить интернет и интерактивное телевидение на роутере Sagemcom f@st 2804 v5 для подключения по FTTB (ETTH-линия) надо запустить веб-браузер Internet Explorer или Google Chrome и в адресной строке ввести IP-адрес: 192.168.1.1. В запросе авторизации надо ввести логин: admin и пароль: admin. Первое, что Вы увидите — статусная страница:
DHCP сервер на роутере
Первая настройка, которую мы разберем, это настройка DHCP сервера.
Если раньше компьютер был один и он один получал IP адрес от провайдера, то к роутеру мы сможем подцепить много компьютеров и гаджетов. А это значит, что именно маршрутизатор вместо компа будет «общаться» с оборудованием провайдера. А уже в рамках нашей домашней сети между этими устройствами он будет сам присваивать внутренний IP адрес каждому компьютеру, ноутбуку, телефону, ТВ и всему остальному.
Порядок действий:
После подключения к электропитанию прежде всего нужно настроить роутер на связь с компьютером. Для этого вставьте кабель Интернета в слот WAN на устройстве.
А другой кабель, с двумя штекерами, который скорее всего прилагался к устройству, подсоединяем одним концом к сетевой карте компьютера. Туда, где раньше был интернетовский кабель. Другим — в любой из слотов LAN1, LAN2, LAN3 или LAN4 роутера.
После этого, нам надо настроить комп на работу с маршрутизатором. Сейчас у нас сетевая карта настроена на выход непосредственно в интернет через провайдера
А значит, возможно, в панели управления прописаны какие-то данные, которые нам важно сохранить и использовать после этого при работе с роутером. Для этого заходим в настройки протокола TCP/IP v.4 как показано на схеме:Для Windows XP: «Пуск > Панель Управления > Переключиться к классическому виду > Сетевые подключения».В Windows 7: «Пуск > Панель Управления > Сеть и Интернет > Центр управления сетями и общим доступом > Управление сетевыми подключениями > Изменения параметров адаптера».
Далее из общего списка типов находим и кликаем дважды по ярлыку «Подключение по локальной сети > Свойства > Протокол Интернета версии TCP/IP v.4»
На скриншоте я захожу в настройки «Беспроводного соединения», но у вас его еще нет, и поскольку мы соединили комп с роутером кабелем, то вам нужно выбрать пункт «Подключение по локальной сети»:
Ваше мнение — WiFi вреден?
Да 22.67%
Нет 77.33%
Проголосовало: 44797
Если у вас здесь что-то указано, то запишите эти данные на бумажке
Особенно это актуально для тех, кто потерял свой договор на предоставления услуг и не знает данных для коннекта к всемирной паутине. При определенном типе соединения, о которых будет рассказано ниже, это может пригодиться. После этого здесь же, в параметрах подключения к сети на компьютере, надо проставить IP, шлюз и DNS на автоматические. Эти параметры мы будем уже вводить в самом беспроводном маршрутизаторе.
После этого заходим по адресу «http://192.168.1.1». Обычно конфигурации с роутером происходят именно здесь, если их не пришлось делать на стадии установки программного обеспечения. Но вы посмотрите в инструкции к устройству, по какому пути зайти в панель управления маршрутизатора. Так как предустановленные по умолчанию IP на разных моделях могут отличаться. Также еще одно популярное место размещения кратких инструкций — наклейка на днище устройства. Посмотрите и там. Если же в инструкции указаний нет, или она утеряна, то пройдите в Панель управления, как я уже описал выше. Только после клика правой кнопкой по «Подключению по локальной сети» в появившемся окне нажимаем кнопку «Сведения». В открывшемся окне ищем IPv4 Основной шлюз — это и есть IP-адрес роутера.
Теперь, наконец, заходим по указанному там адресу через браузер (http://IP АДРЕС ВАШЕГО РОУТЕРА). И находим в меню пункт DHCP Server (в Тренднете он объединен с WAN) и устанавливаем диапазон значений для возможных IP адресов устройств внутри вашей локальной сети. У меня он был таким: Start IP — 192.168.10.101, End IP 192.168.10.200. Ну и конечно, напротив пункта DHCP Server должен стоять параметр Enabled. Domain Name или Host Name — то имя будущей домашней wifi сети. Сразу оговорюсь, что нижеприведенные скриншоты сделаны с моих устройств, которые уже работают или работали несколько лет. Их интерфейс на инглише, поэтому разобраться что к чему отечественному новичку без помощи было бы сразу непросто — надеюсь именно эти картинки вам помогут. Большинство же современных прошивок и софта идут уже в русифицированном виде, поэтому разобраться будет еще проще.Вот так это выглядело в Тренднет (выделено красным):
А вот так в ASUS:
Вход в личный кабинет Летай
Войти в систему можно несколькими способами, в зависимости от метода регистрации. Проще всего авторизоваться с помощью электронной почты или номера телефона, но есть и альтернативные способы.
Авторизация физического и юридического лица происходит на этой странице, но юр. лицам перед началом нужно кликнуть на гиперссылку «Личный кабинет юридического лица» вниз экрана.
По номеру телефона или емайл
- Зайти в профиль.
- Ввести свой email либо номер телефона от Летай. Комбинация записывается без кода страны (+7 и 8). Вписать пароль.
- Кликнуть на синюю кнопку «Войти» под полями ввода.
Зайти в кабинет абонента
Авторизация через соц сети
У Летай подключена возможность авторизоваться через социальные сети. Чтобы эта функция стала активна, предварительно нужно привязать свой профиль в соц.сети к личному кабинету Таттелеком. После этого авторизоваться можно через страницу личного кабинета.
- Под полями ввода и кнопкой «Войти» кликнуть на иконку подходящей социальной сети. На выбор компания предлагает три: Одноклассники, Вконтакте и Фейсбук.
- В появившемся модульном окне дать согласие на обработку персональных данных оператором.
- Подтвердить авторизацию.
Как удалить личный кабинет?
Удалить кабинет можно самостоятельно, без помощи менеджера и обращения в офис. Делается это в несколько кликов.
- Войти в профиль.
- Кликнуть на фото пользователя в левом верхнем углу экрана.
- Спуститься вниз страницы к блоку «Удаление профиля».
- Ввести свой пароль для подтверждения личности.
- Кликнуть на синюю кнопку «Удалить профиль».
:: ИНТЕРСВЯЗЬ (Барнаул) > Техническая поддержка — Настройка PPPoE соединений — TP-Link
Настройка маршрутизаторов TPLINK для доступа в интернет через протокол PPPoE
1.
Заходим в web-интерфейс устройства https://tplinklogin.net (на старых моделях https://192.168.0.1/ или https://192.168.1.1/) , Имя пользователя/пароль:admin/admin , слева в меню выбираем «Network «.
2.
Hастраиваем PPPoE подключение
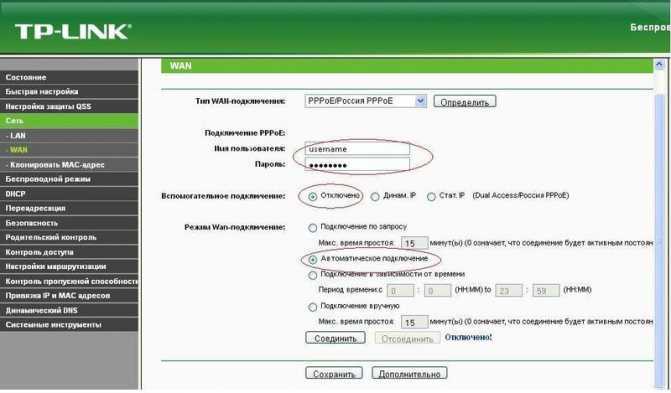
В строке WAN Connection Type
— выбираемPPPoE/Russia PPPoE В строкеUser Name — указываем логин (имя пользователя) из приложения к договору В строкеPassword — указываем пароль из приложения к договору BыбираемDisabled во вторичном подключении В строкеWAN Connection Mode — выбираемConnect Automatically НажимаемSave .
4.
После настройки перезагрузите маршрутизатор.
Теперь для доступа в интернет вам с вашего компьютера не нужно запускать Высокоскоростное подключение.
Настройка беспроводной сети
В интерфейсе роутера необходимо выбрать вкладку слева «Wireless», в открывшемся списке выбираем «Wireless Settings».
Выставляем параметры следующим образом:
- Поле «SSID»: вводим название беспроводной сети.
- Region: Russia
- Channel: Auto
- Mode: 11bgn mixed
- Channel Width: Automatic
- Max Tx Rate: 150Mbps
- Нажимаем ниже кнопку «Save»
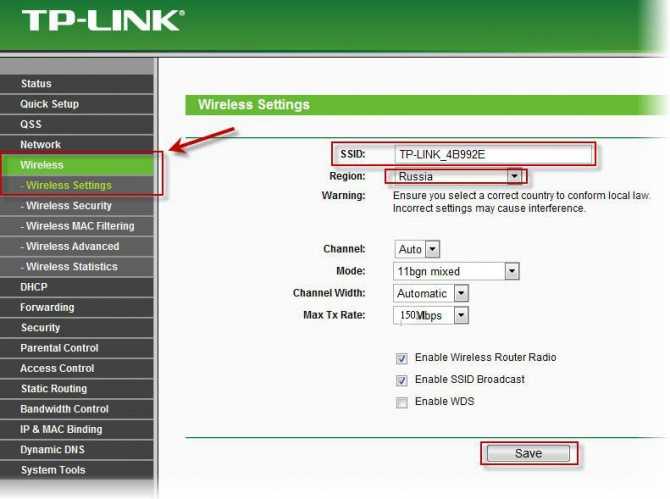
Слева в меню выбираем «Wireless», далее «Wireless Security» и выставляем параметры:
- Устанавливаем точку на WPA-PSK/WPA2-PSK
- Version: WPA2-PSK
- Encryption: Automatic
- PSK Password: должны ввести любой набор цифр и букв (кроме русских), общей длиной от 8 до 63. Их также необходимо запомнить, чтобы Вы могли указать их при подключении к сети.
- Нажимаем ниже кнопку «Save»
Источник
Настройка роутера без компьютера. С планшета, или смартфона
Первым делом, нужно подключить роутер, подготовить его. Включите роутер в розетку, и в WAN разъем подключите интернет (кабель от ADSL модема, или интернет-провайдера). Можете посмотреть подключение роутера на примере Tp-Link
Не важно какой марки у вас маршрутизатор, включите питание и подключите интернет. Так же, подключите антенны, если они съемные. Сразу после включения маршрутизатора, он начнет транслировать Wi-Fi сеть
Если роутер новый, то сеть будет иметь стандартное название. Что-то типа: «Asus», «Keenetic-7534», или «TP-LINK_0919». Все зависит от того, какой у вас роутер. Сеть будет без пароля
Сразу после включения маршрутизатора, он начнет транслировать Wi-Fi сеть. Если роутер новый, то сеть будет иметь стандартное название. Что-то типа: «Asus», «Keenetic-7534», или «TP-LINK_0919». Все зависит от того, какой у вас роутер. Сеть будет без пароля.
Если сеть, которую начнет раздавать ваш роутер будет иметь какое-то нестандартное название, или будет защищена паролем, то нужно сделать сброс настроек и тогда продолжить. Сброс настроек можно сделать зажав на 10 секунд кнопку RESET на самом роутере. Вот инструкция по сбросу настроек на примере Tp-Link.
Берем наш планшет, или телефон, заходим в настройки, на вкладку Wi-Fi, и в списке доступных сетей выбираем свою сеть. Подключаемся к ней. Она должна быть без пароля. Если появится запрос пароля, то делаем сброс настроек (смотрите выше). В некоторых случаях, код для подключения к сети указан снизу роутера.
Дальше, на своем планшете, или смартфоне открываем любой браузер (Опера, Хром, Safari), в адресной строке набираем адрес 192.168.1.1, или 192.168.0.1 и переходим по нему. Адрес вашего роутера вы можете посмотреть на наклейке, которая обычно находится снизу самого устройства.
В зависимости от роутера, вы можете сразу попасть в настройки, либо же появится окно с запросом имени пользователя и пароля. Как правило, по умолчанию это admin и admin. Указываем их и попадаем в настройки. Можете глянуть универсальную инструкцию по входу в настройки маршрутизаторов.
Если все сделали правильно, то попадете в настройки вашего маршрутизатора. Я без проблем зашел в панель управления Tp-Link.
Настройка роутера Asus с планшета:
А дальше уже настраиваем как обычно. Если не знаете как настроить свой маршрутизатор, то смотрите инструкции у нас на сайте в разделе «Настройка роутера».
Важный момент при настройке роутера по Wi-Fi сети
В процессе настройки вы будете менять разные параметры, в том числе, настройки Wi-Fi сети. В основном, это имя сети и пароль. Так вот, когда вы поменяете имя вашей Wi-Fi сети, и установите пароль, то после сохранения настроек и перезагрузки роутера, могут возникнуть проблемы с подключением вашего планшета, или смартфона (с которого настраиваете) к вашей Wi-Fi сети.
В любом случае, нужно будет вручную, заново подключить устройство к своей сети. А если это не получится, будут появляться какие-то ошибки типа «не удалось подключится», то нужно просто удалить сеть на вашем мобильном устройстве, и подключится к ней заново.
На iPad, или iPhone просто нажимаем на нужную сеть, и выбираем «забыть эту сеть».
На Android устройствах нажимаем на нужную нам сеть, и выбираем «Удалить сеть».
После этого, подключитесь к своей сети указав установленный пароль.
Когда вы меняете параметры беспроводной сети в настройках роутера, то корректировать параметры нужно будет на всех подключенных устройствах.
111
Сергей
Советы по настройке роутеров (общие)
Изменение пароля на WiFi-роутере HUAWEI
Для установки пароля на беспроводную сеть с использованием роутера HUAWEI необходимо открыть ваш любимый браузер, после чего в его адресной строке ввести 192.168.1.1, а далее потребуется указать логин и пароль для входа, которые обычно стандартны (admin и admin). Во вкладке Basic вам необходимо перейти к пункту Wireless Lan, где в специальном поле SSID требуется указать наименование вашей беспроводной сети. После выбора типа аутентификации и шифрования следует ввести пароль для беспроводной сети, который обычно состоит из 8 символов и более. Изменения требуется сохранить, для чего внизу страницы имеется соответствующая кнопка.
Если говорить о том, как сменить пароль на WiFi «Ростелеком», то стоит отметить, что тут речь идет о наборе аналогичных манипуляций. Вполне возможно, что внешний вид интерфейса будет отличаться от описанных ранее, но названия основных пунктов должны быть такими же.
На этом можно завершить материал. Теперь вам известно, на WiFi. После всего этого для подключения телефона или иного устройства к вашей беспроводной сети необходимо использовать набор символов, который вы ранее указали в настройках своего роутера. В случае возникновения необходимости снова изменить пароль вы уже будете знать, как это сделать.
Если вы установили у себя дома Wi-Fi роутер, настроили его, и пользуетесь всеми преимуществами Wi-Fi, то обязательно нужно подумать о безопасности. Установка хорошего пароля на Wi-Fi сеть, это конечно же обязательно! Беспроводную сеть, я думаю, вы уже защитили. Но, не нужно забывать, что в роутере есть еще один пароль, который защищает настройки вашего роутера.
В каждом Wi-Fi роутере есть настройки. В эти настройки, может зайти каждый, кто подключен к Wi-Fi роутеру. Так вот, что бы никто не смог открыть настройки вашего маршрутизатора, и изменить их, при входе на страницу с настройками, нужно указывать имя пользователя и пароль. По умолчанию, как правило, имя пользователя — admin, и пароль тоже — admin.
И что самое интересное, в процессе настройки роутера, этот пароль редко кто меняет. Сейчас я покажу как сменить пароль admin, который используется для доступа к настройкам маршрутизатора. Рассмотрим на примере роутеров: Tp-Link, D-link, Asus и Zyxel.
Я настоятельно советую менять стандартный пароль admin на другой, более сложный, еще в процессе настройки маршрутизатор. Если этого не сделать, то ваш сосед, для примера, подключившись к вашему Wi-Fi, сможет зайти в настройки и сменить их. Например, сменить пароль на Wi-Fi сеть:) Вы к Wi-Fi подключится уже не сможете. Ну а когда поймете в чем дело, придется делать сброс настроек маршрутизатора, и настраивать его заново.
Да и защищать настройки роутера нужно от клиентов, которые будут подключатся к вашей сети. Ваши родственники, друзья, коллеги и т. д. Что бы они там не лазили, и ничего не меняли.
Когда будете менять пароль, постарайтесь его запомнить, а еще лучше, где-нибудь записать. Если вы его забудете, то не сможете открыть настройки маршрутизатора, и придется делать сброс настроек к заводским.
Настройка Wi-Fi
Сверху в меню есть две сети «Wi-Fi 2,4G» и «Wi-Fi 5G». Они разные, но связь из одной в другую происходит с помощью маршрутизатора. Вы можете настроить обе по аналогии или вообще какую-то отключить.
Имя можно изменить сразу в первом разделе. Но вот пароль меняется в левом меню «Безопасность», а далее строка «Pre-Shared Key». Ещё очень полезная вещь, которая позволяет самому подобрать канал связи в разделе «Wi-Fi Радар». Это необходимо тогда, когда вокруг вас очень много точек доступа от соседей и каждый может сидеть на одном и том же канале. Что может влиять на связь и скорость интернета.
Переходим по пути: «Настройки» – «WAN». В таблице должно быть подключение «WAN3 Bridge». Нажимаем на кнопку изменения или добавляем его, если его нет. При добавлении или изменении нужно посмотреть, чтобы тип соединения был как «IPoE», а тип сервиса «OTHER». В самом конце укажите, чтобы тип доступа WAN был как «Bridge». Также не забываем указать какой порт, будет выделен для IP TV – там ничего сложного нет, просто выделаем галочку для одного порта.
В обзоре будет рассмотрено, как настроить WiFi роутер Таттелеком, предлагаемый этим провайдером в качестве базового оборудования. На самом деле, данное устройство является роутером Sagem модели Fast 2804 v5.
Настройка подключения к провайдеру выполняется с использованием CD-диска, поставляемого Таттелекомом. Дополнительно мы рассмотрим, как поменять параметры сети Wi-Fi: имя сети, пароль и метод шифрования.
В принципе, настраивать роутер Таттелеком при подключении к этому провайдеру – может быть, не потребуется. Причины отсутствия доступа в Интернет могут быть очень простыми. И часто они связаны с неправильным подключением. Надо запомнить: компьютер к этому роутеру подключается только через второй порт LAN (Eth 2). Он выделен «желтым»:
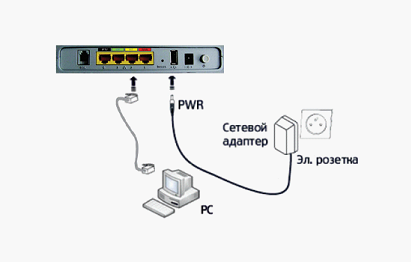
При использовании технологии ADSL, телефонный шнур соединяют с портом ADSL (тут все просто). А вот если Интернет в квартиру идет по кабелю Ethernet, то разъем кабеля – устанавливают в порт Eth 1 (выделен «красным»). Приставку IPTV надо подключать к «черному» порту, притом, в обоих случаях.
Изучите инструкцию к роутеру. В ней сказано, что беспроводная сеть – по умолчанию настроена, но выключена. Включают ее кнопкой, расположенной на корпусе:
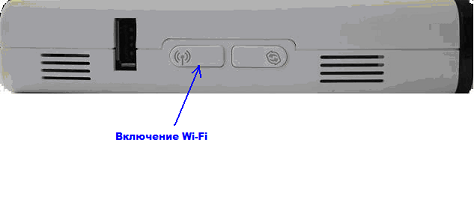
Сеть Wi-Fi работает и при отсутствии подключения. Имя данной сети и пароль на нее – должны быть отпечатаны на наклейке (используется режим шифрования WPA).