Настройки доступа в Сеть на DIR-620
После того, как сконфигурирован общий доступ к LAN роутера по кабелю и Wi-Fi, можно перейти к настройкам интернета. Самый распространённый способ — кабельные настройки: в любой квартире, да и в частном секторе (почти везде) распространён оптоволоконный Интернет.
Настройки PPPoE-связи с провайдером на DIR-620
PPPoE — это высокоскоростной протокол, получивший повсеместное распространение ещё со времён ADSL-доступа. Как и устаревший проводной доступ по обычному модему, он использует идентификацию пользователя по логину и паролю. Без авторизации по паролю выхода в Сеть попросту не будет.
- Дайте команду «Сеть — WAN» и выберите протокол PPPoE.
- Выберите 5-й физпорт для соединения, назначьте имя профиля настроек, включите функцию WAN.
- Выберите MTU (срок действия IP-пакетов), меньший 1500, введите логин и пароль из вашего договора с провайдером.
- Выберите автопроверку (аутентификацию) пользователя и значение PPPoE-MTU, меньшее 1450.
- Включите поддержку активного соединения, функции «NAT» и «сетевой экран», нажмите кнопку «Сохранить».
Роутер перезапустится и выйдет в Сеть, используя протокол PPPoE.
Настройка PPTP/L2TP-связи для DIR-620
PPTP и L2TP — протоколы шифрования в среде VPN, причём второе является продолжением первого. PPTP и L2TP используются, когда, например, сотовые провайдеры «душат» BitTorrent-трафик от раздач/загрузок торрентов. Однако связь по PPTP и L2TP в полной мере поддерживается обычными кабельными провайдерами (доступ через линии ADSL и (G)PON). Шифрование PPTP/L2TP программно совместимо с любым типом соединения — в этом случае оба вида соединений легко «ложатся» на PPPoE.
В качестве примера — настройка PPTP и L2TP в обновлённом интерфейсе D-Link.
- Дайте команду «Сеть — Соединения» и нажмите кнопку «Добавить» для добавления нового профиля WAN.
- Выберите протокол PPTP или L2TP — в соответствии с требованиями вашего провайдера. Введите имя для профиля настроек соединения.
- Включите функцию WAN в качестве физического протокола.
- Укажите адрес VPN-сервера, введите имя и пароль из договора.
- Выберите, если необходимо, режим шифрования соединения PPTP/L2TP, авто-аутентификацию при каждом соединении. Включите функции IGMP (для IP-телевидения), функции «NAT» (переадресация IP-пакетов) и «Сетевой экран».
- Включите функцию автоматического подключения (по возможности роутер будет пытаться соединиться, если сбои связи повторяются), укажите значение MTU, равное или меньшее 1450 и нажмите кнопку «Сохранить».
- Переключитесь на только что настроенный профиль PPTP/L2TP и ещё раз нажмите кнопку «Сохранить».
Роутер DIR-620 перезапустится и выйдет в Сеть, используя протокол PPTP (или L2TP — смотря какой у вас настроен). Вы можете пользоваться интернетом через ваш роутер.
Доступ в Сеть со статичным IP на DIR-620
Статичные IP нужны, когда нужно организовать локальную сеть с доступом из интернета в любом месте. Например, это удалённое видеонаблюдение за магазином, офисом, ТЦ, гаражным кооперативом и т. д.
В качестве примера — интерфейс D-Link DIR с включением расширенных настроек непосредственно из главного меню. Выберите расширенный режим настройки DIR-620.
- Дайте команду «Сеть — WAN» и выберите протокол доступа со статичными IP-настройками.
- Выберите провайдера (если он есть) или оставьте его вручную, назначьте 5-й физический порт и имя профиля соединения, разрешите функционал WAN.
- Задайте значение MTU меньшее, нежели 1450, введите IP шлюзов и DNS-адреса.
- Если используется услуга «IP-телевидение» — включите функцию IGMP. Функции «NAT» и Firewall включаются опционально.
- Нажмите кнопку «Сохранить». Роутер перезапустится.
Роутер DIR-620 выйдет в Сеть, используя статичную IP-настройку. Логин и пароль из договора здесь могут не потребоваться.
Настройка IPTV на роутере DIR-620
IP-телевидение входит в пакет услуг на тарифах провайдеров, предоставляющих оптоволоконный интернет (технология GPON).
- Вернитесь в уже знакомые настройки PPPoE и выберите протокол двойного доступа PPPoE.
- Проверьте, что в ключены опции «Multicast» (широковещательная передача) и IMGP (протокол потокового видео).
- Перейдите в подменю «IP-телевидение» — «Мастер настройки ШЗЕМЭ и выберите LA-порт (например, 4-й).
Подключите IPTV-приставку к выбранному порту LAN по кабелю, включите саму приставку и монитор и выберите любой канал из списка, загруженного с сервера IPTV вашего провайдера. Если воспроизведение видео включилось, услуга «IP-телевидение» доступна.
Загрузка прошивки и подключение роутера
Прежде чем приступить к настройке, следует загрузить последнюю версию прошивки для Вашей версии роутера DIR-620. В настоящий момент на рынке присутствуют три различных ревизии данного маршрутизатора: A, C и D. Для того, чтобы узнать ревизию своего Wi-Fi роутера, обратитесь к наклейке, находящейся на нижней его части. Например, строка H/W Ver. A1 будет говорить о том, что у Вас D-Link DIR-620 ревизии A.
Файл прошивки DIR-620 на официальном сайте
Примечание: если у Вас роутер D-Link DIR-620 ревизии A с версией прошивки 1.2.1, Вам также требуется загрузить прошивку 1.2.16 из папки Old (файл only_for_FW_1.2.1_DIR_620-1.2.16-20110127.fwz) и сначала производить обновление с 1.2.1 до 1.2.16, а уже потом до последней прошивки.
Обратная сторона маршрутизатора DIR-620
Подключение роутера DIR-620 не представляет особых сложностей: просто подключите кабель Вашего провайдера (Билайн, Ростелеком, ТТК — процесс настройки будет рассматриваться именно для них) к порту Internet, а один из портов LAN (лучше — LAN1) соедините проводом с разъемом сетевой карты компьютера. Подключите питание.
Еще один пункт, который следует выполнить — проверить настройки соединения по локальной сети на Вашем компьютере:
- В Windows 8 и Windows 7 зайдите в «Панель управления» — «Центр управления сетями и общим доступом», справа в меню выберите «Изменение параметров адаптера», в списке соединений кликните правой клавишей мыши по «Подключение по локальной сети» и нажмите «Свойства» и перейдите к третьему пункту.
- В Windows XP зайдите в «Панель управления» — «Сетевые подключения», щелкните правой клавишей мыши по «Подключение по локальной сети» и нажмите «Свойства».
- В открывшихся свойствах соединения Вы увидите список используемых компонентов. В нем следует выбрать «Протокол Интернета версии 4 TCP/IPv4» и нажать кнопку «Свойства».
- В свойствах протокола должно быть установлено: «Получить IP адрес автоматически» и «Получить адрес DNS сервера автоматически». Если это не так, то измените и сохраните настройки.
Настройка LAN для роутера D-Link DIR-620
Примечание по дальнейшей настройке роутера DIR-620: при всех последующих действиях и до окончания настройки, оставляйте Ваше подключение с Интернет (Билайн, Ростелеком, ТТК, Дом.ру) разорванным. Также не следует его подключать и после настройки роутера — маршрутизатор будет устанавливать его самостоятельно. Самый частый вопрос на сайте: интернет есть на компьютере, а другое устройство подключается к Wi-Fi, но без доступа к интернету связан именно с тем, что продолжают запускать подключение на самом компьютере.
Настройка подключения к Интернету провайдера
Рассмотрим процесс подключения к сети на примере оператора Билайн. Помните, что на компьютере нужно разорвать подключение с сетью.
Только после этого можно приступить к настройке финальному этапу настройки маршрутизатора.
Зайдите в окно конфигурации роутера через ваш браузер. Затем выберите вкладку расширенных настроек (внизу странички).
Нажмите на вкладку «Сеть» и затем выберите пункт под названием WAN. В открывшемся окне вы увидите только одно доступное активное соединение.
Нажмите на него и затем на клавишу добавления.
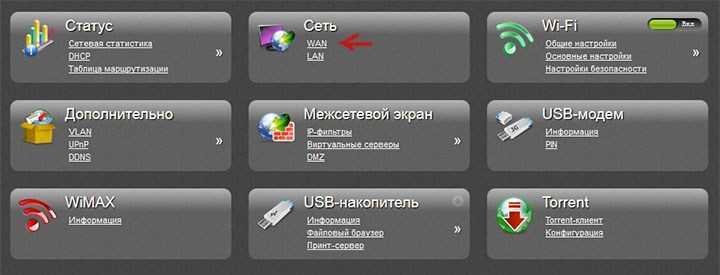
Пункт WAN
Теперь в появившемся окне необходимо прописать основные параметры конфигурации:
- Тип связи: динамический + стандарт L2TP;
- Укажите любое имя для соединения;
- В поле VPN пропишите имя и пароль, которые предоставил вам провайдер (Билайн);
- Адрес сервера введите такой: tp.internet.beeline.ru;
- Нажмите на кнопку сохранения. Все другие параметры можно не видоизменять.
Обновление прошивки роутера DIR
На самом деле, после покупки сетевого устройства его рекомендуется сразу обновить до последней версии ПО. Перед началом самого процесса нужно узнать ревизию программного обеспечения. Для устройств DIR их существует три: «A», «C», «D». Перевернуть беспроводной маршрутизатор и посмотреть на наклейке надпись, например, H/W Ver. A1. Обозначение «А» говорит о ревизии «А».
Через веб-интерфейс
Для скачивания новой версии ПО нужно перейти на следующий официальный ресурс — ftp://ftp.dlink.ru/pub/Router/DIR-620/Firmware/.
Перейти в каталог нужной ревизии для маршрутизатора и скачать длинный файл с расширением .bin.
В открывшемся окошке нажать кнопочку «Обзор», указать путь до файла с прошивкой. Нажать «Обновить» и подождать.
Если будут появляться сообщения, что страница недоступна, а консоль пропадает, не нужно паниковать, это нормальное поведение маршрутизатора DIR при обновлении программного обеспечения.
Через мобильное приложение
Для смартфона скачать универсальное приложение, позволяющее управлять роутером DIR и прочими моделями удаленно. ПО называется D-Link Click’n’Connect, скачать его рекомендуется с Play Market на Android. После создания связи с роутером начнется первоначальная настройка, нужно выполнить действия, указанные в приложении.
На заключительном этапе настройки приложение автоматически будет искать обновления для роутера DIR. Если оно есть, процесс обновления пройдет автоматически.
Настройка подключения с интернет
Для настройки сети необходимо выполнить следующие действия, предварительно зайдя в настройки роутера, как это было описано выше.
И произвести следующие действия в меню настроек, которые находятся в левом верхнем углу:
- зайти во вкладку «Сеть»;
- затем, нажать на пункт «Соединение», который расположен под вкладкой;
- в основной области нужно найти кнопку «Добавить» и нажать на нее, после этого откроется меню добавления сети;
Фото: Меню настроек Интернет
- следует провести настройки, согласно приведенному изображению;
- после завершения введения параметров, следует сохранить изменения;
- теперь, когда сеть добавлена, необходимо выставить ее как шлюз по умолчанию. Для этого существует специальная колонка, где имеется возможность выставления маркера.
Создание PPPоE соединения для Дом ру
Такой провайдер, как Дом.ру, является достаточно распространенным, потому, настройку подобного соединения для него следует рассмотреть в частном порядке:
- заходим в меню «Пуск» -> «Панель управления»;
- далее, в «Управление сетями и общим доступом»;
- в нижней области выбираем «Настройки нового подключения или сети»;
Далее появляется окно, в котором следует:
- выбираем пункт «Подключение к интернету»;
- после нажатия «Далее», может появиться еще одно окно, если подключение уже создано. Необходимо выбрать пункт «Все равно создать новое подключение» и выбираем пункт «Нет, создать новое подключение»;
- выбираем «Высокоскоростное подключение»;
- теперь, в полях «Имя пользователя» и «Пароль», следует ввести те данные, которые Вам предоставил провайдер. Для их обработки потребуется некоторое время;
- завершения обработки, можно нажимать появившуюся кнопку «Приступить к обзору Интернета».
Установка соединения завершена.
Настройка роутера dir 620 Ростелеком
Для того, что бы настроить соединение с провайдером Ростелеком, необходимо выполнить следующие действия, несколько отличные от установки соединения с Дом.ру:
- необходимо нажать «Windiws+R», в появившемся окне следует ввести ncpa.cpl. Это позволит открыть список сетевых подключений;
- теперь выберете то, через которое подключен роутер, и откройте его «Свойства», кликнув правой кнопкой мыши и выбрав соответствующий пункт;
- вам будет предложен список компонентов, из которых следует выбрать «Протокол Интернета версии 4 TCP/IPv4» и зайти в его свойства;
- теперь следует установить автоматическое получение IP и DSN, если таковое не установлено.

Фото: Автоматическое получение IP и DSN
Следует отметить, что включать данное соединение не нужно, так как оно автоматически запускается роутером. Настройка pptp, при этом, так же, происходит автоматически. Поэтому, при его запуске на компьютере, интернет будет только на одном устройстве и роутер, фактически, будет бездействовать.
Подключения для работы в сети Билайн
Билайн, помимо 3g- и 4g-интернета предоставляет возможность использовать домашний интернет, который, так же, имеет свои особенности при настройке:
- необходимо зайти в раздел «Настройки нового подключения или сети». О том, как это сделать, сказано выше;
- выбираем «Подключение к рабочему месту»;
- далее, нажимаем на «Использовать мое подключение к Интернету (VPN)». Если возникает окно, с предложением настройки, то жмем «Отложить настройку»;
- в графах «Интернет-адрес» и «Имя местоназначения», следует вписать «tp.internet.beeline.ru» и «Beeline», соответственно, опустив при этом кавычки. Отметить галочкой пункт «Не подключаться сейчас…» и нажать «Далее»;
- в появившихся полях логина и пароля следует вписать те данные, которые были предоставлены провайдером, для осуществления подключения со стороны пользователя, жмем «Создать» и закрываем окно;
- теперь следует зайти в раздел «Изменение параметров адаптера», который расположен там же, где и «Настройки нового подключения или сети», но в верхнем левом углу;
- находим подключение, которое мы создали только что и заходим в его свойства. Перемещаемся на вкладку «Параметры»;
- напротив параметра «Включать домен входа в Windows», убираем галочку;
- переходим на вкладку «Безопасность» и выбираем тип «VPN — L2TP IPSec VPN» и ставим галочку напротив «Протокол проверки пароля CHAP».
Настройка завершена, можно запускать подключение. Когда система даст запрос на местоположение, то следует выбрать «Общественное место».
Настройка локального IP адреса (DHCP)
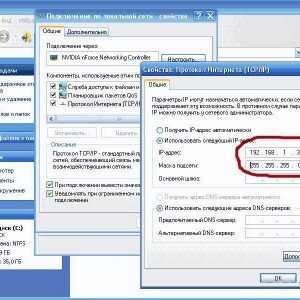
Фото: Установка локального IP адреса
Для этого необходимо зайти в свойства «Протокол Интернета версии 4 TCP/IPv4», как это сделать описано выше. В соответствующих полях IP-адреса и MAC-адреса ввести необходимые данные. Чаще всего, это 192.168.1.33, для IP и 255.255.255.0, для Маски. Сохраняем, закрываем окна.
Установка WiFi соединения D-Link DIR-615 и пароля
Для того, чтобы к wifi сети от роутера D-LINK DIR-615 могли подключиться другие устройства по беспроводному сигналу, нужно еще его настроить, а также установить пароль для подключения.
Поэтому мы переходим к меню D-Link «Мастер установки беспроводной сети» и выбираем режим — «Точка доступа»
Продолжаем — и задаем SSID — имя будущей wifi сети
Далее нужно установить пароль для подключения к роутеру D-Link по беспроводному сигналу. В «Сетевой аутентификации» оставляем «Защищенная сеть» — если выбрать открытую, то любой желающий сможет подключиться к нашей сети — нам этого не надо.
При желании включаем и вводим данные для гостевой сети
И подтверждаем установку WiFi сети на роутере D-Link
Чтобы окончательно сохранить настройки D-Link, жмем еще на ссылку «Сохранить» красного цвета с восклицательным знаком.
На этом основная настройка маршрутизатора D-Link DIR-615 завершена. Теперь можно перейти на главную страницу администраторского раздела, чтобы посмотреть, кто подключился к wifi сети D-Link, узнать статус текущего соединения с интернетом и так далее..
Не помогло
Настройка роутера
Подключив маршрутизатор к ПК и провайдеру, включите браузер. Введите в нем ссылку«192.168.0.1»и перейдите по ней.
рис.1. В загруженной форме заполните поля авторизации, для устройств D-Link и они оба имеют стандартное значение adminрис.2. Загрузится стартовое окно настроек, в последней ревизии программного обеспечения оно выглядит так
Чтобы настроить D-Link DIR 620 на использование новой прошивки:
перейдите в «Расширенные настройки»;
В закладке «Система» кликните на стрелку
откройте окно«Обновление ПО».
Затем нужно кликнуть на«Обзор», указать путь, где хранится файл обновления, нажать на «Обновить» и ожидать окончания заливки.
Как прошить роутер D-Link DIR-620A
на страницу описания модели или на ) На момент написания данной заметки последняя версия прошивки датируется 01.08.2016 г.
Откройте браузер и введите адрес 192.168.0.1, после чего логин и пароль admin — admin и нажмите Enter. Вы попадете в интерфейс управления роутером. Вверху страницы сразу же можете сменить язык системы на Русский.
Перейдите в раздел Система — Обновление ПО, нажмите кнопку Обзор и выберите файл прошивки, который ранее был скачан с сайта D-Link. В моем случае это файл0160801_1616_DIR_620G_2.5.9_sdk-master.bin . После вам необходимо нажать кнопку Обновить (номер 3 на рисунке)
обновление d-link dir-620a
Процесс обновления будет занимать около 5-10 минут, после чего роутер перезагрузится. Ни в коем случае не отключайте питание устройства иначе получите «кирпич».
В процессе прошивки вы увидите, что led индикаторы на «морде» устройства одновременно моргнут — это значит что роутер ушел в перезагрузку. Примерно через пару минут вы можете попытаться зановой войти в интерфейс роутера по IP адресу 192.168.0.1.
Настройка интернета L2TP — Билайн, Зеленая точка на роутере DIR-620A
- Перейдите в раздел Сеть — WAN — Добавить
- Провайдер — Вручную, Тип — L2tp + Динамический IP
- В разделе VPN — Имя пользователя и пароль, который был выдан вашим провайдером
- адрес vpn сервера tp.internet.beeline.ru для Билайн и l2tp.zelenaya.net для Зеленой точки
- алгоритм аутентификации MS CHAP2
- нажимаем применить.
- ставим переключать в разделе Сеть — WAN на только что созданном подключении Шлюз по умолчанию
- Перейдите в раздел Сеть — WAN — Добавить
- Провайдер — Вручную, Тип — PPPoE + Динамический IP
- В разделе VPN — Имя пользователя и пароль, который был выдан вашим провайдером
- нажимаем применить.
- ставим переключать в разделе Сеть — WAN на только что созданном подключении Шлюз по умолчанию
Если ваш провайдер не входит в вышеуказанный список, вы можете действовать по аналогии.
Вниманию абонентов Дом Ру! После подключения и настройки роутера вам через личный кабинет Дом Ру необходимо поменять mac адрес компьютера (или предыдущего роутера) на новый мак адрес.
Настройка Wi-Fi сети
Для того, чтобы настроить название вашей беспроводной сети и ее пароль перейдите сначала в раздел W-Fi — Основные настройки и введите в поле имя сети SSID желаемое имя сети. Также вам необходимо будет определится то, в каком режиме будет работать ваш роутер: N, B, G или смешанный.
Если ваши Wi-Fi устройства достаточно современные и поддерживают режим N — выбирайте его, как самый быстрый.
В разделе Wi-Fi — Настройки безопасность вам необходимо будет выбрать тип шифрования для сети (WPA2 ) и ключ шифрования (пароль для вашей беспроводной сети). Не забудьте потом нажать Применить.
Как подключить и настроить USB модем к роутеру DIR-620A
Данный роутер «из коробки» поддерживает работу в сетях 3G и 4G через USB модем. Чтобы настроить работу через USB модем вам необходимо подключить его в USB порт, далее перейти в раздел Сеть — WAN — Добавить и в поле Провайдер указать вашего оператора сотовой связи — МТС, Билайн или Мегафон, а также тип сети (3G или LTE). Не забудьте в конце нажать применить, а после выбрать шлюз по умолчанию.
Настойка D-Link DIR-620 A1 1.3.x (старая прошивка)
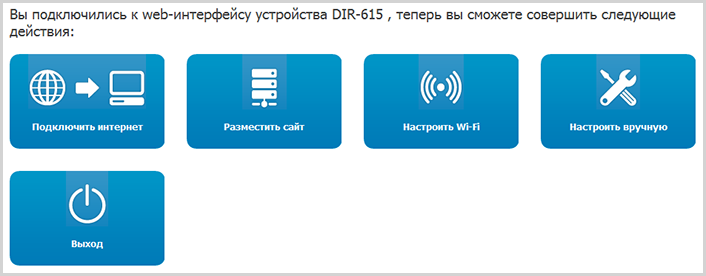
После входа в панель настроек роутера D-Link DIR-620 со старым вариантом прошивки (на скриншоте DIR-615, но от этого суть не меняется), нажмите «Настроить вручную», затем кликните по вкладке «Сеть» и на вкладке WAN нажмите «Добавить». Введите следующие параметры подключения для Билайн:
- Тип подключения — L2TP + Динамический IP
- Имя пользователя — Ваш логин для Интернета Билайн
- Пароль и подтверждение пароля — Ваш пароль от Интернета Билайн
Нажмите «Сохранить», затем, на следующей странице, где появится уведомление о том, что необходимо сохранить сделанные настройки, нажмите «Сохранить» еще раз. Теперь, если Вы обновите страницу, Вы увидите, что созданной L2TP соединение beeline находится в статусе «Подключено», осталось настроить параметры беспроводной Wi-Fi сети.
Настройка беспроводной сети Wi-Fi
В верхнем меню ручных настроек Wi-Fi роутера D-Link DIR-620 выберите пункт «Wi-Fi», затем — основные настройки. На этой странице следует задать имя своей беспроводной сети SSID, по которому Вы будете идентифицировать ее среди прочих. Сохраните настройки.
После установки имени беспроводной сети, перейдите на вкладку «Настройки безопасности», чтобы поставить пароль на Wi-Fi. Выберите тип сетевой аутентификации (предпочтительно WPA2-PSK) и Ваш пароль на беспроводную сеть (Ключ шифрования PSK), состоящий не менее, чем из восьми символов. Сохраните настройки.
Вот и все, на этом настройка Wi-Fi роутера D-Link DIR-620 для работы с Интернетом от Билайн завершена.
Описание и характеристики роутера
Маршрутизатор DIR-620 марки D-Link являет собой универсальное сетевое устройство с поддержкой сетей WiMAX, 3G GSM и CDMA, а также интегрированным коммутатором, позволяющим легко развернуть сеть дома или в небольшом офисе. Беспроводной роутер обеспечивает стабильное Wireless-соединение со скоростью до 300 Мбит/с (стандарт связи 802.11.n). Устройство также оснащено встроенным сетевым экраном, гарантирующим защиту данных при беспроводном подключении.
Основные характеристики D-Link DIR-620:
- тип: Wi-Fi роутер;
- интерфейсы: 4х LAN (300 Мбит/с), 1х WAN (100 Мбит/с), USB0, 1х WLAN;
- стандарт беспроводной связи: 802.11n, 802.11g, 802.11b, 802.3, 802.3u;
- работа в диапазоне 2,4-2,462 ГГц;
- мощность передатчика: 17 dBM;
- антенны: 2х внутренние;
- коэффициент усиления антенны: 2 dBi;
- защита соединения WEP, WPA, WPA2, WPS;
- безопасность: межсетевой экран (FireWall), NAT, SPI, фильтрация по IP-адресу, MAC-адресу и TCP/UDP;
- возможность работы с 3G/4G модемами.
Настройка 3G
Отдельно заострим внимание на настройке раздачи интернета с помощью USB-модема. Подключаем его к порту на передней панели роутера
Затем, если для SIM-карты предусмотрена проверка PIN-кода, вводим его на странице 3G/LTE-модем – PIN
.
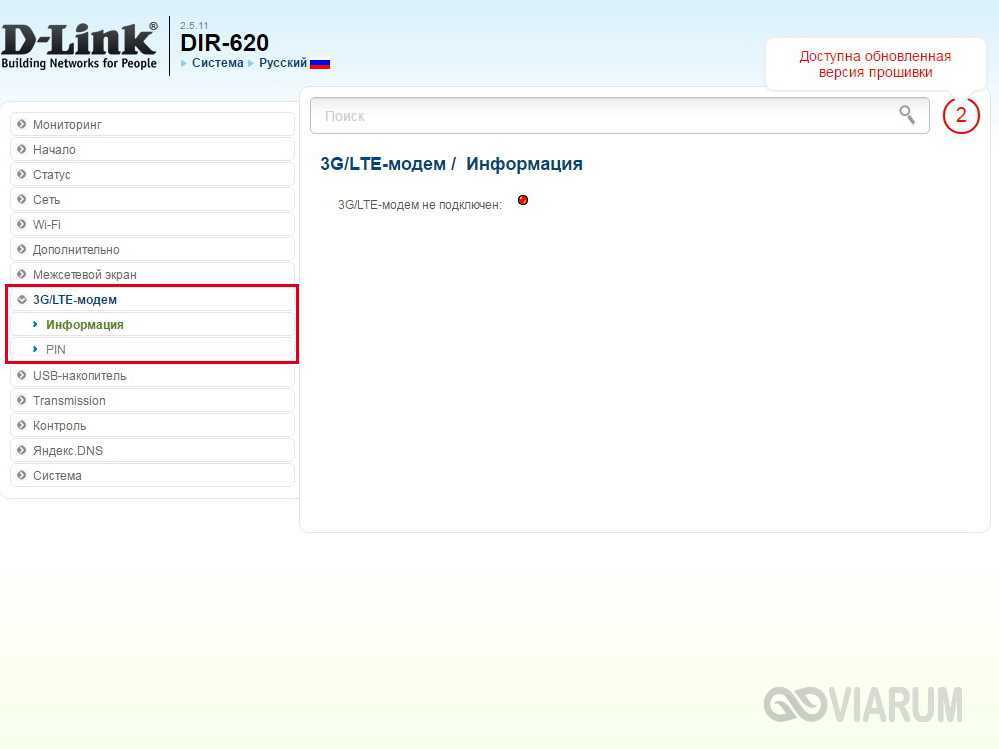
Теперь переходим в web-панели на уже знакомую вкладку Сеть – WAN
. В списке доступных типов подключения выбираем «3G», после чего в находящемся сверху списке провайдеров находим нужного оператора, например, МТС. Все настройки будут прописаны автоматически. Сохраняем изменения.
Далее открываем раздел Система – Конфигурация
и нажимаем кнопку «Сохранить» для применения сделанных настроек.
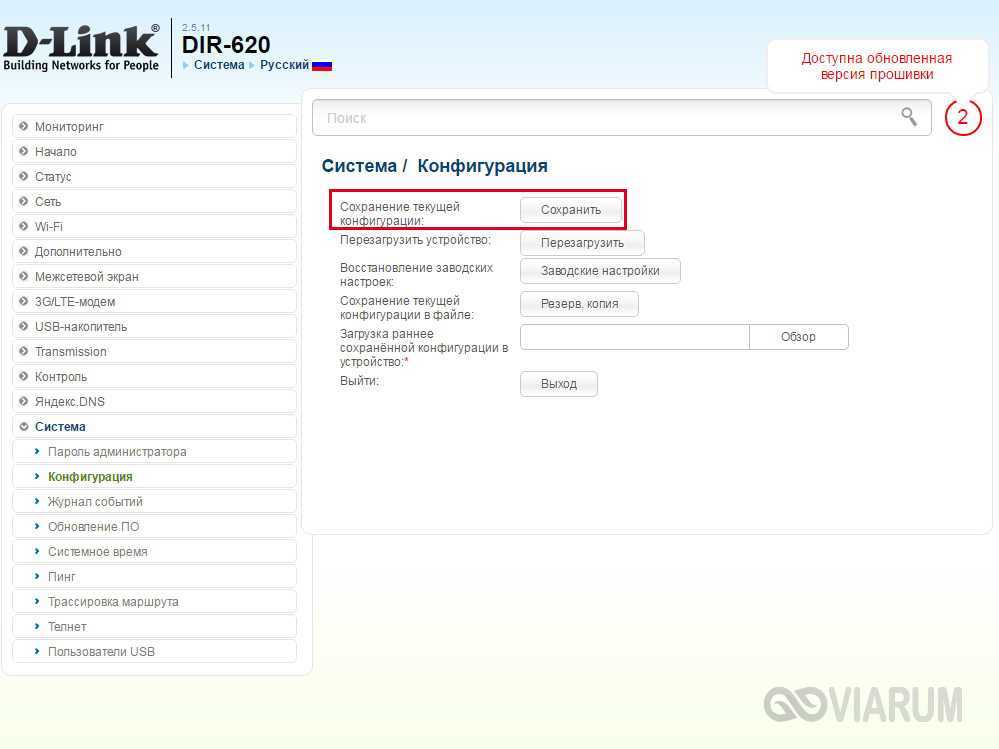
Возвращаемся к списку подключений WAN и проверяем состояние соединения. Все должно работать.
Настройка беспроводной сети
После того как тип соединения выставлен верно, начинается настройка Wi-Fi на DIR 620. Для этого вернитесь на главный экран прошивки. В некоторых прошивках беспроводная сеть настраивается при переходе на следующий шаг после первичной настройки DIR 620 — обычно при использовании мастера настройки Click’n’Connect это интуитивно понятно.
На главном экране выберите пункт Wireless network setting wizard и следуйте инструкциям на экране. Сначала выберите пункт Access point или «Точка доступа», перейдите к следующему экрану кнопкой Next.
В поле SSID введите желаемое название сети — используется только латиница и цифры; аналогичным образом перейдите на следующий экран.
Там нужно выбрать тип шифрования — выбирайте Protected и вводите ключ безопасности, это будет пароль от беспроводной сети. Длина пароля должна составлять более восьми символов, желательно чередовать буквы латинского алфавита в разном регистре и цифры.
Если настройка Wi-Fi на DIR 620 выполнена верно, появится такой экран с кнопкой Apply — при ее нажатии вы попадете на главный экран с сообщением о том, что настройка произведена успешно.
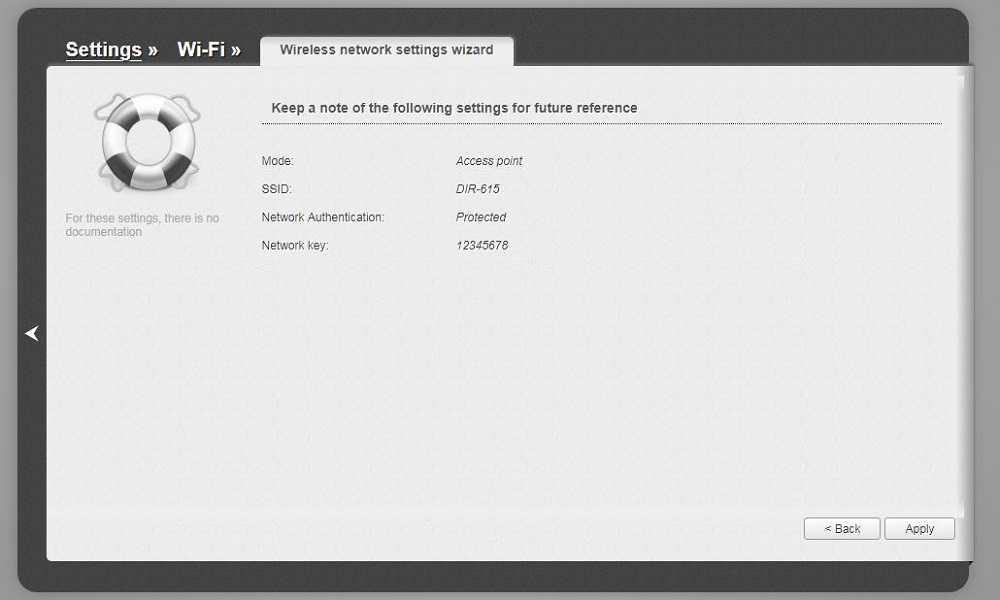
Теперь можно подключаться к Wi-Fi сети, она появится в списке доступных.
Итак, основные настройки DIR 620 выполнены, этого достаточно, чтобы пользоваться интернетом. Если требуются расширенные настройки для изменения иных специфических параметров, в общем доступе есть большое количество эмуляторов, которые позволят грамотно изменить необходимые параметры и самостоятельно разобраться в том, как работает маршрутизатор. Также все сведения об оборудовании и техническая документация есть на официальном сайте производителя.
Загрузка прошивки и подключение роутера
Апгрейд прошивки — не обязательный шаг, но его рекомендуется делать для того, чтобы исправить ошибки и уязвимости в программном обеспечении, установленном на устройстве на момент приобретения. Скачать последнюю прошивку для роутера dir-620 можно на сервере компании-производителя по адресу ftp dlink ru.
При выборе файла прошивки нужно обратить внимание на номер ревизии вашего роутера, который указан на наклейке наряду с другими параметрами: от этого будет зависеть установка нужной версии ПО. Подходящий файл с расширением bin нужно скачать на компьютер, после этого можно переходить к подключению роутера
Физическое соединение выполняется следующим образом: любой из абонентских портов роутера (пронумерованных цифрами 1, 2, 3, 4) соединяется с сетевой картой компьютера при помощи кабеля, входящего в комплект поставки. Если до этого компьютер был подключен напрямую к интернет-кабелю Ростелекома, его нужно отключить, чтобы освободить сетевую карту для настройки и подключения роутера.
Предварительные настройки локальной сети в Windows XP, 7, 8 и 10
Чтобы компьютер мог «увидеть» подключаемый роутер, необходима небольшая подготовка. Если на компьютере используется высокоскоростное подключение, удалите его. В дальнейшем оно будет выполняться на маршрутизаторе.
Зайдите в настройки сетевой карты. В Windows XP они находятся в разделе «Сетевые подключения» Панели управления, в более поздних версиях ОС — «Центр управления сетями и общим доступом» — «Изменение параметров адаптера». Этот раздел можно вызвать из контекстного меню значка подключения, появляющегося в трее при включении кабеля в сетевую карту. Еще один способ попасть в параметры сетевых подключений — вызвать командную строку, нажав клавиши Win+R, и ввести команду «ncpa.cpl».
На активный значок «Подключение по локальной сети» нужно нажать правой кнопкой мыши и выбрать свойства. Затем выделить пункт «Протокол интернета версии (TCP/IP) 4» и снова нажать «Свойства». В открывшемся окне необходимо включить автоматическое получение IP-адреса и адреса DNS-сервера, после чего нажать ОК. Теперь можно переходить к настройке.
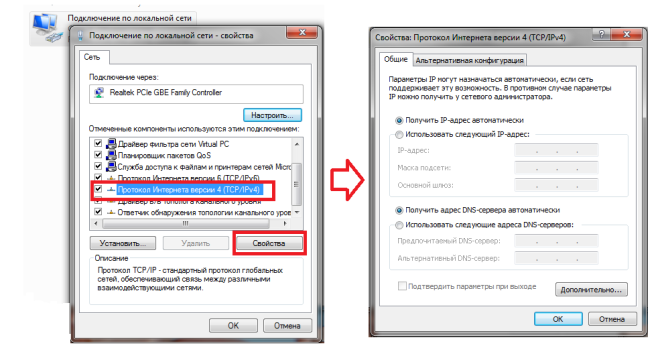
Отладка подключения по локальной сети
Для начала работы с новым девайсом нам понадобится LAN кабель и ПК. Надо проверить подключения по локальной сети, чтобы оно работало исправно и не давало сбоев. Следуем простой инструкции для Window 7/ Windows 8:
1. В компьютере жмем на пуск, после этого выбираем «Панель управления» / «Параметры» (в зависимости от операционной системы).
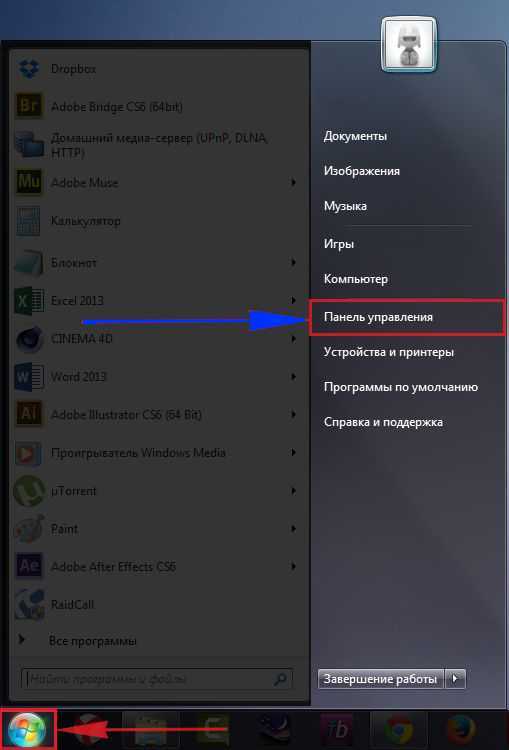
2. Дальше зайти в «Просмотр состояния сети и задач» / «Сеть и интернет».
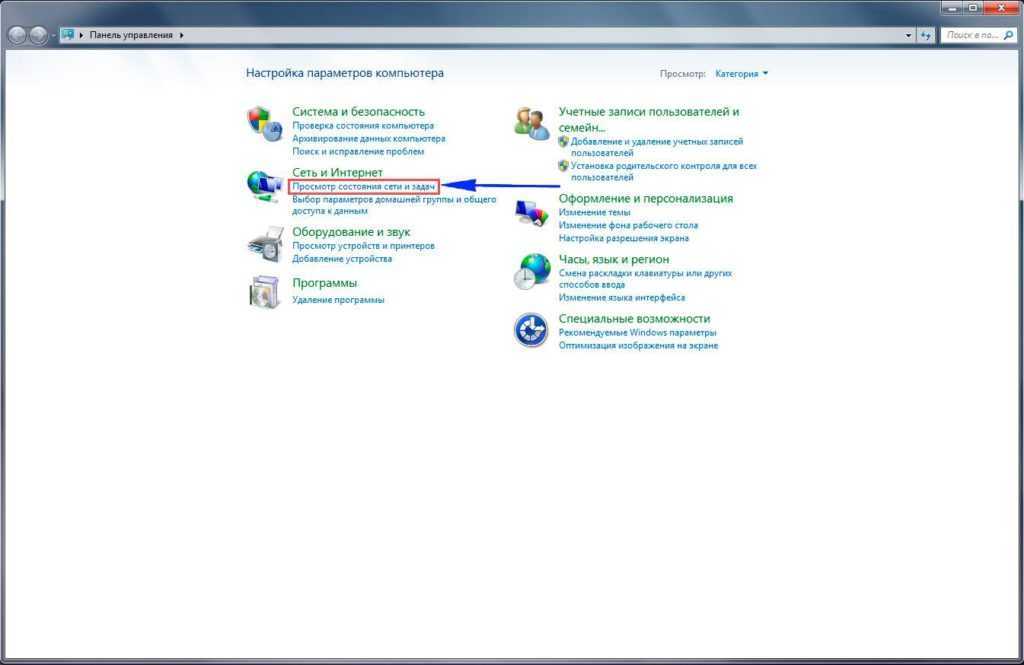
3. Кликаем на «Изменение параметров адаптера» / «Ethernet» и «Настройка параметров адаптера».
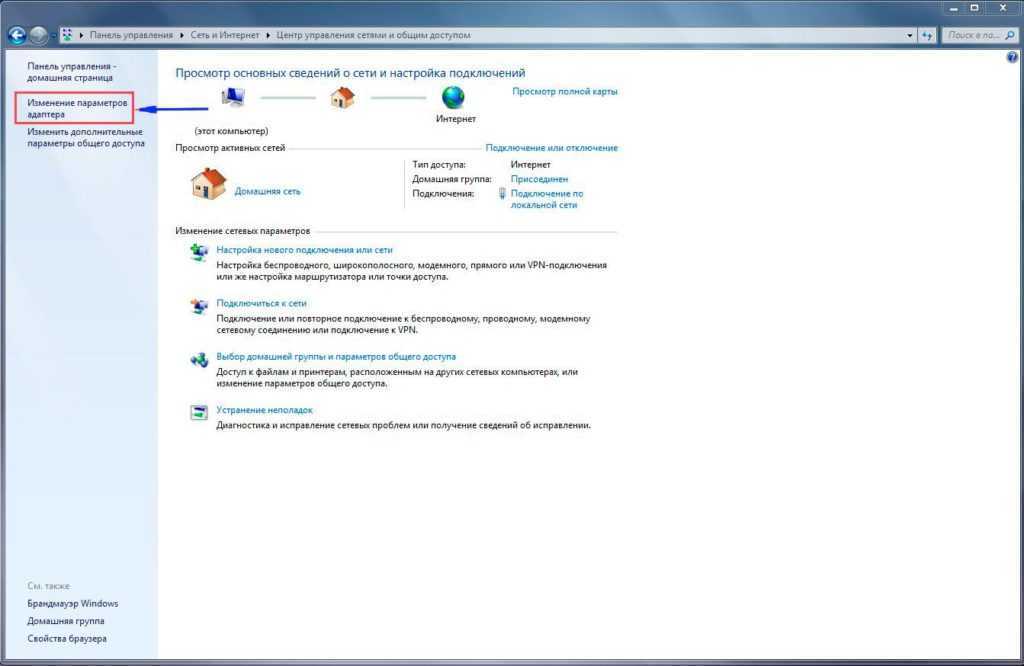
4. После этого инструкция для обеих операционных систем совпадают. Правой клавишей мышки кликаем на подключение, которое может быть подписано «Подключение по локальной сети» или «Ethernet». В списке жмем на последний пункт – свойства.
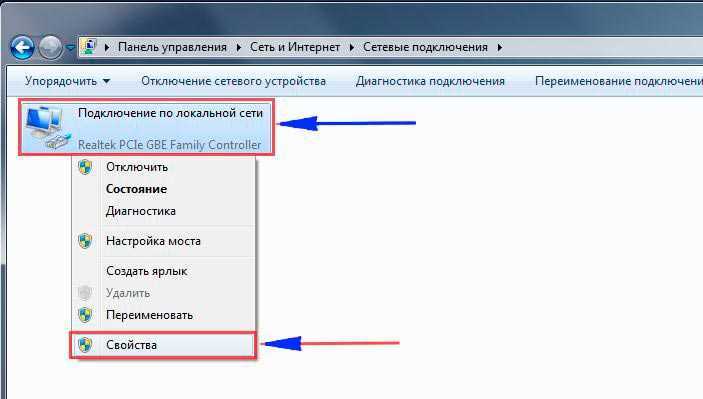
5. В открывшемся окне нам нужно кликнуть по «… версии 4» и нажать свойства.
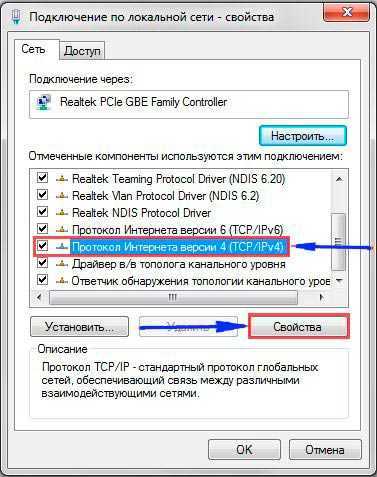
6. На последнем этапе выбираем автоматическую конфигурацию. Там где слово «получить автоматически», два пункта.

7. Жмем «Окей».
Сейчас наше подключение готово, можно продолжать.
Настройка IPTV
- Для правильной работы, следует установить динамичные IP- и Маски адреса;
- после этого, следует скачать клиент необходимой программы, который можно без труда найти в интернете;
- запускаем скаченный файл и следуем инструкции установщика, который произведет все необходимые действия за Вас;
При этом, некоторые поставщики услуг усложняют этот процесс, но подробнее следует узнавать лишь на сайте провайдера.
Воспользовавшись данными базовыми инструкциями, Вы сможете без особого труда настроить только приобретенный роутер и приступить к путешествию по сети интернет уже сегодня! Удачи!
Управление настройками DIR-620
Чтобы в случае программного форс-мажора не тратить время каждый раз на полную перенастройку роутеров В-Link DIR, в них реализовано сохранение, предзагрузка и откат нежелательных настроек, а также обновление прошивки.
Обновление прошивки DIR-620
Обновление ПО роутера нужно, если вышла новая версия микропрограммы, и вы хотите ознакомиться с обновлённым функционалом, не меняя роутер. Регулярно появляются новые функции, ранее не применявшиеся в DIR-620.
- Скачайте с сайта компании D-Link последнюю версию прошивки для DIR-620.
- Дайте команду «Система — Обновление ПО» и выберите заранее скачанный файл прошивки, нажмите кнопку «Обновить».
Обновление для DIR-620 будет загружено по LAN-кабелю и установлено, роутер перезапустится. Возможно, сбросятся все ваши настройки. Перед обновлением прошивки рекомендуется сохранить все ваши настройки в отдельный файл.
Сохранение и предзагрузка настроек, сброс DIR-620 к заводским настройкам
Сброс роутера DIR-620 к заводским настройкам осуществляется удержанием кнопки сброса остриём (кнопка защищена от случайных нажатий) на полминуты.
Для сброса, сохранения и предзагрузки настроек можно воспользоваться подменю управления настройками роутера в классическом веб-интерфейсе D-Link. Это меню вызывается командой «Дополнительно — Сохранить и перезагрузить».
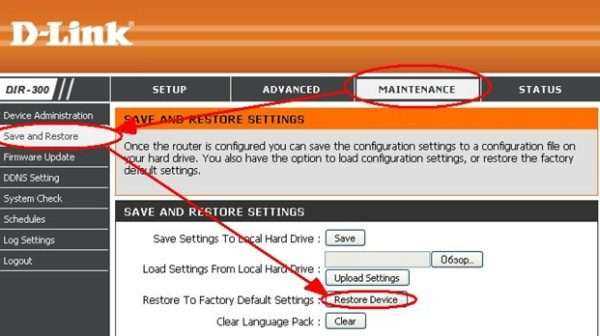
Кнопки сохранения, предзагрузки и сброса настроек прилагаются
Кнопка «Сохранить» сохраняет текущую конфигурацию в отдельный файл. Строка с кнопками «Обзор» и «Закачать настройки» — инструмент предзагрузки уже готовых настроек. Кнопка «Сбросить устройство» возвращает настройки роутера к заводским.
Внешний вид
Чтобы знать, с чем придется иметь дело, стоит взглянуть на характеристики этого девайса. Внешне он выглядит как самый обычный маршрутизатор и особо не выделяется ни уникальным дизайном, ни декоративными элементами. Штатная «коробочка».
Передняя панель оснащена рядом зелёных светодиодов. Слева направо их назначение следующее:
- лампочка, означающая включённое состояние;
- наличие подключения к сети Интернет;
- активность трафика беспроводной сети;
- 4 подряд индикатора проводного соединения.
Также на передней панели размещён 1 USB-порт и название модели.
Задняя панель тоже являет собой классическое расположение элементов: 4 порта LAN, один WAN, разъем для питания и кнопка сброса. Для передачи и приёма данных беспроводной сети используются две антенны.






























