Как настроить роутер как WiFi репитер
Эта статья для тех, у кого есть проблемы с охватом квартиры или дома беспроводной сетью. Как правило, в типовых квартирах с небольшой площадью застройки конца 80х — начала 90х годов прошлого века, особых проблем с WiFi нет. Потому, что площадь маленькая. А вот в квартирах более 80 квадратных метров уже есть места, куда обычный роутер может не добивать. Особенно это заметно в монолитных домах. При этом замена антенн или самого маршрутизатора на устройство с более мощными антеннами чаще всего не даёт желаемого результата. Сеть если и появляется в «глухих» местах, то работать с ней нормально не получается из-за того, что у подключенных смартфонов, планшетов и подобных гаджетов антенны значительно слабее. Самый простой выход — установка повторителя. Не все знают, что можно использовать старый роутер в качестве WiFi-репитера и сегодня я расскажу как это сделать
Что такое WiFi-повторитель
Ещё до появления на свет технологии Mesh, для увеличения зоны покрытия WiFi или расширения её в определённом направлении использовались специальные устройства которые называются репитер от английского «Repater», что в переводе на русский означает «повторитель».
Смысл его работы заключается в том, чтобы подключиться к существующей сети WiFi и распространить её дальше на расстояние своей зоны покрытия. Выражаясь простым языком — своеобразный ретранслятор Вай-Фая. Чем их больше — тем больше и область покрытия. Но есть и ложка дёгтя — каждый повторитель влечёт за собой значительную потерю общей скорости в сети.
В продаже можно встретить отдельный класс устройств — репитеры. Они обычно по габаритам меньше, чем маршрутизатор и достаточно часто выполнены в форм-факторе All-in-One в форме блока питания, который просто вставляется в розетку.
Кроме этого, многие точки доступа WiFi и роутеры, имеющиеся сейчас на рынке, способны работать в режиме WiFi-репитера. Достаточно лишь правильно настроить девайс. Это достаточно удобно, когда купил новый и не знаешь куда теперь деть старый. Вроде и за копейки продавать не хочется и использовать некуда. Самый лучший вариант если у него есть поддержка WDS (Wireless Distribution System). Узнать поддерживает ли Ваша модель весь необходимый функционал можно в технических спецификациях устройства на сайте производителя.
Так же можно посмотреть это на самом устройстве. В веб-интерфейсе будет отдельный раздел в параметрах настройки WiFi, либо присутствует возможность переключения режима работы всего маршрутизатора. Хочу отметить, что переключатель может быть не только программным, но и аппаратным, как на фото. Яркий пример — роутеры Keenetic на корпусе которых есть отдельный аппаратный переключатель режима работы.
Настройка D-Link DIR-300 в режиме репитера
В качестве примера я покажу как настроить роутер D-Link DIR-300 в режиме повторителя. Почему именно эта модель? Во-первых, это один из самых распространённых беспроводных маршрутизаторов в России. Во-вторых, у него достаточно низкая цена и на Авито можно купить Dir-300 в отличном состоянии за 300-400 рублей. Повторитель на Алиэкспрессе и то дороже стоит. Ну и в третьих, у него есть необходимый функционал для решения нашей задачи.
Я буду рассматривать настройку ДИР-300 в репитер на примере последней на момент написания статьи версии ПО — 3.0.1. Чтобы воспользоватся нужной функцией, сначала сбросьте настройки роутера с помощью кнопки «Reset». После этого подключитесь к нему с помощью LAN-кабеля и зайдите в веб-интерфейс, используя IP роутера 192.168.0.1. По умолчанию должен запуститься мастер первоначальной настройки.
На стадии выбора режима работы выберите способ подключения Wi-Fi и режим работы Повторитель. Переходим далее.
На следующем шаге ставим точке доступа динамический IP адрес. Во-первых, она никак не будет пересекаться с основным роутером и клиентами сети. Кликаем на кнопку «Далее».
Следующий шаг это выбор основной сети, которую будет расширять повторителем, и подключение к ней. Вы должны указать её имя SSID, стандарт сетевой аутентификации и пароль.
На следующем этапе остаётся лишь продублировать имя основной сети (SSID) и пароль для подключения. Как вариант, можно сделать отдельное имя сети и пароль в том случае, если Вы хотите разделить сегменты сети. Тут уже по Вашему желанию. Переходим далее.
На последнем шаге придумываем и прописываем в соответствующие поля пароль на вход в настройки получившегося репитера. Кликаем далее.
Ну вот, собственно, и всё! Настройка роутера D-Link DIR-300 в режиме повторителя завершена. Примените сделанные настройки и дождитесь перезагрузки устройства.
Плюсы и минусы
Преимущества технологии WDS:
- Относительная простота настройки.
- Снижает затраты на протягивание линий ЛВС. Вместо десятков метров кабелей можно обойтись 2-3 маршрутизаторами.
- MAC-адреса клиентов сохраняются.
- Сигнал отправляется без дополнительной обработки, данные просто пересылаются на все порты.
Недостатки WDS:
- Сложность (невозможность) подключения устройств разных производителей в одну сеть из-за использования разных стандартов.
- Пропускная способность соединения снижается. Это связано с тем, что обмен данными происходит по одному кабельному каналу.
- Безопасность сети снижается, поскольку можно использовать только статические ключи WEP. Динамическая генерация WDS не поддерживается.
Что такое репитер
Репитер переводится с английского языка как «повторитель» (repeater). Если сказать просто – это устройство, которое ловит сигнал Wi-Fi и раздает его дальше.
Благодаря этому зона действия роутера увеличивается. Что касается того, насколько она увеличивается, то этот показатель зависит от характеристик повторителя и роутера.
Наглядно все это выглядит так, как показано на рисунке 1.
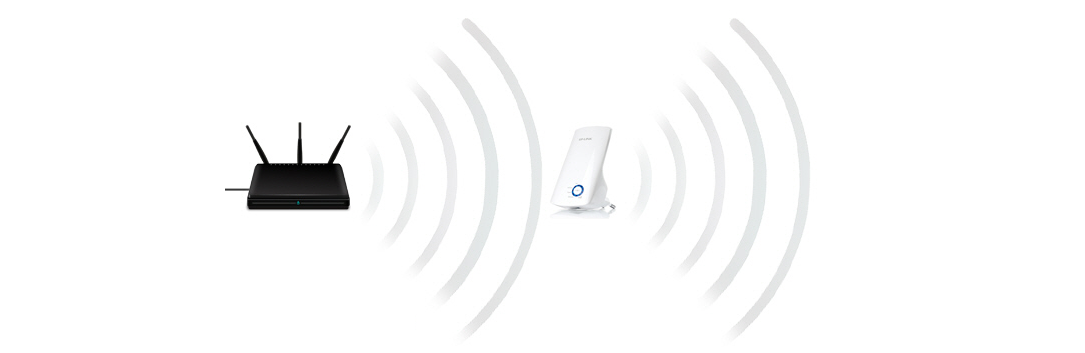
Рис. 1. Наглядная схема работы репитера
Слева показан роутер, из которого исходит сигнал Wi-Fi. Этот сигнал попадает на репитер, который расположен посредине и тоже излучает полученный с роутера сигнал.
Таким образом, достигается желаемый эффект – зона действия сигнала увеличивается.
На рынке представлено огромное количество как роутеров, так и репитеров. Одна из самых популярных моделей последних TP-LINK RE200, которая стоит примерно 400 долларов США.
Он отличается следующими характеристиками:
- максимальная скорость соединения – 733 Мбит/с;
- мощность передатчика – 20 dBM;
- поддерживает такие типы шифрования: WEP, WPA, WPA2;
- скорость портов – 100 Мбит/с;
- 3 антенны;
- тип антенн – внутренние;
- размеры – 1.1×6.6×7.2 см.

Рис. 2. TP-LINK RE200
Важно, что эта модель является двухдиапазонной. Это означает, что если вы используете такой же роутер (используются частоты 2.4 ГГц и 5 ГГц), репитер с легкостью сможет повторить его сигнал
Как видим, повторитель включается в розетку и имеет разъем под наконечник RJ45. Для настройки используется WEB-интерфейс. Стоит сказать, что все сделано очень удобно и хорошо.
Любой пользователь с легкостью может выполнить настройку этого устройства.
Итак, мы разобрались в том, что такое репитер. А теперь вернемся к тому, с чего начали. Дело в том, что роутер тоже можно использовать в качестве повторителя.
Важно! Существует всего лишь один критерий для определения того, возможно ли использовать ту или иную модель роутера как репитер и заключается она в том, заложил ли такую возможность производитель. Если разработчики конкретного устройства изначально предполагали, что оно может быть повторителем, значит, его можно будет использовать именно так
А если они не предполагали такую возможность, переделать роутер, чтобы она появилась, невозможно. Если предпринимать попытки все-таки сделать это, можно просто сломать устройство.
Если показать этой на той же схеме, которая изображена на рисунке 1, то справа, вместо репитера, будет еще один такой же роутер. Вот и все!

Рис. 3. Схема использования репитера с роутером в качестве повторителя.
Как видим, все достаточно просто для понимания. Но есть еще несколько моментов, которые следовало бы прояснить. Речь идет вот о чем:
Несмотря на то что используются два устройства, сеть все равно остается одной. Это актуально и для случаев, когда роутер используется в качестве повторителя. В функции репитера, помимо всего прочего, входит копирование информации с роутера.
Все устройства, которые вы будете подключать к Wi-Fi, будут подключаться к тому устройству, сигнал от которого будет более сильным. Но вы этого не заметите
Впрочем, с точки зрения пользователя, неважно, подключается ли тот же смартфон к роутеру или же к повторителю. Главное, что сигнала будет достаточно для полноценного использования Wi-Fi.
Репитер (а равно и роутер в режиме репитера) позволяет организовать локальную сеть, в которую будут входить все устройства, подключенные к Wi-Fi.
Здесь все должно быть понятно. Идем дальше.

Рис. 4. Репитер и роутер
Настройка на роутере ASUS
У вас должно быть 2 маршрутизатора этой компании. Рассмотрим порядок операций:
- Сначала откройте домашнюю страницу аппаратного обеспечения и запишите где-нибудь MAC-адрес, который вам понадобится.
- Откройте настройки.
- Найдите раздел «Беспроводная связь».
- Перейдите на вкладку «Мост».
- В разделе «Режим точки доступа» выберите «Только WDS». Установите канал, к которому будет подключаться и другой маршрутизатор. В поле «Remote Bridge List» введите MAC-адрес. Нажмите «Добавить», чтобы подтвердить изменения.
- Когда появится новый MAC, нажмите «Применить».
- Перезагрузите сайт, нажав «Reboot» (правый верхний угол). Перезагрузка является необходимым условием для сохранения изменений.
- Теперь перейдем к настройке 2-го маршрутизатора. Откройте раздел «LAN».
- Нужная вам вкладка называется «LAN IP».
- Введите здесь новый адрес, который будет отличаться от адреса в настройках первого устройства. Нажмите «Применить» и дождитесь, пока устройство применит изменения.
- Снова перейдите в «LAN», выберите «DHCP Server».
- Установите флажок в поле «Включить DHCP-сервер? Нажмите «Применить», дождитесь сохранения настроек.
- На вкладке «Беспроводные сети» перейдите на вкладку «Мост».
- В разделе «Режим точки доступа» выберите «Только WDS». Выберите тот же канал, что и на первом маршрутизаторе. Введите MAC-адрес второго маршрутизатора в поле «Remote Bridge List». Нажмите «Добавить», «Применить».
- Перезагрузите устройство, чтобы сохранить изменения.
Как соединить два роутер между собой: 2 способа
Говоря о современном Интернете, почти все вспоминают о беспроводных технологиях. Они присутствуют в каждом доме, квартире, на предприятии и во многих других общественных местах. Неотъемлемым элементом такой технологии является универсальное устройство, называемое маршрутизатором.
Однако, несмотря на многочисленные преимущества, многие пользователи все чаще задают один и тот же вопрос: «Можно ли подключить маршрутизатор через другой маршрутизатор?». Этому есть много причин, главная из которых — снижение сигнала Wi-Fi через стены. Эта проблема знакома владельцам многокомнатных квартир, домов, где один роутер не в состоянии обеспечить интернетом все комнаты.
Второй причиной может быть экономия на масштабе. Например, двое соседей решили подключить одну квартиру к интернету, а другую последовательно подключить к роутеру.
Третий вариант возможен, когда старый маршрутизатор не обладает широкими возможностями и не может быть настроен на опции, предлагаемые современными маршрутизаторами (поддержка дисков, ftp-сервер, сервер печати и т.д.).
Существует два способа, которые объединяют два устройства в одну сеть
Единственным требованием в обоих случаях является то, что первое устройство должно быть правильно настроено с помощью кабеля от поставщика. В зависимости от подключения, второе устройство должно быть настроено. Итак, какие существуют способы подключения двух устройств:
- Использование беспроводной сети.
- Подключение по кабелю витой пары UTP.
Все они достаточно просты и не требуют специальных знаний. В этой статье мы подробно объясним каждый метод и поможем сориентироваться даже неопытным пользователям.
Объединение двух маршрутизаторов в одну сеть при помощи UTP
Этот метод имеет два варианта реализации. Если первый способ по неизвестным причинам не работает, всегда можно попробовать настроить второй способ.
Первый способ
Кабель от провайдера подключается к порту WAN (обычно это синий или зеленый разъем на задней панели маршрутизатора), а коммутационный кабель подключается к LAN первого устройства и WAN второго устройства.
При таком подключении, как правило, первый маршрутизатор должен быть правильно настроен на интернет-сервис провайдера, а на его портах LAN должен быть включен DHCP. Обычно эту настройку можно найти в разделе «Сетевые подключения» LAN (подключение по локальной сети). На устройствах TP-Link, например, эту конфигурацию можно увидеть в разделе «Сеть» — LAN.
Второе устройство настроено на мостовое соединение. Для этого в разделе WAN выберите тип подключения Dynamic IP.
Далее, если необходимо, настройте беспроводную сеть аналогично первому устройству или создайте новую с другим именем (SSID) и паролем. Затем сохраните настройки и, если необходимо, перезагрузите маршрутизатор.
Все эти манипуляции позволят вам получать интернет через кабель, подключенный к другому роутеру.
Как включить режиме моста WDS на новой прошивке роутера TP-Link?
Сложность настройки режима моста на маршрутизаторе TP-Link, которая заключалась в том, что она не вынесена в отдельный «режим», а все параметры прописываются в нескольких различных разделах меню. Эта путаница никуда не исчезла и в новой версии ПО с админкой в бело-голубых тонах.
Для того, чтобы активировать эту функцию в современных моделях ТП-Линк, заходим в панель администратора и открываем во вкладке «Дополнительные настройки» пункт «Системные инструменты — Параметры системы». И ставим галочку на «Включить мост WDS» в блоке «Беспроводной режим 2.4 ГГц» или «5 ГГц» — в зависимости от того, какая частота у второго роутера, к которому мы хотим подключиться по WDS.
Далее жмем на кнопку «Поиск» и выбираем из списка находящихся в зоне действия сетей ту, с которой мы хотим создать мост.
После этого автоматически подставится MAC адрес основного роутера. Нам же нужно выбрать тип шифрования и ввести пароль для подключения к этой сети, после чего сохранить настройки.
Следующий шаг — отключить DHCP-сервер на роутере в режиме моста, так как теперь функцию раздачи IP адресов возьмет на себя основной маршрутизатор. Для этого идем в раздел «Сеть — DHCP-сервер» и убираем флажок с пункта «Включить DHCP сервер»
Наконец, последнее действие, которое нам нужно совершить, это зайти в меню «LAN» в этом же блоке меню и прописать вручную новый IP адрес для данного устройства из диапазона разрешенных для использования, который указан в настройках основного роутера.
Отличие работы роутера в режиме моста от репитера
Многих пользователей часто смущает тот факт, что второе устройство будет работать как повторитель, а не как полноценный маршрутизатор.

Это заблуждение можно легко развеять. Дело в том, что второй маршрутизатор позволяет создать беспроводную сеть с собственным именем и паролем доступа независимо от первого, тогда как повторитель этого сделать не может. Поэтому существует выбор между одним соединением и другим.
Но главным недостатком, несмотря на все видимые преимущества, является то, что если соединение на первом устройстве не работает, то и второе не будет работать (не будем забывать, что первое устройство является главным распределителем сигнала, а созданная вторая сеть является как бы подсетью, хотя в некотором смысле и независимой).
Возможные сложности
Если вы последуете советам в этой статье, интернет будет работать только через Wi-Fi. Даже если вы подключите кабель к маршрутизатору, подключения к Интернету не будет. Это объясняется тем, что при включенном режиме WDS IP-адрес «назначается» первым маршрутизатором как по беспроводной связи, так и «по воздуху». Решение заключается в отключении DHCP-сервера на устройстве, на котором настроен «мост». Оба устройства должны находиться в одной подсети.
Соответственно, если вам нужен доступ в Интернет по кабелю, зайдите в панель инструментов маршрутизатора, раздел DHCP и отключите сервер. Не забудьте сохранить изменения и перезагрузить оборудование.
Другая проблема заключается в том, что все вроде бы сделано правильно, но ничего не работает. Это можно исправить, отключив опцию WPS на обоих маршрутизаторах.
Настройка Wi-Fi интерфейса
Настроим параметры беспроводного интерфейса:
- Откройте вкладку Wireless;
- Mode выберите режим bridge (мост);
- Band выберите 2GHz-only-N (работать только в N стандарте). Этот позволит получить максимальную скорость передачи данных.
- Channel Width выберите 20MHz (ширина канала 20 МГц). 40МГц используйте тогда, когда у вас гигабитное устройство и прокачка будет более 100 Мбит/с. В остальных случаях используйте полосу 20MHz;
- В Frequency выберите рабочую частоту;
- В SSID укажите название беспроводной точки;
- Wireless Protocol выберите nv2. Это фирменный протокол MikroTik, который позволит увеличить стабильность работы соединения «точка-точка».
- Нажмите кнопку Apply.
Выполняем настройку протокола NV2:
- Перейдите на вкладку NV2;
- TDMA Period Size поставим 1. Этот параметр задает период передачи данных от 1 до 10. Чем меньше значение, тем меньше задержка, однако и меньше максимальная скорость. Чем больше значение, тем больше скорость, однако возрастает задержка. Для wi-fi моста рекомендуется использовать значения 1-2;
- В Cell Radius указываем дальность работы клиента. Минимальное расстояние может быть 10 км.
- Ставим галочку Security и в поле Preshared Key вводим пароль для подключения к беспроводной сети.
- Нажмите кнопку Apply.
Наше устройство двухполяризационное и поддерживает режим MIMO с канальной скоростью до 300 Мбит/с. По умолчанию работает только один канал приема/передачи, поэтому режим MIMO не используется. Чтобы включить режим MIMO, нужно задействовать второй канал второй канал приема/передачи.
- Откройте вкладку HT;
- Поставьте галочки на chain1;
- HT Guard Interval выберите long. Данный параметр включает длинный защитный интервал. HT Guard Interval следует выбирать long, если устройство будет использоваться снаружи помещения с беспроводным стандартом N. Это позволит повысить стабильность работы устройства.
- Нажмите кнопку Apply.
Настроим автоматическое добавление интерфейсов WDS в бридж:
- Откройте вкладку WDS;
- WDS Mode выберите dynamic;
- WDS Default Bridge выбираем наш бридж интерфейс bridge1;
- Нажмите кнопку OK.
Теперь включим беспроводной интерфейс:
- Откройте меню Interfaces;
- Кликните правой кнопки мыши на беспроводном интерфейсе wlan2 и в выпадающем меню выберите Enable.
Настройка беспроводного моста (2,4 ГГц и 5 ГГц) на новой версии прошивки
Я решил обновить эту статью и добавить обновленную информацию о том, как настроить WDS на маршрутизаторах TP-Link с новой прошивкой. Тот, что в синем. Там все настроено немного по-другому. Позвольте мне показать вам.
Если у вас маршрутизатор с новой панелью управления, вам нужно перейти в раздел Дополнительные настройки — Системные инструменты — Системные настройки. Если у вас двухдиапазонный маршрутизатор, вы увидите опцию настройки режима двухдиапазонного моста. На частотах 2,4 ГГц и 5 ГГц.
1 Установите флажок «Включить WDS Bridging» рядом с нужной частотой. Я, например, поставил галочку напротив 2,4 ГГц. Нажмите на кнопку «Поиск»
2 Выберите сеть, к которой вы хотите подключиться, из списка. Просто нажмите «Выбрать» рядом с вашей сетью. Я думаю, у вас не возникнет проблем с поиском вашей сети в списке доступных сетей.
3 При необходимости вы можете изменить настройки безопасности (Безопасность, Пароль) и нажмите «Сохранить». Если вы хотите установить пароль, выберите «WPA-PSK/WPA2-PSK». Вы также можете выйти из сети без пароля. Если требуется.
Wi-Fi маршрутизатор подключится к другому маршрутизатору и будет загружать интернет по беспроводной сети.
Если необходимо отключить DHCP-сервер, это можно сделать в разделе «Дополнительные настройки» — «Сеть» — «DHCP-сервер».
Если не работает интернет по кабелю в режиме WDS
Если вы выполните настройки, которые я показал выше, интернет будет работать только по Wi-Fi, но при подключении к маршрутизатору (который находится в режиме WDS) по кабелю интернет не будет работать. Без доступа к интернету. Очевидно, что это не так, и использование маршрутизатора в качестве приемника Wi-Fi, например, не будет работать. Поэтому я написал вопрос в службу поддержки TP-LINK, и они ответили мне.
Я проверил все на своем TP-LINK TL-WR740N, и действительно, после отключения DHCP-сервера Интернет через сетевой кабель заработал сразу. Отключить DHCP совсем не сложно. Перейдите на вкладку DHCP в настройках маршрутизатора, выберите радиокнопку рядом с Disable и сохраните настройки.
Перезагрузите маршрутизатор, и все работает как надо. Я сразу же подключил интернет по кабелю. Вы можете получить доступ к настройкам этого маршрутизатора через адрес, который вы установили в шаге 2. В моем случае это 192.168.1.2.
Обновление. Еще одно решение проблемы, когда WDS подключается, но вы не можете получить доступ к Интернету. В настройках DHCP-сервера на маршрутизаторе, который мы переводим в режим WDS, в качестве шлюза по умолчанию ставим IP-адрес LAN главного маршрутизатора.
Если это не помогает, попробуйте добавить IP-адрес главного маршрутизатора в качестве DNS-сервера.
Сохраните настройки и перезагрузите маршрутизатор.
Дополнительные возможности, доступные в режиме «роутер»
IPTV, опция VoIP и другие
Режим «роутер» хорош тем, что можно настраивать несколько интерфейсов соединения с провайдером (один, PPPoE – это канал Интернет). Ростелеком, например, по отдельному каналу передает IPTV. Также, дополнительные интерфейсы используются, чтобы задействовать опцию VoIP или некоторые другие:
Несколько интерфейсов подключения
Обратите внимание, что значения VCI/VPI для каждого из интерфейсов – различны. Второй и последующие каналы подключения могут быть настроены в режиме «мост»
В некоторых модемах – дополнительно надо указывать, что основным шлюзом подключения является интерфейс PPPoE:
Настройка модемов D-Link, «новый» графический интерфейс
Если LAN-портов предусмотрено несколько, надо еще «бриджевать» мостовой интерфейс с одним из портов. Изучите инструкцию на модем (если LAN-порт один – выполнять подобную настройку не понадобится).
Режимы работы подключения в роутере
- «Keep Alive» – включен постоянно (он же – «Always On»), данный режим рекомендуется использовать
- «Dial On Demand» – автоподключение при обращении к ресурсам Интернет (отключение происходит через установленное время после завершения передачи)
- «Manual Connection» – подключение/отключение соединения через вкладку (обычно, основную) в web-интерфейсе
Блокировка режима моста
Мы поняли, как подключить второе устройство, теперь давайте посмотрим, как заблокировать мостовое соединение. Для этого откройте настройки вторичного маршрутизатора, подключенного к основному, и установите режим «Маршрутизация» или «Беспроводной маршрутизатор». Этот элемент располагается по-разному на разных моделях сетевых устройств. Например, у ASUS RT-N18U есть раздел «Режим», а у TP-Link TL-WR840N — раздел «Режим работы».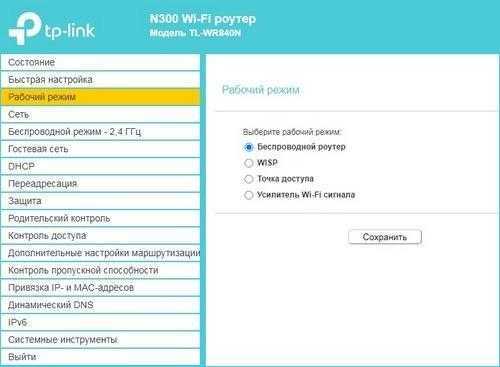
Как только вы переключите и сохраните настройки, меню сразу же изменит свой вид. Вы сможете выбрать подключение и ввести логин и пароль от точки доступа. При необходимости IP-адрес можно восстановить до исходного IP-адреса. После внесения изменений необходимо перезагрузить оборудование.
Область использования подключений на основе режимов Bridge или WDS
Спектр использования этого режима довольно обширен, но есть как минимум два основных направления, в которых находит применение режим моста в маршрутизаторе. Что это за приложения?
Во-первых, очень часто один маршрутизатор подключают к другому маршрутизатору, чтобы усилить сигнал или подключить больше устройств за пределами возможностей основного устройства. В этом случае второй маршрутизатор действует, грубо говоря, как самый обычный ретранслятор или точка доступа.
Второе направление — использование маршрутизатора в качестве канала связи для подключения устройств без встроенных беспроводных модулей. Как вы, возможно, уже знаете, в этом случае маршрутизатор выступает в роли простого модуля Wi-Fi.

Например, использование такого соединения выглядит очень удобным, если телевизор не оснащен беспроводной сетевой картой. В качестве примера можно привести и другую распространенную ситуацию. Допустим, ноутбук имеет беспроводной модуль, а терминал настольного компьютера — нет. Создав соединение между компьютерами через маршрутизатор, два независимых терминала можно связать вместе на основе сетевого подключения или путем создания общего доступа. В качестве альтернативы можно использовать как проводное, так и беспроводное соединение, когда речь идет о подключении двух маршрутизаторов друг к другу. Второй вариант выглядит более благоприятным.
Основные варианты подключения
Настройка WDS на всех маршрутизаторах происходит по одной и той же схеме. Основное устройство подключается к Интернету через кабель. Он посылает сигнал дальше. Вторичный маршрутизатор становится повторителем. Он повторно передает сигнал для расширения зоны покрытия беспроводной сети. Если мост WDS настроен правильно, оба устройства будут работать одновременно.
Существует несколько режимов работы WDS:
- Точка-точка/беспроводной мост. В этом режиме беспроводная точка доступа взаимодействует с ретранслятором. Этот режим часто используется для синхронизации оборудования в двух разных зданиях. Клиенты подключаются к маршрутизатору через проводное соединение.
- Point-to-Multipoint / Многоточечный мост. Этот вариант отличается от первого тем, что в нем используются две точки доступа.
- WDS with AP (WDS с точкой доступа). Обеспечивает беспроводное подключение компьютеров пользователей и других устройств.
Настройка моста через Wi-Fi или WDS
Чтобы справиться с подключением нескольких устройств по Wi-Fi, мы рекомендуем использовать маршрутизаторы самых популярных производителей: Asus, TP-Link, как пример того, что мы собираемся сделать.
Важное условие: у вас должен быть работающий основной маршрутизатор, от которого исходит сеть Wi-Fi. Именно к этому маршрутизатору вам нужно будет подключить дополнительные устройства
В этом случае не стоит беспокоиться о том, что два устройства были приобретены у разных производителей, хотя это желательно, если это возможно.
Обратите внимание, что наиболее устойчивое соединение можно создать, используя совместимые устройства одного производителя. Это особенно актуально для устройств Asus
Первое, о чем необходимо позаботиться, — это изменить настройки на основном блоке. Для подключения дополнительных устройств к основному устройству необходимо настроить статистический беспроводной канал. Если этого не сделать, могут возникнуть проблемы с обоими устройствами.
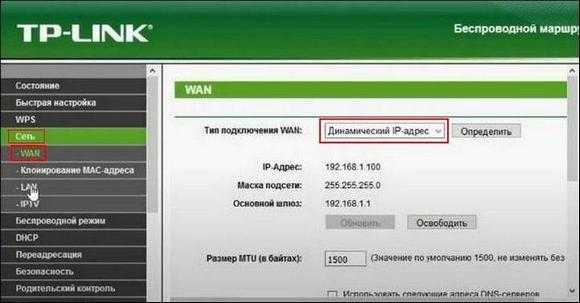
Изменение настроек канала необходимо, поскольку при включении устройство автоматически выбирает нужный канал. Это означает, что когда устройство активировано, оно само занимает свободный или менее занятый канал. Проблемы с подключением начинаются именно тогда, когда несколько устройств подключаются к этому каналу, на котором уже есть много устройств. Дело в том, что в многоквартирном доме существует множество точек доступа Wi-Fi, которые, как правило, занимают более прибыльную «цель». Чем больше устройств на одном канале, тем нестабильнее связь.
Поэтому, чтобы избежать проблем с подключением, выбирайте бесплатные каналы, которые используются меньше всего.
Чтобы понять, почему канал wifi так важен, необходимо разобраться в основах. В настоящее время все устройства передают данные по беспроводной сети на частоте 2,4 или 5 ГГц. Второй вариант встречается реже и поддерживается без помех новейшими устройствами. Как правило, первый вариант предпочтительнее, поскольку мало кто захочет тратить дополнительные деньги на покупку нового маршрутизатора, работающего на частоте 5 ГГц.
Рассмотрим частоту 2,4 ГГц. В Российской Федерации вы можете использовать каналы с 1 по 13, что даже больше, чем в некоторых других странах. Поэтому не покупайте модемы из Америки, потому что они просто не будут работать на каналах выше 11.
Именно в пределах выделенной области мы должны работать, чтобы соединить два маршрутизатора. Как видите, вариантов довольно много, потому что большинство пользователей не настраивают каналы, так как модем делает это автоматически. Поэтому мы с большей вероятностью примем наиболее подходящий вариант.
Чтобы перейти к настройкам канала, выполните несколько шагов:
- Подключитесь к модему.
- Откройте браузер.
- В адресной строке введите следующую комбинацию: 192.168.1.1.
- Затем необходимо указать имя пользователя и пароль, по умолчанию это «admin» и «admin» или «admin» и «1234».
- Теперь найдите строку с каналами и измените автоматический поиск на свой вариант.
- По завершении операции примените все настройки, нажав соответствующую клавишу.
Это все предварительные операции, которые необходимо выполнить перед соединением двух устройств.
Настройки безопасности NanoStation
Изменять настройки NanoStation должен только администратор. Чтобы никто другой не смог получить доступ к настройкам, нужно изменить пароль доступа.
Для этого переходим в вкладку «System», в разделе «Administrative Account» изменяем стандартный пароль для входа в настройки.
- В поле «Current Password» указываем текущий пароль ubnt.
- В поле «New Password» указываем новый пароль (желательно не менее 10 символов)
- В поле «Verify New Password» вводим новый пароль еще раз.
- Далее опускаемся в низ страницы и нажимаем кнопку Change для изменения настроек сети.
Вверху страницы подтверждаем изменение настроек, нажав кнопку Apply.
Данная инструкция подходит для настройки всех устройств Ubiquiti серии M — Nanobridge, Rocket, Nanostation, Airgrid и т.д. Руководство не претендует на полноту описания — мы отразили те настройки, которые подходят для большинства случаев. В отдельных нестандартных ситуациях следует обращаться к полной документации производителя.
Обозначим основные понятия:
Базовая станция (БС): устройство Ubiquiti, к которому подсоединен канал Интернет и раздающее его на несколько точек доступа клиентов. Линк «базовая станция — клиенты» организован в режиме точка-многоточка.
Мост, радимост, бридж, bridge: соединение точка-точка. В структуре моста различают ведущее устройство (то, к которму подведен Интернет) и ведомое, принимающее. Настройки ведущего устройства аналогичны настройкам базовой станции.
Клиентское устройство: точка доступа — приемник сигнала с базовой станции на стороне абонента. Его настройки аналогичны настройкам принимающего устройства в структуре радиомоста.
Как настроить режим моста в роутере
Представьте, что у вас есть два маршрутизатора, и вы хотите настроить маршрутизатор как мост. В этом случае вам нужно будет пройти два этапа.
Настройка главного роутера
Сначала настройте основное сетевое устройство, к которому подходит кабель провайдера. Процедура выполняется следующим образом:
- Войдите в веб-проводник на своем компьютере или ноутбуке.
- Введите 192.168.1.1. в адресную строку (другие номера могут иметь 0.1. в конце).
- Пройдите аутентификацию, введя логин и пароль устройства (по умолчанию — admin). Если вы ранее изменяли эти данные, введите их в соответствующие поля.
- В появившемся окне перейдите в раздел Дополнительные параметры и найдите параметр Беспроводная сеть. Перейдите в раздел.
- Перейдите в раздел Конфигурация беспроводной сети.
- Активируйте беспроводную сеть, указав имя сети, безопасность и пароль.
- Отключите автоматическое определение канала WiFi, а затем установите конкретный канал, например 1. А еще лучше сначала проверьте, какой канал лучше всего подходит для вашего маршрутизатора, прежде чем вносить изменения.
- Сохраните сделанные настройки маршрутизатора и перезагрузите оборудование.
Настройка устройства, работающего в режиме моста
Теперь приступайте к внесению изменений для настройки маршрутизатора на работу в режиме моста. Процедура выполняется следующим образом:
Введите настройки устройства, как описано в шагах 1-3 выше.
Перейдите в раздел Сеть, а затем в подменю LAN.
Измените IP-адрес. Это необходимо для того, чтобы избежать конфликтов между двумя устройствами. Например, если адрес основного маршрутизатора 192.168.1.1, то для второго маршрутизатора можно установить адрес 192.168.1.2.
Сохраните сделанные настройки и перезагрузите оборудование.
Войдите в настройки маршрутизатора, работающего в качестве моста, по новому адресу и авторизуйтесь.
Перейдите в раздел WDS и включите мост, установив флажок.
Введите сетевое имя основного маршрутизатора, а затем просканируйте сеть
Важно, чтобы SSID двух сетей имели разные имена.
В списке точек доступа найдите основной маршрутизатор и нажмите Connect.
Подтвердите автоматическое изменение канала сети Wi-Fi.
Выберите способ защиты новой сети. Лучше всего использовать вариант, рекомендованный производителем.
Установите версию шифрования и пароль.
Сохраните и дождитесь перезагрузки.
В результате первый маршрутизатор работает как маршрутизатор, а второй маршрутизатор — как мост. В результате диапазон сети расширяется, и вы можете подключиться к новому устройству через Wi-Fi. В то же время помните, что подключение к маршрутизатору на мосту должно осуществляться путем ввода индивидуального пароля (уже упоминалось выше).
Режимы «bridge» и «router» — в чем между ними разница
Что означает «мост», понятно — это опция, которая делает маршрутизатор посредником. В этом режиме он не может работать как точка доступа, т.е. он будет принимать пакеты и отправлять их дальше.
Если включена опция «маршрутизатор», сетевое устройство полностью контролирует проходящий через него трафик. Эта функция включена по умолчанию. Маршрутизатор в этом режиме, по сути, является компьютером, который принимает, преобразует и передает информацию. Он автоматически выбирает, кому отправлять данные, а кого блокировать (в случае несанкционированного доступа). То есть, это режим, используемый для раздачи Интернета на «домашние» устройства.
Существует еще один режим работы сетевых устройств, который называется «повторитель», и его не следует путать с «мостом». Многие неопытные пользователи думают, что если подключить один маршрутизатор к другому, то последний станет «ретранслятором». Это не так, поскольку второе устройство создает независимую самостоятельную сеть со своим собственным паролем. Ретранслятор не имеет такой функциональности.






























