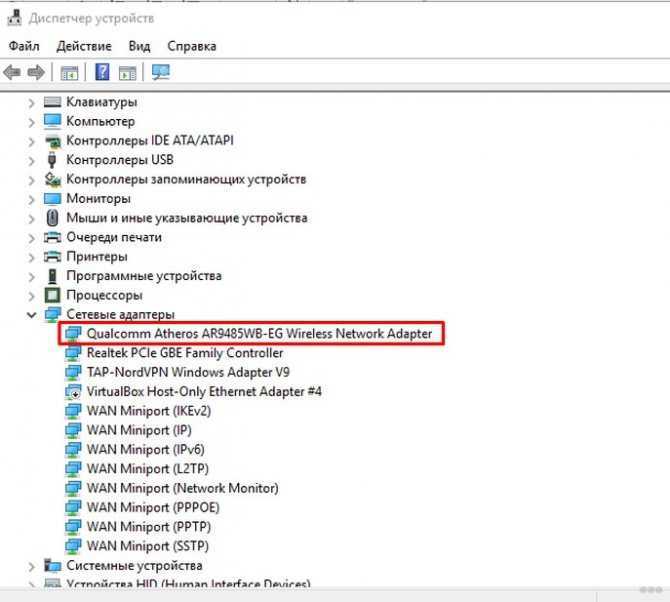Способ 2. особой кнопкой
На многих моделях производитель установил специальную кнопку, которая включает Wi-Fi. Располагается она, как правило, немного отдельно от остальных и имеет на себе рисунок антенны. Такая кнопка также вполне может располагаться на боковой грани ноутбука. На такую кнопку нужно просто нажать.
Для подключения вай-фай нажимаем на специальную кнопку-переключатель, если она есть на нашей модели
Важно! Новый ноутбук Lenovo уже имеет на своем борту все необходимое для его работы программное обеспечение. От Вас не требуются никакие дополнительные манипуляции с ним
Другой случай – полная переустановка системы. Тогда драйвера обязательно придется искать и устанавливать вручную.
ЧИТАТЬ ДАЛЕЕ: 9 лучших телевизоров LG – Топ-рейтинг 2021 года по отзывам пользователей
Какие могут возникнуть сложности
Чаще всего Lenovo не удается подключиться к Интернету по двум причинам — отключенный модуль Wi-Fi или отсутствие драйверов. Если даже после устранения этих проблем не удается подключить устройство, обратитесь в сервисный центр, возможно, ноутбук Lenovo неисправен и требует ремонта.
Включение вай-фай модуля
Необходимо зайти в «Панель управления».
В Windows 7 щелкните левой кнопкой мыши кнопку «Пуск» (расположенную в нижнем левом углу экрана), в Windows 8 и 10 щелкните правой кнопкой мыши, а затем выберите «Панель управления» в появившемся меню.
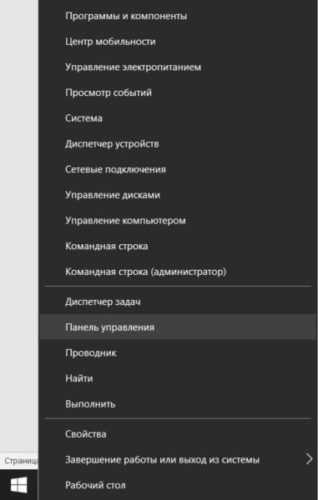
Панель управления практически одинакова для всех операционных систем, и требуемый элемент в разных версиях не отличается.
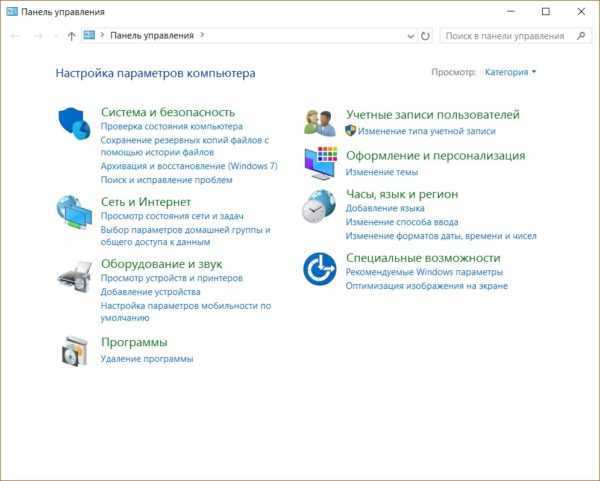
Откройте раздел «Сеть и Интернет», затем «Центр управления сетями и общим доступом» и выберите «Изменить настройки адаптера».
Вот все варианты, которые вы можете использовать для подключения устройства Lenovo к Интернету
Обратите внимание на пункт «Беспроводная сеть». Если значок и полоски уровня сигнала серые, адаптер выключен.
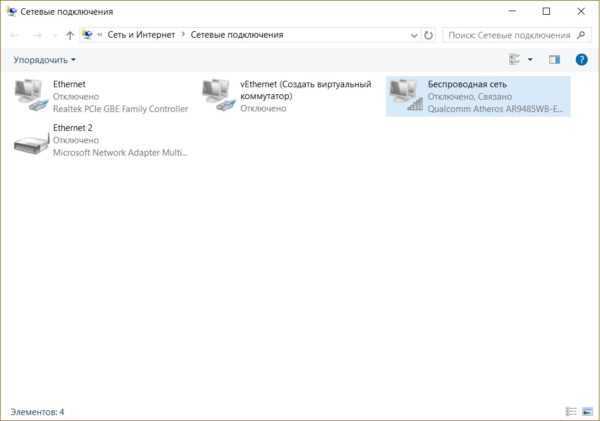
Чтобы включить его, щелкните правой кнопкой мыши значок беспроводной сети и выберите «Включить».
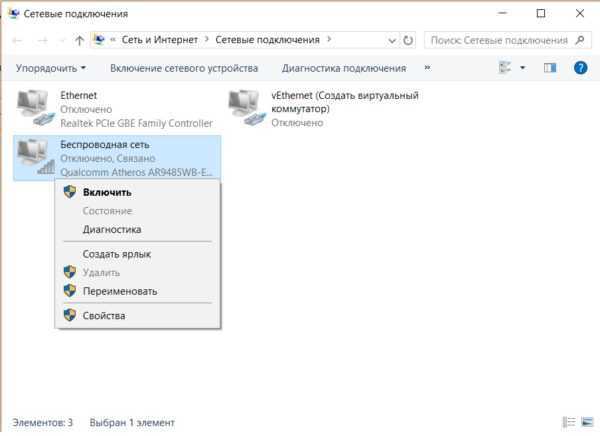
Если значок «Беспроводное соединение» изменил цвет, модуль wi-fi успешно включен. Теперь вы можете подключиться к Интернету.
Отсутствие драйверов
Или иногда значок беспроводной сети может не отображаться в окне Центра управления сетями и общим доступом. Это означает, что для модуля Wi-Fi на ноутбуке Lenovo не установлено программное обеспечение или он по какой-то причине поврежден. В последнем случае необходимо будет обратиться в сервисный центр, но вы можете установить необходимое программное обеспечение самостоятельно.
Для этого щелкните правой кнопкой мыши значок «Компьютер». В Windows 7 он расположен на рабочем столе, в версиях 8 и 10 он называется «Этот компьютер» и может быть открыт, щелкнув значок «Проводник» на панели задач.
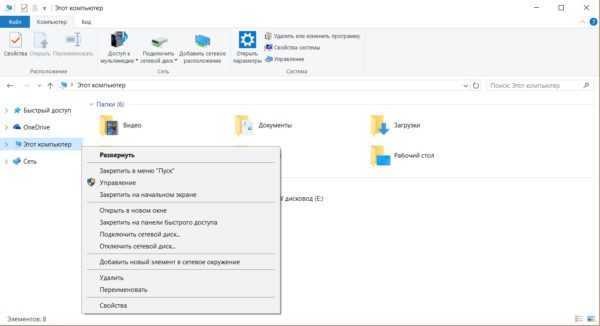
Откроется окно, в котором следует выбрать раздел «Диспетчер устройств».
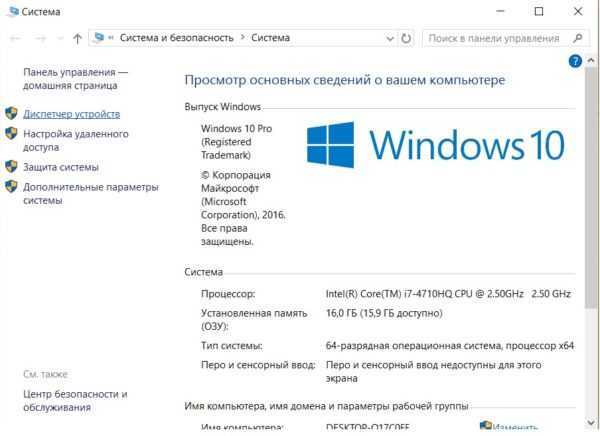
Разверните список «Сетевые адаптеры» и найдите тот, который вам нужен — он обязательно будет содержать слова «Беспроводная связь» или «Wi-Fi» — щелкните правой кнопкой мыши и выберите «Обновить драйверы».
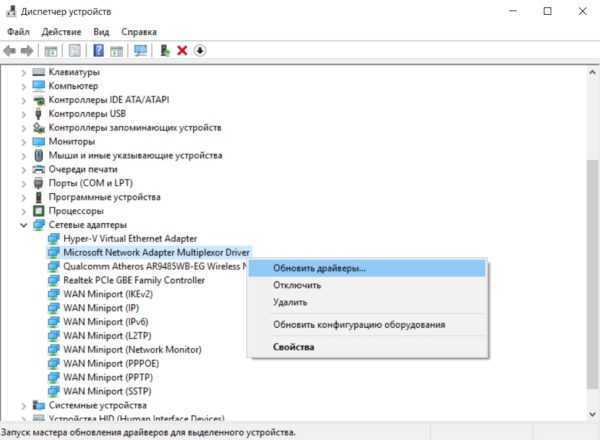
Прежде всего, попробуйте обновить с помощью инструментов Windows. Для этого нажмите «Автоматический поиск драйверов» из доступных опций. Система сама попытается найти и обновить устройство Lenovo.
Но этот способ хорош, если ноутбук может подключиться к интернету без работающего wi-fi, например, через локальную сеть. В противном случае вам придется самостоятельно загрузить драйверы с любого другого компьютера или ноутбука, имеющего доступ в Интернет.
http://support.lenovo.com/ — на сайте производителя вы найдете драйверы для необходимой модели ноутбука Lenovo. Это не составит труда — сайт запросит конкретную марку Lenovo и отобразит все варианты для нее. Из полученного списка выберите тот, который говорит «Беспроводная связь» или «Wi-Fi». Щелкните левой кнопкой мыши по кнопке «Загрузить», перейдите в папку «Загрузки» и дважды щелкните, чтобы начать установку.
После успешной установки драйверов значок беспроводного адаптера будет отображаться как включенный, и вы можете попытаться подключиться к Интернету.
Вот основные причины, по которым у вашего Lenovo могут возникать проблемы с доступом в Интернет. Если вышеуказанные решения не работают и вы не можете включить Wi-Fi, проблема гораздо серьезнее, и в этом случае вам потребуется помощь специалиста.
Подключение вайфай адаптера к ПК
Хотя сейчас уже есть в продаже материнские платы со встроенным Wi-Fi адаптером, к которому подключается антенна, тем не менее на стационарном компьютере обычно нет никакого встроенного приемника cигнала wireless сети. Поэтому нам понадобиться специальный гаджет — вай фай адаптер с разъемом USB. Как правило, он может работать в сетях стандарта IEEE 802.11 b/g/n с ограничением скорости до 300 Мбит/с. Новые модели адаптеров рассчитаны на скорости до 1300 Мбит/с (технология 802.11ac).
Как и любое другое периферийное устройство, Wi-Fi адаптер нуждается в установке специального программного обеспечения и драйвера, которые должны идти в комплекте с ним. Их необходимо установить и после этого в Windows в специальной программе — Диспетчер устройств, наш приёмник должен появиться в разделе “Сетевые адаптеры”.
Когда через компьютер станет возможно выходить в интернет, будет не лишним на сайте производителя проверить наличие обновлений драйвера. И если оно есть, то скачать его и установить. Бывает также необходимо правой кнопкой мыши нажать на соответствующий адаптер в списке и произвести обновление вручную.
Решение проблем при настройке беспроводного подключения
Отключенный адаптер — частая причина того, что усилия по настройке сети оказываются неэффективными. Чтобы включить модуль Wi-Fi на ноутбуке Lenovo, необходимо выполнить следующие шаги:
- Нажать клавиатурную комбинацию Windows + R.
- В строке окна с заголовком «Выполнить» ввести команду ncpa.cpl, после чего нажать кнопку «Enter» на клавиатуре или «OK» в диалоговом окошке.
- В перечне соединений отыскать беспроводное. Иконка в серых тонах свидетельствует о неактивности модуля.
- Вызывать контекстное меню правым кликом на значке подключения и щелкнуть левой кнопкой по строке «Включить».
Если модуль работает, о чем говорит светящийся индикатор, но подключения не происходит (в меню соединения присутствует пункт «Отключить»), следует обновить драйверы по приведенной ниже инструкции:
- Запустить Диспетчер устройств нажатием Windows + R и выполнением команды devmgmt.msc. Другой способ — открыть Панель управления, перейти в категорию «Оборудование и звук», где в разделе «Устройства и принтеры» находится строка с искомым названием.
- Развернуть список сетевых адаптеров, для чего кликнуть по стрелке слева от значка.
Если рядом с названием модуля связи виден желтый треугольник с восклицательным знаком, компонент отображается как неопознанное устройство или отсутствует, понадобится установить свежую версию драйвера. Для этого нужно:
- Кликнуть в контекстном меню адаптера по строке «Обновить драйверы».
- Выбрать «Автоматический поиск», чтобы Windows отыскала софт, который требуется, или ручную установку, если драйвер заранее скачан с сайта производителя (при поиске необходимо ввести модель лэптопа).
- Следовать инструкциям, которые будут последовательно выводиться на экран. При установке в ручном режиме потребуется указать, где на жестком диске или другом носителе находится скачанный архив с ПО.
Кроме того, можно запустить установку дайвера двойным кликом по исполняемому файлу. После обновления или инсталляции софта ноутбук понадобится перезагрузить, чтобы внесенные в конфигурацию изменения вступили в силу. Затем можно попробовать снова подключиться к сети Wi-Fi.
Это стандартные методы, которые срабатывают в большинстве случаев. Но некоторые пользователи сталкиваются с другими проблемами, требующими установки вспомогательного ПО или выполнения сложных инструкций.
Включение функциональных клавиш
Отсутствие реакции на нажатие клавиатурных комбинаций может свидетельствовать о том, что функциональны клавиши отключены. Исправить ситуацию можно при помощи приложения Lenovo Energy Management, которая размещена на портале производителя и выпускается для всех выпусков ОС от Microsoft. После инсталляции софта и перезагрузки ПК следует нажать сочетание клавиш для включения адаптера.

На дисплее появится диалоговое окно, где пользователю нужно воспользоваться мышью или тачпадом для включения Wi-Fi-модуля (выставить значение «Вкл.» в строке напротив устройства). Это приведет к тому, что адаптер будет включаться во время загрузки Windows, благодаря чему владельцу лэптопа не придется каждый раз активировать компонент.
Проверка физического состояния модуля
Если включить Вай-Фай на ноутбуке Леново не получается ни одним из приведенных выше способов, стоит проверить, подключен ли модуль к материнской плате компьютера. Девайс придется выключить, обесточить и разобрать, для чего настоятельно рекомендуется обратиться к фото- или видеоинструкции для конкретной модели лэптопа. Антенны Wi-Fi-передатчика нередко отсоединяются от платы из-за сильной тряски, падения или во время чистки лэптопа от пыли. После их закрепления ноут собирают в обратной последовательности и включают. Если устройство находится на гарантийном обслуживании, для разборки, осмотра и диагностики лучше обратиться в сервисный центр.
Отсутствие результата часто означает, что адаптер сломан и нуждается в починке или замене. Такую работу стоит поручить опытному мастеру, поскольку значительная часть пользователей не обладает навыками ремонта электроники, а ошибки новичка могут привести к выходу из строя других компонентов и дополнительным расходам.
После окончательной настройки беспроводной сети владельцу лэптопа останется только выбрать нужное соединение, сведения о котором будут храниться в системе и долго не будут нуждаться в корректировках.
Решение проблем при настройке беспроводного подключения
Отключенный адаптер — частая причина того, что усилия по настройке сети оказываются неэффективными. Чтобы включить модуль Wi-Fi на ноутбуке Lenovo, необходимо выполнить следующие шаги:
-
Нажать клавиатурную комбинацию Windows + R.
-
В строке окна с заголовком «Выполнить» ввести команду ncpa.cpl, после чего нажать кнопку «Enter» на клавиатуре или «OK» в диалоговом окошке.
-
В перечне соединений отыскать беспроводное. Иконка в серых тонах свидетельствует о неактивности модуля.
-
Вызывать контекстное меню правым кликом на значке подключения и щелкнуть левой кнопкой по строке «Включить».
Если модуль работает, о чем говорит светящийся индикатор, но подключения не происходит (в меню соединения присутствует пункт «Отключить»), следует обновить драйверы по приведенной ниже инструкции:
-
Запустить Диспетчер устройств нажатием Windows + R и выполнением команды devmgmt.msc. Другой способ — открыть Панель управления, перейти в категорию «Оборудование и звук», где в разделе «Устройства и принтеры» находится строка с искомым названием.
-
Развернуть список сетевых адаптеров, для чего кликнуть по стрелке слева от значка.
Если рядом с названием модуля связи виден желтый треугольник с восклицательным знаком, компонент отображается как неопознанное устройство или отсутствует, понадобится установить свежую версию драйвера. Для этого нужно:
-
Кликнуть в контекстном меню адаптера по строке «Обновить драйверы».
-
Выбрать «Автоматический поиск», чтобы Windows отыскала софт, который требуется, или ручную установку, если драйвер заранее скачан с сайта производителя (при поиске необходимо ввести модель лэптопа).
-
Следовать инструкциям, которые будут последовательно выводиться на экран. При установке в ручном режиме потребуется указать, где на жестком диске или другом носителе находится скачанный архив с ПО.
Кроме того, можно запустить установку дайвера двойным кликом по исполняемому файлу. После обновления или инсталляции софта ноутбук понадобится перезагрузить, чтобы внесенные в конфигурацию изменения вступили в силу. Затем можно попробовать снова подключиться к сети Wi-Fi.
Это стандартные методы, которые срабатывают в большинстве случаев. Но некоторые пользователи сталкиваются с другими проблемами, требующими установки вспомогательного ПО или выполнения сложных инструкций.
Включение функциональных клавиш
Отсутствие реакции на нажатие клавиатурных комбинаций может свидетельствовать о том, что функциональны клавиши отключены. Исправить ситуацию можно при помощи приложения Lenovo Energy Management, которая размещена на портале производителя и выпускается для всех выпусков ОС от Microsoft. После инсталляции софта и перезагрузки ПК следует нажать сочетание клавиш для включения адаптера.На дисплее появится диалоговое окно, где пользователю нужно воспользоваться мышью или тачпадом для включения Wi-Fi-модуля (выставить значение «Вкл.» в строке напротив устройства). Это приведет к тому, что адаптер будет включаться во время загрузки Windows, благодаря чему владельцу лэптопа не придется каждый раз активировать компонент.
Проверка физического состояния модуля
Если включить Вай-Фай на ноутбуке Леново не получается ни одним из приведенных выше способов, стоит проверить, подключен ли модуль к материнской плате компьютера. Девайс придется выключить, обесточить и разобрать, для чего настоятельно рекомендуется обратиться к фото- или видеоинструкции для конкретной модели лэптопа.
Антенны Wi-Fi-передатчика нередко отсоединяются от платы из-за сильной тряски, падения или во время чистки лэптопа от пыли. После их закрепления ноут собирают в обратной последовательности и включают. Если устройство находится на гарантийном обслуживании, для разборки, осмотра и диагностики лучше обратиться в сервисный центр.
Отсутствие результата часто означает, что адаптер сломан и нуждается в починке или замене. Такую работу стоит поручить опытному мастеру, поскольку значительная часть пользователей не обладает навыками ремонта электроники, а ошибки новичка могут привести к выходу из строя других компонентов и дополнительным расходам.
https://youtube.com/watch?v=AuuUGOK6zrI
После окончательной настройки беспроводной сети владельцу лэптопа останется только выбрать нужное соединение, сведения о котором будут храниться в системе и долго не будут нуждаться в корректировках.
Lenovo Energy Management
В случае, если на ноутбуке не откликаются клавиши беспроводного интернета, пользователь может выбрать на сайте Леново программу Lenovo Energy Management. Ссылка на программу: https://support.lenovo.com/kr/ru/search?query=Lenovo%20Energy%20Management&SearchType=Customer%20search&searchLocation=Homepage.
Обратите внимание! Утилита активирует кнопки для запуска вайфай. В случае, если установка сделана правильно, на экране окажется сообщение, где можно будет выбрать «Включить» или «Отключить» беспроводное соединение
Главный плюс этой программы в том, что в потом она самостоятельно будет присоединяться к сети.
Механический переключатель Wi-Fi
На многих моделях ноутбуков Lenovo есть отдельный переключатель, который предназначен для отключения и включения беспроводного соединения. Нужно проверить, есть ли такой переключатель на вашем ноутбуке. Может вы, или кто-то другой случайно перевели его в положение «Выкл.» Поэтому, беспроводная связь отключена.
Чаще всего он находится спереди ноутбука. Может быть сборку, или где-то возле клавиатуры. Возле переключателя должна быть икона беспроводной сети.

Если такой переключатель есть на вашем ноутбуке, то убедитесь, что он в положении «Вкл.». Если там все включено, то отключите и снова включите.
Можно так же выполнить перезагрузку ноутбука. Если ноутбук не увидит беспроводные сети сразу после использования специального переключателя.
Вступление
У вас уже есть ноутбук или вы только собираетесь его купить? Тогда целесообразно задуматься о подключении к интернету, иначе полноценно пользоваться техникой не удастся. Скачивание программ, обновлений, антивирусных баз, а также фильмов и музыки без него невозможно. Способов подключиться к глобальной сети существует очень много. Возможен проводной и беспроводной доступ. Некоторые из них не требуют затрат, а другие вынуждают к покупке вспомогательного оборудования. Рассмотрим, как подключить ноутбук к интернету всеми существующими способами.
Современный ноутбук и глобальная сеть — это единое целое
Отключение автообновления
Запустите приложение Play Market. Проведите по экрану от левой грани или нажмите на кнопку с тремя полосками в поисковой строке. Зайдите в «Настройки».
Откройте настройки уведомлений. Убедитесь, что оповещение о наличии обновлений включено. Если они отключены, то вы узнаете о новой версии приложения, только открыв его страницу в Google Play. Затем вернитесь в «Настройки» и откройте раздел «Автообновление приложений». Выберите значение «Никогда».
Необязательно отключать автоматическое обновление всех программ — можно сделать это . Вызовите меню свайпом вправо и перейдите в раздел «Мои приложения и игры». Откройте вкладку «Установленные» и выберите приложение, для которого нужно отключить автообновление. Нажмите на кнопку в виде трёх точек в правом верхнем углу и уберите галочку «Автообновление».
Если вы отключаете автоматическое обновление для отдельных приложений, оставьте в настройках Play Market значение «Только через Wi-Fi», чтобы остальные игры и программы самостоятельно скачивали апдейты.
Включение Вай-Фай адаптера
Рассмотрим основные способы активации беспроводного модуля и подключения к Wi-Fi.
Клавишами клавиатуры Fn + F7 или Fn + F5
На ноутбуках фирмы Lenovo, как и в случае со многими другими производителями, есть горячие клавиши. Они позволяют в пару кликов изменять яркость подсветки монитора, изменять громкость, включать или выключать подсветку клавиатуры и даже активировать/деактивировать беспроводной адаптер.
В зависимости от конкретной модели комбинация может отличаться, но чаще всего для включения модуля WiFi необходимо одновременно нажать кнопки «Fn» + «F5» или «Fn» + «F7».
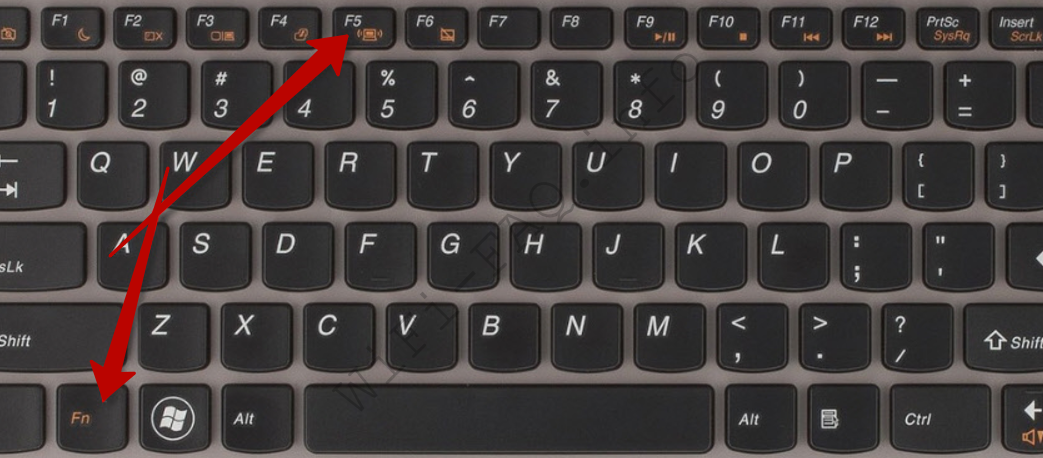
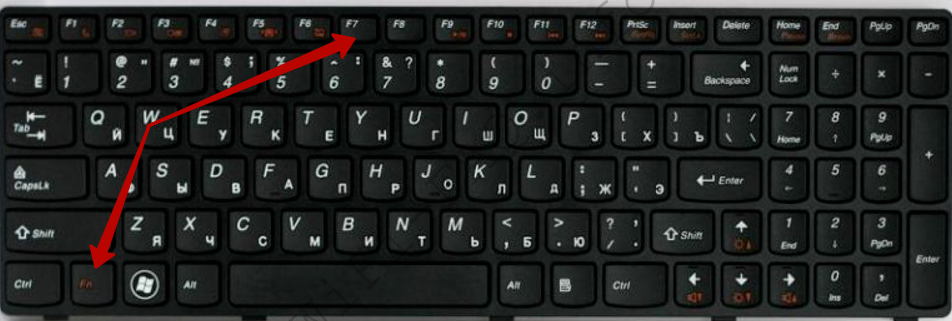
Лучше сориентироваться в этом помогут пиктограммы на блоке функциональных клавиш «F», которые находятся в верхнем ряду клавиатуры. По значку, нанесенному на них, можно понять, за какое конкретно действие отвечает кнопка.
В крайнем случае информацию о горячих клавишах можно найти в руководстве на официальном сайте Lenovo. Для этого нужно знать только модель ноутбука.
Утилита Hotkey Features Integration или Lenovo Energy Management
Как вариант, можно воспользоваться фирменным софтом от производителя. У Lenovo есть несколько программ, способных решить нашу задачу. Первая — Hotkey Features Integration.
Конкретного интерфейса у программы нет, она лишь активирует горячие клавиши F1-F12 и включает следующие дополнительные возможности:
- OnScreen Display. Вывод уведомлений о действиях спец. кнопок на дисплей.
- Display Utility. Настройка цветовой гаммы (коррекция температуры, контраста и т.п.).
- FullScreen Magnifier — своего рода расширение рабочего стола. Будет полезно при работе с проекторами.
Кнопкой или переключателем на корпусе
Скорее всего, этот метод будет актуален для старых ноутбуков Lenovo. На некоторых моделях можно найти соответствующий переключатель, который позволяет включить или отключить модуль Wi-Fi в 1 щелчок. На более новых устройствах от этого обычно отказываются, признавая такой способ управления адаптером архаичным.
Изучите боковые панели своего ноутбука и найдите что-то похожее на ползунок, который выглядит примерно так:



В некоторых случаях нужный элемент располагается рядом с кнопкой включения. Его будет трудно не заметить, так как он обозначается специальными пиктограммами. При перемещении переключателя в одну сторону адаптер отключается, при перемещении в другую — включается.
Вручную в Виндовс: сетевые адаптеры или “Центр мобильности”
Еще один вариант — включить адаптер программными средствами. На ноутбуках Lenovo под управлением операционной системы Windows 10 это делается так:
- Нажмите сочетание клавиш Win+X.
- В выпадающем списке выберите пункт «Сетевые подключения». Откроется меню «Сеть и Интернет».
- В боковом меню нажмите на строку «Wi-Fi» и активируйте модуль беспроводной связи. Если такой вкладки вообще нет в списке, то адаптер отключен аппаратно (то есть он находится не в выключенном состоянии, а в неактивном).
Еще можно воспользоваться «Центром мобильности» (не подойдет для Windows 10):
- Вызовите меню комбинацией кнопок Win+X.
- Выберите пункт «Центр мобильности».
- На вкладке «Беспроводная сеть» включите модуль ВайФай.
Закрыванием верхней крышки (экрана)
Несколько странный, но иногда рабочий способ — просто закрыть и открыть крышку ноутбука. Срабатывает редко, но учитывая то, что этот метод не требует никаких навыков, как вариант, им можно воспользоваться.
В панели задач нажмите на значок аккумулятора правой кнопкой мыши.
Выберите пункт «Электропитание».
Нажмите на строку «Настройка схемы электропитания» напротив с тем режимом энергосбережения, который у вас активирован.
Рядом с пунктом «Переводить компьютер в спящий режим» выберите выпадающий список и установите параметру значение «Никогда». Повторите действие для обоих столбцов.
Закройте крышку ноутбука на несколько минут и откройте ее.
Проблема «Windows не удалось подключиться к»
Иногда пользователи сталкиваются с проблемами неадекватной работы с роутером. Эта проблема нередка, и для ее решениям нам нужно сначала понять, в каком устройстве кроится проблема.
Для этого нужно выполнить всего лишь одна нехитрое действие – подключить к роутеру любое другое устройство. Например, смартфон. В случае, когда выйти в интернет не получится и с телефона, виноват однозначно роутер. А если все в порядке и создается стабильное интернет подключение – то проблема в ноутбуке.
Как решить проблему
Первое, что нужно попробовать – это перезагрузить и ноутбук и роутер.
- Нажмите кнопку «Пуск», наведите курсор на стрелочку возле «Завершение работы» и жмем «Перезагрузка».
Нажимаем кнопку «Пуск», наводим курсор на стрелочку возле «Завершение работы» и жмем «Перезагрузка»
- Сзади роутера должна располагаться выпуклая кнопка включения нажмите на нее. Подождите немного, нажмите еще раз.
Нажимаем на кнопку включения-выключения сзади роутера
Что делать, если проблема осталась
Если данные простые процедуры не помогли – то обновите драйверы компьютера. Инструкция, как это сделать есть ниже.
Также, проверьте, точно ли включен у вас Wi-Fi, включите и выключите его. Инструкция также есть выше.