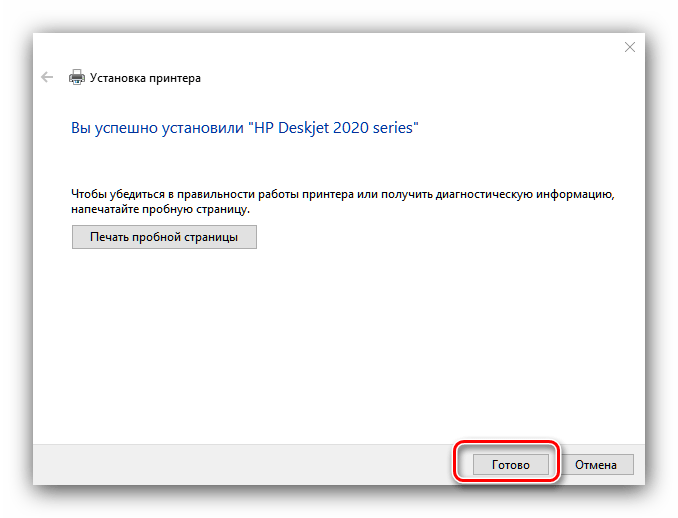Настройка печати
К стандартным настройкам относятся:
- поставить принтер по умолчанию – необходимо, чтобы выбранный аппарат всегда был выбран изначально в любой программе.Если устройство печати установлено одно, то в настройке смысла нет, но когда установлено более одного принтера, то рекомендуется выбрать тот, что необходим для печати. В программе всегда можно будет сменить принтер перед началом печати;
- включение общего доступа, если предусматривается офисная печать (или домашняя, если между собой подключено от двух компьютеров и более).
Все остальные настройки (качество, тип бумаги, режим печати – экономный и т. д.) выставляются только с помощью драйвера. После инсталляции ПО в свойства принтера добавляются дополнительные вкладки, также управлять настройками можно через дополнительное полнофункциональное ПО.
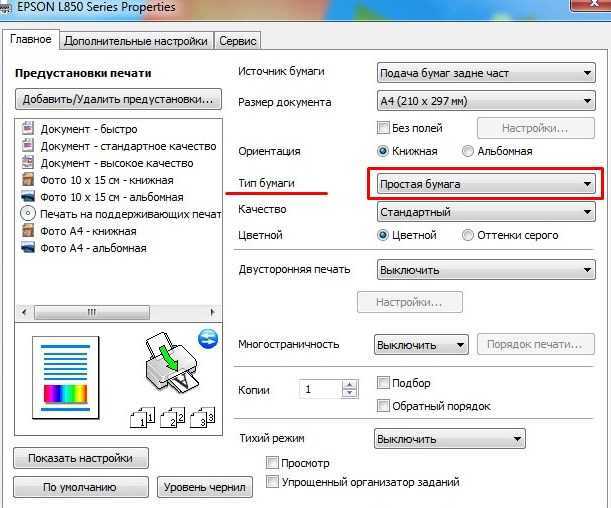 Пример для модели Epson
Пример для модели Epson
Как подключить и настроить?
Подключение и настройка сетевого устройства печати не вызовут серьезных проблем, если ранее вы уже соединили один компьютер с печатающим прибором. Далее останется выполнить несколько простых манипуляций с настройками.
Важно. Для правильной настройки печати все компьютеры, которые планируется подключать к общему прибору, должны находиться в одной локальной сети
«Параметры»
Стандартный способ подключения, не требующий от пользователя серьезных знаний в области настройки техники, если не брать в расчет тот факт, что заранее должен быть открыт общий доступ. Все действия выполняются через встроенное приложение «Параметры», а сам алгоритм выглядит следующим образом:
Откройте «Параметры» через меню «Пуск».
Перейдите в раздел «Устройства».
Во вкладке «Принтеры и сканеры» нажмите на кнопку «Добавить принтер или сканер».
Кликните ЛКМ по надписи «Необходимый принтер отсутствует в списке».
Следующее, что нужно сделать – выделить пункт «Выбрать общий принтер по времени» и ввести адрес формата «\\Имя или IP-адрес компьютера\полное имя устройства печати».
Если вы не помните точное имя оборудования, то нажмите на кнопку «Обзор» и выберите прибор среди доступных.
Нажмите «Далее».
Дождитесь окончания настройки соединения.
Чтобы проверить подключение, которое осуществляется без пароля, рекомендуется сделать пробную страницу, распечатав на ней заранее подготовленный шаблон. Можно обойтись и без этого этапа, закрыв окно настройки.
PowerShell
Второй метод будет более быстрым, но в то же время более сложным. Операция выполняется через консоль PowerShell, которая обрабатывает пользовательские запросы. Владелец компьютера должен знать название своего профиля и принтера. Без этой информации подключение становится невозможным. Если все вводные данные у вас есть, то начинайте действовать по инструкции:
- Кликните ПКМ по иконке «Пуск» или зажмите клавиши «Win» + «X».
- Из предложенного списка выберите запуск PowerShell с административными правами.
Чтобы настроить устройство печати, введите запрос формата «Add-Printer -ConnectionName \\Имя ПК\Название принтера»».
Нажмите на клавишу «Enter».
Если добавление печатающего прибора было выполнено успешно, то в консоли появится соответствующее уведомление
Обратите внимание, что расшарить устройство также можно не по имени компьютера, а по его IP-адресу. В таком случае будет использоваться команда «Add-Printer -ConnectionName «\\IP-адрес ПК\Имя принтера»»
Для обработки запроса вновь нажмите на клавишу «Enter».
Панель управления
Альтернативный метод, многие действия из алгоритма которого напоминают первый способ, рассмотренный в материале. Но, если тогда использовалось приложение «Параметры», то сейчас придется обратиться к «Панели управления». Настройка выполняется по следующей инструкции:
Откройте «Панель управления» любым удобным способом. Например, через поисковую строку «Windows».
Перейдите в раздел «Устройства и принтеры».
Щелкните ЛКМ по вкладке «Добавление принтера».
Среди доступных приборов выберите свое устройство печати. Если оно отсутствует в списке – кликните по надписи «Необходимый принтер отсутствует в списке».
- Отметьте второй пункт и введите адрес расположения сетевого устройства.
- Нажмите на кнопку «Далее», чтобы установить соединение.
После того, как компьютеру удастся обнаружить печатающий прибор, будет предложено проверить соединение при помощи пробной страницы. Отказаться от этого варианта можно нажатием на кнопку «Готово».
Установка принтера на компьютерах с Windows 10
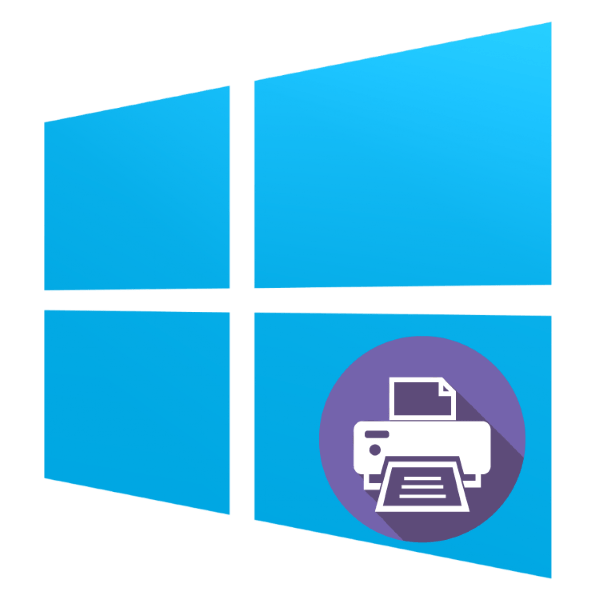
Процедура для Windows 10 не слишком отличается от таковой для других версий «окон», разве что более автоматизирована. Рассмотрим её поподробнее.
- Подключите ваш принтер к компьютеру комплектным кабелем.
- Откройте «Пуск» и выберите в нём «Параметры».
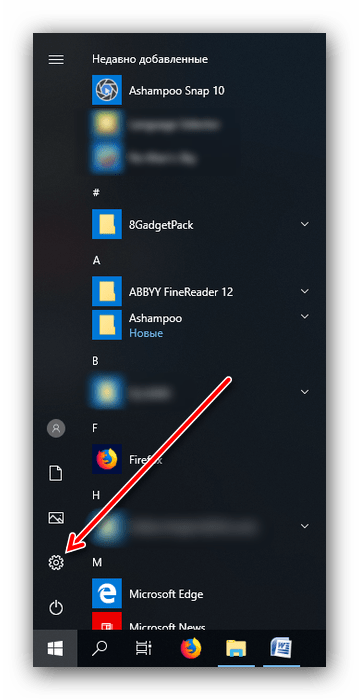
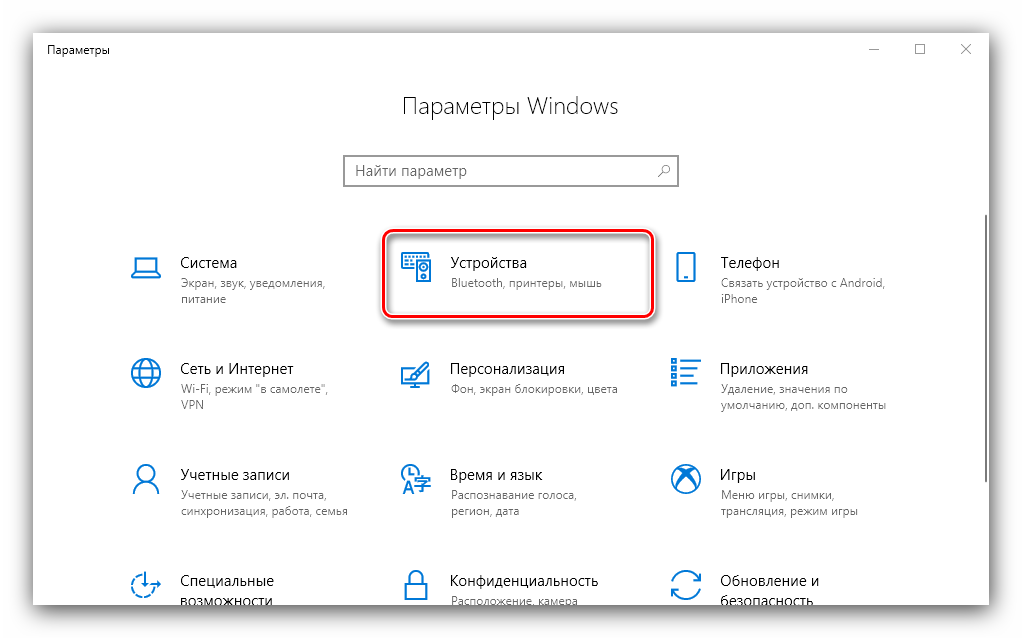
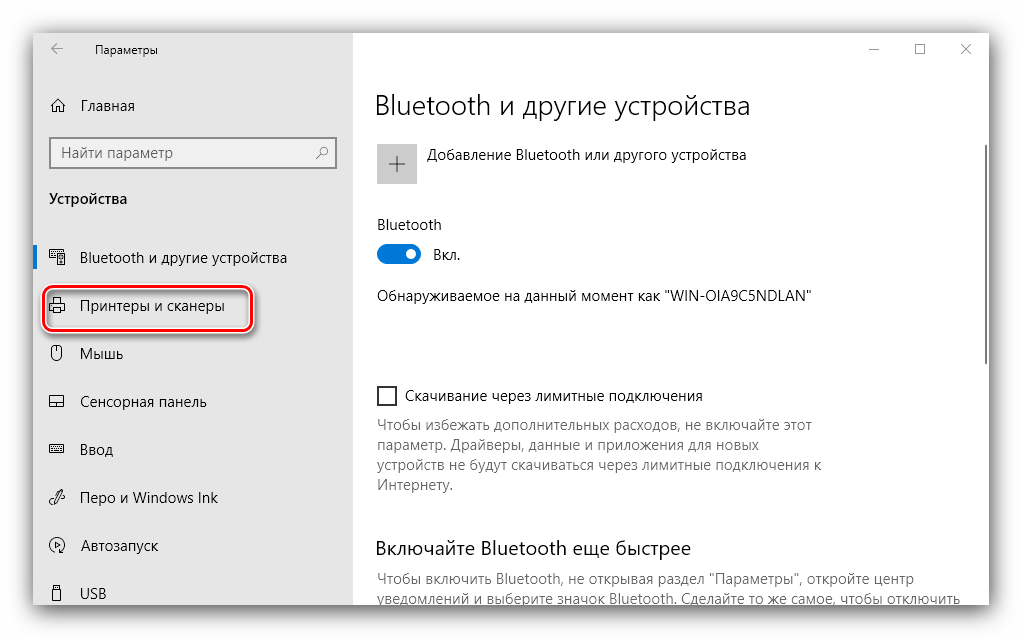
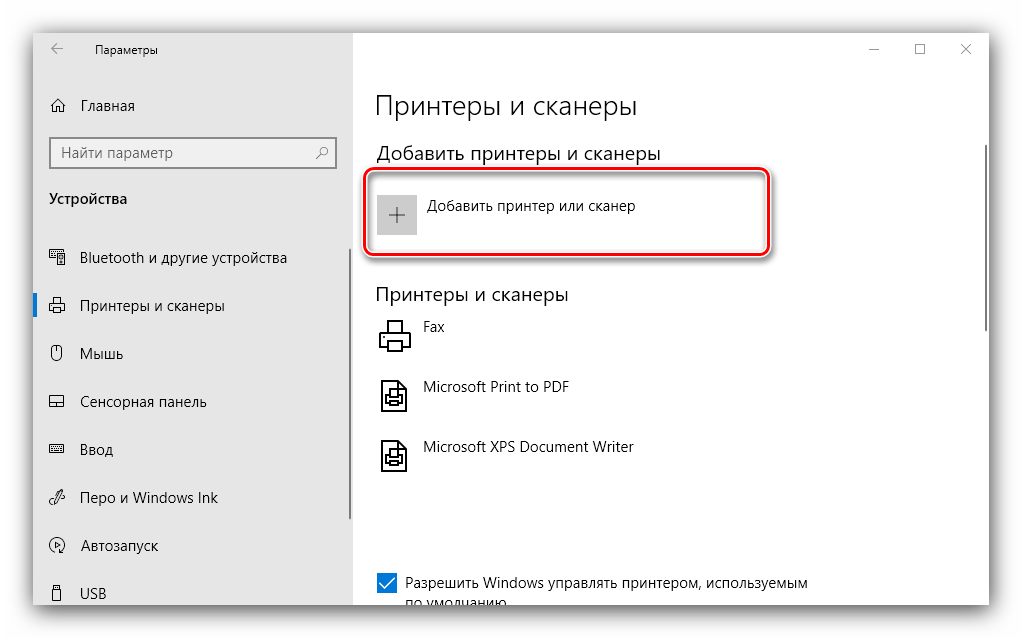
- «Мой принтер довольно старый…» – в этом случае система снова попробует автоматически определить печатающее устройство, используя другие алгоритмы;
- «Выбрать общий принтер по имени» – пригодится в случае использования девайса, подключённого в общую локальную сеть, но для этого нужно знать его точное имя;
- «Добавить принтер по TCP/IP-адресу или имени узла» – почти то же, что и предыдущая опция, но предназначенная для подключения к принтеру вне локальной сети;
- «Добавить принтер Bluetooth, беспроводной принтер или сетевой принтер» – тоже запускает повторный поиск девайса, уже по несколько иному принципу;
- «Добавить локальный или сетевой принтер с параметрами, заданными вручную» – как показывает практика, чаще всего пользователи приходят именно к этой опции, на ней и остановимся поподробнее.
Установка принтера в ручном режиме выглядит следующим образом:
- Первым делом осуществляется выбор порта подключения. В большинстве случаев здесь ничего не нужно менять, но некоторые принтеры всё-таки требуют выбора разъёма, отличного от установленного по умолчанию. Проделав все нужные манипуляции, нажимайте «Далее».
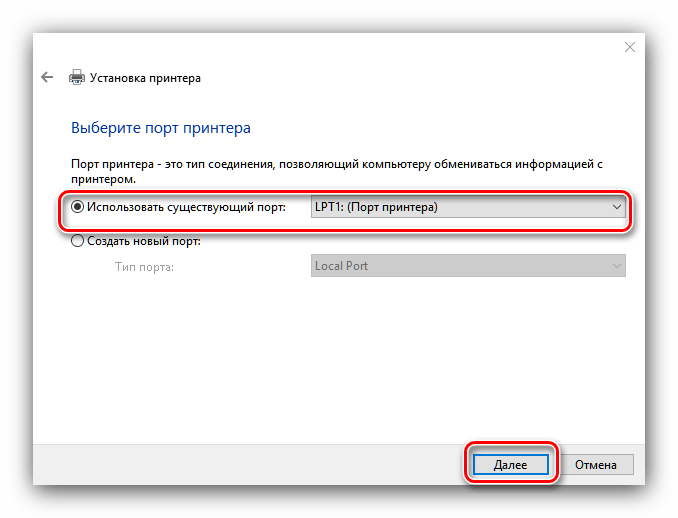
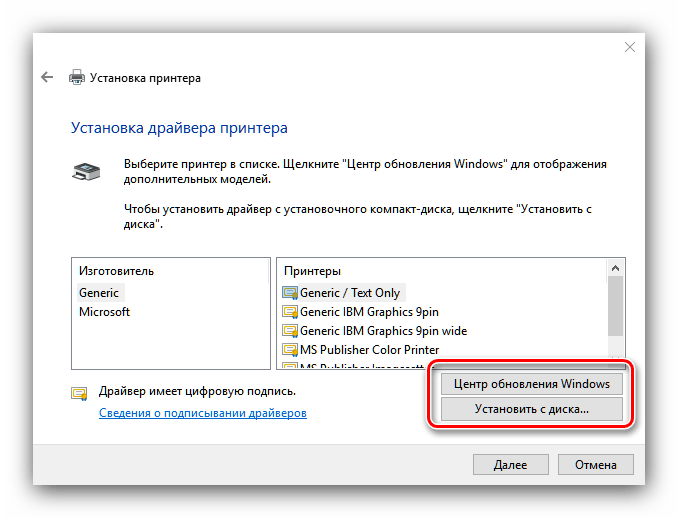
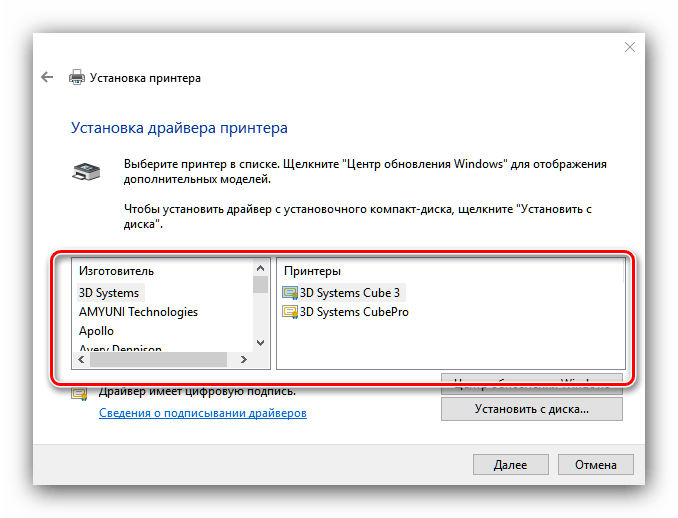
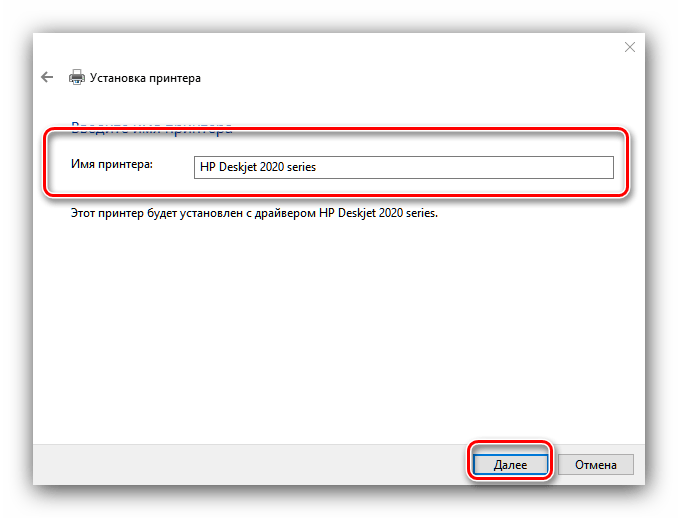
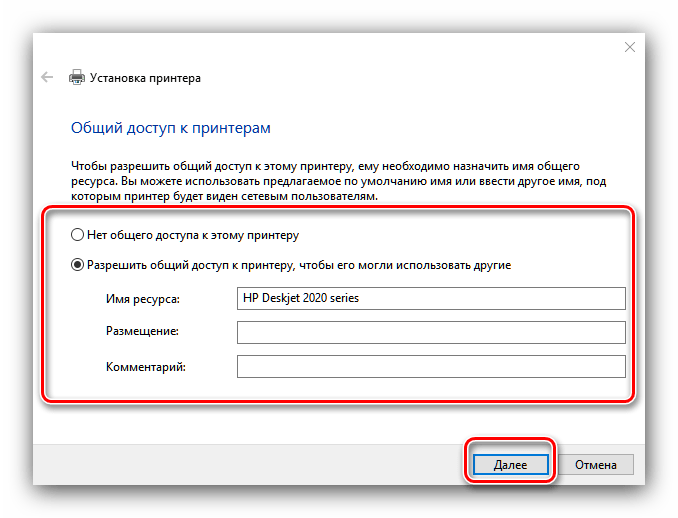
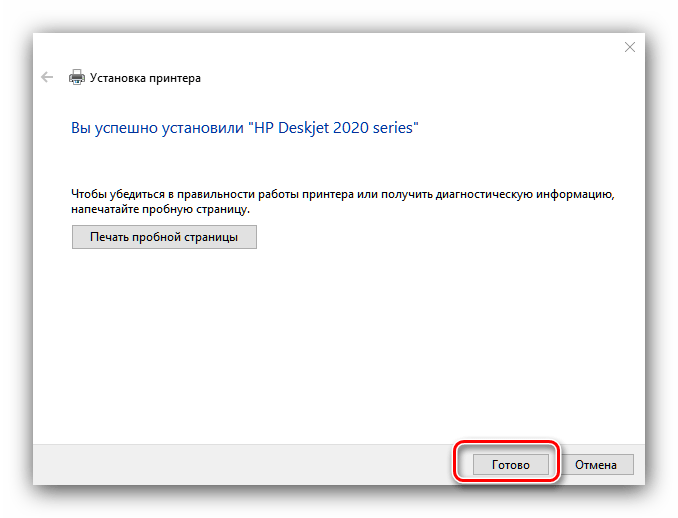
Данная процедура не всегда проходит гладко, поэтому ниже кратко рассмотрим наиболее часто возникающие проблемы и методы их решения.
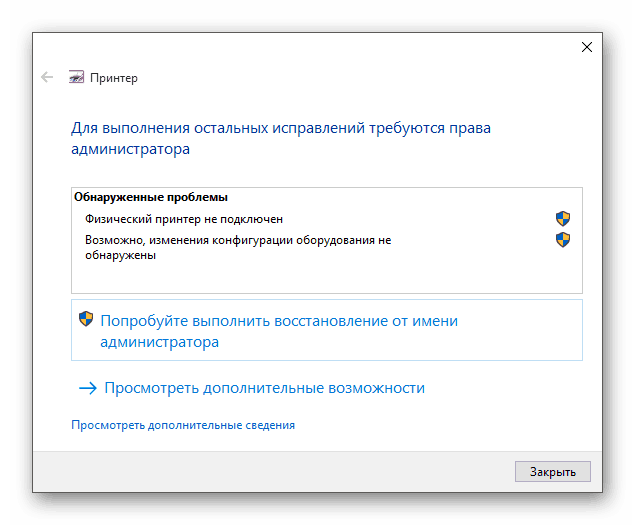
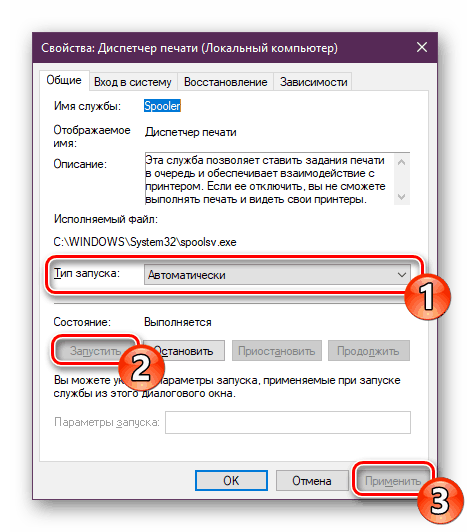
Ошибка «Локальная подсистема печати не выполняется» Тоже частая проблема, источником которой является программный сбой в соответствующей службе операционной системы. Устранение этой ошибки включает в себя как обычный перезапуск службы, так и восстановление системных файлов.
Мы рассмотрели процедуру добавления принтера на компьютер под управлением Windows 10, а также решения некоторых проблем с подключением печатающего устройства. Как видим, операция очень простая, и не требует от пользователя каких-то специфических знаний.
Мы рады, что смогли помочь Вам в решении проблемы.
Помимо этой статьи, на сайте еще 12339 инструкций. Добавьте сайт Lumpics.ru в закладки (CTRL+D) и мы точно еще пригодимся вам.
Опишите, что у вас не получилось. Наши специалисты постараются ответить максимально быстро.
Подключение устройства для печати к MacBook по Wi-Fi или Bluetooth
Для подключения аппарата к MacBook по Wi-Fi, выполнив вход в “Принтеры и сканеры”, нажмите на “+” для добавления оборудования. Из списка выберите нужное вам оборудование
Важно, чтобы тип его был “Многофункциональный Bonjour”
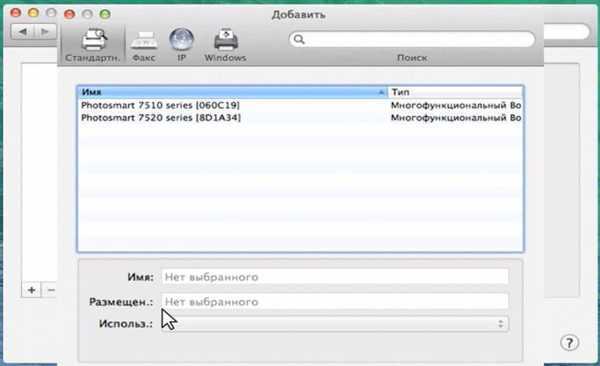
После выбора устройства, если оно поддерживает технологию Airprint, в строке “Использовать” выберите “AirPrint” и нажмите “Добавить”.
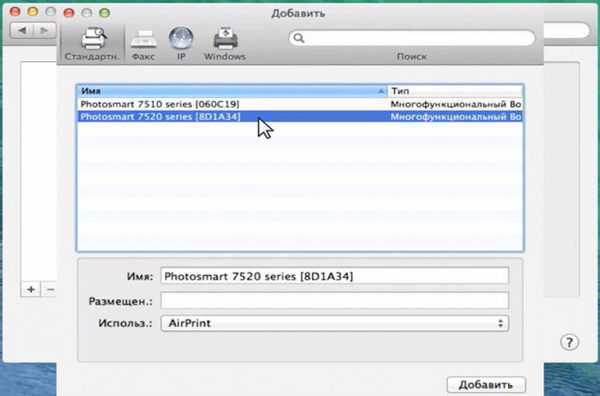
После этого начнется поиск и произойдет сопряжение между компьютером и выбранным вами аппаратом.
Также рекомендуется произвести обновление ПО из App store.
Для подключения аппарата через Bluetooth, кликните на его значок в верхней части экрана и включите приемник “Turn Bluetooth On ”.
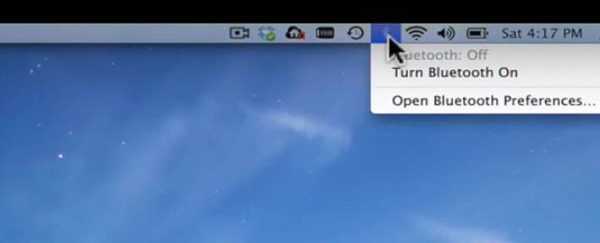
Убедитесь, что аппарат для печати включен в режиме Bluetooth. В открывшемся окне, после поиска Bluetooth устройств, будут отображаться найденные. Выберите нужное и произведите сопряжение, нажав “Создать пару”. После появления запроса на подключение, нажмите “Принять”.
Настройка струйника (лазерника) для печати
Чтобы настроить аппарат, необходимо зайти в “Устройства и принтеры”, правой кнопкой кликнуть на нужном оборудовании и выбрать “Свойства принтера”. Для проверки работоспособности аппарата нажмите на “Пробная печать”.
Нажав кнопку “Настройка печати”, можно подобрать размер бумаги и определиться с ориентацией страницы, а также с качеством печати.
Как включить принтер по умолчанию
Иногда бывает, что к компьютеру подключено несколько печатных устройств. Но если вы одним из них пользуетесь чаще всего, то постоянно выбирать его из списка очень неудобно. Решается проблема довольно простым способом: нужно добавить нужный струйник (лазерник) в устройства по умолчанию:
- откройте панель управления:
- откройте раздел “Принтеры и факсы”;
- сделайте двойной клик по нужному оборудованию и поставьте галочку возле строки “Использовать по умолчанию”.
Для удобства сделайте ярлык на папку “Принтеры и факсы” и поместите его на рабочем столе или закрепите на начальном экране в Windows 10.
Настройка очереди печати
Управление очередью печати позволяет пользователю контролировать все документы, находящиеся в ее списке. Благодаря этому сервису, можно в любое время повторно выделить и послать документ на распечатку. Также его можно поместить в “Избранные”, чтобы в следующий раз не отправлять его на распечатку.
Существует 3 вида очередей для печати:
- общая — все пользователи ПК могут выполнять любые задания;
- прямая — можно вывести на распечатку документ с назначенного оборудования;
- безопасная — распечатка документа будет невозможной без авторизации.
В случае сбоя, струйник (лазерник) может отказаться печатать документы из очереди, либо будет печатать один и тот же документ, без перехода к следующему. В таком случае очередь можно очистить, щелкнув дважды по значку нужного аппарата в панели управления. Далее, кликните на меню “Принтер” и выберите строку “Очистить очередь печати”.
Настройка цветной печати
Настройка цветового профиля является очень важным действием для качественной передачи цветов при печати. Вы могли видеть, к примеру, в настройках устройства для печати выбор либо глянцевой бумаги, либо матовой. Для каждого из видов фотобумаги существует свой цветовой профиль в виде специального файла, содержащего определенные команды для струйника.
Цветовые профили для используемых чернил или бумаги можно скачать из интернета и установить на компьютер.
Также можно настроить цветную печать вручную, методом проб и ошибок, создав свой профиль для наиболее качественной цветопередачи. Чтобы это сделать, воспользуйтесь драйвером струйника. К примеру, настройка драйвера струйника Canon будет выглядеть следующим образом.
- Вначале откройте окно драйвера печатающего устройства. Нажмите по очереди: “Панель управления” и “Устройства и принтеры”. После этого на нужном оборудовании кликните правой кнопкой мыши и выберите “Свойства принтера”.
- Выберите главную (Main) вкладку и обозначьте ручную (Manual) установку цветов, после чего кликните на “Set…”.
- В открывшемся окне ручных настроек цветности поставьте птичку напротив “Print a pattern for color adjustment” и кликните на кнопку “Pattern Print…” для установки параметров печати.
- После открытия следующего окна, выберите параметры, как на рисунке ниже. Кстати, размер бумаги может быть и другой, к примеру, A4. После внесенных изменений нажмите ОК.
- Выполните пробную распечатку, нажав ОК на вкладке (Main). Будет распечатан лист с несколькими изображениями, в которых баланс цветов будет меняться.
- Взглянув на результат, следует выбрать изображение с наиболее лучшей (естественной) цветопередачей и запомнить значения, которые под ним написаны.
- В окне настройки цветов введите значения баланса цветов, которые были указаны под картинкой напротив Cyan, Magenta и Yellow.
- Снимите отметку напротив “Print a pattern for color…” и распечатайте нужное вам изображение.
Теперь печать будет производиться с учетом корректировок цветового баланса, и изображения будут выглядеть более качественно и реалистично. Окна драйвера печатающих устройств разных производителей могут отличаться набором команд и расположением кнопок. Но в целом, алгоритм настройки цветового баланса схож, и выполнение его не вызовет особых затруднений.
Автоматическая установка
Если Вы планируете подключить свой принтер к компьютеру или ноутбуку под управлением Windows 10 через USB провод, то в большинстве случаев настройка и установка драйверов произойдет в автоматическом режиме. В этом случае главное сделать все правильно при соединении обоих устройств. Подготовьте специальный шнур, которого в коробке с техникой, может не оказаться. Многие производители современные модели ими попросту не комплектуют. Купить без проблем можно в любом ближайшем компьютерном магазине в своем городе.
После чего воткните концы кабеля в соответствующие разъемы на принтере и в компьютере или ноутбуке. При работе с ПК воздержитесь от использования юсб входов на передней панели блока. Они могут работать нестабильно из-за непрямой связи с материнской платой
А также важно, чтобы версии USB интерфейса совпадали у шнура, устройства печати и «компа». После соединения останется только немного подождать пока система Виндовс 10 обнаружит принтер и установит соответствующий его модели драйвер
Увидеть его можно в разделе панели управления «Принтеры и сканеры». Произведите настройки печати по инструкции в конце этой статьи.
Выполняем настройки сети
Чтобы появился доступ к принтеру по сети, ПК, к которому девайс подключен напрямую, должен быть настроен соответствующим образом.
Потребуется сделать оборудование видимым для сетевых пользователей. Открываем окошко для управления общим доступом.
Нам нужна «Панель управления». Жмем на клавиатуре Win+R и прописываем команду control (первый скрин ниже). Либо заходим в нее через «Поиск» (второй скрин).
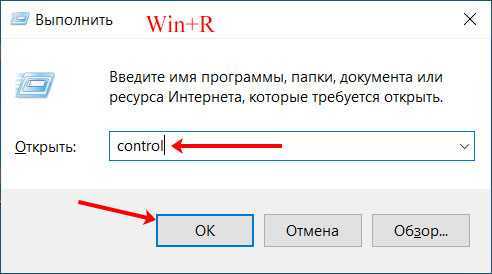
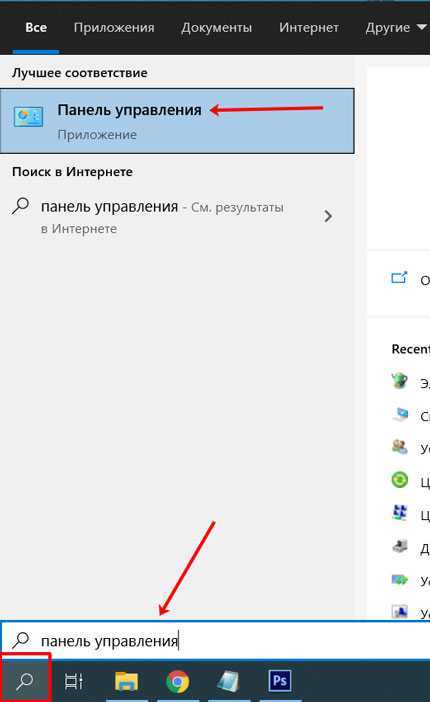
Перемещаемся в раздел «Сеть и Интернет», после чего кликаем по «Центр управления сетями и общим доступом». Если просмотр в «Панели управления» выбран «Крупные значки», то подраздел будет находиться в главном окне.
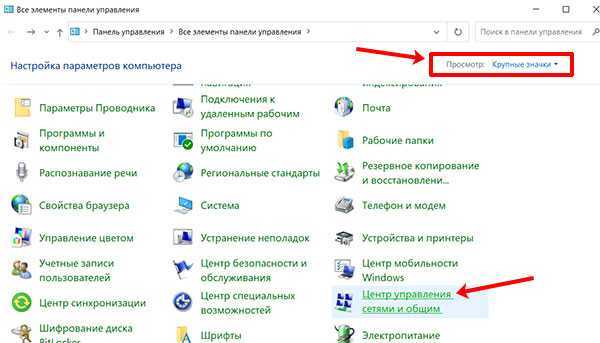
Слева в меню выбираем подраздел «Изменить дополнительные параметры общего доступа».
![]()
Затем необходимо сделать устройства и файлы доступными для остальных пользователей локальной сети. Для этого ставим точечки в поле «Включить сетевое обнаружение» и «Включить общий доступ к файлам и принтерам».
![]()
Далее жмем на «Все сети» и обращаем внимание, чтобы стоял кружочек около «Отключить общий доступ с парольной защитой». В противном случае на подключенных беспроводным способом устройствах придется постоянно вводить пароль
![]()
Итак, мы настроили общий доступ на том компьютере, к которому подключен принтер. Теперь необходимо убедиться, что запущена нужная служба.
- Нажимаем одновременно клавиши Win+R. Выполняем команду services.msc.
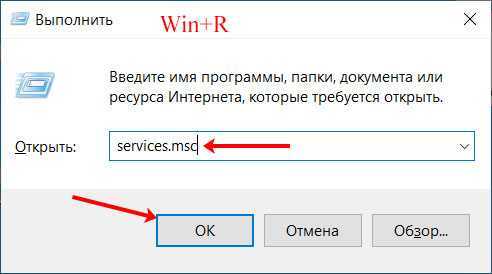
- Находим службу «Публикация ресурсов обнаружения функции» и кликаем по ней 2 раза мышкой, чтобы перейти в окно «Свойства».
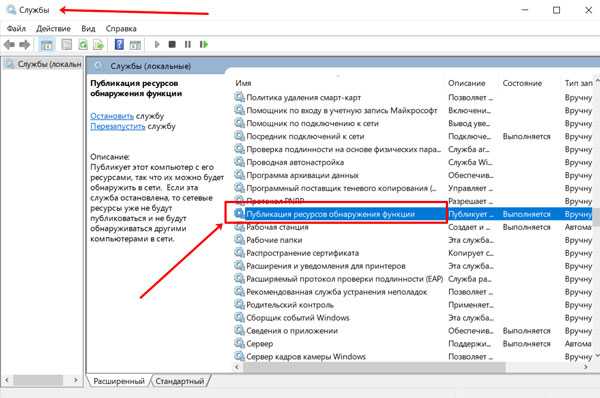
- Меняем типа запуска на «Автоматически», после – запускаем одноименной кнопкой.
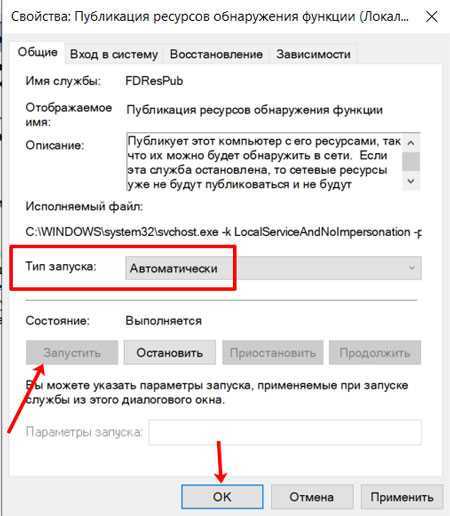
- Сохраняем внесенные изменения при помощи «Применить» и закрываем окна.
Подключаем лазерный принтер к ПК.
Рассмотрим алгоритм подключения лазерного принтера или МФУ — МногоФункциональное Устройство, при подключении самостоятельно в домашних условиях. Если всё-таки сомневаетесь в собственных силах, лучше обратитесь к специалисту или к продавцу в месте приобретения
А ниже предлагаем ознакомиться с примерной последовательностью действий и некоторыми предосторожностями:
- Распакуйте устройство. Удалите все фиксирующие липкие ленты на корпусе и внутри его. Выньте пенопластовый блок внутри принтера, за ним найдите картридж, выньте его. Проверьте нет ли на нём лент, удалите блокирующую ленту — потянув с боку за пластиковое кольцо (обычно оранжевого цвета. Также в зависимости от модели возможно транспортировочная защита Чипа картриджа (обычно оранжевого цвета).
- Аккуратно посадите картридж на место и прикройте крышку.
- Так же в зависимости от модели устройства – прикрепите лоток приёма бумаги (пластиковый козырёк). От регулируйте Лоток Подачи бумаги пд ширину и длину листа.
- Освободите шнуры: питания и USB кабель (информационный кабель связи с ПК)
- Подключите Шнур питания (вы можете заменить шнур и подключить питание от ИБП, но учитывайте мощность «бесперебойника»)
- Подключите USB кабель округлым концом в принтер а плоским в свободный разъём в системном блоке ПК или ноутбука.
- Включите компьютер (если он выключен). Расположите лазерные диски в дисковод оптического привода (Диски поставляются вместе с принтером).
- Произведите установку драйверов и приложений по умолчанию (Обычная или быстрая установка).
- По окончанию произведите перезагрузку ПК , если требуется!
- Устройством можно пользоваться!
Примечание!
Если печать документа не произошла, то проверьте стоит ли данный принтер по умолчанию в вашей ОС Windows. Пройдите по пути Пуск – Панель управления – Принтеры и факсы (или устройства и принтеры дляWindows 7)/ Убедитесь что на принтере вашей модели стоит галочка или нажмите правой кнопкой мыши на изображение принтера и нажмите «использовать по умолчанию».
Меры предосторожности!
- Не касайтесь контактов;
- Не трогайте ролики (резиновые, пластиковые и металлические);
- При загрузке бумаги проверяйте наличие инородных предметов в листах (Скрепки, кнопки, линейки);
- При сканировании документа (если у вас МФУ) проверяйте на дукументе наличие скрепок и извлекайте скобы (Не подвергайте механическому воздействию стекло сканера).
Что делать, если ноутбук не видит принтер: действуем по шагам
Установка драйверов
Для правильного функционирования многих, подключенных к компьютеру устройств, требуются драйверы. Это специальное программное обеспечение, с помощью которого операционная система получает доступ к аппаратным возможностям оборудования (в данном случае принтера). Иногда случается так, что драйверы работают корректно, а потом в результате системного сбоя они перестают функционировать. Причем Windows может и не оповестить пользователя о проблеме. Да и вообще, сама может быть не в курсе происходящего.

Поэтому следует начать именно с установки/переустановки драйверов. Не стоит пользоваться различными драйвер-паками. Намного практичнее будет поискать нужные файлы на официальном сайте разработчика устройства. И время от времени следует возвращаться к нему, ведь многие крупные компании регулярно выпускают апдейты для своего программного обеспечения.
Для того чтобы проверить состояние текущих драйверов, нужно зайти в «Диспетчер устройств». Для этого выполните следующие действия:
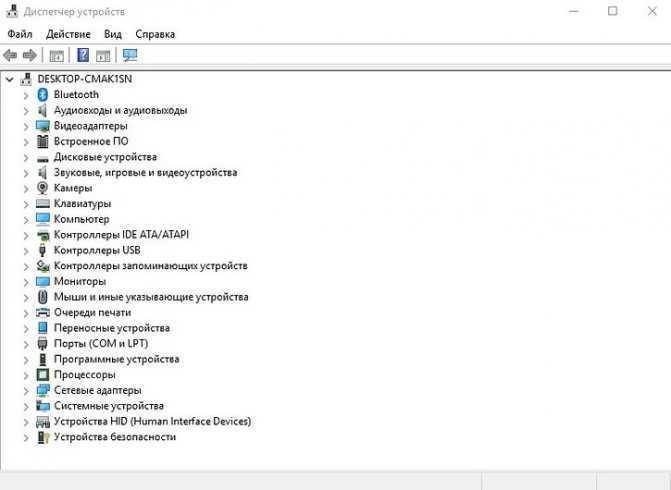
Если вы увидите название вашего принтера, то можно с уверенностью сказать, что проблема не в кабеле и не в Wi-Fi модуле. Однако если рядом с наименованием устройства вы видите желтый или красный восклицательный знак, то, скорее всего, драйверы работают неправильно. Также можно нажать правой клавишей мыши по принтеру и выбрать пункт «Свойства». Если в описании вы увидите надпись «Устройство работает нормально», то можно переходить к следующему способу устранения проблемы.
Если вы хотите полностью убедиться, что проблема не в программном обеспечении, попробуйте полностью удалить все драйверы и поставить их заново. Причем следует попробовать установку различных версий ПО. Потому что случается так, что на определенном железе и операционной системе требуется какая-то конкретная версий драйвера, и не обязательно она будет самая последняя. Тут уже всё зависит от конкретного случая. Какой-то панацеи не существует. По этой же причине бывает, что ноутбук видит принтер, как другое устройство.
Выбор устройства печати
Еще одна распространенная причина, почему ноутбук не находит принтер — неправильно выбранное устройство в средствах для печати. По умолчанию должен быть выбран принтер, на котором вы хотите выполнить печать. Это нужно для того, чтобы задания в автоматическом режиме отправлялись на устройство, которое в приоритете стоит выше остальных. Сделать это очень просто.
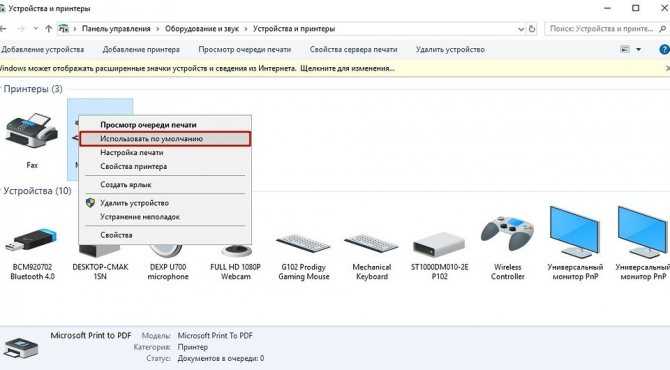
Проверка службы печати
Все вышеописанные действия бесполезны в случае, если у вас отключена служба, отвечающая за печать. Такое часто происходит, когда пользователь в погоне за оптимизацией работы операционной системы деактивирует службы, которые ему не нужны. И хоть каждый процесс в отдельности «кушает» очень мало системных ресурсов, если приостановить работу нескольких десятков служб, это может слегка разгрузить ваш компьютер и особенно процессор. Подобная манипуляция очень распространена среди владельцев слабых компьютеров. Поэтому может быть, вы когда-то отключали ненужные процессы, а потом про это забыли. Для того чтобы проверить фоновые приложения, потребуется зайти в специальный диспетчер.
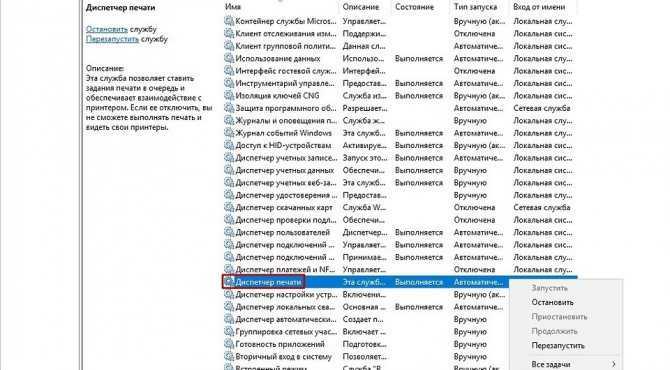
Если она отключена, то поменяйте тип запуска на «Автоматически». Если вылетает ошибка, то попробуйте ее сначала запустить и только потом поменять тип запуска. В графе «Состояние» должна быть надпись «Выполняется».
Подключение в Windows 10 через Wi-Fi
Со стационарным компьютером беспроводное добавление возможно только, если используется дополнительный Wi-Fi адаптер. Внешне выглядит как обычная USB-флешка с антенной или без. Вставляется в любой USB-вход системника. После подключения на ПК становится активной опция Wi-Fi, поэтому можно подключаться без кабелей через роутер или напрямую к принтеру.
А вот подключить принтер к ноутбуку на Windows 10 через Wi-Fi получится всегда без дополнительных модулей, так как ноуты все работают с беспроводными сетями.
Что нужно для беспроводной установки:
- роутер, который раздает интернет, то есть общая интернет-точка доступа;
- принтер, который поддерживает подключение по «Вай-Фай».
Добавление принтера в сеть
Считаем, что ноутбук уже соединен с роутером одним из способов – либо по Wi-Fi, либо LAN-кабелем напрямую к интернет-разъему роутера
Какой способ выбрать не так важно, так как любом случае ноутбук будет присоединен к Wi-Fi сети
Осталось только присоединить принтер к роутеру. Процесс подключения зависит от функциональности техники.
- Если принтер без дисплея, то на корпусе должна быть кнопка с надписью «Wi-Fi». Или клавиша будет обозначена значком трех округлых черточек (иконка сигнала). Нередко подписывается «WPS», что означает защищенное подключение (Wi-Fi Protected Setup).Нужно зажать кнопку, пока не начнет мигать индикатор рядом или прямо на кнопке. В течение двух минут следует активировать опцию «WPS» на роутере, зажав одноименную кнопку на несколько секунд.Спустя некоторое время произойдет автоматическая синхронизация устройств, а индикатор на печатном устройстве перестанет моргать.
- Когда используется МФУ (многофункциональное устройство) или принтер с экранным меню, то присоединиться к интернет-сети нужно через дисплей. Перейдите в меню беспроводных сетей, выберите вариант WPS, далее режим через нажатие кнопки. Потом включается обнаружение кнопкой WPS на маршрутизаторе. Можно также воспользоваться обычным подключением с выбором сети и вводом пароля. Обычно это первый режим в списке беспроводных режимов. Об успешном подключении на экране скажет соответствующее уведомление.
Установка на все сетевые компьютеры
Когда нужно организовать единую сеть, остальные компы подключите к той же сети. Затем нужно основной компьютер, куда изначально добавился принтер, расшарить. Простыми словами, компьютер открывается для обнаружения, дается доступ к файловой системе и принтерам.
Сетевое обнаружение включается через «Центр управления сетями и общим доступом», а расшаривание печатающей периферии делается в свойствах устройства.
После, нужно открыть проводник, слева найти ярлык «Сеть», раскрыть дерево сетевых устройств, выбрать главный ПК (сервер). Справа, если все сделано правильно, отобразится сетевой аппарат. Через контекстное меню значка выбираете «Подключить».
Система предложить поставить драйверы, скопировав файлы с компьютера-сервера. Если на клиентский комп «дрова» не ставились, согласитесь с копированием. Дождитесь окончания установки и проверьте, подключился ли принтер.
- Нажмите комбинацию «Windows+R».
- Введите и выполните команду «control printer».
- В открывшемся окне найдите устанавливаемое ранее устройство. Значок будет отображаться иконкой принтера и подписан точным названием, если во время добавления не делалось изменение имени.
- Чтобы убедиться в корректности подключения, откройте любой файл и пустите на печать.
Настройка печати в Windows 7
Управление периферийными устройствами в ОС Windows 7 вынесено на боковую панель меню «Пуск». Открываем его и переходим к обозначенному на скриншоте пункту.
Убеждаемся, что принтер установлен для использования по умолчанию. Устройство будет отмечено зеленой галочкой, а в контекстном меню она появится напротив соответствующего пункта. Открываем свойства, чтобы перейти к детальной настройке.
Если в доме несколько компьютеров или не хочется каждый раз подключать ноутбук проводом для печати документов, можно открыть к нему общий доступ. Рассмотрим, как сделать принтер сетевым на Windows 7. В настройках переходим на вкладку «Доступ». Отмечаем галочкой указанный стрелкой параметр. В домашних условиях мало кто занимается прокладкой кабеля по комнатам. Локальную сеть можно с гораздо меньшими затратами организовать с помощью роутера. Современные принтеры в зависимости от модели способны поддерживать разные типы соединений. Открыв общий доступ, можно подключить принтер по локальной сети через сетевой кабель или через Wi-Fi. Однотипные ОС будут работать с устройством без проблем. Если не устанавливается сетевой принтер, а система «ругается» на неправильный драйвер или его отсутствие, поступаем следующим образом. Нажимаем на обозначенную на скриншоте кнопку, чтобы открыть дополнительные параметры.
Откроется окно выбора драйверов с разными типами архитектуры. Выбираем установку 32-битной версии. Itanium семейству серверных процессоров и домашнему пользователю этот драйвер не нужен.
На этом этапе потребуется выполнить распаковку имеющегося инсталляционного пакета ПО в отдельную локальную папку на жестком диске. Запускаем автономный установщик, с помощью которого подключали устройство печати. Переводим переключатель в указанное положение.
Выбираем место, в которое выполним распаковку. Сделать это можно даже в корневую директорию, но отдельную папку надо создать обязательно. В этом случае вы всегда будете знать, где искать драйвер и не превратите диск в сборище директорий с непонятными именами. Выполнив подготовку, нажимаем «ОК».
Используя указанную стрелкой кнопку, указываем инсталлятору место, в которое распаковали ПО.
Установка проходит без подтверждений. Убедиться в ее выполнении можно еще раз, нажав на кнопку «Дополнительные драйвера». Для полной уверенности в том, что мы смогли настроить сетевой принтер в Windows 7, проверим заданные параметры безопасности. В свойствах переходим на отмеченную вкладку и убеждаемся, что для группы «Все» разрешена печать.
После проделанных манипуляций мы сможем отправлять документ на принтер с любого подключенного к этой же сети ПК.
Ручная установка принтера в Windows 10
Если автоматическая процедура настройки не прошла удачно или Вы хотите использовать сетевой принтер, который предварительно включен в сеть через ethernet кабель, другой ПК или Вай-Фай связь, то можно воспользоваться вариантом ручного добавления. Такой способ подсоединения предусмотрен во всех версиях Windows 10 и не является сложным даже для неопытных пользователей.
Подробная инструкция по ручному добавлению:
- Нажмите пуск и перейдите в «Параметры» ПК.
- Поочередно выберите «Устройства», «Принтеры и сканеры».
- Кликните по кнопке «Добавить новый». Начнется процесс поиска и список начнет пополнятся.
- Посмотрите нет ли в перечне нужной модели. Если есть, то нажмите по ней.
- В противном случае выберите ярлык «Необходимый принтер отсутствует в списке».
- Далее для каждого случая выбор будет индивидуальным.
Рассмотрим детально возможные способы выбора при ручном подключении. Укажите вариант, который более всего подходит к текущей ситуации.
- «Мой принтер довольно старый. Мне нужна помощь, чтобы его найти.» Надпись говорит сама за себя. Если подключаете устройство не новое, а довольно старое, то этот вариант подходит в такой ситуации в Windows 10.
- «Выбрать общий по имени». В этом случае устройство должно уже быть подключено в сеть, а на нем включен общий доступ. Если Вы не поняли о чем идет речь, то это не Ваш вариант точно.
- «Добавить по IP адресу или имени». Аналог предыдущего варианта. Только в нем указание адресов происходит вручную, если пользователь или владеет.
- «Добавить Bluetooth, беспроводной или сетевой». Универсальный вариант для присоединения сетевого печатающего устройства, которое добавлено в сеть посредством Wi-Hi или любым другим способом. Как это сделать отдельно рассказываем дальше в статье. При выборе этого пункта Вы увидите окно такого типа. В списке выберите нужный вариант и следуйте дальнейшим указаниям мастера установки.
- «Добавить локальный с параметрами заданными вручную». Это Ваш вариант, если соединяете принтер через USB порт, но автоматическая установка не произошла. На следующем шаге ничего не изменяем.
Независимо от выбранного варианта в дальнейшем система предложит указать, какой именно принтер подключать, и установить драйвера под Windows 10. Это специальное программное обеспечение, без которого печать попросту невозможна. Их установка возможна сразу из базы самой ОС. В открывшемся окне слева выберите марку, а справа — точную модель своего аппарата. Когда своей модели в списке найти не можете, то воспользуйтесь установкой с диска, нажав в нижнем правом углу соответствующую кнопку.
Что делать, если нет диска
Если же в списке не находите своей модели принтера и установочного диска нет под рукой, то решением будет скачивание драйверов с сайта производителя техники. На портале бренда легко можно найти раздел с программным обеспечением, а именно он нам нужен. Дальше воспользуйтесь поиском по названию модели. Выбери пакет драйверов, который соответствует версии Windows и «битности» самой системы. Скачайте нужные файлы к себе на диск. Разархивируйте и укажите путь к ним используя ту же кнопку установки с диска.
Возможные проблемы с ПО для устройства
В первых версиях «десятки» действительно существовала проблема с программным обеспечением для печатающей техники под эту операционную систему. Сейчас дела обстоят намного лучше. Но если таки никак не можете найти под свою модель ничего подходящего, то как вариант можно использовать пакеты для Виндовс 7 или 8. Со слов некоторых производителей техники их продукция должна работать с ПО для более ранних версий ОС от Майкрософт. Но не стоит забывать о разнице между 32 и 64 bit, так как это важный момент.
Удаление старых драйверов
Если ранее использовалась другая техника, но в дальнейшем она работать не будет, то не лишним будет удалить ее драйвера со своего «компа». Это позволит избежать возможных конфликтов программного обеспечения. Эта процедура не является обязательной.
- Откройте раздел параметров системы «Принтеры и факсы».
- Найдите и удалите все старые модели.
- Теперь окончательно почистим систему от их драйверов.
- Запустите свойства сервера печати командой «printui /s» через окно быстрого запуска «Windows+R».
- В списке выберите и удалите нужные пакеты.
Виртуальный принтер
Как известно, оптимальным форматом файла для дальнейшей печати считается PDF. Однако многие документы и уж тем более изображения представлены в других, не самых подходящих расширениях. Решить проблему можно путем преобразования исходного файла в PDF через виртуальный принтер.
Кроме того, виртуальное устройство обладает другими особенностями, такими, как конвертация файлов, отправка печати в онлайн-режиме, выполнение печати через интернет. Чтобы воспользоваться подобным функционалом, необходимо установить на компьютер специальную программу, в качестве которой может выступить любое из следующих приложений:
- PDF24 Creator;
- DoPDF;
- Adobe PDF.
Все представленные программы обладают схожим функционалом, но отличаются оформлением и способом распространения. Где-то за использование приложения придется заплатить, а где-то можно обойтись триал-версией.