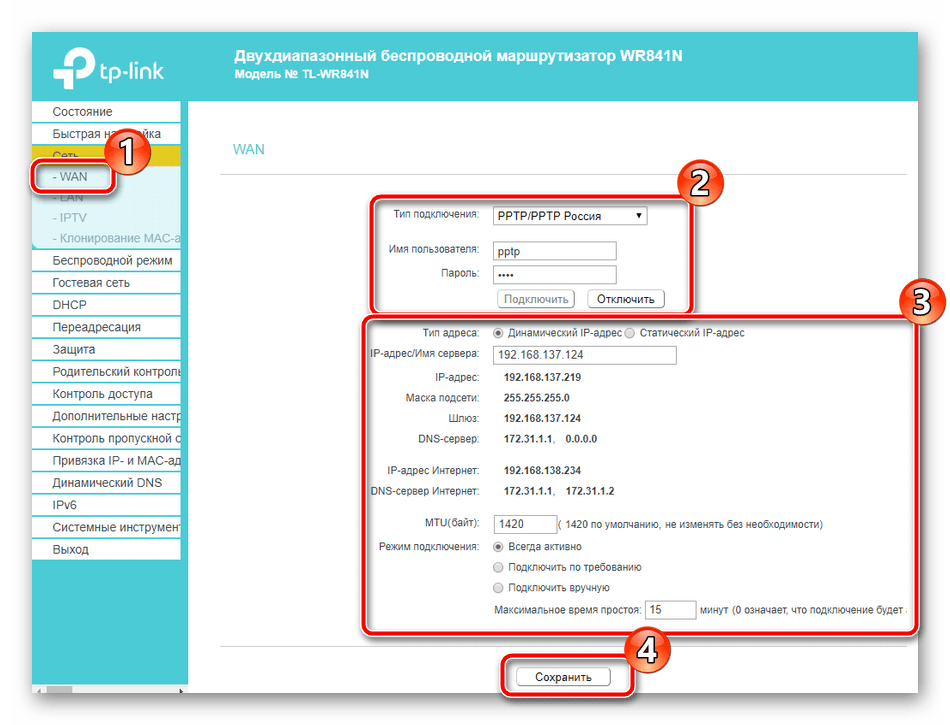Возможные ошибки
При четком соблюдении инструкций вероятность проблем при обновлении прошивки сведена к минимуму. Тем не менее, незначительный риск сбоев во время установки нового программного обеспечения все же существует. Поэтому рассмотрим наиболее распространенные ошибки, возникающие при обновлении ПО, а также основные способы их устранения. К числу наиболее распространенных ошибок относятся такие:
- Непрерывная установка. Иногда маршрутизаторы буквально зависают во время установки программного обеспечения. При нормальном процессе обновления он длится недолго, в редких случаях может составлять несколько минут. Если же установка остановилась и не продолжается, лучше всего подождать. Прерывать соединение ПК с роутером не следует. В большинстве случаев через некоторое время процесс установки будет возобновлен и окончен успешно.
- Несовместимость ПО и маршрутизатора. При попытке прошивки может отобразится ошибка, которая сообщит, что устанавливаемый файл не совместим с текущей версией роутера. Обычно это происходит в том случае, когда пользователь устанавливает микропрограмму, которая не поддерживается маршрутизатором. При таком варианте следует прервать процесс установки и проверить аппаратную версию роутера.
- Сброс параметров после установки. Не очень распространенная проблема, с которой сталкиваются пользователи. Чаще всего сбой происходит при установке несовместимого ПО, либо при загрузке микропрограммы из ненадежного источника. Решить проблему можно путем восстановления параметром из бэкапа, либо повторной настройкой устройства в web-интерфейсе.
- Не удается войти в админ-панель после обновления. Такой сбой происходит крайне редко, но все же случается. При этом маршрутизатор продолжает функционировать нормально. Как правило, проблема состоит в том, что данные для входа в панель администратора были сброшены. В этом случае необходимо попробовать войти, используя стандартные значения «admin» и «admin». При этом компьютер следует подключить к роутеру кабелем через порт LAN. Если войти при таком соединении в устройство удалось, проблема заключалась в сбросе параметров беспроводной сети.
- Не реагируют индикаторы. Бывает, что после установки ПО лампочки на корпусе маршрутизатора прекращают мигать и гореть. При этом устройство продолжает работать и раздавать интернет. Для начала стоит выполнить принудительную перезагрузку прибора через web-интерфейс. Если это не помогает, можно попробовать выполнить установку прежней версии микропрограммы.
- Роутер перестал работать. Если маршрутизатор не реагирует на попытки включения, его индикаторы не загораются, а интернет отсутствует, вероятнее всего устанавливаемое ПО повредило устройство. В этом случае целесообразно обратиться в сервисный центр. Если использовалась официальная прошивка от TP-Link, аппарат можно сдать по гарантии на бесплатный ремонт или замену.
Стоит учитывать, что при установке ПО несовместимого с аппаратной версией роутера, а также при прошивке с использованием неофициальной микропрограммы, гарантийные обязательства от производителя перестают действовать. Это еще раз подчеркивает необходимость строгого соблюдения инструкций при обновлении устройства.
Прошивка роутера ТП Линк со смартфона
Владельцам новых моделей, которые поддерживают мобильное приложение Tether повезло еще больше. Им не нужно ничего скачивать, а прошивка обновляется буквально в два клика. Так, мне уже при первом подключении сразу пришло сообщение о наличии свежей версии программного обеспечения на сервере производителя.
Но я нажал «Напомнить позже», чтобы показать, как добраться до функции прошивка через основное меню. Итак, заходим во вкладку «Инструменты» и находим здесь раздел «Система». Кстати, рядом с ним «горит» красная метка, напоминающая о необходимости обновиться.
И выбираем тут «Обновление встроенного ПО»
Видим информацию о новой версии — в принципе, тут читать нечего, просто жмем на «Обновить» и ждем, пока маршрутизатор скачает файл и выполнит перезагрузку.
Функционал TP-Link TL-WR842N
С технической стороны модель TL-WR842N соответствует TL-WR842ND. Маршрутизатор поддерживает беспроводные стандарты передачи 802.11 b/g/n. Две антенны, как всегда, имеют возможность разносторонней фиксации по 5 дби и смогут полностью обеспечить покрытием в обычной квартире.
Подключения WAN имеет следующие поддерживаемые типы: Динамический IP-адрес/Статический IP-адрес/PPPoE/PPTP/L2TP/BigPondа. Защита беспроводной сети обеспечивают протоколы 64/128/152-битный WEP/WPA/WPA2, WPA-PSK/WPA2-PSK. Также в модели предусмотрена защита от DoS-атак, межсетевой экран SPI, фильтрация по IP-адресу, MAC-адресу/доменному имени, связка IP — и MAC-адресов.
TL-WR842N имеет знакомый и понятный интерфейс для настроек устройства, как и на других продуктах компании. Настроить работу устройства можно как и в быстром режиме, так и в расширенном котором продвинутые пользователи смогут найти для себя много полезного.
Во время тестирования TL-WR842N работал стабильно сразу с шестью различными устройствами. Модель оказалась устойчивой к нагрузкам и даже после увеличения количества подключенных устройств роутер продолжал корректно работать. Во время тестирования роутер показывал скорость составила 75 Мбит/с, в то время как скорость отдачи была около 77 Мбит/сек.
Как настроить роутер D-link DIR-615
Друзья, в этой статье мы с вами настроим роутер D-link DIR-615 для провайдера Билайн, но статья пригодится и тем пользователям, у которых другой поставщик интернета, так как разница в настройках минимальна. В конце статьи приведёна короткая инструкция для провайдера Дом.ру. В первую очередь правильно подсоединим наш роутер. Подключим проведённый вашим провайдером локальный кабель интернета к WAN-порту на роутере, на скришноте всё видно, на нём написано internet, а роутер и ваш стационарный компьютер соединим между собой сетевым кабелем (в нашем случае синего цвета) через LAN-порт № 1.
Обновление прошивки роутера D-link DIR-615
Во вторых — обновим прошивку роутера D-link DIR-615 . По моим наблюдениям почти все находящиеся в продаже роутеры D-link DIR-615 имеют устаревшую версию прошивки 1.0.0. На официальном сайте D-Link выложена новая версия прошивки 1.0.18 для нашего роутера. С новой прошивкой роутер будет работать стабильнее, интерфейс будет покрасивее и самое главное в настройках теперь присутствует возможность настроить интернет телевидение.
Идём на сайт D-link , как видим, присутствуют две версии прошивки для аппаратных ревизий K1 и K2 ,
Определить, какая именно прошивка нужна Вам, очень просто. На обратной стороне нашего роутера есть наклейка и на ней вся информация о нашем роутере: серийный номер, MAC-адрес и ревизия. Как видим у меня K1.
Для того, что бы прошить наш роутер и настроить его, заходим в его настройки, для этого нам нужно набрать в адресной строке любого браузера цифры 192.168.0.1 и нажать Enter. Если у вас после этого не появится окно ввода логина и пароля для входа в настройки роутера, значит нужно очистить кэш браузера, или переустановить браузер полностью, или попробуйте использовать другой браузер. Набираем в адресной строке браузера цифры 192.168.0.1 и нажимаем Enter , появляется окно ввода логина и пароля, по умолчанию они admin и admin .
Сразу Вам будет предложено поменять используемый простой пароль на другой. Что бы соседи по Wi-Fi не зашли в настройки нашего роутера, указывайте новый пароль и подтверждайте изменение. И вот мы в главном окне настроек роутера D-link DIR-615, на белом фоне находятся синие кнопки, после смены прошивки интерфейс настроек изменится на более удобный и красивый. Выбираем кнопку Настроить вручную,
Откроется окно проводника, выбираем файл с прошивкой
И жмём Открыть , Обновить .
Происходит обновление программного обеспечения. Открывается новый интерфейс настроек роутера D-link DIR-615. Вводим логин admin и пароль, далее изменяем пароль на более сложный.
Друзья, перед тем как настроить роутер D-link DIR-615, оставим его на пять минут в покое. Нам нужно произвести небольшие настройки в нашей операционной системе. В Windows ХР . Пуск — Панель управления — Сетевые подключения — Подключение по локальной сети — Свойства — Протокол Интернета (TCP/IP) -Свойства — и .
В Windows 7 и в Windows 8 . Войдите в Свойства — Протокола интернета версии 4 (TCP/IPv4) и выставите настройку Получить IP-адрес автоматически и Получить адрес DNS-сервера автоматически . Теперь возвращаемся к нашему роутеру. Итак, ввели логин admin и пароль,
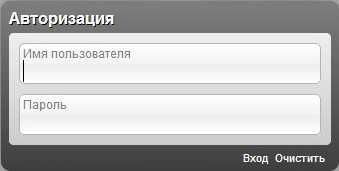
Отмечаем L2TP + Динамический IP .
Получить адрес DNS-сервера Автоматически .
Вводим имя пользователя. Пароль. Подтверждение пароля. Адрес VPN-сервера tp.internet.beeline.ru . Применить. Далее.
Применить.
Настройка роутера переходит к настройкам Wi-Fi .
Маршрутизатор.
SSID DIR-615 .
Сетевая аутентификация. Выбираем Защищённая сеть. Придумываем Ключ безопасности и Далее.
Вы можете подключить ТВ-приставку прямо к роутеру .
К примеру я подсоединил Домашнее ТВ – Билайн к порту роутера № 4, выделяю его левой мышью и Далее.
Если у вас нет Домашнего ТВ – Билайн, можете пропустить данный шаг. Сохранить.
Настройка соединения ДОМ.ru Вся разница между провайдером Билайн и ДОМ.ru в сетевом протоколе. ДОМ.ru использует сетевой протокол канального уровня PPPoE , его и следует выбрать при настройках роутера.
Нередко в такой сложной технике, как роутер, возникают какие-либо внутренние программные ошибки. В результате чего устройство попросту перестает нормально работать – не «раздает» интернет или же просто не позволяет подключиться к себе. Разрешить подобную сложную ситуацию можно различными путями. Один из самых простых – перезагрузка.
Протоколы ВПН
Билайн L2TP – это один из протоколов, с помощью которого интернет-соединение работает стабильно. Этот вид создан в 1999 году. Он считается самым безопасным из ныне существующих. Работа не такая быстрая, как у аналогов, но стабильная и качественная. SSL – новый вид протокола. Он работает быстрее, но если ввести неверный алгоритм шифрования, соединение будет прервано. Стабильно предоставляет сетевой канал только на базе Windows. РРРТР – устаревший протокол, он небезопасен, хотя поддерживает все операционные системы.

Об интернете от Билайна
Соединение от Билайн работает как отдельная сеть, хотя она зависима от сервера. Особенность VPN-услуги заключается в том, что данные известны только клиенту. Получить сведения можно при наличии верного ключа шифрования. Глобальная настройка позволяет обеспечить полную безопасность информацию, которая передается по сети. Клиенту предлагается следующее:
- Анонимная работа в интернете.
- Загрузки любых приложений и сервисов, даже если ip-адрес ресурса находится в другой точке мира.
- Защищенная работа предприятия с использованием коммуникаций.
- Легкость настройки и подключения. Если изучить инструкцию, то сделать это сможет любой пользователь самостоятельно.
- Обеспечение высокой интернет-скорости от Билайн: без атак хакеров, обрывов и сетевого сбоя.
Настройка интернета (WAN)
Выбираем в меню слева пункт «Сеть» (в англоязычном интерфейсе – Network), а затем раздел WAN. В выпадающем списке «Тип подключения WAN» (WAN Connection Type) выбираем нужный тип подключения к провайдеру.
Существуют следующие варианты:
- Динамический IP-адрес;
- Статический IP-адрес;
- PPPoE;
- L2TP;
- PPTP.
Вникать в суть всех этих типов подключения вам нет смысла. Информация о том, какой из них выбрать, предоставляется провайдером. Также поставщик интернет-услуг передает клиенту данные для авторизации – имя пользователя и пароль. Если вы вдруг забыли эти данные, то их можно подсмотреть в договоре. Второй вариант – позвонить в службу поддержки провайдера.
Итак, настраиваем подключение WAN по следующим схемам:
- При выборе динамического IP-адреса никаких дополнительных действий производить не требуется;
- Вариант Статический IP-адрес предусматривает ввод IP-адреса, маски подсети, шлюза и DNS. Все эти данные, напоминаем, предоставляет поставщик услуг, т.е. ваш провайдер.
- Подключение типа PPPoE требует ввода имени пользователя и пароля.
- При выборе подключения L2TP указываются имя пользователя, пароль и IP-адрес/Имя VPN сервера.
- Подключение типа PPTP также потребует ввести имя пользователя, пароль и IP-адрес/Имя VPN сервера.
После того, как все данные введены, нажимаем кнопку «Сохранить» («Save»). Интернет должен заработать.
Видео инструкция по обновлению прошивки
Рассмотрим общую схему подключения Tp-Link WR740N / Tp-Link WR741ND, как вы заметили в этой статье будет рассмотрена настройка сразу двух роутеров, поскольку друг от друга они отличаются только антеннами (у 741ND — съемная антенна, а у 740N — не съемная).
Как вы можете увидеть все довольно просто, подключаете роутер к питанию 220 В, затем сетевым кабелем, идущим в комплекте, подключаете компьютер/ ноутбук, в порт WAN вставляете кабель провайдера, для включения осталось нажать кнопку Power.
Теперь предлагаю разобраться с индикацией на роутере Tp-Link WR740N / Tp-Link WR741ND.

Индикатор — Питания
Не горитTp-Link WR740N / Tp-Link WR741ND выключен.ГоритПитание включено.
Индикатор — Система
ГоритМаршрутизатор загружается.МигаетМаршрутизатор в рабочем режиме.Не горитНаличие системной ошибки
Индикатор- Беспроводная сеть Wi- Fi
Не горитСеть Wi- Fi выключена.ГоритСеть Wi- Fi включена.
Мигает Идет передача данных по Wi-Fi
Порты LAN 1-4,
WAN
Подключение к сетевым разъемамНе горитНе подключен кабель к соответствующему разъему интернет-центра, или сетевое соединение не установлено.Горит или мигаетСетевое соединение установлено, идет передача информации.
Индикатор- WPS (QSS)
Медленно мигаетБеспроводное устройство подключается к сети. Этот процесс займет около 2-х минут.Горит Беспроводное устройство было успешно добавлено к сети.Быстро мигает Устройство не было подключено к сети.Не горитФункция WPS отключена.
Обновление прошивки Tp-Link WR740N / Tp-Link WR741ND.
Первое с чего необходимо начать- обновить прошивку Tp-Link WR740N / Tp-Link WR741ND. Для этого подключите компьютер/ ноутбук с помощью кабеля как указано выше в схеме.
Внимание!!! Обновление прошивки не следует выполнять по беспроводной Wi-Fi сети.
Настройте на компьютере/ ноутбуке автоматическое получение сетевых настроек
. Затем откройте любой браузер (IE, Chrome, Yandex, Firefox, Opera) в адресной строке пропишите IP адрес маршрутизатора 192.168.0.1, после этого необходимо ввести логин и пароль, что бы подключиться к веб интерфейсу, стандартный логин — admin, пароль- admin.
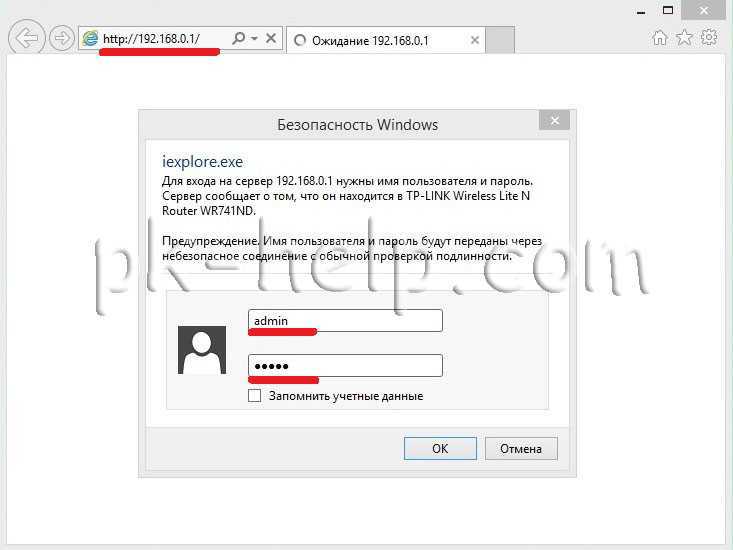
После этого вы попадете не веб интерфейс маршрутизатора, обратите внимание на версию прошивки и версию оборудования
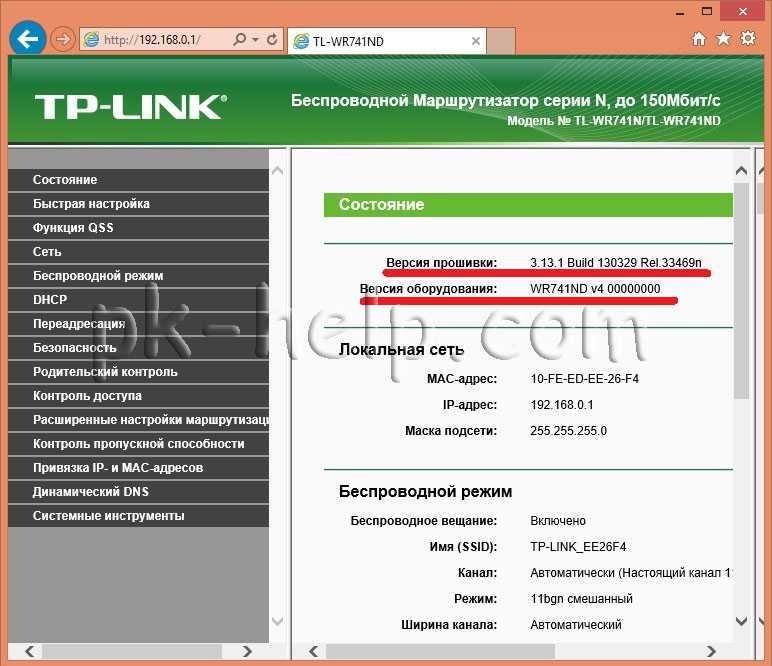
После этого на компьютере/ ноутбуке имеющем доступ в Интернет зайдите на сайт Tp-Link и скачайте свежую прошивку для вашей версии оборудования.
Внимание!!! Выбирайте свою версию оборудования, прошивка другой версии может навредить роутеру и вывести его из строя
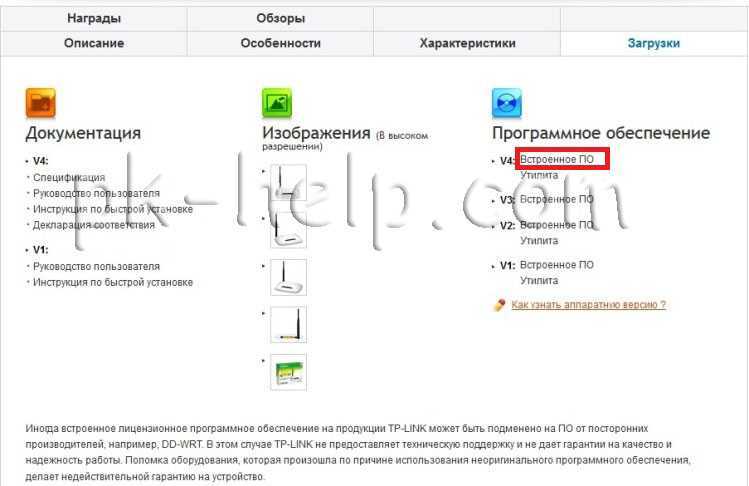
Скачайте свежую прошивку на сайте.
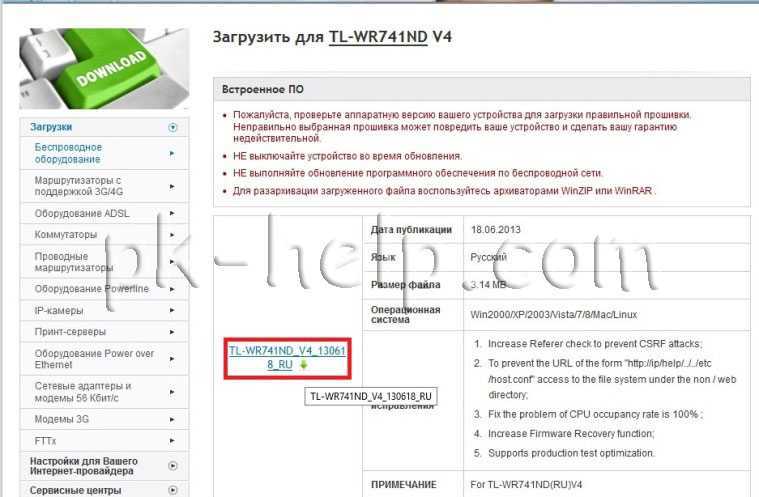
Разархивируйте скаченный архив, в результате вы должны получить файл с расширением
.bin. На веб интерфейсе роутера зайдите «Системные инструменты»- «Обновление встроенного ПО»- «Обзор», укажите путь к файлу прошивки и нажмите кнопку «Обновить».
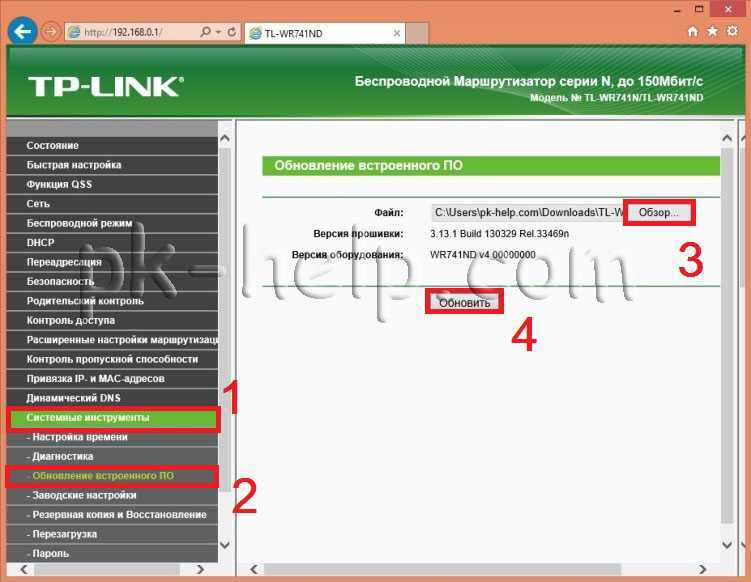
Обновление прошивки Tp-Link WR740N / Tp-Link WR741ND займет несколько минут, в итоге версия прошивки поменяется на более новую.
Внимание!!! Во время обновления прошивки не выключайте компьютер/ ноутбук, роутер. Это может повредить роутеру и вывести его из строя.
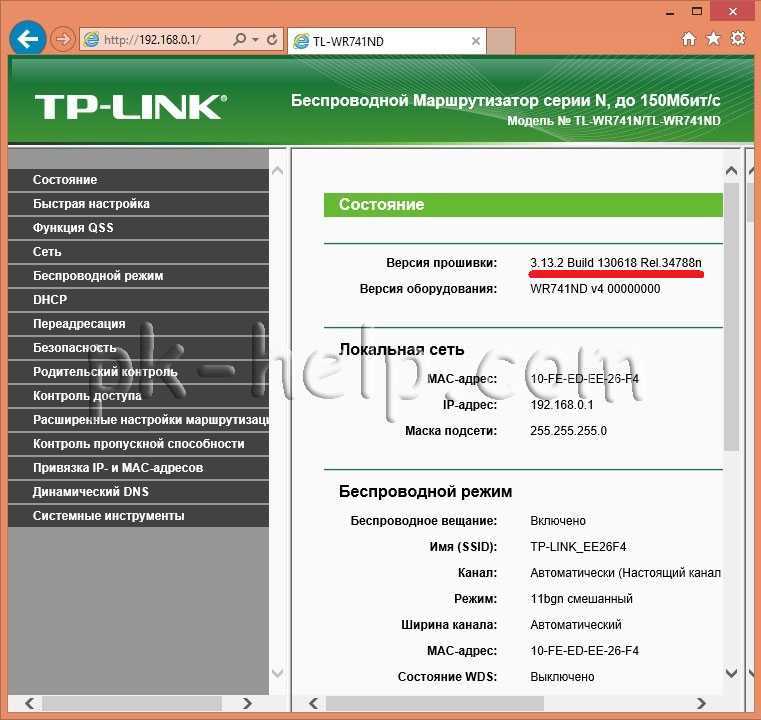
Настройка Интернет на Tp-Link WR740N / Tp-Link WR741ND.
Что бы настроить интернет на маршрутизаторе необходимо зайти в «Сеть»- «WAN», далее необходимо указать тип WAN соединения, более подробную информацию вы можете узнать из договора провайдера или обратившись к тех. поддержке провайдера. Далее, в зависимости от типа подключения, необходимо указать логин и пароль.
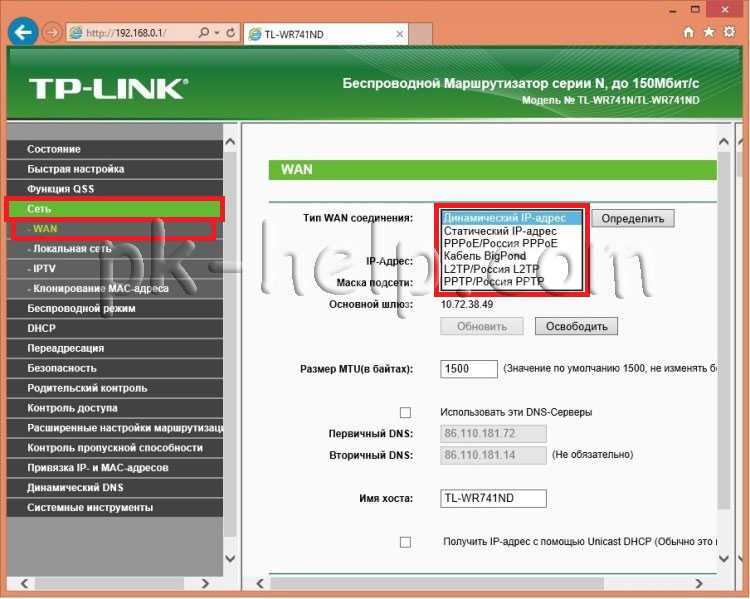
Нажмите кнопку «Сохранить» и перезагрузите устройство. В дальнейшем для применения всех изменений необходимо нажимать «Сохранить«, после этого появится строка с просьбой перезагрузить маршрутизатор, нажимаете «нажмите здесь».

И перезагружаете роутер.
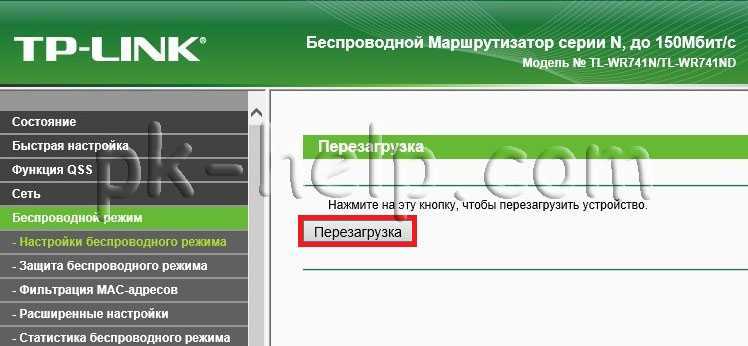
Настройка Wi-Fi сети на Tp-Link WR740N / Tp-Link WR741ND.
Для того настроить Wi-Fi сеть на маршрутизаторе необходимо на веб интерфейс зайти «Беспроводной режим»- «Настройка беспроводного режима» в строке:
Имя сети — укажите как будет назваться ваша Wi-Fi сеть, в данном примере сайт
Регион — Россия (укажите свой регион проживания)
Режим- 11bgn смешанный
Ширина канала- Авто
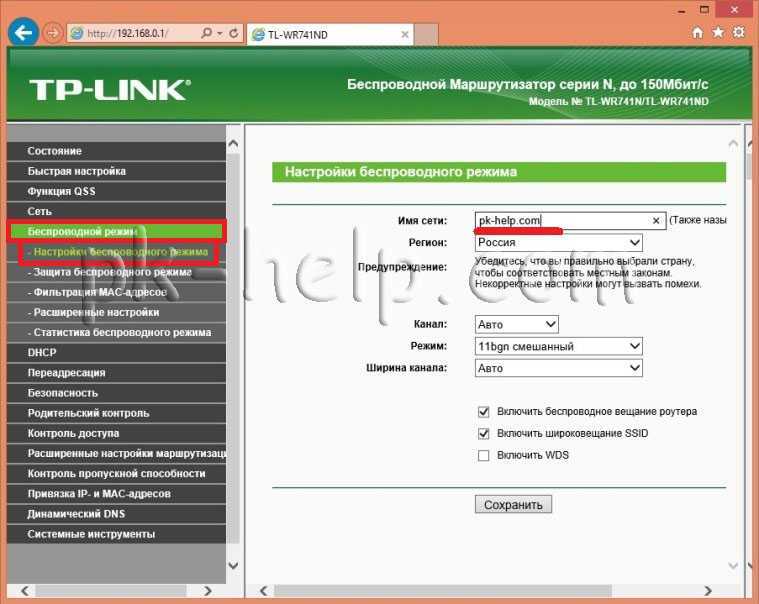
Как скачать прошивку для роутера TP-Link?
Что нужно знать перед тем, как скачать прошивку для TP-Link? Да все то же самое, что и у любого другого:
- Модель роутера
- Номер ревизии модели
Если с моделью все ясно — на роутер одной модификации не установится прошивка от другого, либо встанет криво. А вот номер ревизии нужно смотреть очень внимательно, потому что одни и те же модели разных лет выпусков могут отличаться.
Узнать ревизию, или как ее ещё называют, «аппаратную версию», надо на наклейке на корпусе роутера — она указывается рядом с наименованием самой модели и обозначается как VER.Х.Х, где Х.Х ее номер.
В нашем примере нужно искать прошивку на роутер TP-Link Archer C2 Ver.1.0, но для любой другой популярной модели, например TL-WR841N, WR740N или WR741ND, процесс происходит точно так же.
Прокручиваем страницу вниз и видим раздел «Загрузки»
В списке роутеров находим свою модель
На страничке загрузок для данной модели TP-Link выбираем в выпадающем списке аппаратную версию — мне нужна V1.
Прокручиваем вниз файлы документации и находим еще одно внутреннее меню, где нам нужен раздел «Встроенное ПО»
Тут мы видим несколько таблиц с описаниями последних обновлений — ищем самое свежее по дате (оно находится выше остальных). В описании видим, сколько различных исправлений было внесено в данную версию прошивки роутера TP-Link — еще один голос за то, чтобы делать обновление регулярно, чтобы поддерживать свой маршрутизатор в оптимальном состоянии.
Скачанный файл будет из себя представлять ZIP архив — его нужно распаковать, чтобы выудить из него файл прошивки TP-Link. Для этого кликаем по нему правой кнопкой мыши и выбираем «Извлечь все»
В новом окне ничего не меняем и жмем на кнопку «Извлечь»
Откроется новая папка, где будет лежать файл прошивки для роутера TP-Link — у него будет название что-то типа «Archer_C2v1_0.9.1_5.0_up_boot(170515)_2017-05-15_11.06.07», в зависимости от модели.
Ваше мнение — WiFi вреден?
Да 22.66%
Нет 77.34%
Проголосовало: 44812
Как обновить версию прошивки беспроводного маршрутизатора TP-Link (Blue UI)?
Эта статья относится к:
Archer C1200 (V1), Archer C3150 (V1), Archer C8 (V1 V2), Archer C9 (V1 V2 V3), Archer C2600 (V1), Touch P5 (V1) , Archer C5400 (V1), Archer C2 (EU) (V3), Archer C2 (V3), Archer C3200 (V1), Archer C1900 (V1), Archer C58 (V1), Archer C25 (V1), AD7200 (V1)
Уведомление:
1) Некоторые модели имеют несколько версий оборудования.Пожалуйста, проверьте аппаратную версию вашего устройства. Он может обновлять прошивку только для той же версии оборудования. Неправильное обновление прошивки может привести к повреждению устройства и аннулированию гарантии.
Чтобы узнать, как проверить версию аппаратного обеспечения устройства, щелкните здесь.
Например, если у вас C9 Ver 2.1, это означает, что его аппаратная версия — Версия 2. Вы можете проверить доступные версии прошивки только в C9 V2.
2) НЕ обновляйте прошивку через беспроводное соединение , если только устройство TP-Link не имеет только беспроводное соединение;
3) НЕ выключайте питание и не перерезайте кабель Ethernet во время процесса обновления;
Шаг 1
Загрузите последнюю версию прошивки для своего устройства, затем используйте инструменты распаковки , такие как WinZIP или WinRAR, чтобы распаковать файл прошивки в папку.
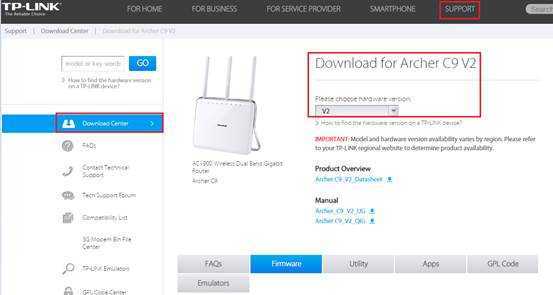
6 цифр в прошивке означают дату публикации.
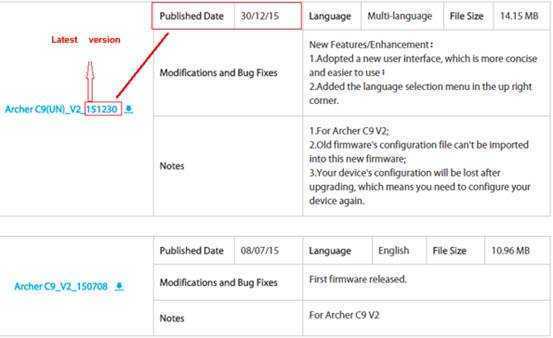
Шаг 2
Войдите на страницу управления маршрутизатором TP-Link.
Как мне войти в веб-утилиту (страницу управления) беспроводного маршрутизатора TP-Link?
Шаг 3
Рекомендуется создать резервную копию текущих настроек перед обновлением, поскольку обновление прошивки удалит все настройки на маршрутизаторе.Щелкните Advances — System Tools — Backup & Restore , сохраните текущие настройки в папку.
Шаг 4
Щелкните System Tools — Firmware Upgrade ; вы можете нажать «Проверить наличие обновлений», чтобы узнать, установлена ли у вас новая прошивка. Или вы можете нажать «Обзор», чтобы найти извлеченную прошивку.
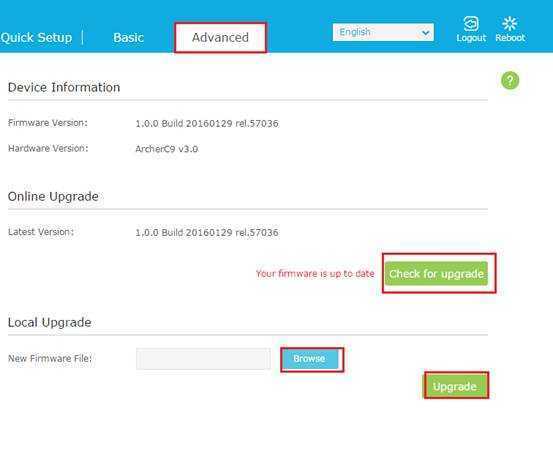
Примечание. Конфигурация может немного отличаться для некоторых старых прошивок, таких как более ранние прошивки Archer C9, C8 и т. Д.
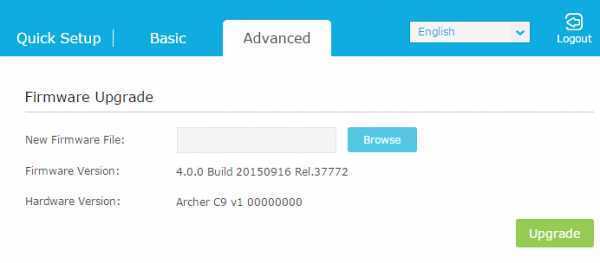
Шаг 5
Нажмите кнопку Обновить . После завершения обновления устройство автоматически перезагрузится. Подождите около 3 минут.
Шаг 6
Нажмите Статус , проверьте, обновлена ли прошивка маршрутизатора
Шаг 7
Рекомендуется восстановить для устройства , заводское значение по умолчанию , чтобы убедиться, что новое использование вступило в силу; Нажмите Системные инструменты-> Резервное копирование и восстановление , Нажмите кнопку Заводские Восстановить .
Шаг 8
После заводских настроек по умолчанию заново настройте маршрутизатор или восстановите настройки из сохраненного файла резервной копии.
Примечание:
Обратите внимание на Notes загруженной вами прошивки. Некоторые прошивки не могут использовать файл резервной копии старой прошивки
В этом случае измените конфигурацию маршрутизатора вручную вместо использования файла резервной копии из предыдущей прошивки.
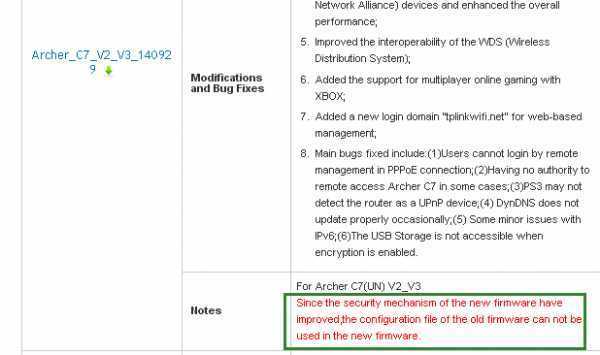
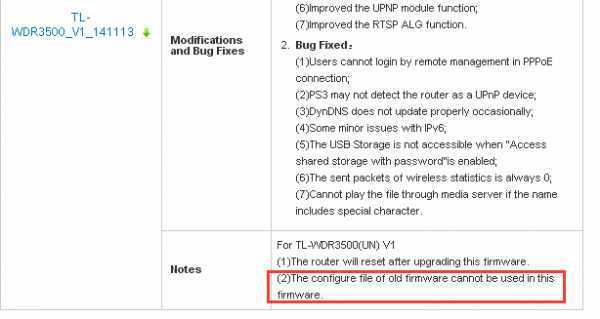
Чтобы узнать больше о каждой функции и конфигурации, перейдите в Центр загрузок , чтобы загрузить руководство для вашего продукта.
Интерфейсы подключения и спецификация роутера TL-WR841ND.
Роутер выполнен в стильном красивом корпусе. На задней панели устройства расположены следующие кнопки и разъемы:
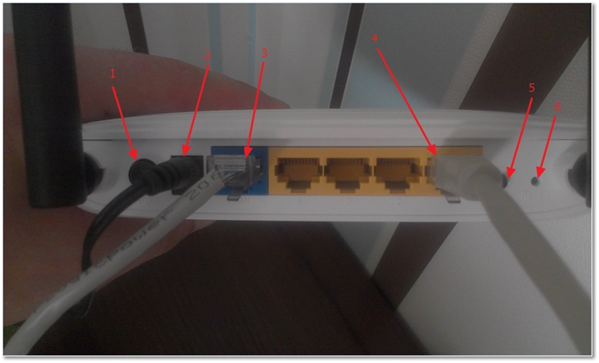 задняя панель роутера TL-WR841ND
задняя панель роутера TL-WR841ND
- Кнопка включения/выключения устройства;
- Разъем для подключения адаптера;
- Разъем WAN, для подключения к провайдеру;
- 4 разъема LAN для подключения устройства к компьютерам по сетевому кабелю.
- Включение функции QSS для автоматического безопасного соединения роутера с остальными сетевыми компьютерами и устройствами;
- Кнопка для сброса настроек. Роутер tp link 841 восстановит заводские настройки.
Общие характеристики роутера TL-WR841ND:
| Тип | Wi-Fi с режимом точка доступа |
| Стандарт беспроводной связи | 802.11n, рабочая частота 2.4 ГГц |
| Поддержка MIMO | поддерживает |
| Макс. скорость беспроводного соединения | до 300 Мбит/с |
| Прием/передача | |
| Защита информации | 802.1x, WEP, WPA, WPA2 |
| Мощность передатчика | 20 dBM |
| Опции точки доступа/моста | |
| Коммутатор | 4 порта LAN |
| Скорость портов | до 100 Мбит/сек |
| Маршрутизатор | |
| Маршрутизатор | поддерживает |
| Межсетевой экран (FireWall) | поддерживает |
| NAT | поддерживает |
| SPI | поддерживает |
| DHCP-сервер | поддерживает |
| Поддержка Dynamic DNS | поддерживает |
| Демилитаризованная зона (DMZ) | поддерживает |
| Статическая маршрутизация | поддерживает |
| VPN | |
| Поддержка VPN pass through | поддерживает |
| Антенна | |
| Количество внешних антенн | 2 |
| Тип внешней антенны | съемная (есть модель с несъемной) |
| Мониторинг и конфигурирация | |
| Web-интерфейс | поддерживает |
| Дополнительно | |
| Размеры (ШxВxГ) | 192x33x130 мм |
Роутер tp link tl wr841n является идентичным устройством вышеописанной модели с единственным отличием – он оснащен несъемными антеннами. Обе модели оснащены идентичной внутренней начинкой и программным обеспечением. По стоимости обе модели тоже не различаются. Единственным плюсом съемных антенн является возможность их снятия для модифицирования, но это является и минусом – от качества контакта антенны с гнездом зависит качество работы роутера в целом. А качество, как данного устройства, так и антенн, на высоком уровне, не требующего никаких замен. Так что отсутствие возможности снятия антенн можно отнести скорее к плюсу.
В следующей главе мы узнаем, как настроить роутер tl wr841nd.
Как настроить роутер: MAC- адрес
Некоторые провайдеры предоставляют доступ к интернету только с привязкой к MAC-адресу сетевой карты компьютера пользователя. Этот факт обязательно нужно учитывать, перед тем как настроить роутер. Если в такой ситуации не прописать в роутере нужный MAC-адрес, то доступ к интернету будет запрещен (при этом все другие настройки могут быть правильными) и Вы не сможете пользоваться Вашим роутером по назначению. Выяснить, нужна ли Вашему провайдеру привязка к MAC-адресу можно при заключении договора. Также в любой момент можно позвонить оператору службы поддержки и уточнить этот важный момент.
Зайдите в раздел «Сеть» —> «Клонирование МАС-адреса» и нажмите кнопку «Клонировать МАС-адрес компьютера». После этой простой процедуры МАС-адрес роутера станет таким же, как на компьютере и интернет подключение будет работоспособным
Обратите внимание, что если настройка роутера происходит с другого компьютера (не с того, который был подключен к интернету), то МАС-адрес необходимо прописать вручную в соответствующем поле

Разборка устройства и поиск нераспаянного serial интерфейса на плате
Процесс разборки делайте, как можно аккуратнее, не следует спешить, чрезмерно применять физическую силу. Модель роутера TL-WDR4300ND довольно просто разбирается, необходимо открутить все шурупы с нижней части устройства.
С моделью роутера TL-WR1043ND дела обстоят сложнее, во-первых, нужно раскрутить 2 шурупа, во-вторых, скрутить фиксаторы с разъемов антенн беспроводной wifi связи и утопить их полностью в корпус, в четвертых, выдвинуть на себя черную среднюю часть корпуса (П-образная ребристая рамка с дырками для подключения устройств и вентиляция), отщелкиваем по бокам две защелки и раскрываем корпус.
разобранный TL-WR1043ND
Как настроить Wi— Fi сеть
Мы подошли к самой интересной и полезной части настроек. Большинство пользователей покупают и устанавливают роутер только для создания беспроводной сети с доступом к интернету. Настройки сети Wi-Fi на роутере не отнимут у Вас много времени. Перейдите в раздел «Беспроводной режим» —> «Настройки беспроводного режима». Поля, которые Вам необходимо заполнить это «Имя сети» (оно должно отличаться уникальностью и не совпадать с именами сетей вокруг Вас) и «Регион». Не забываем сохранять все изменения.
При желании можете настроить и другие параметры беспроводной сети:
- Режим – выбор стандарта вещания (рекомендуется «11bgn смешанный»);
- Канал – позволяет задать канал связи (рекомендуется «Авто»);
- Ширина канала – позволяет задать ширину канала передачи данных (рекомендуется «Авто»);
- Максимальная скорость передачи – позволяет ограничить максимальную скорость передачи данных (рекомендуется выбрать максимальное значение);
- WDS – позволяет расширить площадь покрытия ранее созданной беспроводной сети.
Обновление прошивки на Tp-link
Прежде всего, определим аппаратную версию устройства. При этом не имеет значения, какая у вас модель (TL-WR841N или TL-WR841ND). Проще всего сделать так: переверните роутер и внимательно изучите этикетку, наклеенную на корпусе. Место, где указана аппаратная версия, на рисунке обведено красным овалом.

Мы видим, что на наклейке написано Ver 9.2, следовательно, у нашего роутера аппаратная версия 9.2. На этом рисунке изображена устаревшая модель, так как в настоящее время у Tp-link разработана уже 12 аппаратная версия.
Теперь мы знаем, как определить номер версии нашего маршрутизатора. Это очень важная информация, которая обязательно потребуется при скачивании прошивки, потому что каждой версии устройства соответствует определенное программное обеспечение.
Перейдем к скачиванию файла для прошивки роутера
При обратите внимание: прошивка должна соответствовать вашей модели роутера и его аппаратной версии
Чтобы загрузить программное обеспечение с официального сайта Tp-link:
- для модели TL-WR841N – перейдем по адресу: http://www.tp-linkru.com/download/TL-WR841N.html;
- для модели TL-WR841ND – перейдем по адресу: http://www.tp-linkru.com/download/TL-WR841ND.html.
Когда нужная страница загрузится, выберем на ней версию, соответствующую информации, нанесенной на корпус устройства. Например, если в этикетке на корпусе было указано Ver 9.2, то выбираем V9.
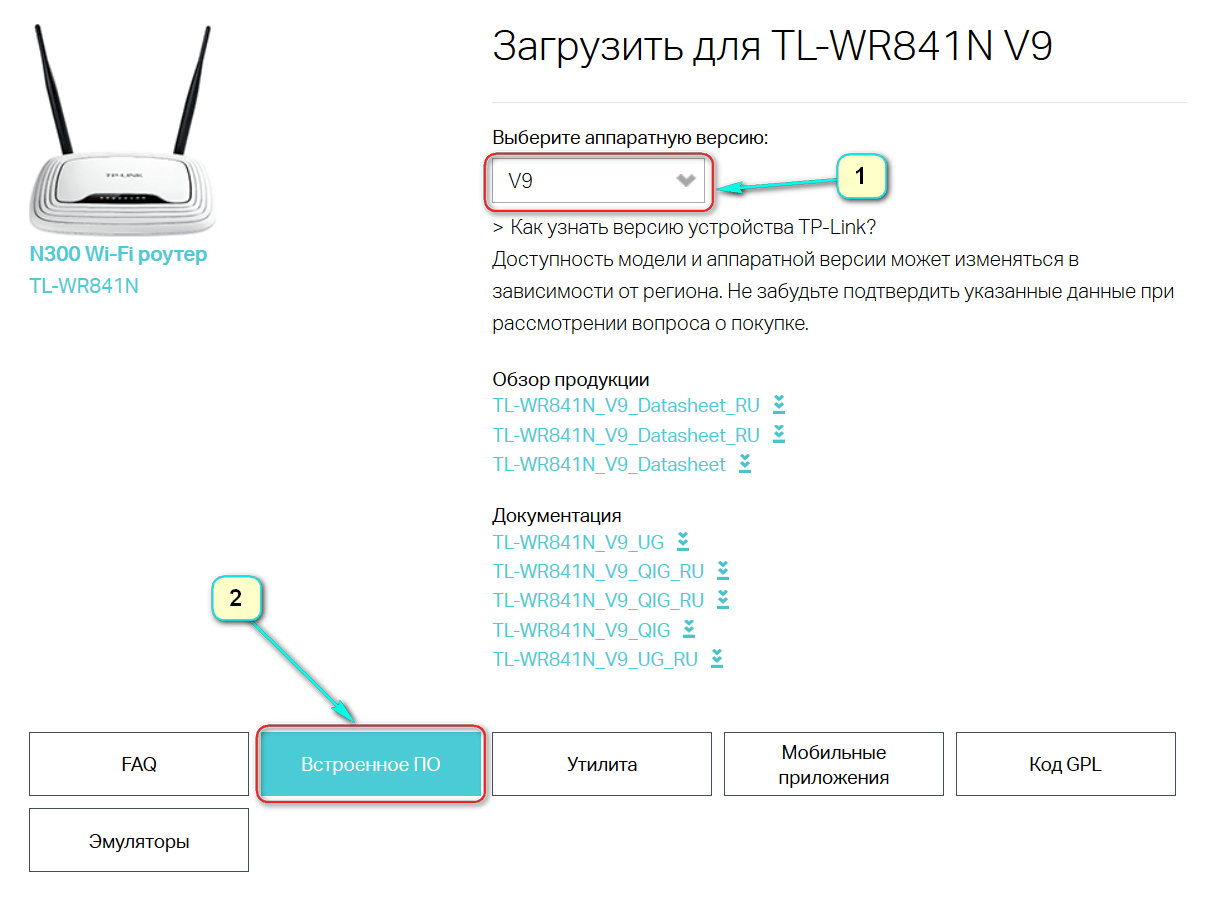
После выбора аппаратной версии прокручиваем страницу, в самом низу находим вкладку Встроенное ПО (то есть прошивка).
Выбираем эту вкладку, в открывшемся окне появится список файлов. Первой по списку будет самая новая прошивка, поэтому нужно загружать именно ее. Для этого сохраним выбранный архивный файл на Рабочем столе нашего компьютера. Вы можете выбрать и другую папку для сохранения файла, главное, чтобы потом было легко его найти.
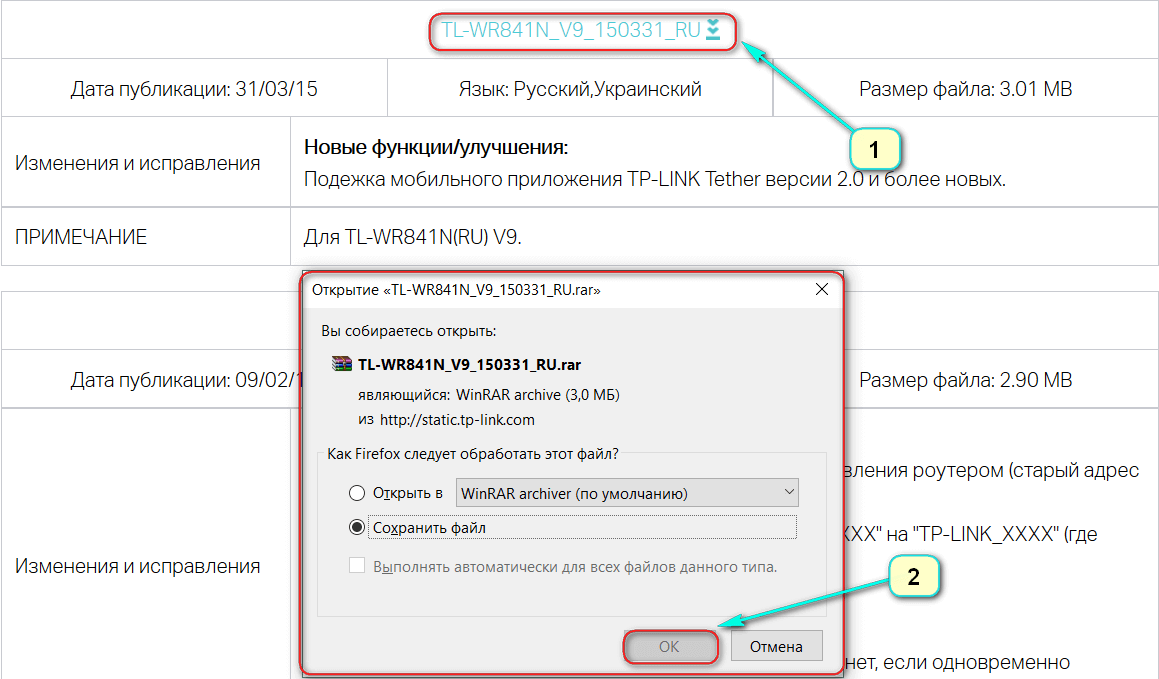
Откроем архивный файл и извлечем из него новую прошивку для нашего устройства.
Наконец мы скачали требуемое программное обеспечение, далее переходим к главному этапу – перепрошивке роутера.
Внимание! Делать прошивку при подключении через Wi-Fi нельзя. Прежде, чем вы начнете обновлять прошивку, нужно присоединить Tp-link TL-WR841N к компьютеру (ноутбуку) с помощью кабеля, который прилагается к роутеру
Запускаем любой браузер, который установлен у вас на компьютере
Вводим в адресной строке tplinklogin.net (Tplinklogin.net — адрес входа в личный кабинет роутеров TP-Link) или в старых прошивках 192.168.1.1 192.168.1.1 — вход в настройки роутера, логин и пароль Admin и ждем, пока загрузится страница. Затем вас попросят ввести имя пользователя (admin) и пароль (admin)
Запускаем любой браузер, который установлен у вас на компьютере. Вводим в адресной строке tplinklogin.net (Tplinklogin.net — адрес входа в личный кабинет роутеров TP-Link) или в старых прошивках 192.168.1.1 192.168.1.1 — вход в настройки роутера, логин и пароль Admin и ждем, пока загрузится страница. Затем вас попросят ввести имя пользователя (admin) и пароль (admin)
В окне настроек открываем вкладку System Tools, из списка ниже выбираем Firmware Upgrade. После этого нажимаем в окне на расположенную сверху кнопку Выберите файл. Когда откроется Проводник, найдем и выберем в окне наш файл с новой прошивкой.
Для перепрошивки роутера до более новой версии в следующем окне нажмем Upgrade. На экране это будет выглядеть примерно так.
Подождем, пока прошивка будет обновляться.
После завершения перепрошивки, необходимо перезагрузить систему. После перезагрузки можно будет работать с роутером.













![[openwrt wiki] tp-link tl-wr841nd](http://piter-begom.ru/wp-content/uploads/7/e/0/7e0f91c05dc0d2832c5b21fdfc5f6075.png)