Способы проверки чужих подключений к вай-фаю
Основные способы, как можно узнать кто подключился к моему Wi-Fi роутеру без разрешения перечислены ниже.
Через настройки роутера
Перед тем, как посмотреть подключенные устройства к Wi-Fi через программное обеспечение маршрутизатора, необходимо зайти в настройки гаджета и проверить список подключений. Для этого нужно знать IP-адрес роутера (его можно найти в документации или на корпусе, чаще всего используется 192.168.0.1) и пароль для входа.
Пошаговый план действий таков:
- Открывают любой браузер.
- В адресную строку вводят IP-адрес маршрутизатора.
- Когда на экране появится окно входа в меню роутера, вводят логин и пароль в соответствующие поля.
- Находят раздел управлением беспроводного режима, и знакомятся со списком устройств, подключенных к сети.
Дополнительная информация. Графический интерфейс и структура меню маршрутизаторов различных моделей отличаются друг от друга, но чаще всего реестр подключений можно найти в меню «Подключенные клиенты», «Подключенные устройства», «Карта сети» или «Локальная сеть».
Список подключенных станций в меню роутера TP-LINK
Далее следует определить, все ли отображаемые гаджеты принадлежат пользователю, для этого можно:
- Сверить IP- и MAC-адреса подключений всей домашней техники (компьютеров, смартфонов, планшетов, умных телевизоров и т. д.) Эту информацию можно найти на наклейках на корпусе девайсов или в инструкциях к ним.
- Отключить все домашние устройства, которые могут использовать вай-фай (кроме компьютера, с которого осуществляется вход на маршрутизатор) и заново проверить список подключений. Если устройств в перечне больше одного, значит, в сети находится нежелательный гость.
Обратите внимание! Если подключение только одно, значит злоумышленников на данный момент в сети нет. Единственный гаджет — это тот, через который пользователь и смотрит список соединений.
При помощи программы Wireless Network Watcher
Маленькое и бесплатное приложение (которое весит всего около 350 Кб) поможет любому владельцу маршрутизатора или точки доступа ответить на вопрос, «Как посмотреть кто подключен к моему Wi-Fi?». Утилита может работать на компьютерах под управлением любой версии Windows и способна сканировать проводные или беспроводные сети в доме и офисе, независимо от их размера.
Wireless Network Watcher не требует инсталляции на компьютер или ноутбук. После завершения сканирования, программа позволяет увидеть следующую информацию о подключениях:
- IP- адрес девайса;
- MAC-адрес,
- производитель сетевой карты подключившегося гаджета;
- имя компьютера или устройства;
- время первой и последней активности гостя;
- информация о самом маршрутизаторе и данные пользовательского компьютера.
Графа «Пользовательский текст» создана для того, чтобы владелец сети мог назвать подключенные устройства другими именами, по которым он сразу сможет понять, что это за гаждет (например, «телевизор на кухне» или «телефон сына»). По умолчанию это поле заполнено заводскими названиями девайсов, чтобы ввести собственный текст, необходимо дважды кликнуть левой кнопкой мыши по строке и начать печатать.
Использование приложения
Перед началом использования Wireless Network Watcher, программу необходимо скачать. Официальный установочный пакет находится на сайте производителя по адресу: https://www.nirsoft.net/utils/wireless_network_watcher.html. Страничка полностью на английском языке, но пользователи могут воспользоваться автоматическим переводом браузера (такая функция есть, например, в Google Chrome) или просто найти необходимую ссылку.
Чтобы загрузить инсталлятор, необходимо кликнуть на строку «Download Wireless Network Watcher with full install/uninstall support (wnetwatcher_setup.exe)», расположенную внизу страницы.
Ссылка на загрузку приложения на официальном сайте
После скачивания, достаточно двойным кликом мыши запустить загруженный .exe-файл, и сетевое сканирование тут же начнется. Когда процесс будет завершен, Wireless Network Watcher выдаст пользователю таблицу всех подключений с основными параметрами устройств.
Если приложение не смогло самостоятельно просканировать сеть, значит у него не получилось автоматически определить сетевой адаптер. Чтобы исправить ситуацию, нужно:
- Перейти в раздел меню Options.
- Кликнуть по строке Advanced options.
- Отметить галочкой пункт «При использовании следующего сетевого адаптера».
- Вручную выбрать свою сетевую карту.
- Заново запустить сканирование.
Дополнительная информация. Wireless Network Watcher не поддерживает русский язык, но программа настолько проста в использовании, что разобраться с ее функционалом сможет любой, независимо от уровня знания английского.
Вычисляем «халявных» пользователей
Вышеописанный способ поможет с легкостью определить нежелательные подключения к wi-fi. Не стоит забывать о том, что модели маршрутизаторов отличаются и данный процесс может оказаться сложным для новичка, а потому ознакомимся с наиболее популярными и востребованными моделями более детально.
Маршрутизатор D-Link
Чтобы посмотреть, кто подключен к моему роутеру Ростелеком модели D-Link нужно использовать адрес веб-интерфейса — 192.168.0.1 Рекомендуется перейти в «Расширенные настройки», эта клавиша расположена внизу окна. Затем перейти в раздел Статус – Клиент Wi-Fi – Станционный список. Рядом с адресом злоумышленника есть кнопка «Разъединить».
Роутер TP-Link
Чтобы ознакомиться с нежелательными подключениями на роутер данной модели, необходимо использовать 192.168.1.1. В открывшемся меню с правой стороны нужно найти раздел Wireless statistics, нажав на него, откроется полный доступ устройств, использующих wi-fi.
Роутеры фирмы ASUS
Адрес веб-конфигурации такой же, как и маршрутизаторов TP-Link. В современных моделях все подключения к wi-fi отражаются на заглавной странице. Пользователи могут увидеть кружок «Клиенты», нажав на него можно увидеть список всех адресов подключений к роутеру.
Существуют и специальные утилиты, с помощью которых можно проверить наличие сторонних подсоединений к маршрутизатору. Они не требуют установки и вся процедура довольно проста, к единственному недостатку такой программы можно отнести то, что она не поддерживает русский язык.
Как посмотреть кто подключен к моему Wi-Fi роутеру?
Теперь мы пришли к тому что нам нужно проверить кто подключен к нашему WiFi роутеру. Самый удобный способ сделать это, посмотреть кто и католичество подключенных устройств в интерфейсе настройки роутера. Для этого вам нужен ноутбук или компьютер подключенный к вашему роутеру. Открываете браузер, и в адресной строке пишете адрес вашего роутера (у каждого производителя свой адрес, также у вашего роутера может быть свой уникальный адрес, узнать его вы сможете из статьи
). После этого вам нужно будет авторизоваться(если вы не знаете как это сделать на вашей модели роутера описание почти для всех
). И в интерфейсе настроек найти вкладку отвечающею за мониторинг вашей сети.
Ну в теорий все выглядит просто, но для рядового пользователя это покажется очень сложной задачей. Поэтому я подробно опишу где и куда надо заходить для самых популярных моделей.
Смотреть на роутере Asus
Если у вас любой роутер от компаний ASUS. Вам нужно открыть открыть любой браузер и выполнить простые действия:
- В адресной строке браузера пишем адрес роутера по умолчанию 192.168.1.1 (если он неподходить смотрите ссылку выше как узнать адрес роутера)
- В поле авторизаций ввести данные по ваше Имя пользователя(Логин)/пароль. По умолчанию это admin/admin.
- В открывшемся окне, с лева в меню находим Карта сети
затем посредине рядом с иконкой виде компьютера кликнем на цифру напротив надписи Клиенты.
После этого в правом блоке Состояние клиентов
отобразятся все подключенные устройства к вашему роутеру.
Смотреть на роутере TP-Link
Для того чтоб узнать кто подключен к вай фай сети любого из роутеров компаний TP-link. Вам нужно будет сделать простые действия:
- Открываем любой браузер и в адресной строке пишем адрес своего роутера. По умолчанию он 192.168.0.1 .
- Теперь попав в интерфейс настройки роутера. В левом меню выбираем поля Беспроводной режим,
а затем Статистика беспроводного режима.
В открывшимся окне появится список всех подключённых устройств по WiFi к вашему роутеру.
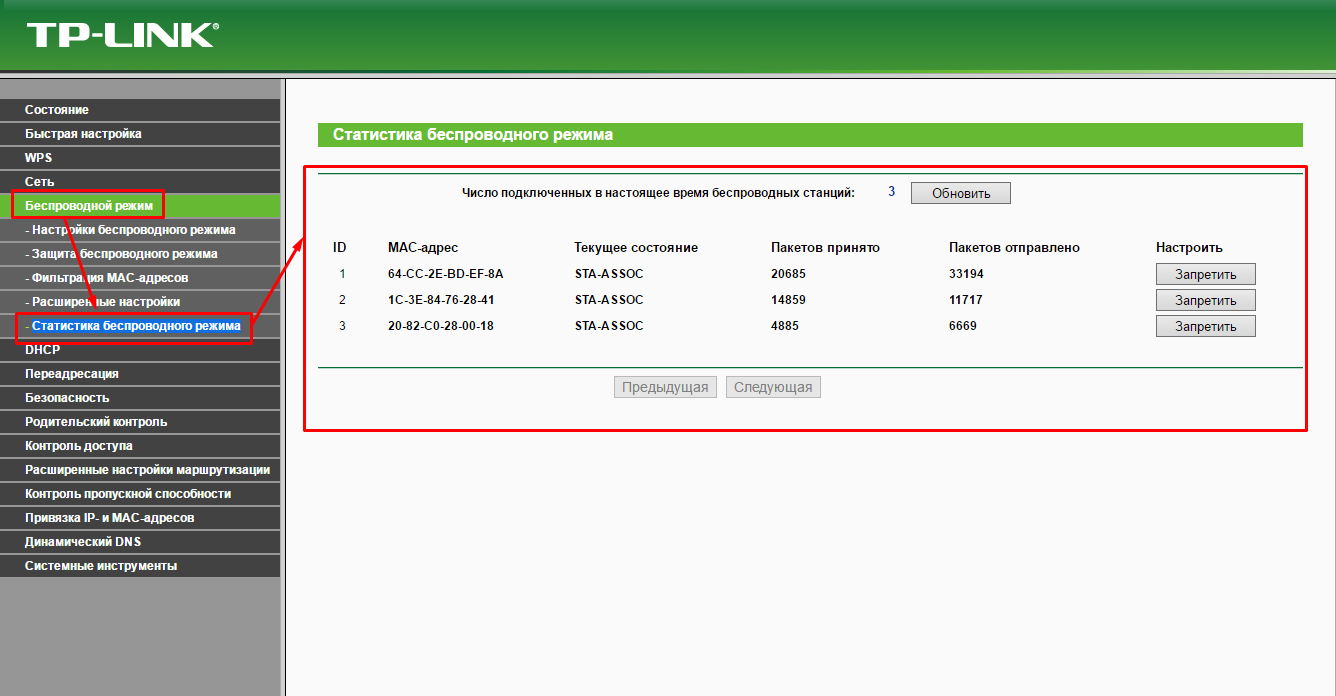
Смотреть на роутере Zyxel
Что бы узнать кто подключен к вашему роутеру от компаний Zyxel, выполним несколько действий:
- Открываем браузер и в адресной строке пишем адрес своего роутера. По умолчанию он 192.168.1.1 .
- Затем в окне авторизаций заполняем поля Имя пользователя(Логин)/пароль. По умолчанию это admin/admin.
- Теперь попав в интерфейс настройки роутера. В нижнем меню на странице выбираем первую вкладку Системный монитор
. потом смотрим в самый верх и выбираем вкладку Домашняя сеть
, и в блоке Список подключенных устройств
смотрим кто подключен к роутеру.
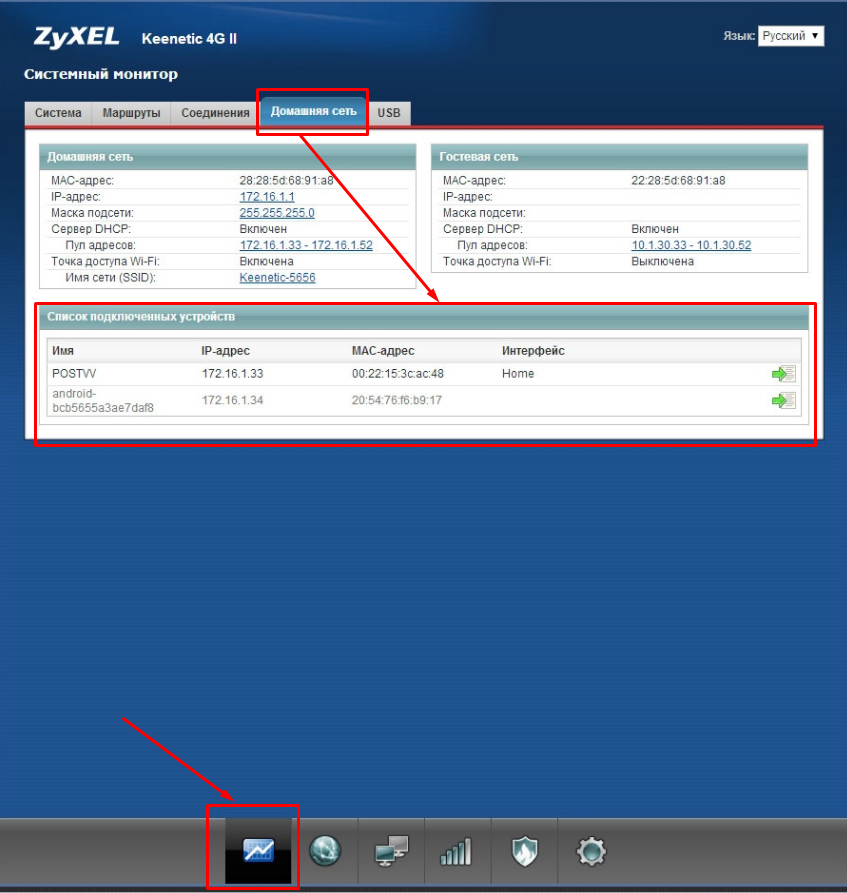
Как посмотреть кто подключен к вашему wifi D-link?
Для начала нужно забраться в настройки самого роутера. Для этих целей в браузере вводим стандартный набор цифр IP-адреса (192.168.0.1). Если система начнет «ругаться», то меняем адрес на 192.168.1.1.
Перед вами отобразится типичное диалоговое окно, в которое нужно вписать логин и пароль доступа.
Окошки могут отличаться друг от друга, но суть у них одна и та же. Логин – admin, пароль – admin.
Заходим в главное меню настроек маршрутизатора.
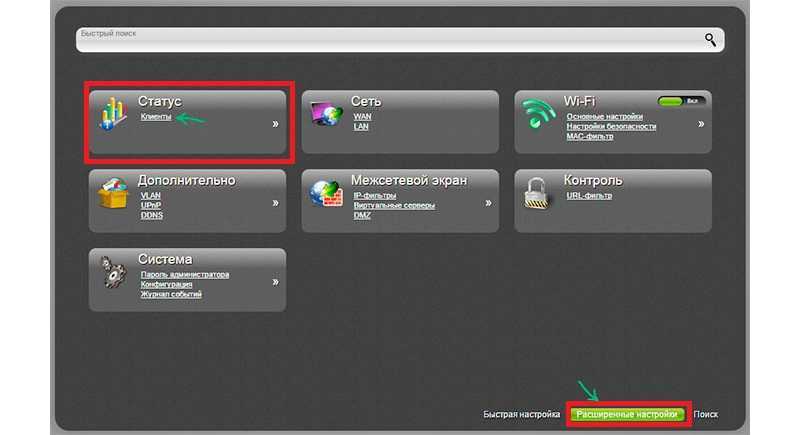
Сразу нужно переключиться с базовых настроек на расширенные, иначе вы ничего не увидите. Для этих целей справа внизу есть соответствующее меню.
Нас интересует пункт «статус» и двойная стрелка справа от названия. Кликайте на нее, пока не наткнетесь на ссылку «клиента». Вот она нам и нужна.
Здесь отображается полный перечень всех устройств и гаджетов, которые потребляют трафик через Wi-Fi. Подсчитайте, сколько из них принадлежит именно вам.
В частности, от роутера могут работать:
- ноутбук;
- смартфон;
- планшет;
- телевизор;
- игровая консоль и т.д.
Если количество абонентов значительно превышает число «разрешенных» девайсов, значит, кто-то нелегально «подсосался» к вашему источнику.
Есть 2 варианта решения проблемы:
- Установка пароля;
- Смена его на более сложный.
Важно! Запарольте точку доступа, если вы этого до сих пор не сделали. Во-первых, вы выиграете в скорости передачи данных, потому как трафик не будет рассеиваться на посторонних пользователей, а во-вторых, обезопасите себя в будущем
Если пароль слабый (1111, qwerty и т.д.), смените его на более сложный. При этом никому не говорите этот хаотичный набор цифр и букв, иначе все старания пойдут насмарку.
Теперь вы знаете,как посмотреть кто подключен к моему wifi dir 300и остальным моделям D-link.
Как отключить нежелательные подключения?
Если в процессе проверки удалось узнать, что кто-то подключен к роутеру WiFi от Ростелекома и «тянет» Интернет, нужно срочно принимать меры. Сделайте один из следующих шагов:
Установите программу Netcut и поставьте ее на ПК, а после этого инсталлируйте WinpCap. В вашем распоряжении полная информация по подключенным MAC-адресам. Все, что остается — узнать лишний и удалить его. Для восстановления Интернета нужно перевести тумблер в позицию ON.
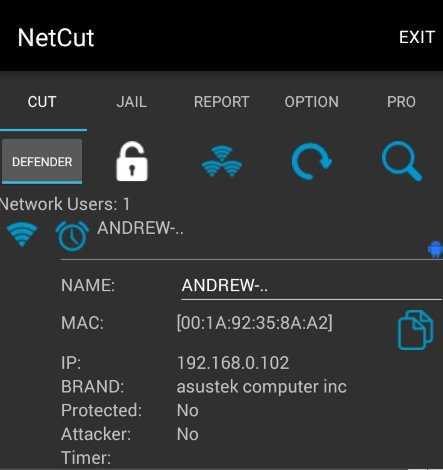
Пароль. Если удалось узнать, что кто-то подключен к WiFi роутеру Ростелеком, войдите в настройки маршрутизатора (как это сделать, отмечалось выше) и установите новый защитный код безопасности. В этом случае посторонние пользователи больше не смогут подключиться к вашей сети.
В крайнем случае, можно сбросить настройки роутера Ростелеком до первоначальных настроек (тех, что установлены на заводе-изготовителе). Это актуально, если злоумышленник каким-то образом получил доступ к роутеру и внес в него изменения.
Как отключить пользователя от WiFi и заблокировать его
Теперь о самом интересном — Вы нашли незваного гостя, без разрешения подключившегося к роутеру, и решили отключить его от Вай-Фай и заблокировать ему доступ в Интернет. Окей, без проблем! Для этого, в большинстве случаев, достаточно выбрать нужное устройство в списке, чтобы открыть информацию о нём:
В этом окне должна быть кнопочка или переключатель, нажав на который Вы сможете либо вообще отключить пользователя от Wi-Fi, либо хотя бы закрыть ему выход в Интернет. Выше Вы можете видеть как я это сделал на роутере Asus. Теперь проделаю то же самое на роутере Tp-Link Archer:
Заметьте — интерфейс разный, а порядок действий тот же. Открываем статусную страницу маршрутизатора (карту сети), выводим список тех, кто подключен к Wi-Fi, выбираем злоумышленника и нажимаем кнопку «Блокировать» напротив него в списке.
Как посмотреть кто подключен к wifi роутеру
Точнее говоря, этот вопрос нужно было сформулировать не «как посмотреть, кто подключен к моему wifi», а «как посмотреть, какие из устройств не мои». С телефонами и планшетами все просто: временно отключите на них радиомодуль беспроводной связи, и они пропадут из списка подключенных устройств.
В нашем примере устройство Notebook, найденное ранее, оказалось нашим же ноутбуком. Проще говоря, все найденные в примере ранее устройства принадлежат нам, и нет посторонних подключений.
Как отключить неизвестных пользователей от своего вай фая
Через панель управления роутером можно запретить беспроводную передачу данных для любого из устройств в сети.
Так как они идентифицируются по уникальным MAC-адресам, фактически — серийным номерам своих сетевых интерфейсов, включение фильтра «Отклонить» для устройства будет обозначать невозможность его работы в Вашей сети Wi-Fi, как бы его хозяин ни пытался подключиться.
Как обезопасить свой вай фай? Запрещаем подключение к wi-fi неизвестным устройствам.
Из предыдущего примера можно понять и то, как обезопасить себя от подключения неизвестных устройств: включите фильтр МАС-адресов «Принимать» и добавьте в список все гаджеты и компьютеры, которым будет разрешаться доступ к сети.
Кроме того, не забывайте и о настройках безопасности: используйте защиту сети паролем достаточной длины с методом проверки подлинности WPA2 (в отличие от устаревшего WEP, который достаточно легко вскрывается wifi-сниффером, это заставит взломщика потратить довольно много времени для взлома Вашей сети).
Программы для контроля за всеми кто подключен к wi-fi
Как Вы уже успели убедиться, удобнее всего следить за состоянием своей сети через панель управления роутером — так можно и быстро вычислить незваного гостя, и закрыть ему доступ к сети. Однако, роутер не может предупреждать хозяина о появлении в сети новых устройств.
Для этой цели можно применить сторонние программы, например, уже описанный выше Network Watcher: задайте в его настройках время периодичности сканирования сети и подходящий тип оповещения о новом устройстве, и Вы всегда сможете узнавать о новых подключениях в своей беспроводной сети.
Аналогичный функционал имеет другая программа — WiFi Guard. Но, в отличие от предыдущей программы, она может автоматически запускаться в системном трее вместе с Windows.
Смотри наши инструкции по настройке девасов в ютуб!
Все о локальных сетях и сетевом оборудовании
Интернет – неотъемлемая часть жизни современного человека: беспроводные сети плодятся с завидной скоростью, но пропорционально им возрастает и число любителей «халявы», предпочитающих пользоваться WiFi роутером соседа. При этом законному владельцу внепланово «расшаренной» точки доступа достаются лишь неприятности: низкая скорость беспроводного соединения, падение трафика и т.д.

Поэтому вопрос «как узнать, кто пользуется моим wifi» на сегодняшний день является более чем актуальным, и в данной статье мы расскажем вам, как посмотреть, сколько пользователей подключены к wifi роутеру.
Блокировка неизвестного устройства в Wi-Fi роутере
Как легко узнать кто пользуется моим wifi, мы показали. Благодаря этому теперь, вы легко найдете того кто ворует интернет. Банального отключения вора от сети, будет недостаточно. Ведь через короткий промежуток времени воришка вновь подключиться и продолжит воровать трафик. Здесь необходимо принять более радикальные меры, одна из действенных мер, это настройка функции «MAC-фильтр». Давайте рассмотрим, как включить эту функцию подробнее.
Входим в меню настроек роутера, как это сделать мы уже писали выше в статье.
- Раскрываем раздел «Wi Fi». Жмем на строку «MAC-фильтр».
- Дальше у вас есть выбор настройки данной функции. Либо в пункте «Режим ограничения MAC фильтра» поставить «Разрешить». Далее ниже жмем «Добавить». Теперь необходимо будет внести все MAC адреса своих гаджетов. Тем самым давая полный доступ к беспроводной сети.
Либо установить значение «Запрещать». При таком выборе, нужно будет внести MAC-адреса сторонних устройств. Которым в дальнейшем доступ будет закрыт.
Второй вариант настроить будет быстрее, потому что обычно нарушитель один, следовательно, вносить в MAC-фильтр нужно только один MAC адрес. А вот устройств в доме в разы больше, поэтому и больше вносить в фильтр. И не забываем, при появлении нового гаджета в доме, нужно обязательно внести его в фильтр, чтобы интернет на нем работал.
Как посмотреть подключенных к WiFi-роутеру за 6 шагов.
1. Для начала, посмотрите и сосчитайте все Ваши устройства, подключенные или подключаемые к беспроводной WiFi-сети. По возможности, желательно конечно на них всех отключить WiFi, ну или хотя бы просто выключить. Оставьте подключенным только компьютер или ноутбук, с которого будете подключаться к роутеру.
2. Посмотрите на подключенном компьютере IP-адрес и MAC-адрес с помощью команды: ipconfig /all в командной строке. Если не знаете как это сделать — смотрите статью Как узнать свой ip-адрес.
3. Заходим в настройки роутера. Если Вы испытываете сложности с этим — смотрите статью Как зайти в настройки роутера.
4. В веб-интерфейсе роутера надо найти раздел Wireless Status, Wireless Statistics или Wireless Clients. Если веб-интерфейс руссифицированный — ищите разделы Статистика беспроводного режима, Клиенты Беспроводной сети. Там будет указаны IP-адреса и MAC-адреса устройств, подключенных к Вашему роутеру.
5. Сравните адреса в списке с адресами своих устройств.
6. Если Вы обнаружили посторонее подключение, то сразу же смените пароль на WiFi. Так же Вы можете заблокировать подключенное устройство по MAC-адресу используя Фильтрацию по MAC-адресам. Хотя как показывает практика — это дело малоэффективное, так как MAC-адрес злоумышленник всегда может сменить.
Значительно эффективнее использовать ту же Фильтрацию по MAC-адресам для разрешения доступа ТОЛЬКО доверенным устройствам, а остальным запретить. Как это сделать я напишу в отдельной статье.
Давайте рассмотрим наиболее часто встречающиеся модели роутеров:
Смотрим клиентов на роутерах Asus.
![]()
Адрес веб-интерфейса роутеров Asus — http://192.168.1.1
На всех современных роутерах Asus идет новая прошивка Asuswrt.
Здесь подключенных по беспроводной сети клиентов можно посмотреть прямо на главной странице веб-интерфейса. Достаточно кликнуть по кружку «Клиенты» и в таблице справа появятся все клиенты Вашей беспроводной сети. Замечу, что на предыдущих версиях прошивки (синий веб-интерфейс) просмотр клиентов WiFi так же был доступен на главной странице.
Маршрутизаторы TP-Link.
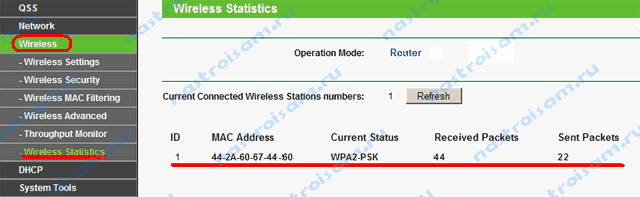
Адрес веб-конфигуратора роутеров TP-Link — http://192.168.1.1
Практически у всех современных роутеров TP-Link (TL-WR741ND, TL-WR841ND, TL-WR941ND, TL-WR1043ND) веб-интерфейс идентичный. Поэтому в меню справа находим раздел Wireless statistics (Статистика беспроводного режима в руссифицированном варианте). Вам откроется таблица со списком MAC-адресов подключенных устройств. Фильтрацию по MAC-адресам можно включить в разделе «Wireless MAC Filtering».
Клиенты беспроводной сети на роутерах D-Link:
![]()
Адрес веб-интерфейса на большистве устройств от D-Link — http://192.168.0.1
Практически на всех современных моделях этого производителя так же используется единый стиль веб-интерфейса. Узнать кто подключен к сети WiFi роутера можно в Расширенных настройках в разделе «Статус» > «Клиенты или Wi-Fi» > «Станционный список». Последний вариант предпочтительней, так как можно сразу отключить злоумышленника, поставив галочку рядом с его MAC-адресом и нажав кнопку «Разъединить».
![]()
Беспроводные роутеры Zyxel.
![]()
Адрес интерфейса настройки устройств Zyxel — http://192.168.1.1
Я буду рассматривать новый интерфейс NDMS v2, которой прошиты все последние партии старых роутеров Zyxel Keenetic и новых Keenetic II. Чтобы посмотреть подключенных клиентов сети WiFi надо открыть первый раздел — «Системный монитор» и в нем найти закладку «Домашняя сеть». В нижней части страницы смотрим таблицу «Список подключенных устройств».
TP-LINK: как узнать кто подключен к моему Wi-Fi и заблокировать устройство?
Все это можно посмотреть в настройках роутера. Для начала, нам нужно зайти в web-интерфейс. Для этого, откройте браузер, перейдите по адресу tplinklogin.net (можно еще попробовать 192.168.1.1, или 192.168.0.1). Адрес указан снизу роутера. На странице авторизации укажите логин и пароль. Если вы их не меняли, то это admin и admin. Если что-то не получается, то смотрите подробную инструкцию по входу в web-интерфейс роутеров TP-LINK.
В настройках перейдите на вкладку «Wireless» (беспроводной режим). Если у вас двухдиапазонный роутер, то откройте вкладку с нужной сетью (2.4 GHz, или 5 GHz). И сразу переходим на «Wireless Statistics» (статистика беспроводного режима).
Там в таблице будут отображаться все устройства, которые подключены к вашему Wi-Fi. Можете нажать на кнопку «Refresh» (обновить), что бы обновить список.
Честно говоря, информация там не очень информативная, поэтому, советую перейти на вкладку «DHCP» – «DHCP Client List» (список клиентов DHCP). Там хотя бы будет указано имя устрйоства.
Если вы обнаружите там какое-то не ваше устройство, то его можно заблокировать. Блокировать лучше всего по MAC-адресу. Но, есть еще один способ: просто сменить пароль на Wi-Fi. И все устройства, которые были подключены к вашему Wi-Fi, сами «отвалятся». А вы подключитесь с новым паролем.
Блокировка Wi-Fi клиентов по MAC-адресу на роутере TP-LINK
Из таблиц выше, которые я показывал, скопируйте MAC-адрес устройства, которое вы хотите заблокировать. Перейдите на вкладку «Wireless» (беспроводной режим) – «Wireless MAC Filtering» (фильтрация МАС-адресов).
Фильтрация должна быть включена (в статусе Enabled). А настройки блокировки в статусе «Deny» (Запретить). Нажмите на кнопку «Add New» (добавить), что бы добавить новое устройство.
Указываем MAC-адрес нужного устройства, вводим произвольное описание, и сохраняем правило.
Перезагружаем роутер. Заблокированное устройство будет отключено, и не сможет больше подключится. Но, я бы еще сменил пароль Wi-Fi сети.
Как посмотреть список Wi-Fi клиентов, если роутер TP-LINK с новой страницей настроек
Некоторые топовые модели роутеров от TP-LINK, уже обзавелись новым веб-интерфейсом. В основном, это устройства из линейки Archer (но не все). В настройках, в новой панели управления, перейдите сверху в раздел «Basic» (базовая настройка). Вы увидите карту сети. Там будут беспроводные клиенты. Нажимаем на них, и сбоку, или снизу появится список устройств, которые подключен к вашему Wi-Fi.
Жаль, что не сделали возможность блокировки устройств сразу из этой таблицы.
Что бы заблокировать устройства на роутерах с новой прошивкой, нужно перейти в раздел «Advanced» (дополнительные настройки). Затем открыть вкладку «Wireless» (беспроводной режим) – «Wireless MAC Filtering», и создать правило, как я показывал выше.
Вот собственно и все. Теперь вы знаете, как можно посмотреть список всех устройств, которые подключены к беспроводной сети. И при необходимости, заблокировать отдельные устройства.
40
296112
Сергей
TP-Link
Как посмотреть кто подключен к вашему wifi D-link?
Для начала нужно забраться в настройки самого роутера. Для этих целей в браузере вводим стандартный набор цифр IP-адреса (192.168.0.1). Если система начнет «ругаться», то меняем адрес на 192.168.1.1.
Перед вами отобразится типичное диалоговое окно, в которое нужно вписать логин и пароль доступа.
Окошки могут отличаться друг от друга, но суть у них одна и та же. Логин – admin, пароль – admin.
Заходим в главное меню настроек маршрутизатора.
Сразу нужно переключиться с базовых настроек на расширенные, иначе вы ничего не увидите. Для этих целей справа внизу есть соответствующее меню.
Нас интересует пункт «статус» и двойная стрелка справа от названия. Кликайте на нее, пока не наткнетесь на ссылку «клиента». Вот она нам и нужна.
Здесь отображается полный перечень всех устройств и гаджетов, которые потребляют трафик через Wi-Fi. Подсчитайте, сколько из них принадлежит именно вам. В частности, от роутера могут работать:
- ноутбук;
- смартфон;
- планшет;
- телевизор;
- игровая консоль и т.д.
Если количество абонентов значительно превышает число «разрешенных» девайсов, значит, кто-то нелегально «подсосался» к вашему источнику. Есть 2 варианта решения проблемы:
- Установка пароля;
- Смена его на более сложный.
Важно! Запарольте точку доступа, если вы этого до сих пор не сделали. Во-первых, вы выиграете в скорости передачи данных, потому как трафик не будет рассеиваться на посторонних пользователей, а во-вторых, обезопасите себя в будущем
Если пароль слабый (1111, qwerty и т.д.), смените его на более сложный. При этом никому не говорите этот хаотичный набор цифр и букв, иначе все старания пойдут насмарку.
Теперь вы знаете, как посмотреть кто подключен к моему wifi dir 300 и остальным моделям D-link.

































