Запуск утилиты
При запуске sfc использует ряд флагов, самый используемый из которых это /scannow. Её можно запустить на всех компьютерах под управлением Windows, а также в консоли восстановления операционной системы.
Утилита совместима с операционными системами Windows начиная с Vista и более современными.
Список параметров:
/? — выводит список всех имеющихся флагов.
/scannow — проверяет целостность всех защищённых системных файлов и восстанавливает повреждённые или изменённые файлы сразу после выполнения команды. Эти файлы будут восстановлены в их значения по умолчанию.
/verifyonly — проверяет целостность всех защищённых системных файлов, но не восстанавливает их.
/scanfile=Путь_к_файлу — сканирует целостность указанного файла (по абсолютному пути filePath) и восстанавливает его, если выявлены изменения. Пример абсолютного пути, когда вместо filePath будет c:\windows\system32\example.dll.
/verifyfile=Путь_к_файлу — сканирует целостность указанного файла (по абсолютному пути filePath), но не и восстанавливает его. Пример абсолютного пути, когда вместо filePath будет c:\windows\system32\example.dll.
/offwindir=буква_диска_с_Windows — необходим, чтобы вручную указать диск, на который установлена Windows и на котором мы ищем изменение файлов.
/offbootdir=буква_диска_откуда_восстанавливать — задаёт букву диска, с которого берутся файлы для восстановления. Он используется совместно с /offwindir = в консоли восстановления. Пример использования в консоли: sfc /scannow /offbootdir=d:\ /offwindir=d:\windows. В указанном примере сканируются и ремонтируются файлы, указанные флагом offwindir с использованием оригинальных файлов Microsoft, найденных в пути offbootdir.
/scanonce — сканировать и восстанавливать файлы при следующей загрузке Windows.
/scanboot — сканировать и восстанавливать файлы при каждой загрузке Windows.
/revert — команда используется для отмены ранее выполненных команд. Например, если пользователь выполнил команду /scanboot, которая запускает сканирование при каждой загрузке Windows, то команда /revert прекратит этот процесс.
/purgecache — удаление исходных файлов (по которым происходит восстановление) из папки кеша Windows
Нужно пользоваться этой командой с осторожностью, поскольку может привести к сбоям системы. Команда также запускает сканирование системы и заполняет папку кеша копиями текущих файлов системы
/cachesize=x — изменяет размер кеша, под потребности пользователя. Параметр x задаёт количество мегабайт.
Проверка целостности системных файлов в Windows 10
Самостоятельно проверить работоспособность файлов ОС разрешается с помощью встроенных и сторонних утилит. Сканирование Виндовса занимает всего 5-15 минут.
Запуск SFC
Метод реанимации системы с инструментом System File Checker:
выполнить активацию Командной строки на администраторских правах;
в окошке написать: sfc /scannow;
нажать один раз на «Ввод» и дождаться окончания процедуры.
Важно! После проверки может появиться уведомление, что защита ресурсов Windows абсолютно ничего не обнаружила. Это свидетельствует о том, что ОС находится в отличном состоянии
Сообщение об успешном восстановлении сигнализирует об исправлении системных ошибок. Если появится уведомление, что защита ресурсов Виндовса не может выполнить запущенную операцию, то без переустановки Win 10 не обойтись.
Предварительно можно запустить сканирование в безопасном режиме. Если обнаружены ошибки, однако SFC не смогла их устранить, значит, нужно применить ручной метод восстановления и воспользоваться ISO-образом.
Запуск DISM.exe
Как самостоятельно восстановить компоненты с инструментом DISM:
вызвать Командную строчку на администраторских правах;
- откроется окошко;
- для активации проверки написать: DISM /Online /Cleanup-Image /CheckHealth;
для сканирования всей ОС написать: DISM /Online /Cleanup-Image /ScanHealth;
для восстановления написать: DISM /Online /Cleanup-Image /RestoreHealth;
- выполнить «Ввод» команды;
- дождаться окончания процедуры.
Важно! DISM использует возможности Центра обновлений Виндовс. При обнаружении повреждений этот инструмент загружает нужные файлы прямо с серверов «Майкрософт»
Утилита используется для проверки лицензионных продуктов. После восстановления рекомендуется перезагрузить ноутбук. Если утилита DISM сигнализирует об ошибке, разрешается воспользоваться ISO-образом или переустановить Win 10.
При использовании PowerShell вместо DISM нужно писать «Repair-WindowsImage». Такая команда поможет проверить и исправить поврежденные компоненты Windows.
Способ проверки с использованием PowerShell:
вызвать PowerShell на администраторских правах;
для проверки ОС написать: Repair-WindowsImage -Online –ScanHealth;
для исправления повреждений написать: Repair-WindowsImage -Online –RestoreHealth.
Восстановление поврежденных файлов в ручном режиме
Как проверить компоненты и восстановить работоспособность ОС вручную:
с помощью предварительно скачанного приложения Microsoft Media Creation Tool скачать такой же, как текущая редакция Вин 10, ISO-образ на ПК;
посмотреть в «Этот компьютер» букву накопителя, на котором расположился образ (например, это Е);
активировать Командную строчку на администраторских правах;
написать: Dism /Online /Cleanup-Image /RestoreHealth /Source:wim:E:/Sources/ install.wim:1 /limitaccess;
поврежденные служебные файлы восстановятся за счет компонентов образа.
Как вручную восстановить служебный файл:
активировать проверку компонентов из Командной строчки и «sfc /scannow»;
- перейти в папку, в которую система отправила поврежденные, но не восстановленные ею файлы (путь отобразится в окошке Командной строчки сразу после сканирования);
- узнать название поврежденного компонента;
- скачать ISO-образ такой же редакции Вин 10, как на ПК, с помощью Microsoft Media Creation Tool;
образ будет находиться, например, на диске Е, в папке E:/Sources/ install.wim;
- распаковать папку «Windows» скачанного образа;
- отыскать дубликат поврежденного компонента;
- скопировать дубликат и переместить его на диск С текущей редакции Windows в папку «System 32» (через Проводник);
- подтвердить действие и завершить восстановление.
Использование сторонних приложений
Для восстановления служебных файлов разработчики предлагают несколько простых в использовании программ. Например, утилита Handy Backup помогает создавать резервные копии данных и восстанавливать компоненты из бэкапа.
Приложение Windows Repair (All In One) позволяет протестировать ОС на ошибки, исправить их, восстановить первоначальные настройки Виндовса.
Как с помощью сторонней утилиты восстановить работоспособность Вин 10:
скачать приложение;
- запустить на ПК;
- активировать сканирование и исправление ошибок.
В процессе восстановления работоспособности ПК иногда приходится воспользоваться ISO-образом текущей версии Win 10. Скачать его помогает сторонняя утилита Microsoft Media Creation Tool.
Проверка жёсткого диска на сбои
Кроме физических повреждений жёсткого диска, существуют также ошибки, которые можно «вылечить» с помощью встроенных средств диагностики Windows 10. Для исправления более серьёзных проблем (например, битые сектора) можно использовать сторонние утилиты, но спустя время диск всё равно придётся менять.
С помощью «Командной строки»
С помощью «Командной строки» можно запустить встроенную утилиту Check Disk, которая проверяет диск на ошибки и по возможности исправляет их. В среде Windows эта программа не сможет проверить системный диск (диск C): она предложит перезагрузиться и проведёт проверку во время перезагрузки до запуска ОС.
Если утилита chkdsk получает на вход системный диск, она предлагает перезагрузить систему для его проверки
Утилита запускается в «Командной строке» (как туда войти, описано выше) с помощью команды chkdsk с заданными параметрами:
- /f — автоисправление найденных ошибок;
- /r — проверка на битые сектора и попытка восстановления повреждённой информации;
- /offlinescanandfix — оффлайн-проверка, при которой программа сначала «отключает» диск от процессов в системе, а потом проверяет его. Применяется, если диск используется, «простой» запуск Check Disk не может исправить ошибки;
- /? — справка по команде.
Выполнение команды с параметром /r может занять до нескольких часов.
В результате работы chkdsk выведет данные о диске, полученные в ходе проверки
Видео: как проверить жёсткий диск на сбои с помощью chkdsk
С помощью StorDiag
Утилита диагностики хранилища присутствует только в Windows 10 и не применяется в других версиях системы. Так же, как и Check Disk, она запускается через «Командную строку» с помощью команды stordiag.exe -collectEtw -checkfsconsistency -out .
StorDiag не исправляет найденные ошибки, а лишь диагностирует их и записывает полученные данные в файл с отчётом. Однако область её диагностики шире, чем у Check Disk, и, если вы продвинутый пользователь, можете использовать эту программу, чтобы точнее определить причину неполадок с устройством.
Проверка диска с помощью утилиты диагностики хранилища StorDiag позволит диагностировать проблемы и записать полученные данные в отдельный файл
С помощью PowerShell
Windows PowerShell — это оболочка «Командной строки», используемая в Windows как ещё одно средство управления. От обычной консоли её отличает более широкая область применения, возможность использования сценариев и прочие усовершенствования.
Чтобы провести проверку диска, наберите в «Командной строке» PowerShell, запущенной от имени администратора (правая кнопка мыши по иконке PowerShell — «Запуск от имени администратора») одну из следующих команд:
- Repair-Volume -DriveLetter — обычная проверка с восстановлением;
- Repair-Volume -DriveLetter -OfflineScanAndFix — оффлайн-проверка (что это такое, описывалось выше).
Указанные команды, введённые в среде PowerShell, запустят средство диагностики и лечения диска
С помощью «Проводника» и «Панели управления»
Продиагностировать жёсткий диск на наличие ошибок можно, запустить утилиту диагностики через «Проводник». Для этого пройдите путь: «Мой компьютер» — правая кнопка мыши по диску, который нуждается в проверке — «Свойства» — «Сервис» — «Проверка на наличие ошибок». Выполняемая проверка аналогична Check Disk.
Диагностику и исправление ошибок можно запустить из окна свойств диска
Кроме этого, через «Панель управления» можно активировать обслуживание системы, которое включает в себя проверку винчестеров. Расположено оно по пути «Пуск» — «Панель управления» — «Центр безопасности и обслуживания» — «Обслуживание». В окне обслуживания можно просмотреть результаты предыдущей проверки или запустить её заново с помощью кнопки «Начать обслуживание».
Чтобы запустить обслуживание диска, нужно нажать на соответствующую кнопку
Как проверить целостность системных файлов в операционной системе Windows 10?
Перед началом установки операционной системы каждый пользователь подготавливает почву для этого процесса, то есть проверяет компоненты своего ПК на работоспособность. Однако софт также может работать некорректно, если системные файлы ОС повреждены. Поэтому пользователи часто задаются вопросом: как проверить целостность системных файлов в Windows 10 перед установкой новых программ?
В Windows 10, как и во многих предыдущих версиях ОС, есть эффективное средство проверки и восстановления системных файлов. С его помощью можно не только произвести проверку жёсткого диска, но и восстановить, а точнее заменить повреждённые файлы целыми.
Замена эта происходит следующим образом. Программа сканирует ПК на наличие повреждённых системных файлов, затем берёт из диска «С», папок «Windows» и «WinSхS» нормальный файл и заменяет им нерабочий.
Для того, чтобы запустить средство проверки системных файлов на целостность в Windows 10, необходимо нажать «Пуск», ввести в поисковую строку «Командная строка» и по выдаче кликнуть правой кнопкой мыши на результате, выбрав «Запустить от имени Администратора» или сразу выбрать «Командная строка (администратор)».
В командной строке вводим «sfc /scannow» и жмём «Enter».
Запустится проверка файлов. Обычно она длится несколько минут. После этого на экране монитора появится уведомление о состоянии системы. В данном случае, Windows 10 находится в нормальном состоянии.
В случае, когда система обнаружит поврежденный файл или несколько, уведомление будет следующего характера: «Программа защиты ресурсов Windows обнаружила повреждённые файлы и успешно их исправила.
Однако бывают случаи, когда программа обнаружила повреждённые системные файлы, но не может их исправить. Это значит, что само хранилище оригинальных компонентов Windows 10 повреждено. Поэтому изначально нужно восстановить этот резерв. Для выполнения этого действия подойдёт программа Deployment Image & Servicing Management (DSIM). Скачиваем и устанавливаем данный софт. Далее в командной строке вводим команду «Dism /Online /Cleanup-Image /ScanHealth», которая проверит целостность самого хранилища.
После запускаем восстановление хранилища командой «DISM /Online /Cleanup-Image /RestoreHealth».
После того, как хранилище компонентов будет восстановлено, стоит повторно запустить проверку и восстановление системных файлов командой «sfc /scannow». После выполнения операций рекомендуем перезагрузить ПК. Теперь файлы будут восстановлены окончательно.
Как проверить целостность файлов в Windows 10 с помощью SFC
Начинать проверку целостности файлов операционной системы рекомендуется с команды SFC. Она позволяет найти ошибки в ключевых файлах и исправить их. Выполнить проверку с помощью SFC можно как в привычном интерфейсе Windows 10 через командную строку, так и через среду восстановления, ниже описаны оба этих способа.
Через командную строку в интерфейсе Windows
Выполнять проверку с помощью SFC лучше начать через стандартный интерфейс Windows, используя командную строку. Чаще всего этого оказывается достаточно. Чтобы проверить целостность файлов необходимо сделать следующее:
- Запустите командную строку от имени администратора;
- Пропишите команду sfc /scannow и нажмите Enter;
- После этого начнется процесс сканирования системы и замены поврежденных (измененных) элементов.
Если с системными файлами Windows нет никаких проблем, после проверки пользователь увидит сообщение, что «Защита ресурсов Windows не обнаружила нарушение целостности». В такой ситуации можно переходить к проверке файлов с помощью DISM.
Однако в некоторых ситуациях неверно работать могут файлы, которые отвечают за отображение графического интерфейса Windows, и их система исправить не сможет, поскольку они активны. В таких случаях необходимо провести проверку SFC через среду восстановления, которая не требует загрузки графического интерфейса и способна работать с данными файлами, а также изменять их при необходимости.
Обратите внимание, если у вас имеются подозрения, что сбой в работе системы связан с определенным файлом, можно не выполнять полную проверку SFC. Достаточно ввести команду sfc /scanfile=”адрес до файла”, и он будет заменен мгновенно на оригинальную версию, если в него ранее вносились изменения или он работает с ошибкой
Через среду восстановления
Чтобы провести проверку целостности файлов с помощью команды SFC через среду восстановления, потребуется выполнить следующие действия:
Нажмите в левом нижнем углу на кнопку «Пуск» и перейдите в «Параметры»:
- Далее выберите пункт «Обновление и безопасность», в левой части экрана перейдите на вкладку «Восстановление» и в пункте «Особые варианты загрузки» нажмите «Перезагрузить сейчас». В результате данных действий компьютер отправится в перезагрузку;
- После этого потребуется запустить систему с заранее созданного диска (или флешки) восстановления Windows 10. Сперва появится экран выбора языка, а далее предложение установить систему. На данном этапе необходимо нажать в левом нижнем углу на надпись «Восстановление системы»;
- Загрузится среда восстановления, где необходимо запустить командную строку. Для этого нажмите «Поиск и устранение неисправностей», далее пункт «Дополнительные параметры» и выберите вариант «Командная строка»;
- Далее запустится командная строка, в которой последовательно необходимо писать команды, приведенные ниже, а после каждой из них нажимать Enter:
diskpart
list volume
После выполнения второй команды отобразится список доступных томов
Здесь требуется обратить внимание на диск, который зарезервирован системой и на системный раздел с операционной системой. Далее с ними потребуется производить манипуляции. Продолжите вводить команды:
Продолжите вводить команды:
exit
sfc /scannow /offbootdir=C:\ /offwindir=E:\Windows
В последней команде требуется указать диски, которые были отмечены выше. То есть, в приведенном примере команды диск C является разделом с загрузчиком, а диск E – местом, где установлена операционная система Windows 10.
Внимание: Велика вероятность, что буквы дисков у вас будут отличаться от приведенных в примере, поэтому команда будет варьироваться
- После ввода последней из четырех команд начнется сканирование целостности файлов операционной системы.
Преимуществом работы через среду восстановления является возможность инструмента SFC заменять файлы, которые необходимы для загрузки графического интерфейса Windows. Проверка в данном случае продлится чуть дольше, чем при работе через командную строку в интерфейсе операционной системы. При этом графически пользователя командная строка в среде восстановления не будет извещать о скорости выполнения процесса. Определить, что компьютер работает исправно и проверка целостности файлов не зависла можно по мигающему значку подчеркивания.
По окончанию проверки пользователь увидит информацию о том, что нарушения целостности не были обнаружены или были успешно устранены. После этого можно перейти ко второму способу проверки – при помощи инструмента DISM.
DISM /RestoreHealth: Восстановление хранилища компонентов образа Windows
Для сканирования образа Windows на наличие ошибок и их исправления используется параметр DISM /Cleanup-image . Рассмотренные ниже команды выполняются в командной строке, запущенной с правами администратора.
Чтобы проверить наличие признака повреждения хранилища компонентов образа Windows (флага CBS) , который выставил один из системных процессов, выполните следующую команду (не применимо к Windows 7/Server 2008R2):
DISM /Online /Cleanup-Image /CheckHealth
При запуске этой команды не выполняется сканирование хранилища, проверяются лишь записанные ранее значения и события в журнале Windows. Изменения не вносятся. Команда проверит, не помечен ли образ как поврежденный и возможно ли устранить данное повреждение.
В этом примере команда вернула, что с образом все хорошо:
No component store corruption detected.The operation completed successfully.
DISM /Online /Cleanup-Image /ScanHealth – выполнить полное сканирование хранилища компонентов на наличие повреждений в системных образа Windows (выполняется довольно долго от 10 до 30 минут).
Если команда /ScanHealth возвращает ошибки:
- Хранилище компонентов подлежит восстановлению (The component sore is repairable);
- Ошибка: 1726. Сбой при удалённом вызове процедуры;
- Ошибка: 1910. Не найден указанный источник экспорта объекта.
Это однозначно говорит о том, что ваш образ Windows 10 поврежден и его нужно восстановить.
Чтобы исправить ошибки, автоматически скачать и заменить файлы повреждённых или отсутствующих компонентов эталонными версиями файлов (библиотек) из центра обновлений Windows (на компьютере должен быть доступ в Интернет), выполните:
DISM /Online /Cleanup-Image /RestoreHealth
Процесс сканирования и восстановления компонентов может быть довольно длительным (30 минут или более).
Если восстановление выполнится успешно, появится сообщение:
Восстановление выполнено успешно. Операция успешно завершена.The restore operation completed successfully. The operation completed successfully.
Если на компьютере (сервере) отсутствует доступ в Интернет или отключена служба Windows Update, то при восстановлении хранилища компонентов появляются ошибки вида:
- 0x800f0906 — Не удалось скачать исходные файлы. Укажите расположение файлов, необходимых для восстановления компонента, с помощью параметра Источник (0x800f0906 — The source files could not be downloaded. Use the source option to specify the location of the files that are required to restore the feature);
- Ошибка: 0x800f0950 — Сбой DISM. Операция не выполнена (0x800f0950 — DISM failed. No operation was performed);
- Ошибка: 0x800F081F. Не удалось найти исходные файлы. Укажите расположение файлов, необходимых для восстановления компонента, с помощью параметра Источник (Error 0x800f081f, The source files could not be found. Use the «Source» option to specify the location of the files that are required to restore the feature).
Вы можете указать WIM или ESD файл с оригинальным установочным образом Windows, который нужно использовать в качестве источника для восстановления файлов компонентов системы. Предположим, вы смонтировали установочный ISO образ Windows 10 в виртуальный привод E:. Для восстановления хранилища компонентов из образа используйте одну из команд:
DISM /online /cleanup-image /restorehealth /source:E:sourcesinstall.wim Или: DISM /online /cleanup-image /restorehealth /source:E:sourcesinstall.esd
Чтобы запретить использовать центр обновлений Windows в Интернете, и выполнять сканирование и восстановление образа Windows только из локального WIM/ESD файла:
DISM /online /cleanup-image /restorehealth /source:E:sourcesinstall.wim /limitaccess Или: DISM /online /cleanup-image /restorehealth /source:E:sourcesinstall.esd /limitaccess
dism /online /cleanup-image /restorehealth /limitaccess
Журнал сканирования и восстановления системных файлов утилиты DISM можно найти здесь: C:WindowsLogsCBS.log .
После восстановления хранилища компонентов вы можете запустить утилиту проверки системных файлов sfc /scannow . Скорее всего она успешно восстановит поврежденные файлы (Программа защиты ресурсов Windows обнаружила поврежденные файлы и успешно их восстановила).
Утилита DISM
Как проверить целостность системных файлов Windows 7/10, если описанный выше способ не помогает или при выполнении команд выдаются разные ошибки? В этом случае можно попробовать прибегнуть к более мощному средству – утилите DISM. Запускаем командную строку с правами администратора и выполняем такую команду:
dism.exe /online /cleanup-image /scanhealth
Если утилита сообщит, что хранилище компонентов подлежит восстановлению, восстанавливаем его следующей командой:
dism.exe /online /cleanup-image /restorehealth
Если в процессе выполнения команд будут выдаваться ошибки, попробуйте восстановить хранилище компонентов с помощью запущенной с повышенными правами PowerShell, выполнив команду Repair-WindowsImage -Online -RestoreHealth при подключении компьютера к интернету.
После проделанных процедур можно произвести проверку sfc /scannow и посмотреть, не будут ли повторяться ошибки. Если да, проверьте, включена ли у вас служба «Установщик модулей Windows», а вообще, сделать это желательно заранее.
Системные файлы Винды и папки, в которых они должны находиться:
Здесь приведены определенные системные файлы Windows, а также папки, в которых они должны располагаться. Кстати, если вы нашли определенный файл, но в другой папке, скорее всего — это вирус! (за исключением папки c:windowssystem32dllcache).
Восстановление системных файлов Windows 7 производится точно так же как и в Windows XP? Операционная система у меня семёрка, установлена уже давно, некоторое время назад, стали появляться сообщения, что нужно восстановить системные файлы и всё такое. Набираю в окне Выполнить sfc /scannow, на какую-то долю секунды мелькает тёмное окно и на этом всё, сканирование системы не происходит. Мой друг при мне делал на своём ноутбуке то же самое и всё получалось.
Когда вам следует использовать SFC
Поскольку CHKDSK находит и исправляет ошибки в файловой системе вашего жесткого диска, SFC (проверка системных файлов) специально сканирует и восстанавливает системные файлы Windows. Если он обнаруживает, что файл был поврежден или изменен, SFC автоматически заменяет этот файл правильной версией.
Знание того, когда использовать SFC, обычно более очевидно, чем с CHKDSK, что зависит от подозрения, что ваш жесткий диск работает неправильно. Если программы Windows дают сбой, вы получаете сообщения об ошибках об отсутствии файлов DLL или испытываете ужасный «синий экран смерти», то определенно пора запустить SFC.
Откройте командную строку с повышенными привилегиями, запустив инструмент от имени администратора. Затем введите следующее и нажмите Войти:
SFC выполнит полное сканирование вашей системы и восстановит и заменит все поврежденные или отсутствующие файлы, используя версии из магазина компонентов Windows. Сканирование может занять некоторое время, но убедитесь, что вы оставили окно командной строки открытым до его завершения.
Если вы хотите только сканировать, но не восстанавливать поврежденные системные файлы, введите:
Когда SFC завершит сканирование, вы увидите одно из трех сообщений:
- Windows Resource Protection не обнаружила нарушений целостности. Это означает, что все, что вызывает проблемы на вашем компьютере, не связано с системным файлом.
- Защита ресурсов Windows обнаружила поврежденные файлы и успешно их восстановила. Мы надеемся, что это должно означать, что ваши проблемы были решены.
- Защита ресурсов Windows обнаружила поврежденные файлы, но не смогла исправить некоторые из них. Значит, виноваты системные файлы, но SFC не может их заменить. Попробуйте снова запустить инструмент в безопасном режиме. Если вы все равно получите тот же результат, не отчаивайтесь: пора использовать DISM.
Использование SFC
Утилита SFC или иначе System Files Checker присутствует во всех версиях Windows, начиная с 2000, и предназначается для проверки состояния и восстановления системных файлов. SFC может принимать несколько аргументов, но в данном случае нас интересует только один. Проверка и восстановление системных файлов Windows 7/10 с её помощью производится следующим образом. Запустите от имени администратора командную строку или консоль PowerShell и выполните такую команду:
sfc /scannow
Процедура проверки займёт некоторое время. Если по завершении будут найдены ошибки, утилита предложит выполнить восстановление повреждённых файлов в процессе перезагрузки компьютера. Если SFC пишет, что не может восстановить файлы, убедитесь, что у вас отключены функции шифрования EFS и Bitlocker, загрузитесь в безопасном режиме, после чего повторите процедуру сканирования.

Для обеспечения максимального доступа к файловой системе процедуру восстановления поврежденных системных файлов Windows можно выполнить в загрузочной среде. Попасть в среду восстановления можно несколькими способами, но предлагаем наиболее универсальный. Загрузите компьютер с установочного диска Windows, а когда на экране появится окно мастера установки, нажмите Shift + F10. Так как в загрузочной среде буквы дисков отличаются, вам нужно определить букву системного раздела. Выполняем такие команды:
diskpart list volume
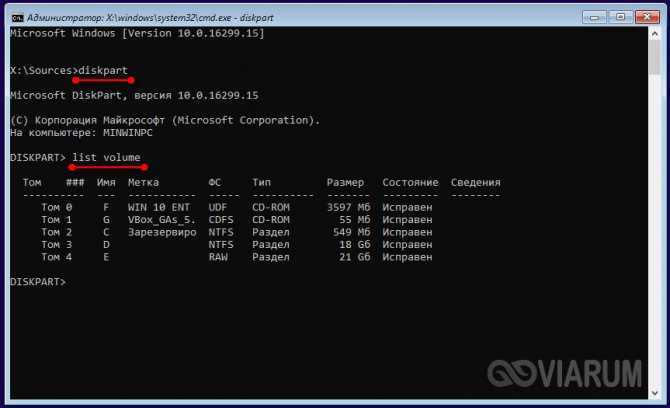
На MBR-дисках системный раздел, скорее всего, будет иметь букву D, а раздел «Зарезервировано системой» – букву C. Зная буквенные метки томов, командой exit закрываем Diskpart и производим проверку:
sfc /scannow /offbootdir=C:/ /offwindir=D:/
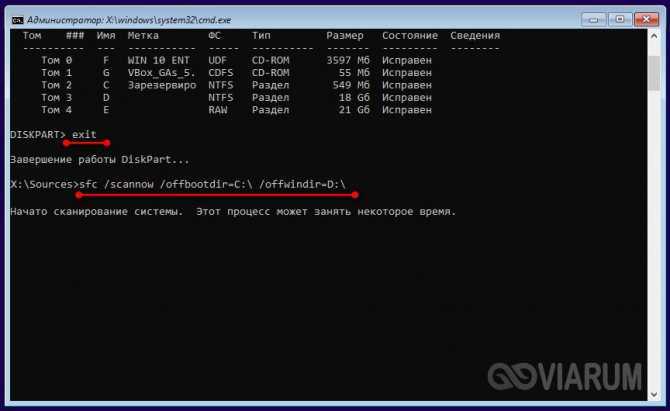
По завершении сканирования Windows перезагрузится в обычном режиме.
№1 Восстановление системных файлов в операционной системе Windows XP! Когда известно, какие системные файлы необходимо восстанавливать.
Если Ваш компьютер перестал загружаться после некорректного выключения компьютера (отключение электроэнергии, выключение кнопкой), прежде всего необходимо проверить жесткий диск на наличие логических ошибок.
Процесс восстановления системных файлов в операционной системе Windows заключается в копировании с установочного диска «Windows XP»
необходимых системных файлов. В папке «I386»
дистрибутива Windows располагаются все системные файлы операционной системы. Они записаны в сжатом виде и имеют расширение типа «.dl_»
«.ex_»
и так далее. То есть последний символ заменен подчеркиванием.
Нам необходимо распаковать удаленные из системы файлы с установочного диска Windows в папку, где они должны находиться. Если у вас нет дистрибутива windows, можно скачать «архив с папкой I386»
или для 32-битной версии Windows XP.
Чтобы восстановить системные файлы нужно загрузиться с загрузочного компакт-диска, например «ERD Commander» или «LiveCD by Alkid».
- Скачать образ диска «ERDC.iso»
можно здесь или - Скачать образ диска «LiveCD by Alkid»
или
Теперь перейдем к самому важному этапу. Как распаковать системные файлы с установочного диска Windows, на примере восстановления файла «C:\Windows\System32\userinit.exe»
, довольно часто именно этот файл подменяется вирусами вымогателями, баннерами, блокирующими Windows
Процесс восстановления системных файлов с установочного диска ничем не не отличается и для других файлов. Главное обладать информацией в какой из папок должен располагаться тот или иной необходимый нам файл.
Загружаемся с диска «ERD Commander»
. Выбираем загрузку «ERD Commander 5.0 for Windows XP»
. В появившемся окне в конце загрузки выбираем путь к установленной ОС Windows и нажимаем «ОК»
.
Открываем «Мой Компьютер»
. Вставляем установочный компакт-диск Windows. Из папки «I386»
копируем необходимые системные файлы с расширением «dl_»
или «ex_»
в папку, где они должны находиться в установленной системе. В нашем случае это файл «USERINIT.EX_»
. Копируем «USERINIT.EX_»
из папки «I386»
в папку «C:\Windows\System32\»
. Для этого щелкаем правой кнопкой по файлу «USERINIT.EX_»
и в контекстном меню выбираем «Copy to»
.
В появившемся окне нужно выбрать путь «C:\Windows\System32»
и нажать «ОК»
.
После того как системный файл будет скопирован в необходимую нам папку, необходимо его распаковать. Распаковка системных файлов с расширением «dl_»
или «ex_»
с установочного диска Windows выполняется с помощью команды «expand
»
.
Синтаксис команды: «expand »
Чтобы выполнить команду, необходимо запустить командную строку. В меню «Пуск (Start)»
выбираем пункт «Выполнить (Run)»
. В появившемся окне вводим команду «cmd»
и нажимаем «Enter»
. В окне командной строки вводим команду распаковки нашего файла: «expand»
- «c:\windows\system32\userinit.ex_»
- «c:\windows\system32\userinit.exe»
и нажимаем «Enter»
.
Выполнится распаковка, о чем свидетельствует текст: «c:\windows\system32\userinit.ex_: 11863 bytes expanded to 26624 bytes»
. Восстановление системного файла прошло успешно. Теперь можно перезагружать компьютер.
Вот и все! Все остальные системные файлы в операционной системе Windows XP, восстанавливаются также












![[ sfc /scannow ] восстановление системных файлов windows.](http://piter-begom.ru/wp-content/uploads/5/a/b/5abc612c219626c254a6e39e7654c5f1.jpeg)












![[ sfc /scannow ] восстановление системных файлов windows.](http://piter-begom.ru/wp-content/uploads/f/e/2/fe227832292b8d163603aa7a56344249.jpeg)