Как быстро и правильно включить
Если нужно включить скрытый аккаунт, то выбирают один из возможных способов. Наиболее удобный и простой вариант использование командной строки. Если удобнее работать с графическим интерфейсом, то выполняют действия через «Управление системой».
Использование командной строки
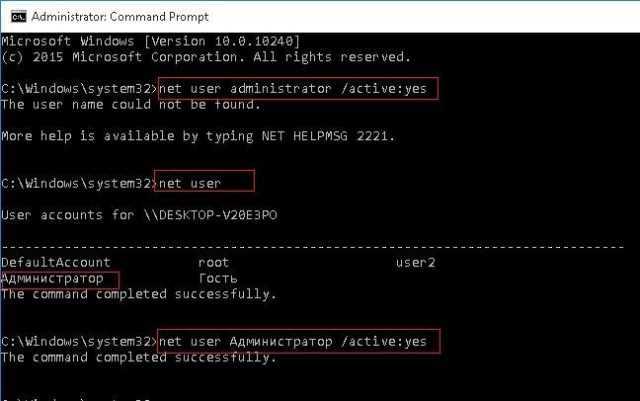
Использование командной строки является самым простым и надежным способом включения. Ее запускают через Пуск-Стандартные-Командная строка или вызывают системное меню нажатием Win+X.
Для включения скрытого пользователя с неограниченными возможностями вводят «net user администратор /active:yes». О положительном результате свидетельствует ответное сообщение «Команда выполнена успешно». Отключают аналогичной командой, только вместо yes вводят no.
Использование локальной политики безопасности
Для любителей работы с графическими окнами можно воспользоваться настройкой локальной политики безопасности. Открывают окно через команду Пуск – Панель управления – Администрирование. Для запуска также используют горячие клавиши Win+R. В появившемся окне вводят secpol.msc и нажимают Выполнить.
В правой части находят каталог «Локальная политика – Параметры безопасности». В левой части включают пункт «Учетные записи: состояние учетной записи Админа».
Локальные пользовательские группы
Для операционных систем Windows 8 и 8.1, чтобы включить Админа, можно использовать «Локальные пользователи и группы». Также запускают через окно «Выполнить». Вводят команду lusrmgr.msc.
В правой части рабочего окна открывают каталог «Пользователи». В появившемся списке выбирают «Администратор», кликают по нему 2 раза. В появившемся окошке снимают галочку напротив строки отключения.
Разработчик не просто так скрыл учетную запись администратора, неправильное использование ее возможностей может привести к поломкам и неприятностям. Поэтому постоянно работать с такими возможностями не стоит регулярно, а лишь изредка заходить для настройки системы. После проведения настроек следует ее опять скрыть.
Как включить?
Включение Контроля учетных записей выполняется таким же образом, как и отключение. Только необходимо выбрать любое значение, кроме «Отключить UAC».
Контроль учётных записей (User Account Control) повышает безопасность операционной системы, ограничивая перечень действий, доступных для выполнения посторонними приложениями и самим пользователем без подтверждения администратора. К таким действиям относятся: запуск и инсталляция программ, установка и удаление служб, внесение изменений в реестр. Во время запроса на разрешение выполнения той или иной операции перед пользователем отображается окошко, где можно подтвердить или отклонить действие.
Давайте разберёмся, как отключить контроль учётных записей пользователей в среде Windows 7 следующими способами:
- посредством «Параметров управления учётными записями»;
- через командную строку;
- при помощи редактора групповой политики;
- прямым редактированием соответствующей записи реестра.
Итак, начнём с самого простого и понятного новичкам варианта отключения UAC.
Графический интерфейс
За настройку UAC отвечает файл «UserAccountControlSettings.exe», расположенный в каталоге «System32» для Windows любой разрядности. Вызвать его можно несколькими путями:
переходим в вышеназванную папку и запускаем файл «UserAccountControlSettings.exe» или вставляем в адресную строку «Проводника» следующую строчку: «%WINDIR%\SYSTEM32\UserAccountControlSettings.exe» и жмём Enter
;
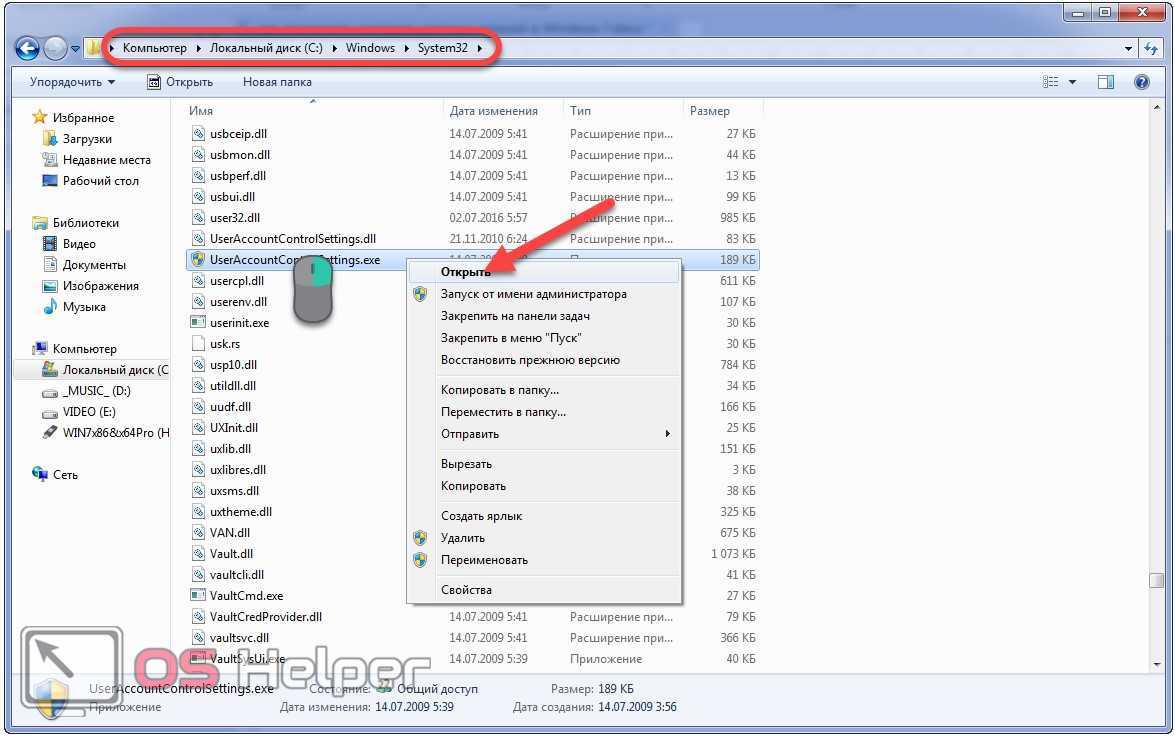
в появившемся окошке при следующей попытке что-либо изменить в системе или запустить программу кликаем «Настройка выдачи таких уведомлений»;
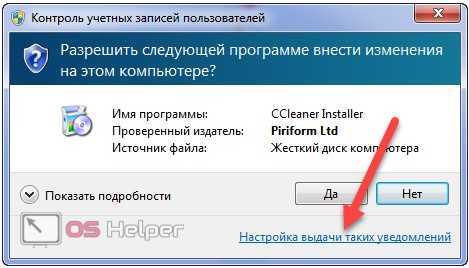
открываем окно командного интерпретатора посредством сочетания клавиш Win
+ R
, вводим команду «UserAccountControlSettings.exe» и жмём Ввод
;
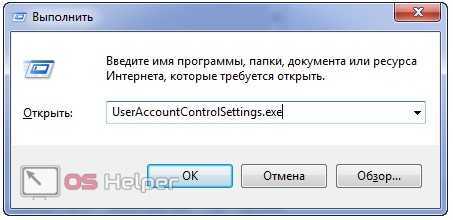
Через «Панель управления»
В последнем случае выполняем следующую инструкцию.
- Вызываем «Пуск» и кликаем по аватару учётной записи.
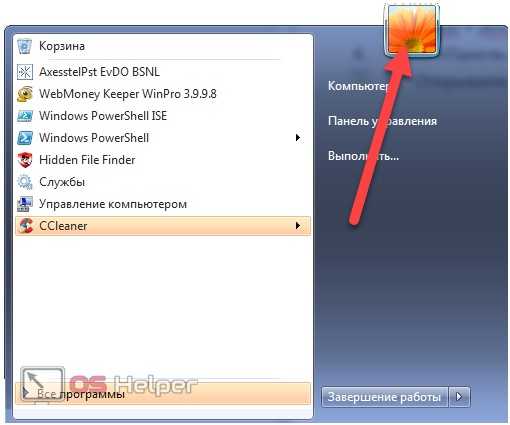
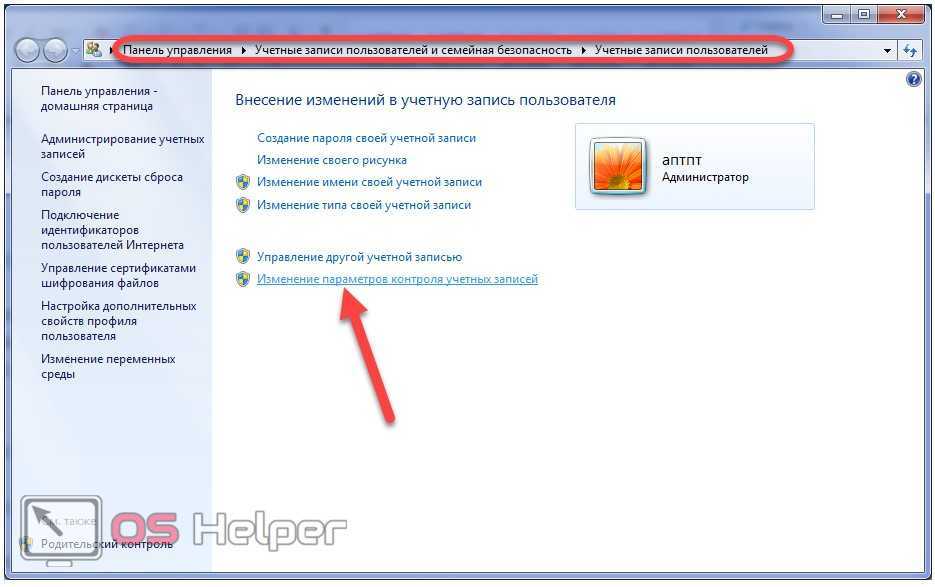
Здесь можно пойти и более сложным путём: открыть «Панель управления» и перейти по обведённому на скриншоте выше пути.
После подтверждения совершения действия перед нами появилось целевое окно со ссылкой на справочный раздел, вертикально расположенным ползунком и парой кнопок.
- Здесь переносим ползунок в крайнее нижнее положение «Никогда не уведомлять».
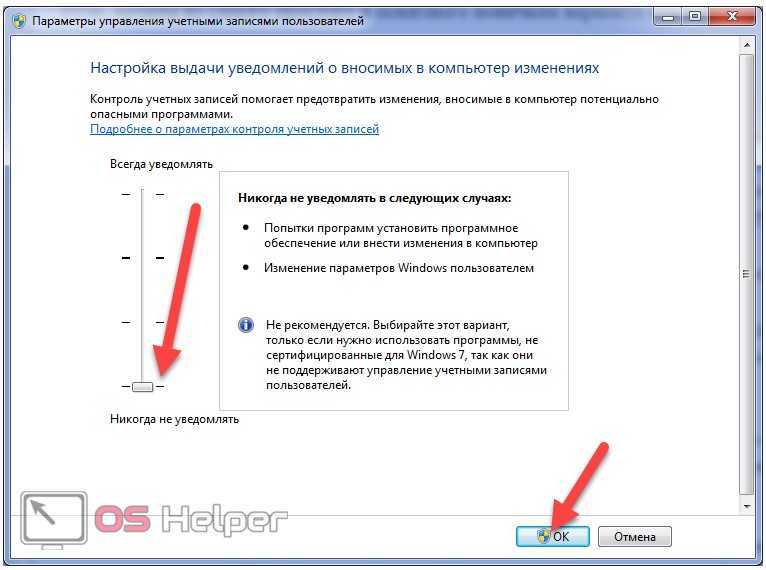
- Подтверждаем понижение уровня безопасности до минимального, кликнув «Да».
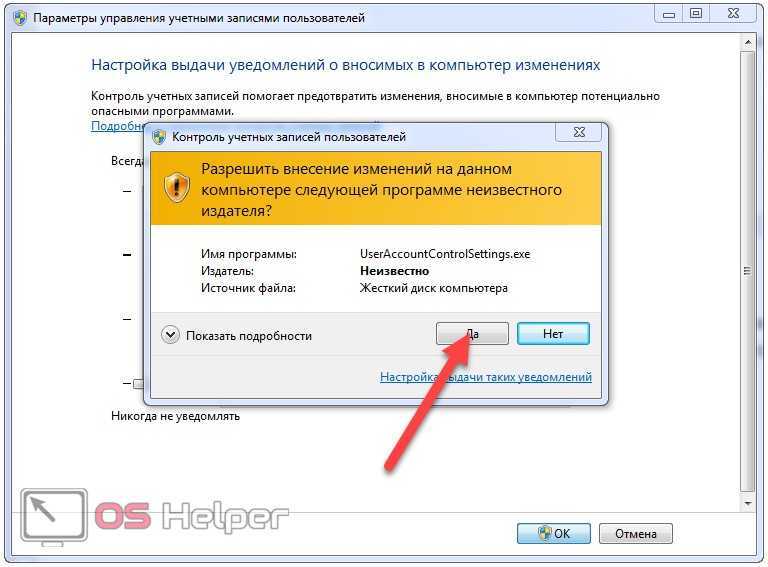
- Перезагружаем ПК для вступления новых настроек в действие.
Локальная политика
Редактор локальной политики безопасности позволяет управлять всеми гранями безопасности Windows 7. Рассмотрим, как отключение UAC осуществляется при помощи данного инструмента.
- Открываем командный интерпретатор при помощи клавиш Win
+ R
или одноимённой кнопки в «Пуск».
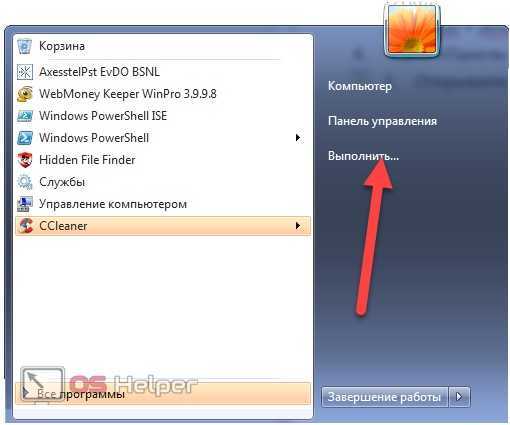
- Вводим в текстовую строку команду «secpol.msc» и кликаем «ОК».

- Соглашаемся на выполнение операции.
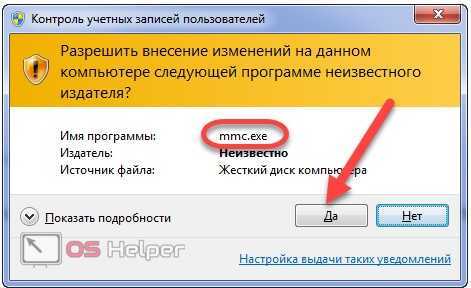
- Разворачиваем раздел «Локальные политики», кликнув по стрелке возле названия пункта или выделив его, нажав кнопку →
, расположенную на курсорном блоке клавиатуры.
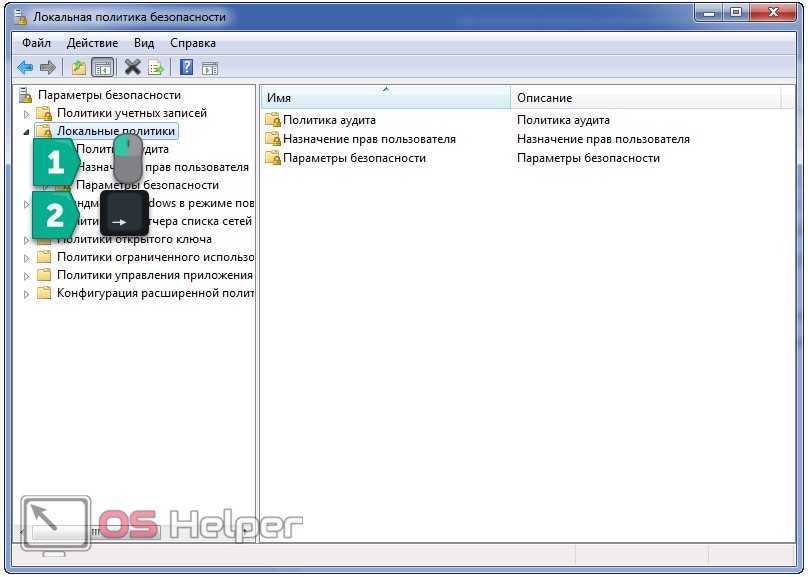
- Идём в каталог «Параметры безопасности», где через контекстное меню записи «Контроль учетных записей: все администраторы работают в режиме одобрения…» вызываем её «Свойства».
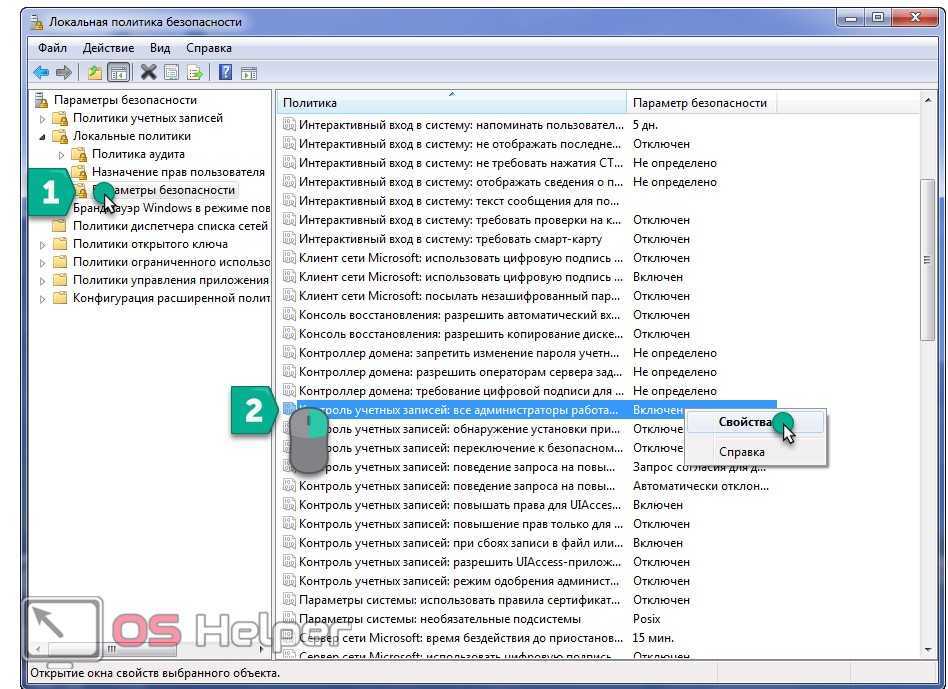
- Отключаем User Account Control путём переноса триггерного переключателя в положение «Отключён» и кликаем «ОК».
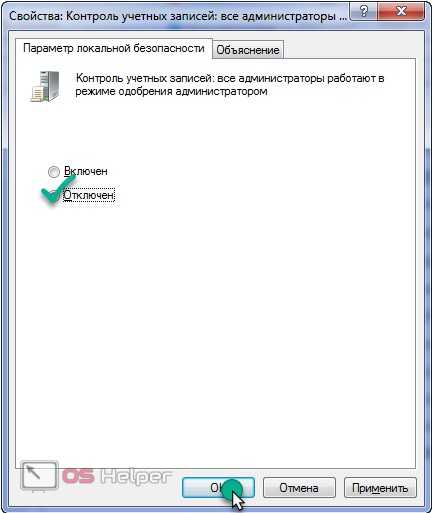
Редактор реестра
- Открываем окно выполнения системных команд, вводим туда строку «regedit» и щёлкаем «ОК».

- Подтверждаем выполнение операции, как и ранее, и идём в ветку «HKLM».
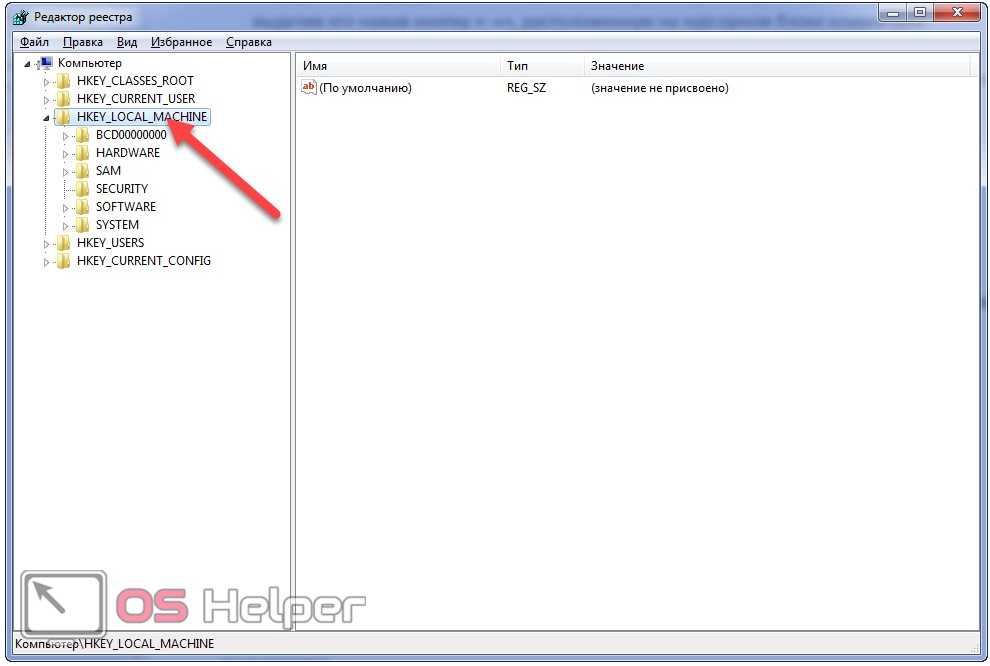
- Перемещаемся в показанную на скриншоте папку.
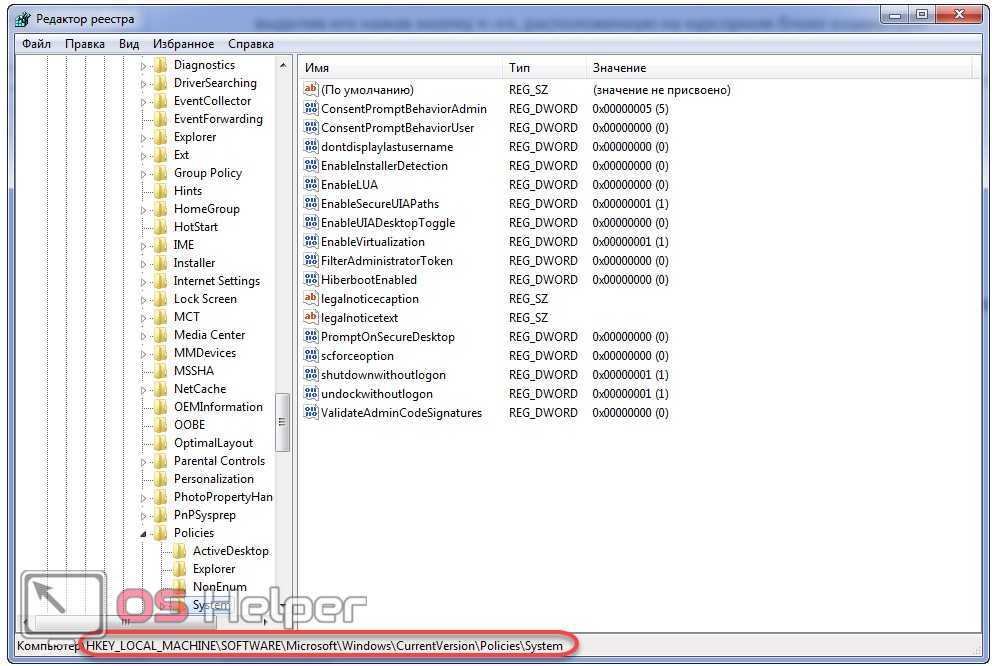
- Открываем «Свойства» ключа «EnableUA» через контекстное меню элемента или сочетанием клавиш Alt
+ Enter
.
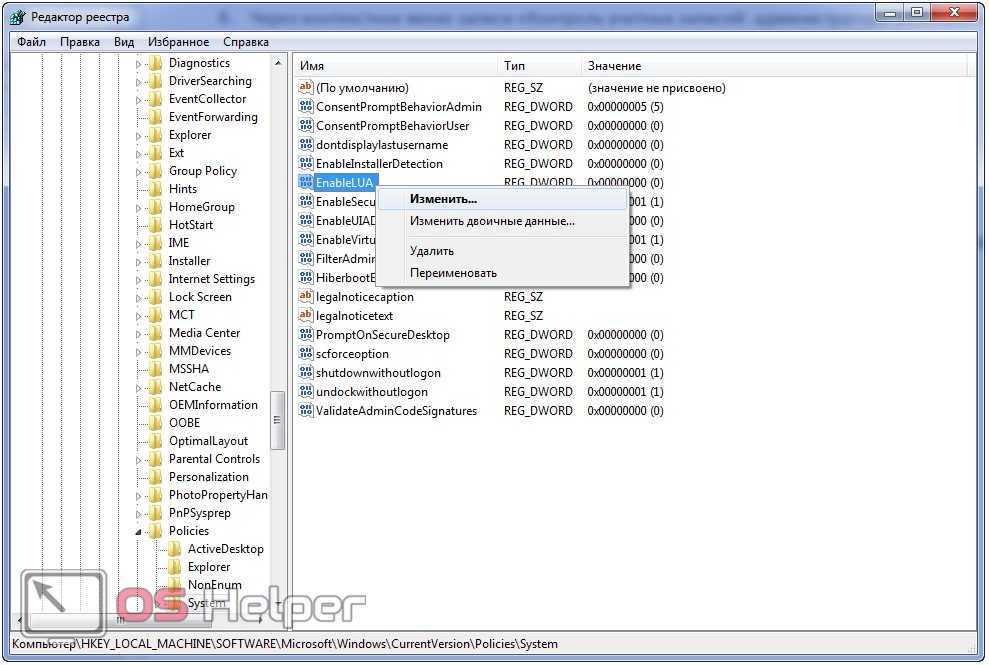
- Вводим «0» и кликаем «ОК».
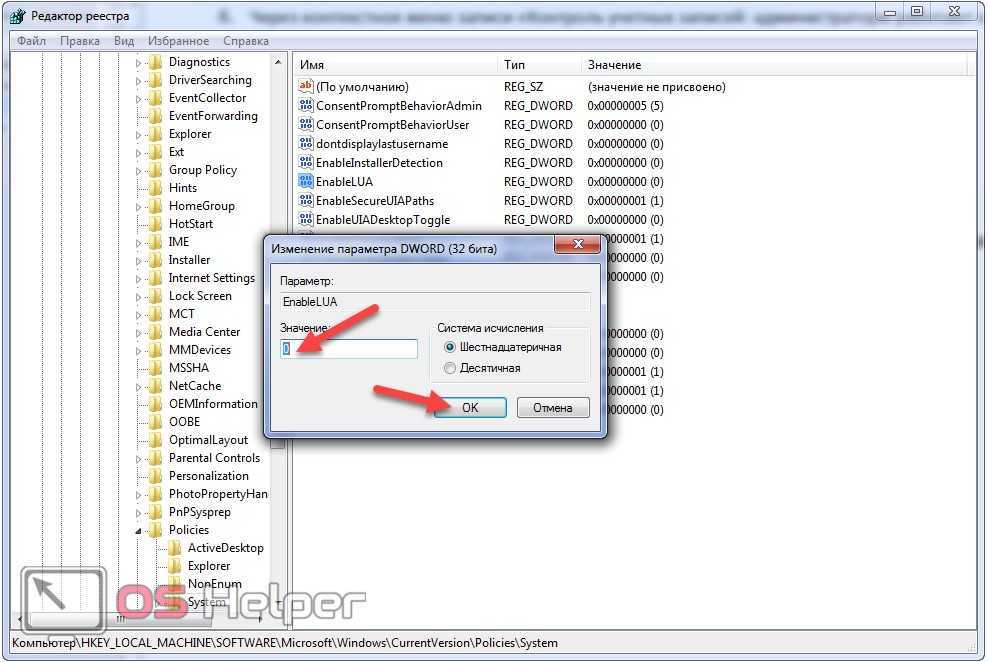
Командная строка
Быстрее всего отключение UAC осуществляется из командной строки.
- Выполняем «cmd» в поисковой строке или окне командного интерпретатора.

- Вводим следующий код и выполняем его:
%windir%\System32\cmd.exe /k %windir%\System32\reg.exe ADD HKEY_LOCAL_MACHINE\SOFTWARE\Microsoft\Windows\CurrentVersion\Policies\System /v EnableLUA /t REG_DWORD /d 0 /f
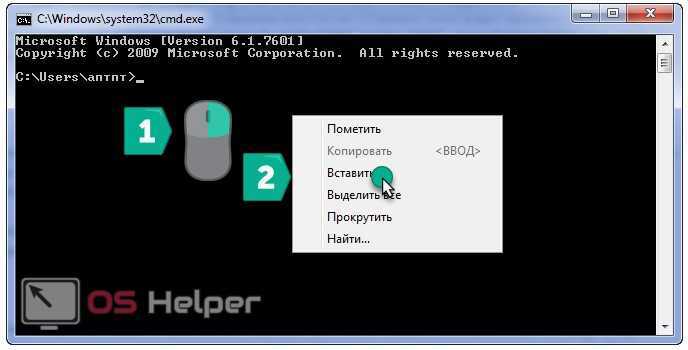
Как видим, команда изменит значение ключа «EnableLUA» на ноль, а если параметр отсутствует, то создаст его. То же самое, что мы делали вручную в предыдущем методе.
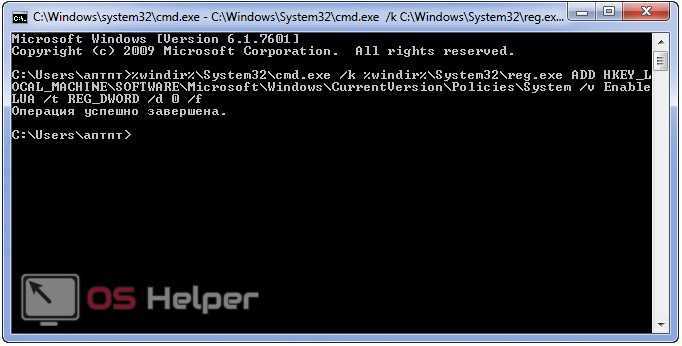
Способ 3: «редактор реестра»
Выключить UAC можно также путем внесения корректировок в реестре, использовав его редактор.
- Для активирования окошка «Редактор реестра» применяем инструмент «Выполнить». Вызовите его, использовав Win R. Введите:
Кликните «OK».
«Редактор реестра» открыт. В его левой области расположены инструменты навигации по разделам реестра, представленные виде каталогов. Если данные каталоги скрыты, щелкните по надписи «Компьютер».
После того, как разделы отобразятся, кликайте по папкам «HKEY_LOCAL_MACHINE» и «SOFTWARE».
Затем заходите в раздел «Microsoft».
После этого поочередно щелкайте «Windows» и «CurrentVersion».
Наконец, последовательно перейдите по веткам «Policies» и «System». Выделив последний раздел, перемещайтесь в правую часть «Редактора». Ищите там параметр под названием «EnableLUA». Если в поле «Значение», которое относится к нему, установлено число «1», то это означает, что UAC включен. Мы должны сменить данное значение на «0».
Для редактирования параметра щелкайте по наименованию «EnableLUA»ПКМ. Из перечня выбирайте «Изменить».
В запустившемся окошке в области «Значение» ставьте «0». Жмите «OK».
Как видим, теперь в «Редакторе реестра» напротив записи «EnableLUA» отображается значение «0». Для применения корректировок, чтобы UAC был полностью отключен, следует перезагрузить ПК.
Как видим, в Виндовс 7 имеется три основных метода выключения функции UAC. По большому счету, каждый из этих вариантов равнозначный. Но прежде, чем использовать один из них, хорошо подумайте, так ли сильно вам мешает данная функция, ведь её отключение существенно ослабит защиту системы от вредоносных программ и злоумышленников.
Как отключить контроль учетных записей
Чтобы отключить контроль учётных записей в Windows 10, откройте поисковое окно (значок лупы рядом с меню Пуск) и введите в поле поиска сокращение UAC.
В результатах поиска выберите пункт «Изменение параметров контроля учетных записей»; Откроется Панель управления Windows, в разделе «Параметры управления учётными записями пользователей». По-умолчанию, в Windows 10 селектор установлен в положении «Всегда уведомлять». Если вы хотите полностью отключить UAC в Windows 10, установите селектор в крайнее нижнее положение «Никогда не уведомлять».
Включить контроль учетных записей
Если захотите включить контроль учетных записей, то селектор нужно переместить и установить его на втором с верху уровне «Не уведомлять, при изменении параметров Windows пользователям» (по умолчанию).
Связанные материалы:
Контроль учетных записей (UAC) помогает предотвратить повреждение компьютера вредоносным ПО и помогает организациям развернуть среду рабочего стола с лучшим управлением. При использовании UAC приложения и задачи всегда выполняются в контексте безопасности учетной записи, не являющейся администратором, если только администратор специально не разрешает доступ уровня администратора к системе. UAC может заблокировать автоматическую установку неавторизованных приложений и предотвратить непреднамеренное изменение настроек системы.
Если включен параметр «Всегда уведомлять или UAC по умолчанию», ваш рабочий стол будет переключен на защищенный рабочий стол с затемненным цветом, когда вы получите запрос на повышение прав в ответ на запрос контроля учетных записей (UAC).
UAC позволяет всем пользователям входить на свои компьютеры с использованием стандартной учетной записи пользователя. Процессы, запущенные с использованием токена стандартного пользователя, могут выполнять задачи с использованием прав доступа, предоставленных обычному пользователю. Например, File Explorer автоматически наследует стандартные разрешения уровня пользователя. Кроме того, любые приложения, запускаемые с помощью проводника (например, двойным щелчком по ярлыку), также запускаются со стандартным набором разрешений пользователей. Многие приложения, в том числе те, которые включены в саму операционную систему, предназначены для правильной работы таким образом.
Другие приложения, особенно те, которые не были специально разработаны с учетом параметров безопасности, часто требуют дополнительных разрешений для успешной работы. Эти типы приложений называются устаревшими приложениями. Кроме того, такие действия, как установка нового программного обеспечения и изменение конфигурации брандмауэра Windows, требуют больше разрешений, чем доступно для стандартной учетной записи пользователя.
Когда приложение должно запускаться с правами, превышающими стандартные, UAC может восстановить дополнительные группы пользователей в токен. Это позволяет пользователю иметь явный контроль над приложениями, которые вносят изменения на уровне системы на своем компьютере или устройстве.
Пользователь, который является членом АдминистраторовГруппа может войти в систему, просматривать веб-страницы и читать электронную почту, используя стандартный токен доступа пользователя. Когда администратору необходимо выполнить задачу, для которой требуется маркер доступа администратора, Windows 10 автоматически запрашивает у пользователя утверждение Y / N. Это приглашение называется приглашением повышения прав (UAC).
Когда UAC включен, пользовательский опыт для обычных пользователей отличается от администраторов в режиме одобрения администратором. Рекомендуемый и более безопасный способ запуска Windows 10 — сделать вашу учетную запись основного пользователя стандартной учетной записью. Работа в качестве обычного пользователя помогает максимально повысить безопасность управляемой среды. С помощью встроенного компонента повышения UAC обычные пользователи могут легко выполнить административную задачу, введя действительные учетные данные для учетной записи локального администратора. Встроенным компонентом повышения UAC по умолчанию для обычных пользователей является запрос учетных данных.
По умолчанию UAC настроен на уведомление вас всякий раз, когда приложения пытаются внести изменения в ваш ПК, но вы можете изменить частоту, с которой UAC уведомляет вас.
Вот так выглядит Контроль учетных записей в Windows 10
Из этой инструкции Вы узнаете, как отключить или изменить настройки контроля учетных записей (UAC), когда пользователи должны получать уведомления об изменениях на вашем компьютере в Windows 10.
Что такое UAC
Начиная с Vista, в Windows появляется новый механизм защиты под названием UAC или контроль учетных записей. Зачем же нужен UAC и как он работает? По сути это функция, которая позволяет предотвращать самопроизвольное выполнение исполняемых файлов в системе, запрашивая у администратора разрешение на операции, способные внести более или менее существенные изменения в работу системы, программ или учетных записей других пользователей. В данный момент этот механизм защиты используется во всех последних версиях Windows.
Внешне работа контроля учетных записей в Windows 7/10 проявляется в том, что в момент запуска процесса появляется окошко с просьбой подтвердить требующее права администратора действие.
При этом рабочий стол переключается в защищенный режим, не позволяя пользователю взаимодействовать с другими приложениями. Исключение делается только для встроенной учетной записи Администратора, не ограничиваемой UAC, но она по умолчанию отключена.
Польза UAC очевидна – если бы его не было, при работе пользователя в учетной записи администратора запуститься с более высокими правами мог бы любой вирус. Конечно, UAC не является панацеей, но остановить такой несанкционированный запуск исполняемого файла он вполне способен. Тем не менее, многие пользователи не жалуют UAС, и главная тому причина – его назойливость. Поэтому неудивительно, что у рядовых юзеров часто возникает вопрос, как отключить контроль учетных записей пользователей в Windows 7/10.
Как перезагрузить Windows 8: Видео
Отключение UAC при помощи командной строки
Сразу же хочется предупредить, что описанный выше метод является более простым. Однако, если же по каких-либо причинам он вас не устраивает, то отключить контроль учетных записей в Windows 8 можно при помощи командной строки, а также в реестре. Стоит отметить, что запускать службы необходимо с правами.
Итак, для запуска реестра следует нажать комбинацию клавиш Win+Q или выйти на рабочий стол, навести курсор мышки в правый верхний угол и открыть поиск. В поисковой строке необходимо написать regedit. Для того, чтобы запустить службу с правами администратора, нажмите на результате правой кнопкой мышки и выберите соответствующий пункт.
В появившемся окне открываем ветку HKEY_LOCAL_MACHINE. После этого следуем по такому пути: SoftwareMicrosoftWindowsCurrent VersionPoliciesSystem. Здесь нас интересует файл EnableUA. Открываете его двойным кликом левой кнопкой мышки, и в открывшемся окне вместо значения 1 ставим 0. Для того, что бы изменения вступили в силу необходимо перезапустить компьютер.
Командная строка запускается также, как и реестр, только вместо regedit в поиске нужно ввести CMD (или командная строка). В появившемся окне нужно прописать следующую команду:
После введения команды нажмите «Enter». При этом Windows выдаст сообщение об изменении настроек безопасности. Для того, чтобы изменения вступили в силу перезагрузите систему. Чтобы вернуть настройки нужно прописать ту же команду, только в конце вместо 0 нужно установить 1.
- https://pc-consultant.ru/rabota-na-komp-yutere/kak-vkljuchit-kontrol-uchetnyh-zapisej-na-windows-8/
- http://owindows8.com/nastrojka/bezopasnost/kak-otklyuchit-uac-v-os-windows-8.html
- https://www.softo-mir.ru/kak-otklyuchit-kontrol-uchetnyih-zapisey-v-windows-8/
Как в ОС windows 7 получить права локального администратора
Операционная система Виндовс позволяет работать за одним персональным компьютером сразу нескольким пользователям одновременно. Как минимум один из созданных в ОС аккаунтов должен являться администратором, чтобы иметь возможность управлять всеми конфигурациями windows и параметрами других пользователей. В данной статье описывается, как в системе windows 7 можно получить права учетной записи администратора и получить возможность изменения любых системных настроек.
По умолчанию, при установке Виндовс на компьютере создается 2 учетки – пользователя с возможностью временного доступа к администраторским правам и Administrator – аккаунт с максимально возможными правами. Далее в статье описаны способы, как включить учетную запись администратора, а также отключить ее.
Типы записей
Всего в системе существует 3 типа учеток – Administrator, обычный User и User с возможностью доступа к админским полномочиям.
Разработчиками windows категорически не рекомендуется работать в системе под управлением записи Administrator. Это делает ваш ПК очень уязвимым для вирусных атак и вредоносных скриптов, которые могут получить полную власть над всеми службами и файлами.
Гораздо правильнее с точки зрения безопасности работать под управлением пользователя с полномочиями админа. Так заразившие ваш компьютер вирусы не смогут внести глобальные изменения в функционирование служб, а вы в случае необходимости можете получить права администратора в windows 7 на небольшой промежуток времени, введя пароль от аккаунта.
Изменение типа аккаунта
Если вы работаете под обычным доступом – вы не сможете запрашивать предоставление временных прав, когда того требует совершение какого-нибудь действия. В этом случае вам необходимо настроить свой аккаунт. Чтобы установить данный режим, вам потребуется сделать следующее:
- Вызовите меню «Пуск» с помощью нажатия клавиши Win на своей клавиатуре или соответствующей кнопкой с изображением флажка на правом конце панели быстрого доступа.
- Откройте «Панель управления».
- Перейдите в раздел, который называется «Семейная безопасность и учетки пользователей».
- Откройте меню управления учетными записями юзеров.
- Кликните по гиперссылке «Управление другой записью».
- Выберите нужный вам аккаунт.
- Щелкните по гиперссылке «Изменение типа».
- Здесь необходимо установить галку возле пункта «Администратор».
- Нажмите «Изменение».
Стоит помнить, что подобные корректировки можно вносить только с другой записи, обладающей необходимым правами.
Временные полномочия
Если какая-то программа или служба требует активный режим администратора – при ее запуске перед вами выскочит небольшое всплывающее окошко. В нем вы должны дать разрешение на выполнение операций. Если аккаунт запаролен – то вам потребуется дополнительно ввести код доступа, чтобы временно получить права администратора в windows 7.
Если вы часто выполняете какие-то изменения в работе ОС и хотите отключить подобный режим, вы можете временно войти непосредственно в качестве админа windows.
Режим Администратора
Чтобы получить возможность войти под данной учетной записью, пользователям потребуется активировать ее. Выполнить включение можно с помощью командной строки Виндовс:
- Нажмите одновременно клавиши R и Win (работает при любой активной раскладке клавиатуры и если включен режим Caps Lock).
- Введите «cmd» в пустом текстовом поле.
- В открывшейся консоли напишите или скопируйте строку «net user administrator /active:yes» и нажмите Энтер. Вы можете заменить «yes» на «no», чтобы отключить запить обратно.
- Теперь напишите «net user administrator *pass*», где *pass* — это новый выбранный вами пароль. Если он вам не нужен, пропустите этот пункт.
- Перезапустите свой ПК.
После перезапуска вы сможете войти под данным аккаунтом.
Что делать, если UAC мешает активации приложения?
1. Включите контроль учетных записей.
В сообщении об ошибке говорится, что « приложение не может быть активировано, когда отключен контроль учетных записей », что является достаточно ясным указанием на то, что проблема связана с настройками контроля учетных записей . Поэтому включение контроля учетных записей пользователей является наиболее вероятным исправлением для сообщения об ошибке. Вы можете включить UAC через панель управления в Windows следующим образом.
- Откройте Run с помощью клавиши Windows + R и горячей клавиши.
- Введите « useraccountcontrolsettings » в текстовом поле «Выполнить» и нажмите клавишу «Return». Это откроет окно, показанное непосредственно ниже.
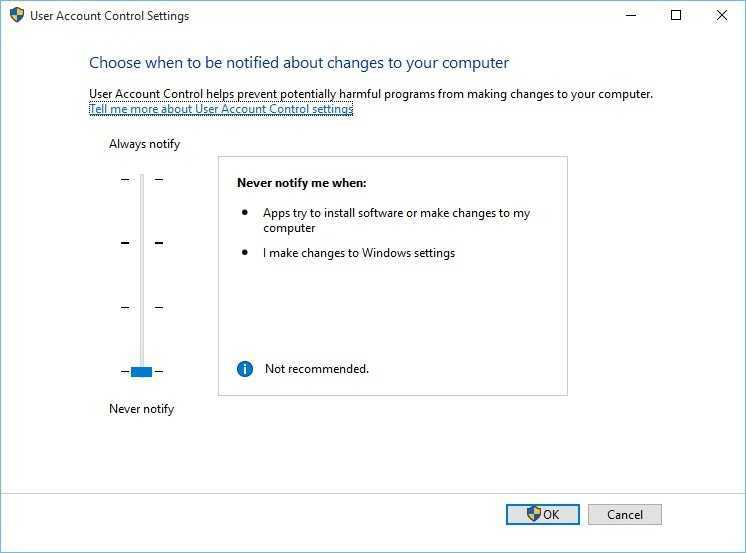
Перетащите панель с « Никогда не уведомлять» до « Уведомлять меня» только тогда, когда приложения пытаются внести изменения в настройки UAC на компьютере (по умолчанию) .
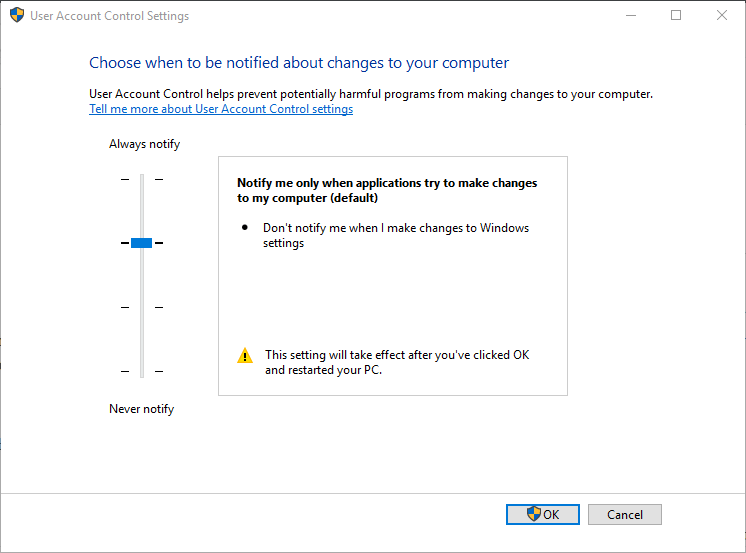
Нажмите кнопку ОК .
— СВЯЗАННЫЕ: Как активировать и отобразить все приложения Microsoft Store
2. Включите параметр групповой политики контроля учетных записей.
- Если ваша редакция Windows включает редактор групповой политики, вам также может потребоваться снова включить контроль учетных записей с помощью параметра групповой политики. Для этого введите «gpedit.msc» в аксессуаре «Выполнить».
- Нажмите Конфигурация компьютера в левой части окна редактора групповой политики.
- Затем нажмите « Параметры Windows» > « Параметры безопасности» > « Локальные политики» > « Параметры безопасности» слева от редактора групповой политики.
- Нажмите Контроль учетных записей: запустите всех администраторов в режиме одобрения администратором, чтобы открыть окно политики контроля учетных записей.
- Затем выберите переключатель Включено .
3. Отрегулируйте значение EnableLUA DWORD
Контроль учетных записей не отключен на более поздних платформах Windows, даже если ползунок панели управления UAC настроен на Никогда не уведомлять. Поэтому вам может потребоваться настроить значение EnableLUA DWORD, чтобы исправить ошибку « Это приложение не может быть активировано ». Вот как вы можете снова включить контроль учетных записей через редактор реестра.
- Введите «regedit» в текстовом поле «Выполнить» и нажмите « ОК» .
- Затем перейдите к HKEY_LOCAL_MACHINE \ SOFTWARE \ Microsoft \ Windows \ CurrentVersion \ Policies \ System в редакторе реестра, как показано на снимке непосредственно ниже.
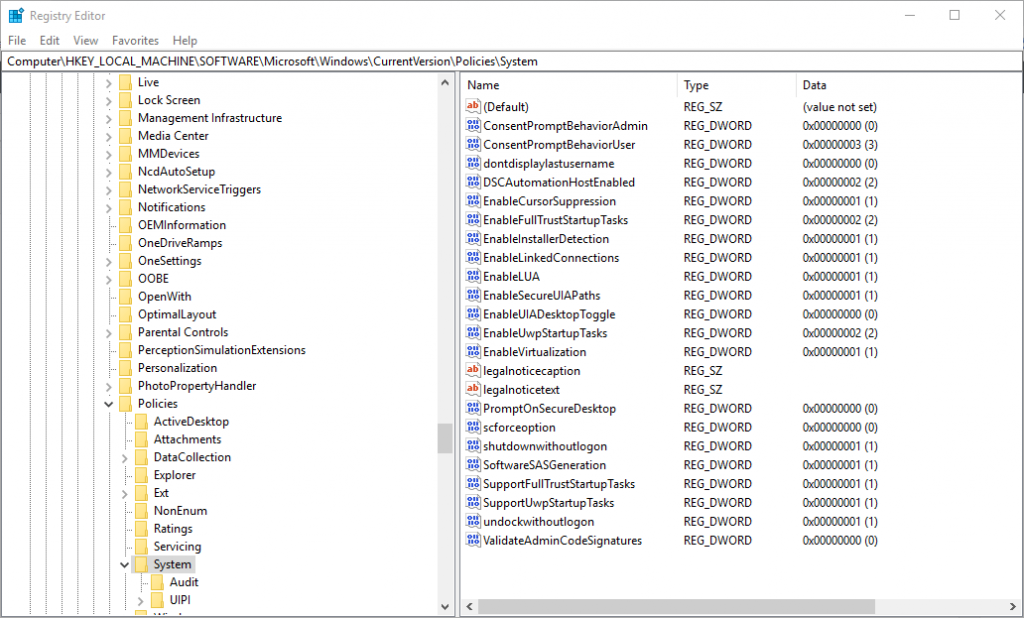
- Выберите системный ключ в левой части окна.
- Дважды щелкните DWORD EnableLUA, чтобы открыть окно в снимке экрана непосредственно ниже.
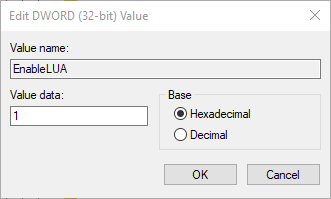
- Затем введите 1 в поле «Значение», чтобы включить UAC.
- Нажмите кнопку ОК .
- Закройте окно редактора реестра и перезапустите Windows.
— СВЯЗАННЫЕ: ИСПРАВЛЕНИЕ: Брандмауэр Windows заблокировал некоторые функции этого приложения
4. Сбросить приложение MS Store
- Сброс приложения MS Store часто может исправить многочисленные сообщения об ошибках приложения, так что разрешение стоит попробовать, когда приложения UWP не открываются. Чтобы сбросить MS Store, нажмите кнопку Cortana на панели задач.
- Введите «Powershell» в поле поиска, щелкните правой кнопкой мыши Windows PowerShell и выберите « Запуск от имени администратора», чтобы открыть его.
- Затем введите «Get-AppXPackage -AllUsers -Name Microsoft.Services.Store * | Foreach {Add-AppxPackage -DisableDevelopmentMode -Register «$ ($ _. InstallLocation) AppXManifest.xml» -Verbose} ‘в PowerShell и нажмите Return.
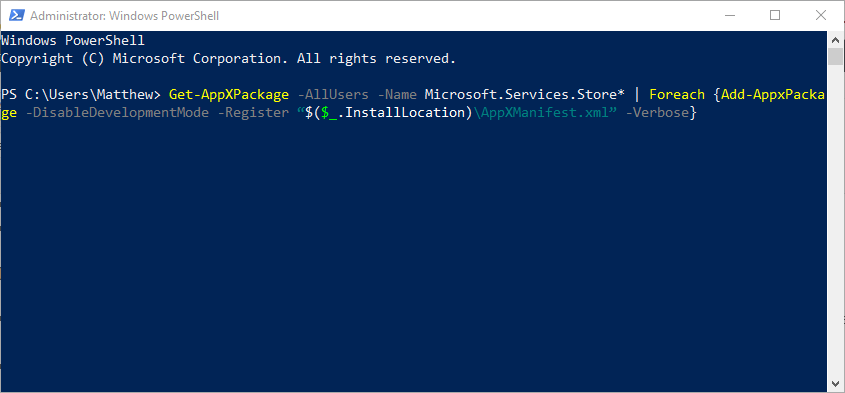
5. Откройте ваши файлы с помощью альтернативного настольного программного обеспечения
Это не совсем исправление, но помните, что вы по-прежнему можете открывать изображения и файлы других типов с помощью программного обеспечения, не являющегося приложениями UWP. Сообщение об ошибке « Это приложение нельзя активировать при отключенном UAC » появляется только для приложений UWP. Поэтому вместо того, чтобы пытаться открывать изображения с помощью фотографий, открывайте их с помощью альтернативного программного обеспечения, не предназначенного для UWP, такого как FastStone Image Viewer или Paint.NET.
Таким образом, вы можете исправить ошибку « Это приложение не может быть активировано при отключенном UAC » в Windows, чтобы запустить приложения. Повторное включение UAC обычно исправляет сообщение об ошибке. Кроме того, сброс Windows к настройкам по умолчанию со сбросом настроек, как описано в этом посте , может также активировать ваши приложения.
СВЯЗАННЫЕ РУКОВОДСТВА ПО ПРОВЕРКЕ:
- Исправлено: Windows 10 не может удалить Apple Software Update
- Исправлено: не удается активировать Cortana в Windows 10
- Полное исправление: приложение не отвечает в Windows 10, 8.1, 7
Что собой представляют
Суть административных прав в Windows 8.1, да и в любой другой системе, сводится к запрету или разрешению доступа к тем или иным файлам и программам, а также функциям ОС. Это значит, что без административной учётной записи, дающей соответствующие права, у вас не будет возможности переименовывать, удалять, редактировать системные и некоторые другие файлы и папки с ограниченным доступом, вы также не сможете запускать многие программы, изменять настройки.
Но так ли необходимы такие расширенные права обычному пользователю? Рассмотрим этот вопрос детальнее.
Вы купили компьютер с установленной Windows 8.1 и сразу же захотели разобраться в настройках системы, а перед этим загрузили на жёсткий диск личные фотографии, персональную переписку, финансовые документы. Предположим, что у вас уже подключён интернет и есть полный административный доступ к системе. Вы случайно включили общий доступ к папке с конфиденциальной информацией, изменив уровень доступа. Теперь любой злоумышленник сможет не только скачать всё то, что вы бы не хотели показывать посторонним людям, но и просто уничтожить всю информацию.
Или, к примеру, запустили на выполнение непроверенную программу, загруженную из интернета, а в ней вирус, который может заразить всю систему и стереть системные файлы.
Рассмотрим для примера попытку удаления системной папки:
Зайдите в папку Windows на системном диске C и попробуйте удалить папку System.
Удаление директории System32
У вас ничего не получится — просто выскочит окошко с сообщением о необходимости получения разрешения от администратора на выполнения операции.
Сообщение о недостаточном уровне доступа


























