Видео по теме
Приветствую вас. Довольно часто обладатели нетбуков сталкиваются с вопросом как установить windows, ведь у нетбуков не имеется дисковода. Без дисковода некуда и вставить загрузочный диск. Тут сразу появляется мысль о приобретении переносного дисковода, который можно подключить к любому нетбуку через usb порт. Это тоже вариант и очень даже неплохой. Но вовсе необязательно его покупать. Можно обойтись без него если записать windows xp на usb флешку. Как раз об этом и пойдет речь в этой статье. То как записать windows 7 и 8 мы уже рассматривали . Но в случае с XP дело обстоит немного по другому. Тот способ здесь уже работает. Нам понадобится программа WinSetupFromUsb, загрузочный диск с операционной системой Windows XP (или его образ) и собственно сама флешка емкостью не меньше образа. Сперва скачайте программу WinSetupFromUsb , в конце статьи будет и прямая ссылка в обмен на лайк. Если инструкция понравится лайкните и можете скачать быстро. Итак…
Описываю порядок действий
Для начала нам нужно извлечь из архива папку с программой WinSetupFromUsb на диск D.
Программа не требует установки и готова к работе после извлечения из архива. Поэтому лучше сразу зайти в папку и отправить её ярлык на рабочий стол.
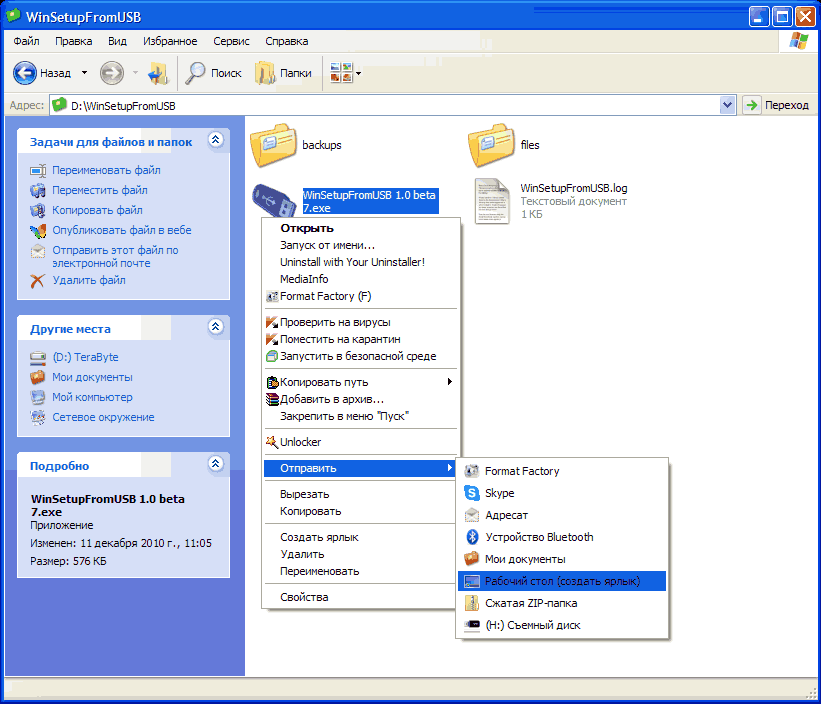
Теперь подключите флешку и отформатируйте ее. Не нужно напоминать что при этом данные удалятся. После этого запустите программу WinSetupFromUsb. В самом верху окна выберите флешку на которую будем делать загрузочной Windows XP. Если в списке не видно вашей флешки нажмите кнопку Refresh (обновить) и она появится в списке. Далее нажмите кнопку Bootice.
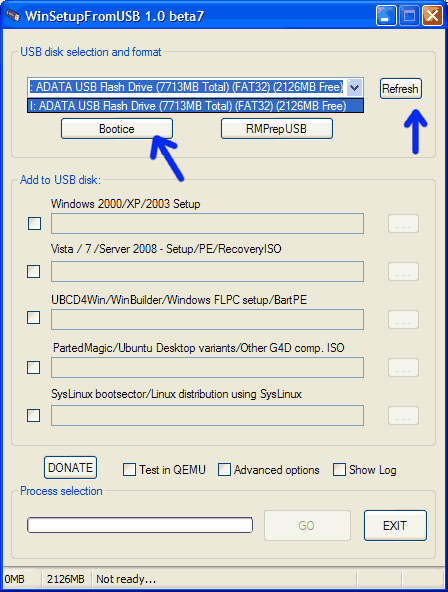
В этом окне сперва нам надо нажать кнопку Process MBR.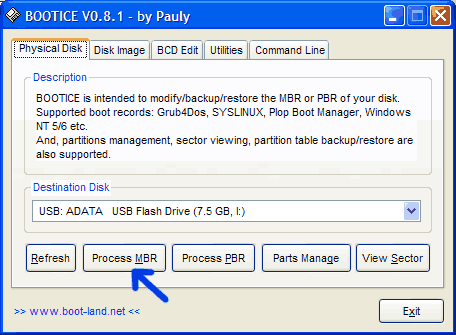
В появившемся окне поставим галочку на пункт «GRUB4DOS 0.4.5b MBR (grldr.mbr)» и нажмем кнопку Install/Config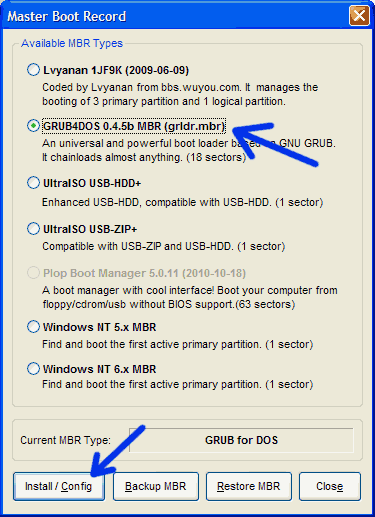
Тут сделайте так как показано на картинке, я о галочках (скорее всего вам изменять ничего не придется) и нажмите Save to disk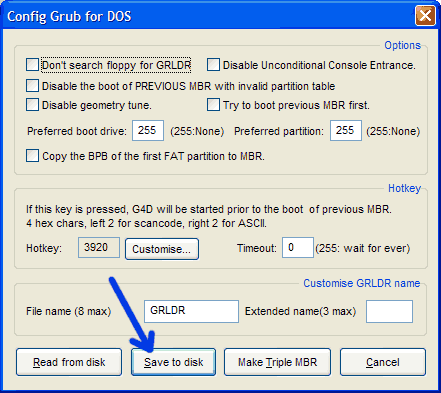
Все ок, если вы согласны жмите OK и идем дальше. Закрываем окно Master Boot Record
Оказываемся обратно в окне Bootice, теперь нажмем кнопку Process PBR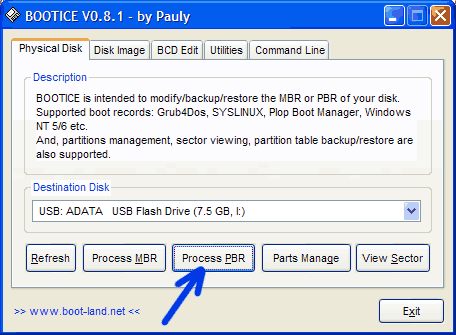
В окне Partition Boot Record нужно выбрать переключатель с надписью Grub4Dos 0.4.5b и нажать кнопку Install/Config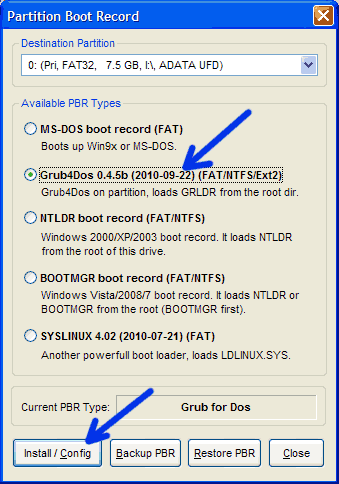
Тут еще раз жмем кнопку OK и видим следующее окошко
Нажимаем OK и закрываем окно Partition Boot Record и Bootice нажатием кнопок Close и Exit.
Этими действиями мы создали загрузочный сектор на флешке, чтобы компьютер при запуске понял что с флешки можно загрузиться. Теперь осталось лишь скопировать файлы с загрузочного диска (образа) на флешку.
Так как наша цель сделать загрузочную usb флешку с Windows XP на ней, то поставим галочку на первом пункте и нажмем кнопку с тремя точками для выбора дисковода.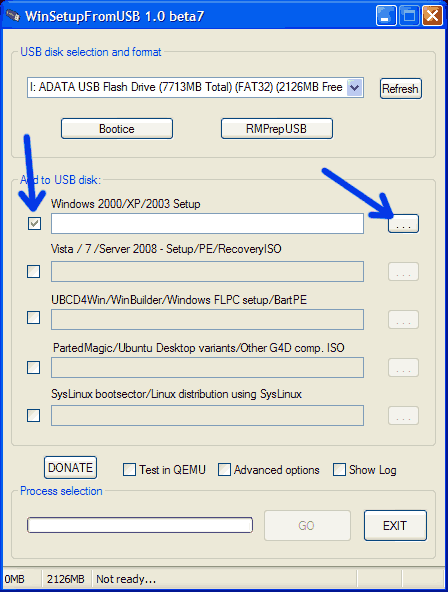
Это стандартное окно выбора папки. На этом этапе нам нужно выбрать дисковод в котором уже вставлен загрузочный диск windows XP, либо папку в которую вы скопировали все содержимое диска.
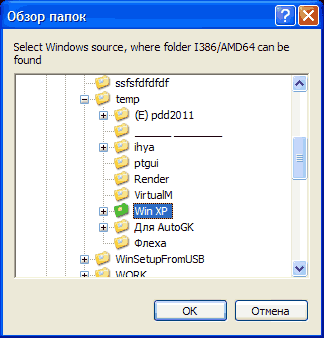
Программа не позволяет выбрать образ в качестве источника, но вы можете с помощью таких программ как Alcohol 52% или UltraISO загрузить образ в виртуальный привод или скопировать все содержимое образа в отдельную папку на жестком диске. Это следует сделать заблаговременно. Имейте ввиду если вы нажмете в этом окне Отмена, то окно программы WinSetupFromUsb тоже закроется. Но ничего страшного в этом нет, вы просто запустите его заново и продолжите с выбора источника. Также, можно оставив окно выбора источника открытым вставить образ в виртуальный дисковод, и после этого выбрать его и нажать OK.
Источник копирования загрузочных файлов выбран и теперь остается лишь нажать кнопку GO для запуска копирования и ждать.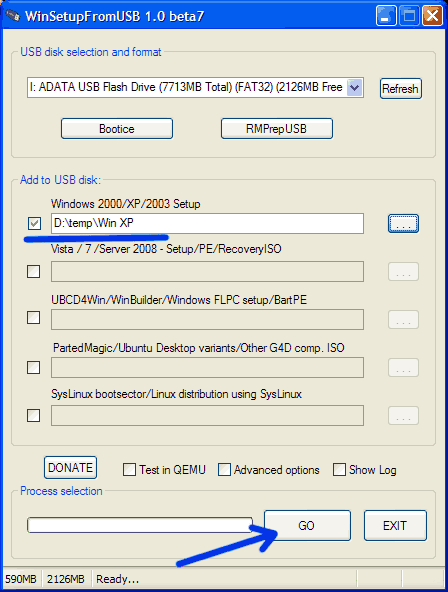
При появлении данного окошка можно радоваться успешной записи windows XP на флешку. Нажмите OK и закройте окно программы WinSetupFromUsb.
Теперь вы можете переустановить операционную систему на нетбуке, ноутбуке и любом компьютере с флешки, НО BIOS материнской платы должен иметь поддержку загрузки с внешних носителей. Такую поддержку имеют практически все выпущенные около 5 лет (если не больше) назад материнки. Как включить в BIOS загрузку с диска или флешки напишу скоро. Так что не забывайте подписываться на обновления блога, чтобы не пропустить новую статью. Так же хочу объявить о том что скоро на блоге будет интересный конкурс для самых внимательных с оригинальными призами.
Вопросы как обычно в комментарии и не стесняйтесь задавать любые даже самые глупые по вашему мнению — блог ведь для новичков.
Выставляем первую загрузку в BIOS с USB
Установка Windows XP с флешки такая же, как и с установочного CD/DVD-диска, но предварительно необходимо в BIOS выставить для неё приоритет загрузки ОС. Для этого обязательно нужен сигнал с USB-накопителя. Если он не подключен заранее, то в вариантах загрузки ОС его видно не будет.
Теперь займемся выставлением приоритета загрузки:
- У разных моделей нетбуков процесс входа отличается друг от друга. Но, как только включается устройство, на первых секундах на дисплее видна подсказка о том, какие клавиши отвечают за вход в БИОС.
- Перед тем, как установить Windows XP с флешки, нужно в БИОС выбрать «Advanced BIOS Features».
- Найти строчку в меню, где есть надпись с «Boot…» и нажать на клавишу ENTER.
- Все операционные системы начинают загрузку с установочного компакт-диска. Если система его не обнаружила, вторым в строке исполняемого задания будет загрузка с HDD-диска. Необходимо, пользуясь клавишами со стрелками и клавишей ENTER, выставить первым в строчке USB-устройство.
- Теперь осталось выйти из БИОС, нажав клавишу Esc и сохранить настройки.
После перезагрузки нетбук начнет загружать ОС с созданной флэшки Windows XP.
Драйвера
После установки операционной системы, на нее нужно будет загрузить множество дополнительных программ и компонентов.
К ним относятся и драйвера к различным устройствам.
В первую очередь этот софт необходим для видеокарты, поскольку часто бывает так, что без этих компонентов она не работает.
Чтобы узнать, какие именно компоненты ПК нуждаются в установке или обновлении драйверов, необходимо перейти в «Диспетчер Устройств».
В версии ХР он выглядит следующим образом:
Диспетчер устройств
Здесь представлена информация обо всех встроенных и подключенных устройствах, в частности, о состоянии драйверов.
В этом меню можно не только просматривать их наличие, но и удалять, устанавливать, а также обновлять.
В последнем случае все файлы будут браться с проверенных источников, поэтому вам не надо будет сомневаться в их надежности.
Чтобы проверить программное обеспечение устройства на наличие апдейтов в «Диспетчере Задач» нужно нажать правой клавишей на интересующий вас элемент и выбрать «Обновить Драйвер».
Однако случается так, что Windows попросту не находит ПО необходимое вам.
В этом случае требуется перейти на сайт изготовителя устройства и скачать все оттуда.
Если данное ПО имеется у вас на компьютере в неустановленном виде, в «Диспетчере Задач» вместо выбора загрузки из интернета, надо выбрать инсталляцию с ПК.
Если после обновления или добавления драйвера компьютер начал работать нестабильно, от такого программного компонента лучше избавиться в этом же разделе, где производилась инсталляция.
Рассмотрим полный список действий, которые можно применять к драйверам в данном разделе:
- Сведения. В этом пункте находится подробная информация о версии и времени установки ПО для этого устройства;
- Обновить. Раздел обеспечивает получение более новых версий программного обеспечения;
- Откатить. Функция позволяет вернуться к более старой сборке;
- Удалить. Команда сотрет не только сам файл драйвера, но и всю информацию о нем, хранящуюся в реестре.
Убрать драйвер бывает нужно в таких ситуациях:
- Подконтрольное ему устройство отключено, либо не используется юзером;
- Установка новой сборки привела работу компьютера в ненормальное состояние. Если альтернативной версии нет, лучшим решением станет выбор стандартного системного драйвера Windows.
- Для определенного девайса требуется перезагрузка его ПО.
Иногда бывает удобно пользоваться сторонними утилитами, поскольку с их помощью поиск и установка наиболее новой версии может выполняться сразу для нескольких устройств.
Одной из лучших программ подобного типа является Driverpack Solution.
Программа для автоустановки драйверов
Программа постоянно позволяет получать самые свежие сборки драйверов благодаря регулярному обновлению базы данных.
Кроме того, приложение способно определять, какое оборудование установлено на компьютере.
Утилита поддерживает поиск апдейтов посредством технологии DevID, а также позволяет интегрировать альтернативные пакеты обновлений.
DriverPack Solution имеет онлайн-версию, что дает нам возможность пользоваться ею не тратя время на инсталляцию.
Создание загрузочной флешки с Windows XP
Для начала вам нужен флеш-накопитель, с которой можно стереть всю информацию. Также хотелось бы упомянуть, что установить Виндовс ХР с флешки на ноутбук можно таким же способом, как и на компьютер. Еще таким способом можно установить Windows XP Zver или другие сборки данной ОС.
Для создания загрузочной флэхи существует несколько способов, которые могут быть реализованы как с помощью уже встроенных функций, так и с использованием дополнительного ПО.
С помощью командной строки:
- Для начала вам потребуется сам образ, который вы должны были скачать после прочтения предыдущего пункта.
- Также там понадобится официальная утилита от компании Microsoft, с помощью которой мы сможем создавать загрузочные накопители. Скачать — https://www.microsoft.com/en-us/download/details.aspx?id=5753(Рисунок 4);
- Запустите командную строку от имени администратора ( !!! ) и введите в нее команду: oscdimg -n -m -b»Путь к папке с файлом \boot\ etfsboot.com» Путь к папке с файлом Путь к файлу. Например, у нас есть образ windows.iso в папке Windows на Рабочем столе. Тогда вводим: oscdimg -n -m -b»c:\desktop\windows\boot\ com» c:\desktop\windows\ c:\desktop\windows\windows.iso\
Рисунок 4. Окно для скачивания официальной утилиты AIK для установки Windows с накопителя
- Ultra ISO: Этот способ намного легче, чем предыдущий и с помощью его ми сможет установить Виндовс ХР с флешки Ultra ISO. Для этого нам понадобится программа Ultra ISO. .
- Запускаем программу и нажимаем на кнопочку «Открыть» в левом верхнем, выбираем путь к ISO-образу.
- Нажимаем на кнопочку «Записать» и ждем окончания загрузки (Рисунок 5).
WinToFlash:
Скачиваем приложение
В папке с программой запускаем файл “WinRoFlash.exe”.
В открывшемся окне нажимаем большую зеленую галочку.
Далее выбираем путь к образу, который будем записывать и путь к накопителю, на который будем записывать.
Нажимаем на кнопку «Продолжить» и ждем загрузку.
Скачиваем утилиту.
Запускаем её и выбираем накопитель, куда будем записывать образ и нажимаем на кнопку «Do it!”.
Далее в меню настроек выбираем ISO-образ и нажимаем на кнопку «Выбрать файл» (справа).
Нажимаем на кнопку «Старт» и ждем окончания загрузки.
Скачиваете утилиту — UNetbootin
Запускаем.
В окне выбираем дистрибутив (в этом случае Windows XP).
Ниже выбираем путь к загрузочному файлу.
Жмем на кнопку «Старт» и ожидаем.
Скачиваем программу — Rufus
Запускаем.
В графе устройство указывается флеш-накопитель.
Во второй графе выбираем пункт «MBR для компьютера с BIOS или UEFI».
Внизу указываем путь к ISO файлу и нажимаем «Начать».
Скачиваем — WinSetupFromUSB
Открываем и в первой графе выбираем нашу флешку.
В графе «Windows 2000/XP/2003 Setup» выбираем путь к файлу.
Ждем.
WinToBootic:
UNetBootin:
Rufus:
WinSetupFromUSB:
Рисунок 5. Окно с успешной записью ОС на флешку в прилжении UltraISO
Создание загрузочной флешки Windows XP
Загрузочные накопители используют для переустановки операционной системы, загрузки компьютера без ОС. Нашли применение при работе с сервисными и диагностическими утилитами, антивирусами, программами для управления разделами и резервными копиями. Без такой флешки не всегда удается восстановить Windows, сбросить пароли для учётной записи.
Разве не знакомо?
Windows XP перестала поддерживаться с 2009 года (кроме критических обновлений), а с 2014 года Microsoft окончательно закрыла проект. Версия для банкоматов и прочих узкоспециализированных устройств завершена в 2019 году.
Как установить Windows XP с флешки
Для установки операционной системы потребуется выполнить 2 шага. Имея загрузочную флешку и правильные настройки в BIOS, выполнить новую инсталляцию Windows XP не сложно.
Шаг 1: Подготовка компьютера
Перед тем, как начать установку Windows XP, убедитесь, что на устанавливаемом диске не осталось важной информации. Если жесткий диск не новый и до этого на нем уже была ОС, то нужно перенести все важные данные в другое место
Обычно операционная система устанавливается в раздел диска «C», данные, хранящиеся в другом разделе, останутся целыми. Поэтому свои личные данные рекомендуется скопировать в другой раздел.
Дальше выставьте в БИОС загрузку со съемного носителя. В этом Вам поможет наша инструкция.
Урок: Как выставить загрузку с флешки в БИОСе
Возможно, Вы не знаете, как создать загрузочный накопитель для установки. Тогда воспользуйтесь нашей инструкцией.
Урок: Инструкция по созданию загрузочной флешки на Windows
Шаг 2: Установка
Дальше выполните ряд простых действий:
- Вставьте загрузочную флешку в компьютер.
- Включите или перегрузите компьютер. Если настройки в BIOS сделаны правильно, и первым устройством для загрузки указана флешка, то появится окно с предложением установки.
- Выберете пункт 2 — «Windows XP…Setup». В новом окне выберете пункт «First part of Windows XP Professional SP3 setup from partition 0».
- Появляется окно с синим фоном, которое указывает на установку Windows XP. Начинается загрузка нужных файлов.
- После автоматической загрузки необходимых модулей, появляется окно с предложением дальнейших действий. Нажмите клавишу «Enter» для установки системы.
- При появлении окна с лицензионным соглашением, нажмите «F8» для продолжения работы.
- Выберете раздел, куда будет устанавливаться операционная система. Подтвердите свой выбор нажатием клавиши «Enter».
- На этом этапе по необходимости можно удалить или объединить логические разделы. Также есть возможность создать новый раздел и задать его размер.
- Теперь для форматирования диска выберете тип файловой системы. Перейдите при помощи стрелок в строку «Форматировать раздел в системе NTFS».
- Нажмите «Enter» и дождитесь, когда закончится процесс форматирования и копирования необходимых файлов.
- По окончанию компьютер перезагрузится. После перезагрузки в появившемся меню загрузчика выберете вновь пункт «Windows XP…Setup». И затем таким же образом нажмите на второй пункт «Second part of 2000/XP/2003 setup / Boot first internal hard disk».
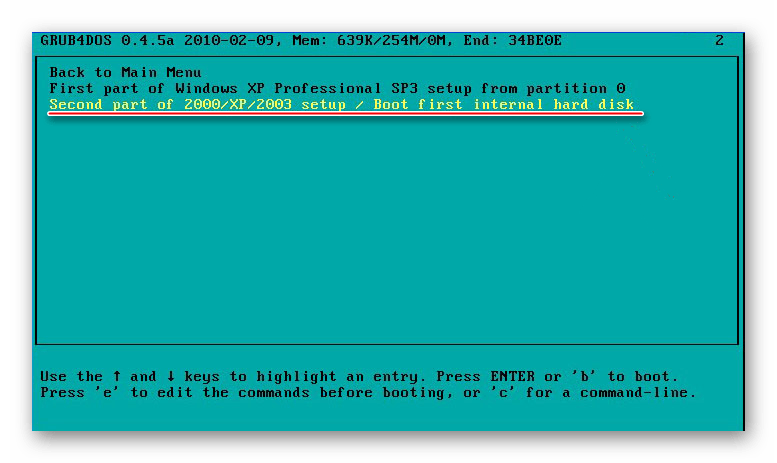
Шаг 3: Настройка установленной системы
- Продолжается установка Windows. Через некоторое время появится окно «Язык и региональные стандарты». Нажмите «Далее», если согласны, что находитесь в России и по умолчанию будет русская раскладка клавиатуры. В противном случае, нужно вначале выбрать кнопку «Настроить».
- Введите имя компьютера в поле «Имя». Затем нажмите «Далее».
- При запросе лицензионного ключа введите ключ или пропустите этот шаг, нажав «Далее».
- В новом окне задайте имя своему компьютеру и по необходимости пароль для входа. Нажмите «Далее».
- В новом окне настройте дату и часовой пояс. После чего нажмите кнопку «Далее».
- Ждите завершения инсталляции. В результате появится окно с приветствием Windows XP.
- Операционная система успешно установлена. По окончанию установки не забудьте вернуть настройки BIOS в их начальное состояние.
Программы, позволяющие создать установочную флешку
В распоряжение желающих переустановить Windows предоставлено большое количество различных программ для создания загрузочных флешек. Среди программ есть как платные, так и бесплатные программы. Если использовать их только для указанной цели, то особых преимуществ они друг перед другом не имеют. Есть только ряд различий в интерфейсе. Поэтому применение той или иной программы определяется личными предпочтениями. К тому же платные программы обычно имеют ограничение по сроку использования, поэтому для разового применения для создания загрузочной флешки тоже могут использоваться.
Более широкие возможности по созданию загрузочных, а в особенности, мультизагрузочных флешек, имеет метод Командной строки, однако он под силу только подготовленным пользователям. Для подавляющего большинства данный метод неприменим ввиду его высокой трудоемкости и сложности.
Среди самых распространенных программ для записи загрузочных флешек следует отметить:
- Win32 Disk Imager;
- UltraISO;
- UNetBootting;
- PeToUsb;
- WinSetupFromUSB;
- WinToFlash;
- Rufus.
Для операционной системы Windows XP загрузочная флешка должна иметь объем до 4 Гб. Все зависит от объема ISO-образа.
Поэтому, перед тем как сделать загрузочную флешку Windows, нужно позаботиться о сохранении нужных файлов и данных. Заранее форматировать накопитель необязательно, поскольку большинство перечисленных программ могут это делать самостоятельно.
Среди указанных утилит особняком стоит UltraISO. Программа позволяет не только сделать загрузочную флешку Windows XP, но и производить множество действий по созданию, копированию и редактированию ISO-образов. С другой стороны, обилие функций усложняет использование такой утилиты слабоподготовленным пользователям.
Для создания мультизагрузочных флешек можно воспользоваться такими программами:
- WinSetupFromUSB;
- SARDU;
- Easy2Boot.
При использовании данных программ можно создавать загрузочные флешки практически с любым набором установочных образов и тестовых утилит. Ограничением выступает только объем флеш-памяти. Очень удобно на мультизагрузочных накопителях размещать антивирусные программы и комплекты драйверов для всевозможных вариантов конфигурации аппаратной части, которые в ряде случаев позволяют избежать процесса переустановки операционной системы. То есть, при помощи загрузочной флешки с Windows XP можно произвести проверку и «лечение» системы в случае вирусной атаки, протестировать жесткий диск на наличие сбойных секторов или скопировать важные данные на сторонний накопитель.
Обзор цикла жизни ОС
В период разработки Windows XP (читается правильно как «Виндовс икспи») с 1999 по конец 2001 года носила внутренние названия Odyssey, Neptune и Whistler. Первые два варианта были бизнес-версией, следующей после Windows 2000 ОС и домашней. Третий стал плодом их объединения под общим названием. Именно с этой системы и родилась ХР. Она выпускалась в нескольких версиях:
- Professional — имела в своих преимуществах не только поддержку мультипроцессорных конфигураций ПК, но и встроенное шифрование данных с RDP-клиентом, позволявшим управлять удалённым рабочим столом. Кроме того, система предлагала расширенные возможности управления разрешениями. Именно здесь впервые появился полноценный контроль прав доступа разных групп пользователей.
- Home — ядро (kernel) было идентичным полноценной версии, но некоторые из функций предыдущей редакции здесь уже отсутствовали, что давало возможность продавать эту редакцию по более низкой цене. Самая популярная ОС для заранее сконфигурированных ПК для продажи.
- Tablet PC — имела поддержку работы со стилусом на резистивных экранах первого поколения, которыми комплектовались планшетные ПК того времени. Отличалась от профессиональной версии, на которой была основана, не только датчиком поворота экрана, но и интерпретацией рукописного ввода. Отдельно в продажу не поступала и являлась частью комплектации соответствующих устройств.
- Media Center — ещё одна вариация Professional. Помимо функций удалённого управления, с помощью специального пульта имела возможность подключения её к некоторым моделям телевизоров для последующего управления с помощью пульта. Содержала встроенные возможности радиоприёмника.
- Embedded и вышедшая ей на смену в 2009 году Embedded POSReady — встраиваемая ОС. Предназначалась для использования в банкоматах, высокоточных приборах медицинского назначения и прочих терминалах. Вторая, более свежая версия, давала возможность устанавливать её на кассовые аппараты и терминалы для приёма платежей. Некоторые из перечисленных устройств до сих пор работают именно на этой версии ОС.
- Professional x64 Edition — довольно неудачная для домашнего использования система. Запомнилась тем, кто решался её установить, практически полным отсутствием всех необходимых драйверов для работы оборудования. К тому времени, как ситуация разрешилась разработчиками аппаратного обеспечения, она устарела из-за выхода Vista. Использовалась преимущественно профессиональными студиями по производству фильмов, так как позволяла выполнять высокоточные операции.
Как установить Виндовс ХР с флэшки на нетбук
Сама инсталляция системы рассматриваемого типа на персональный компьютер, независимо от его вида, не представляет собой ничего сложного. Некоторые сложности порой возникают на этапе подготовительных работ. Это настройка Биос, выбор приоритетного устройства в процессе выполнения загрузки и другие важные моменты.
Особенно часто сложности возникают при попытке проинсталлировать ХР на модель ПК, где используется SATA. Данная версия ОС достаточно проблемно работает с контролером рассматриваемого типа. Именно поэтому при настройке Биос необходимо в обязательном порядке перевести контролер жесткого диска в режим IDE-совместимости.
Настройка BIOS
Предварительная настройка Биос для инсталляции ХР включает в себя два основных этапа:
- выбор приоритетного устройства для загрузки;
переключение контролера жесткого диска в IDE-режим (если винчестер работает через SATA-интерфейс).
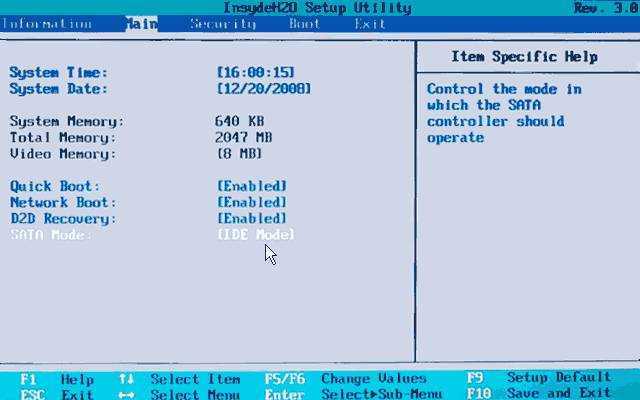
Чтобы зайти в Биос, необходимо до начала загрузки персонального компьютера нажать определенную комбинацию клавиш, либо какую-либо одну.
Для различных моделей нетбуков данные клавиши различны. Все зависит от конкретной модели Bios:
- ALR – F2, Ctrl+Alt+Esc;
AMD – F1; AMI – Del, F2; Award Bios – Del, Ctrl+Alt+Esc; DTK – Esc; Phoenix – Ctrl+Alt+Esc, Ctrl+Alt+S, Ctrl+Alt+Ins.
Приоритет загрузки
Чтобы сделать USB-флэшку приоритетной при выполнении загрузки персонального компьютера, необходимо выполнить действия в строгом порядке:
- зайти в Bios;
найти меню под названием Boot или аналогичное, со схожим названием; обнаружить пункт Boot Device Priority; выбрать USB-носитель.
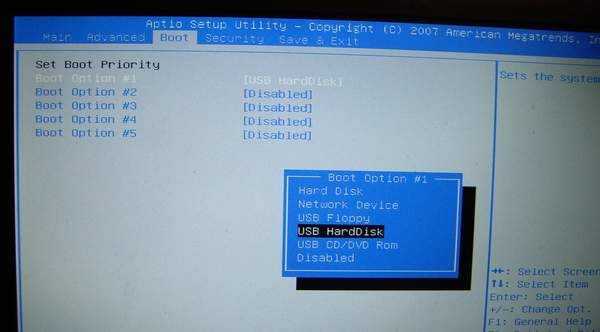
Меню загрузчика может выглядеть иным образом. Зачастую под пунктом «Boot» скрывается список устройств, с которых загрузка может быть осуществлена. И достаточно просто при помощи клавиш «-» и «+» выбрать нужное. (1st boot devise, 2st boot devise). Когда все требуемые манипуляции завершены, необходимо переключить контролер в режим IDE-совместимости – если в дистрибутиве отсутствуют драйвера.
Переключение контролера жесткого диска SATA в IDE-совместимый режим
Многие Биосы нетбуков на сегодняшний день поддерживают режим IDE-совместимости.
Для включения данного режим требуется выполнить следующие действия:
- зайти в Bios;
найти пункт под названием SATA MODE; при помощи клавиш «+» и «-» изменить режим на IDE.
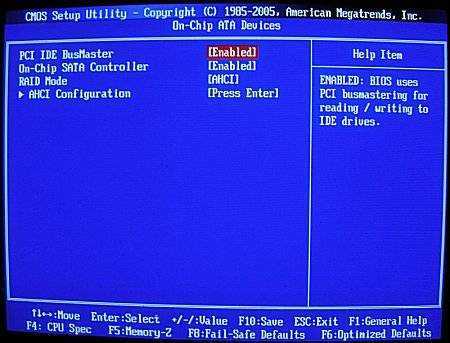
В различных режимах меню может существенно отличаться. При поиске нужного пункта необходимо ориентироваться на технически термин SATA. В большинстве случаев меню с такими названиями позволяют манипулировать контролером и режимом его работы.
Процесс установки
Процесс установки Windows XP с флэшки выглядит следующим образом:
-
после загрузки с дистрибутива появляется синий экран, на которой написано «установка» и операционная система самостоятельно осуществит подготовку к выполнению инсталляции;
когда подготовка будет завершена, появится список из трех пунктов – необходимо просто нажать клавишу Enter; в следующем окне выбираем жесткий диск, на который будет копироваться система – после выбора нажимаем клавишу Enter;
когда выбор будет успешно осуществлен, откроется новое окно – нужно нажать клавишу «С»; при необходимости система даст возможность осуществить форматирование раздела – необходимо выбрать требуемый пункт, после чего нажать на клавишу Enter.
После выполнения форматирования начнется непосредственно процесс установки. Он практически полностью протекает в автоматическом режиме.
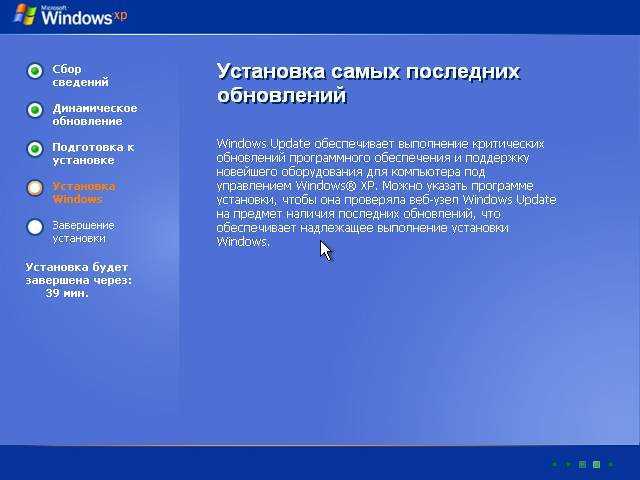
Участие пользователя потребуется только на этапах:
- ввода имени пользователя и пароля;
ввода лицензионного ключа;
написания имени персонального компьютера; установка даты и времени
Техника рассматриваемого типа постепенно уходит в прошлое (её заменяют планшеты), также как и операционная система XP. Несмотря на это, сегодня нетбуки все ещё остаются актуальны и имеются в широкой продаже. Так как многие пользователи довольно консервативны и переходить на новое ПО не торопятся. Именно поэтому установка ХР с флэшки практикуется до сих пор.






























