Как включить аппаратное ускорение в Windows 11 [3 Methods]
Существует три разных подхода к выполнению этой работы: первый — через меню «Настройки дисплея», а два других — через редактор реестра. Мы перечислили преимущества и риски всех этих трех методов, поэтому просмотрите их один раз, а затем попробуйте тот, который соответствует вашим требованиям. .
Способ 1: через настройки дисплея
Это самый простой и простой метод, а также рекомендуемый, поскольку он заранее сообщит вам, поддерживает ли дисплей вашего ПК аппаратное ускорение или нет. И, как вы могли догадаться, его недостатком является то, что по сравнению с редактором реестра этот метод не позволит вам принудительно включить аппаратное ускорение на неподдерживаемых ПК (что на самом деле может быть хорошо). Итак, на этой ноте приступим.
- Откройте меню «Настройки» с помощью сочетания клавиш Windows + I.
- Затем перейдите в «Система» > «Экран» > «Расширенный дисплей».
- После этого нажмите Свойства адаптера дисплея для дисплея 1.
- Откроется диалоговое окно «Свойства графики», перейдите на вкладку «Устранение неполадок». .
- Теперь нажмите «Изменить настройки». и перейдите на панель устранения неполадок видеоадаптера.
- Наконец, включите переключатель или сдвиньте его в крайнее правое положение, чтобы включить аппаратное ускорение на ПК с Windows 11.
ПРИМЕЧАНИЕ. Если вкладка «Устранение неполадок» отсутствует в диалоговом окне «Свойства графики» (см. изображение ниже) или если кнопка «Изменить настройки» в разделе «Устранение неполадок» неактивна, то оба эти случая означают, что ваш компьютер не поддерживает аппаратное ускорение. Таким образом, ваш единственный вариант — принудительно включить его через редактор реестра, как описано в двух приведенных ниже методах.
Отсутствует вкладка «Устранение неполадок»
Способ 2: через редактор реестра
Преимущество этого метода в том, что он позволяет включить аппаратное ускорение на ПК, которые его не поддерживают. И это может быть и его недостатком. Принудительное включение этой функции на неподдерживаемом ПК может принести больше вреда, чем пользы. В любом случае, если вы хотите попробовать, сделайте резервную копию реестра заранее, а затем перейдите к следующим шагам. .
- Запустите редактор реестра и скопируйте и вставьте указанное ниже место в его адресную строку: Computer\HKEY_CURRENT_USER\Software\Microsoft\Avalon.Graphics.
- Теперь щелкните правой кнопкой мыши Avalon.Graphics и выберите «Создать» > «Значение DWORD (32-разрядное)».
- Назовите его DisableHWAcceleration и дважды щелкните, чтобы открыть его.
- Затем введите 0 в поле «Значение данных» и нажмите «ОК», чтобы сохранить его. Вот и все.
- Это включит аппаратное ускорение на вашем ПК с Windows 11.
Способ 3: через редактор реестра
Если первый метод редактора реестра не принес вам успеха, вы можете попробовать этот. Он имеет те же недостатки и преимущества, что и предыдущий, и вам следует сделать резервную копию реестра, прежде чем пытаться выполнить следующие шаги. .
- Запустите редактор реестра и скопируйте и вставьте указанное ниже место в его адресную строку: Computer\HKEY_LOCAL_MACHINE\SYSTEM\CurrentControlSet\Control\GraphicsDrivers.
- Теперь щелкните правой кнопкой мыши файл GraphicsDrivers и выберите «Создать» > «Значение DWORD (32-разрядное)».
- Назовите его HwSchMode и дважды щелкните, чтобы открыть его.
- Затем введите 2 в поле «Значение данных» и нажмите «ОК», чтобы сохранить его. Вот и все.
- Это включит аппаратное ускорение на вашем ПК с Windows 11.
Неполадки и их устранение
Основные неполадки программного обеспечения, по вине которых приложение выдает соответствующую ошибку:
- драйвер видеоадаптера устарел;
- некорректно распакован набор DirectX;
- не обновлена система Windows 7.
Проверка драйверов видеокарты
Для нормальной работы графического адаптера требуются подходящие для него и, главное, актуальные на данный момент драйвера. При первом запуске компьютера Windows 7 автоматически находит нужное ПО. Но оно не всегда может работать правильно. Кроме того, следует регулярно обновлять драйвера (т.к. новые правки вносятся достаточно часто) и, лучше всего, это делать вручную.
Проверка программного обеспечения видеокарты производится следующим образом:
- Зайти в «Панель управления» через меню «Пуск». Открываем «Панель управления» через меню «Пуск»
- Найти и открыть «Диспетчер устройств». В режиме «Просмотр» выставляем «Крупные значки», находим и открываем «Диспетчер устройств»
- Появится окошко, в котором необходимо раскрыть ветку «Видеоадаптеры». Раскрываем ветку «Видеоадаптеры», щелкнув один раз по стрелочке рядом с пунктом
На заметку! Если рядом с адаптером находится желтая восклицающая иконка, определенные проблемы с драйвером имеются, и его, скорее всего, придется устанавливать вручную. Перейдите к пункту «Ручная установка» в этой статье.
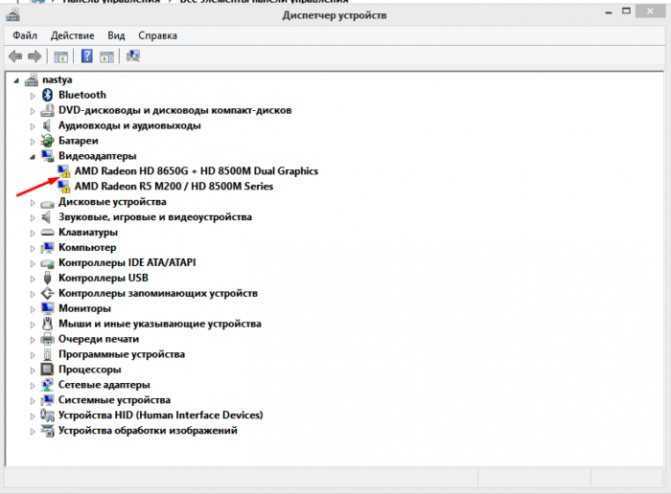
При наличии желтого треугольника нужно обновить драйвера для видеоадаптера
В ином случае стоит проверить актуальность ПО:
Кликнув по наименованию графической платы правой кнопкой мыши, а затем выбрав пункт «Свойства». Правой кнопкой мышки щелкаем по названию видеоадаптера, выбираем пункт «Свойства» В окне свойств перейти во вкладку «Драйвер»
Здесь необходимо обратить внимание на дату разработки программного обеспечения. Если версия устарела, ее следует обновить, нажав на соответствующую кнопку в этом же меню. Переходим во вкладку «Драйвер», нажимаем «Обновить» Система предложит один из вариантов поиска новых драйверов
В данном случае есть смысл только автоматического выбора поиска новых версий. При неудачной попытке Windows найти новое обеспечение, остается последний вариант. Выбираем «Автоматический поиск обновленных драйверов» Нажимаем «Закрыть», возвращаемся назад, и выбираем обновление вручную
Переходим во вкладку «Драйвер», нажимаем «Обновить» Система предложит один из вариантов поиска новых драйверов. В данном случае есть смысл только автоматического выбора поиска новых версий. При неудачной попытке Windows найти новое обеспечение, остается последний вариант. Выбираем «Автоматический поиск обновленных драйверов» Нажимаем «Закрыть», возвращаемся назад, и выбираем обновление вручную
Переустановка DirectX
В современных играх прорисовкой графических объектов занимается библиотека DirectX.
При неудачном запуске приложение может сообщить об одной из следующих проблем:
- пакет DirectX устарел и его нужно обновить;
- аппаратное ускорение выключено и запуск невозможен.
В случае с DirectX ошибка обычно сигнализирует о потере каких-либо dll-файлов, либо о неправильной установке всего пакета. Это распространенный случай, если установщик был скачен с не официального сайта.
Решение следующее:
Обновление операционной системы
Пользователям с выбранной опцией автоматического обновления Windows этот пункт статьи не поможет. Тем же, кто вручную отключил обновления или не уверен в наличии у себя последних патчей, выпущенных разработчиками Microsoft, потребуется актуализация версии ОС.
Порядок действий:
- В меню «Пуск» перейти в «Панель управления». Открываем «Панель управления» через меню «Пуск»
- Найти и открыть «Центр обновления Windows». В режиме «Просмотр» выставляем «Мелкие значки», находим и открываем «Центр обновления Windows»
- Кликнуть «Проверка обновлений». Кликаем по кнопке «Проверка обновлений»
Таким образом система сама найдет и скачает нужные файлы, а затем установит их на компьютер.
Основные признаки отключенного аппаратного ускорения
- Кликнуть «Пуск» и от «Мой компьютер» вызвать контекстное меню;
- Далее щелкнуть строчку «Свойства»;
- В отобразившемся окошке войти во вкладку «Система»;
- Затем проанализировать содержание раздела «Оценка». В случае отсутствия цифрового значения оценки, то требуется произвести тестирование;
- Если кликнуть «обновить индекс производительности», то будет можно увидеть текущий индекс графической производительности (если он очень мал, то вероятнее всего требуется инсталляция драйверов для графического ускорителя);
- Если имеются в комплекте с ПК диски с программным обеспечением его комплектующего оборудования, то желательно воспользоваться и обновить драйвера с помощью этих дисков, а в случае их утери потребуется скачать ПО с официального ресурса производителя, например, видеокарты.
Способы настройки аппаратного ускорения
В случае, если другие программы на компьютере зависают, если работает Яндекс браузер, то следует отключить аппаратное ускорение. Сделать это можно через настройки обозревателя, а также использовать скрытые параметры.
Способ 1: настройки браузера
Самый простой способ отключения или включения аппаратного ускорения – это воспользоваться разделом с настройками браузера. Для активации функции следуйте инструкции:
- Перейдите в главное меню Яндекс браузера, кликнув по значку в виде трех параллельных полос. Он находится в правом углу верхней панели интерфейса.
- Нажмите на пункт «Настройки».
- Слева в панели выберите раздел «Системные».
- Отметьте пункт «Использовать аппаратное ускорение, если возможно» в блоке «Производительность».
После корректировки параметров Яндекс браузер нужно перезагрузить, чтобы изменения вступили в силу. Если при активной функции возникают неполадки с воспроизведением контента, то можно выключить, затем включить аппаратное ускорение. Во многих случаях это помогает решить проблему, если в работе обозревателя произошел сбой.
Когда аппаратное ускорение отключено, но при этом компьютер тормозит и зависает, то это значит, что компоненты компьютера недостаточно мощные для полноценной работы обозревателя. Поэтому следует активировать функцию.
Способ 2: настройки аппаратного ускорения через скрытый раздел
Существует еще один способ работы с аппаратным ускорением – это использование скрытых возможностей. Все обозреватели, которые работают на движках Blink или Chromium, обладают доступом к экспериментальному разделу. Он находится на стадии разработки, поэтому не включен в основные настройки браузера.
Для перехода в скрытый раздел для активации аппаратного ускорения действуйте следующим образом:
- Запустите Яндекс браузер и в адресной строке пропишите browser://flags.
- Кликните по клавише Enter для перехода к скрытым настройкам.
- Найти нужные параметры возможно только с помощью поиска: в открывшемся списке отобразится слишком много настроек. Вызовите поисковую панель с помощью комбинации клавиш Ctrl + F.
В строке для поиска введите следующие запросы:
- #disable-accelerated-video-decode – этот параметр отвечает за аппаратное ускорение декодирования видео, и его деактивация поможет решить проблему, если во фрейме при запуске видео появляется зеленый экран;
- #ignore-gpu-blacklist – параметр изначально выключен, но его активация позволяет переопределить программный рендеринг;
- #enable-experimental-canvas-features – при включении настройки можно повысить производительность ПК;
- #num-raster-threads – настройка потоков растрового изображения в зависимости от мощности центрального процессора: например, при двухъядерном ЦП можно выставить значение «2»;
- #enable-gpu-rasterization – активация ускорения растеризации изображений.
Тонкая настройка аппаратного ускорения в экспериментальных функциях позволяет решить множество проблем, которые возникают при воспроизведении «тяжелых» видеороликов во вкладках браузера. После выставления нужных параметров в скрытом разделе перезагрузите браузер: изменения вступят в силу.
Чтобы проверить производительность браузера, можно в адресной строке ввести browser://gpu, затем нажать на клавишу Enter. В открывшемся окне отображается подробная информация об активных опциях ускорения и графических модулях. Также здесь есть список проблем, которые были обнаружены при работе. Таким образом, можно подстроить функции в экспериментальном разделе под текущие сведения.
Варианты отключения аппаратного ускорения в Windows 10
Существует два основных метода, которые позволяют отключить аппаратное ускорение в указанной версии ОС. В первом случае нужно будет устанавливать дополнительное программное обеспечение, а во втором – прибегнуть к редактированию реестра. Приступим.
Способ 1: Использование «DirectX Control Panel»
Утилита «DirectX Control Panel» распространяется как часть специального пакета SDK для Windows 10. Зачастую рядовому пользователю он не нужен, так как предназначен для разработки ПО, но в данном случае нужно будет его установить. Для реализации метода выполните следующие действия:
- Перейдите по данной ссылке на официальную страницу пакета SDK для операционной системы Windows 10. Найдите на ней серую кнопку «Скачать установщик» и нажмите на нее.
В результате начнется автоматическая загрузка исполняемого файла на компьютер. По окончании операции запустите его.
На экране появится окно, в котором при желании можно изменить путь для инсталляции пакета. Делается это в самом верхнем блоке. Путь можно отредактировать вручную либо же выбрать нужную папку из каталога, нажав кнопку «Browse»
Обратите внимание, что данный пакет не самый «легкий». На жестком диске он займет порядка 3 Гб
После выбора директории нажмите кнопку «Next».
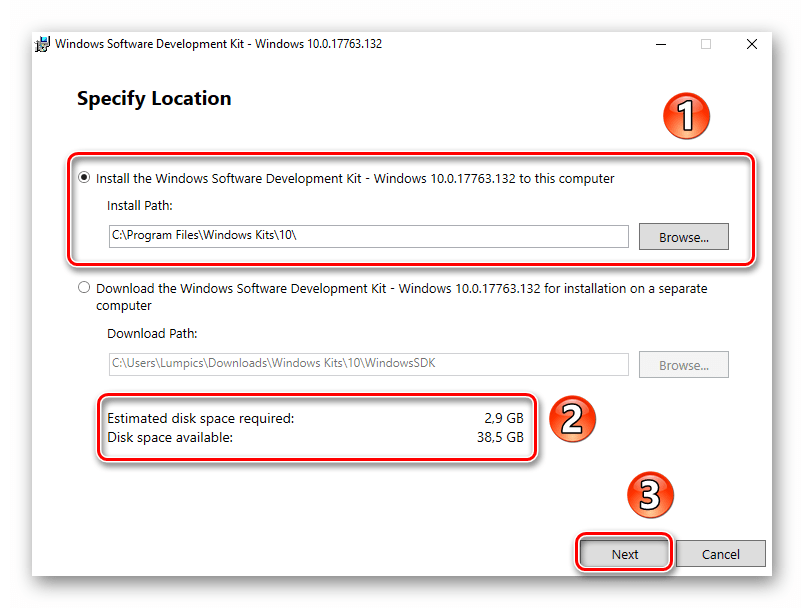
Далее вам предложат включить функцию автоматической анонимной отправки данных о работе пакета. Рекомендуем выключить ее, дабы не нагружать лишний раз систему разными процессами. Для этого установите отметку напротив строки «No». Затем нажмите кнопку «Next».
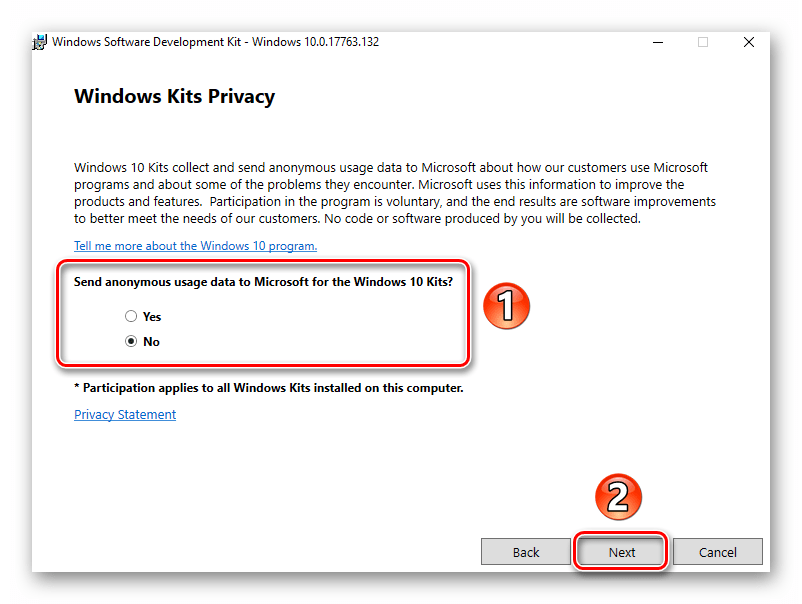
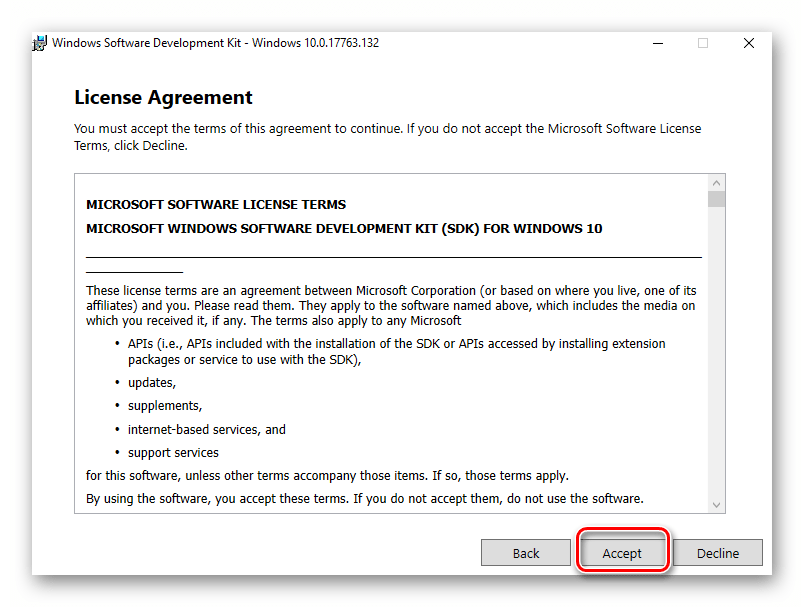
После этого вы увидите перечень компонентов, которые будут инсталлированы в составе пакета SDK. Мы рекомендуем ничего не изменять, а просто нажать «Install» для начала установки.
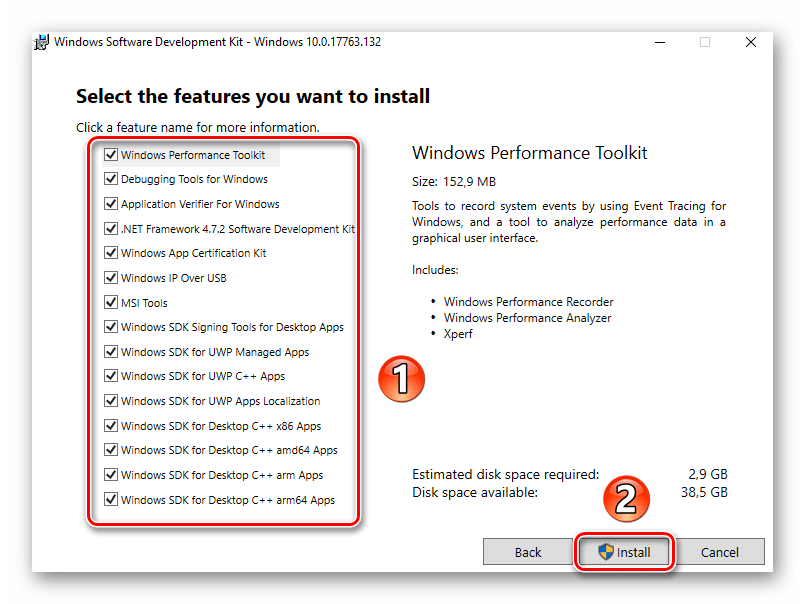
В результате запустится процесс инсталляции, он достаточно длительный, поэтому запаситесь терпением.
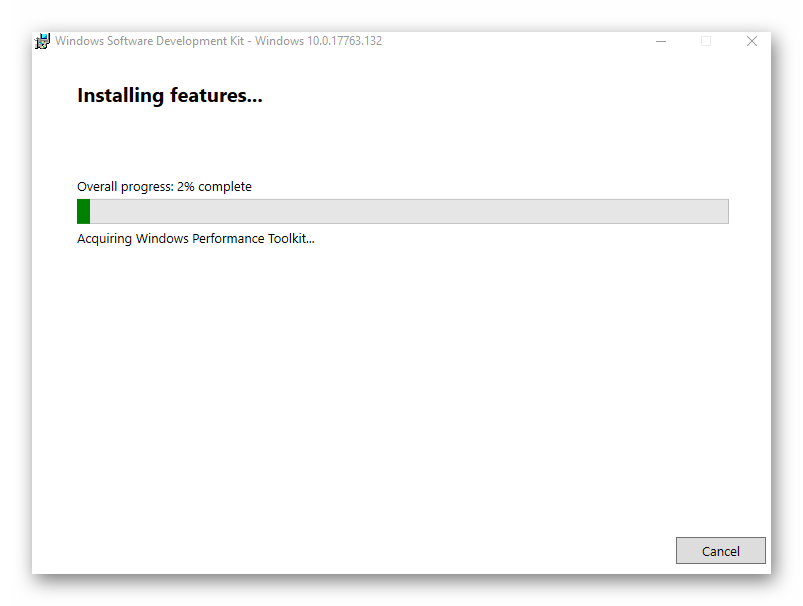
В завершении на экране появится сообщение с приветствием. Это значит, что пакет установлен корректно и без ошибок. Нажмите кнопку «Close» для закрытия окна.
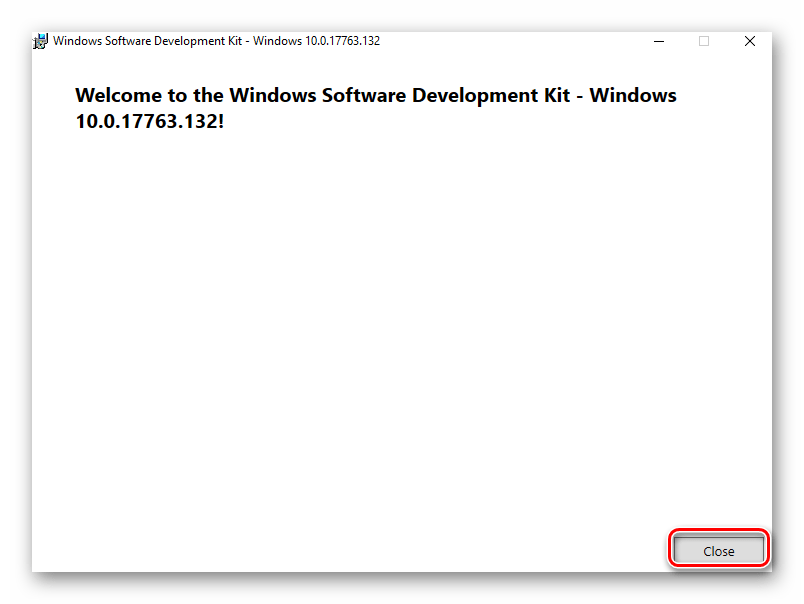
Найдите нужный файл в списке и запустите его.
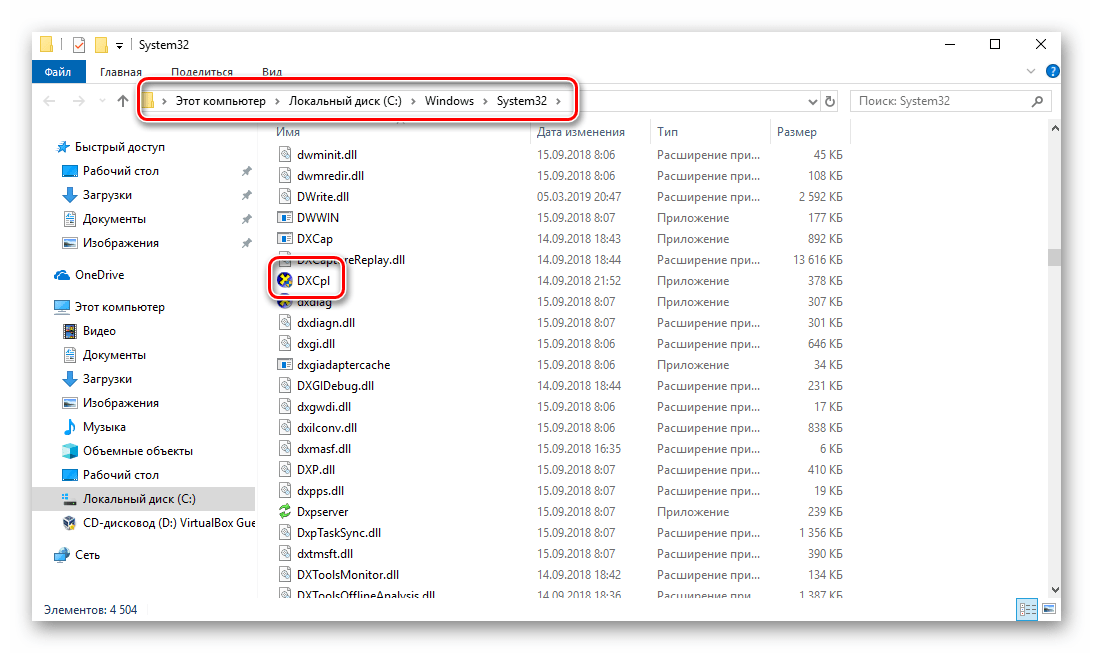
Также можно открыть окно поиска на «Панели задач» в Windows 10, ввести фразу «dxcpl» и кликнуть по найденному приложению ЛКМ.
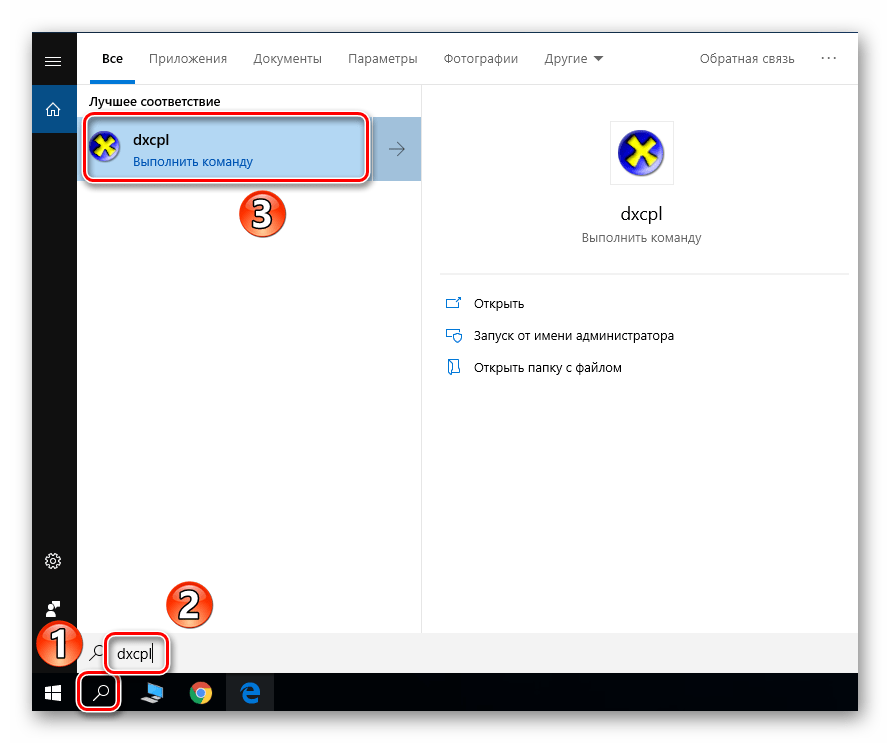
После запуска утилиты вы увидите окно с несколькими вкладками. Зайдите в ту, которая называется «DirectDraw». Именно она отвечает за графическое аппаратное ускорение. Для его отключения достаточно снять галочку возле строки «Use Hardware Acceleration» и нажать кнопку «Принять» для сохранения изменений.
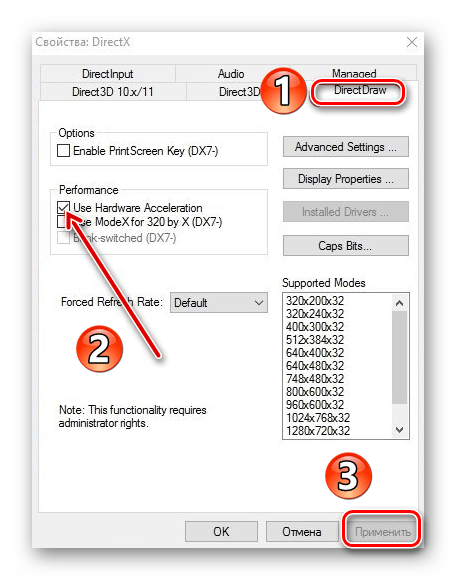
Для выключения звукового аппаратного ускорения в этом же окне необходимо перейти во вкладку «Audio». Внутри отыщите блок «DirectSound Debug Level», и переместите регулятор на полоске в положение «Less». Затем снова нажмите кнопку «Применить».
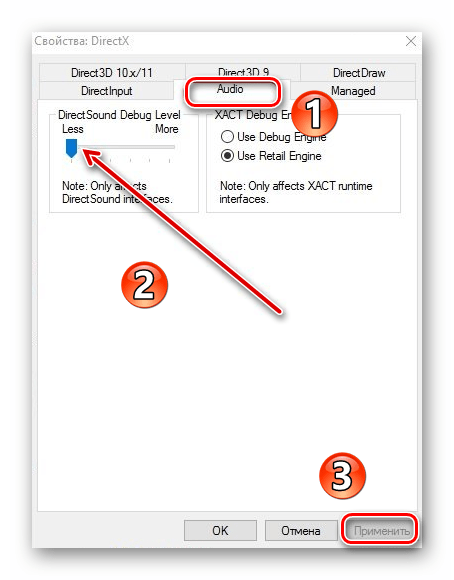
Теперь остается лишь закрыть окно «DirectX Control Panel», и перезагрузить компьютер.
В результате аппаратное аудио- и видеоускорение будут отключены. Если по каким-то причинам вы не хотите инсталлировать пакет SDK, тогда стоит попробовать применить следующий метод.
Способ 2: Редактирование системного реестра
Данный способ несколько отличается от предыдущего — он позволяет отключить лишь графическую часть аппаратного ускорения. Если вы захотите перенести обработку звука с внешней карты на процессор, придется в любом случае использовать первый вариант. Для реализации данного способа от вас потребуется следующий ряд действий:
- Нажмите одновременно клавиши «Windows» и «R» на клавиатуре. В единственное поле открывшегося окна введите команду regedit и нажмите кнопку «OK».
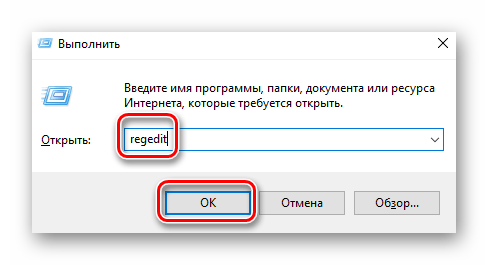
В левой части открывшегося окна «Редактор реестра» нужно зайти в папку «Avalon.Graphics». Она должна находиться по следующему адресу:
HKEY_CURRENT_USER => Software => Microsoft => Avalon.Graphics
Внутри самой папки должен находиться файл «DisableHWAcceleration». Если такового нет, тогда в правой части окна нажмите правой кнопкой мышки, наведите указатель на строку «Создать» и выберите из выпадающего списка строку «Параметр DWORD (32 бита)».
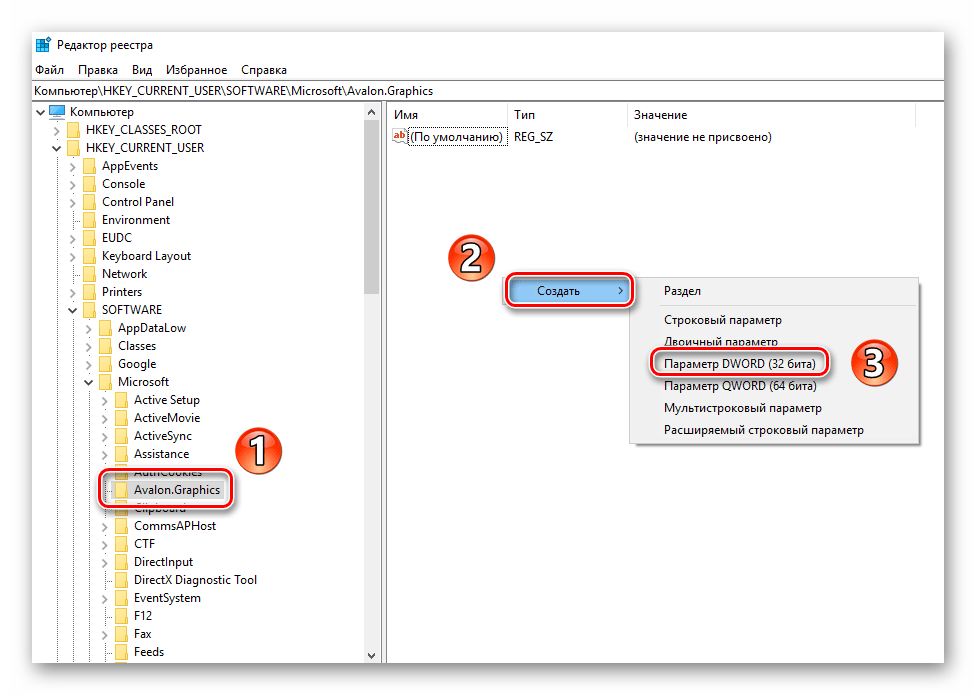
Затем двойным кликом откройте только что созданный ключ реестра. В открывшемся окне в поле «Значение» впишите цифру «1» и нажмите кнопку «OK».
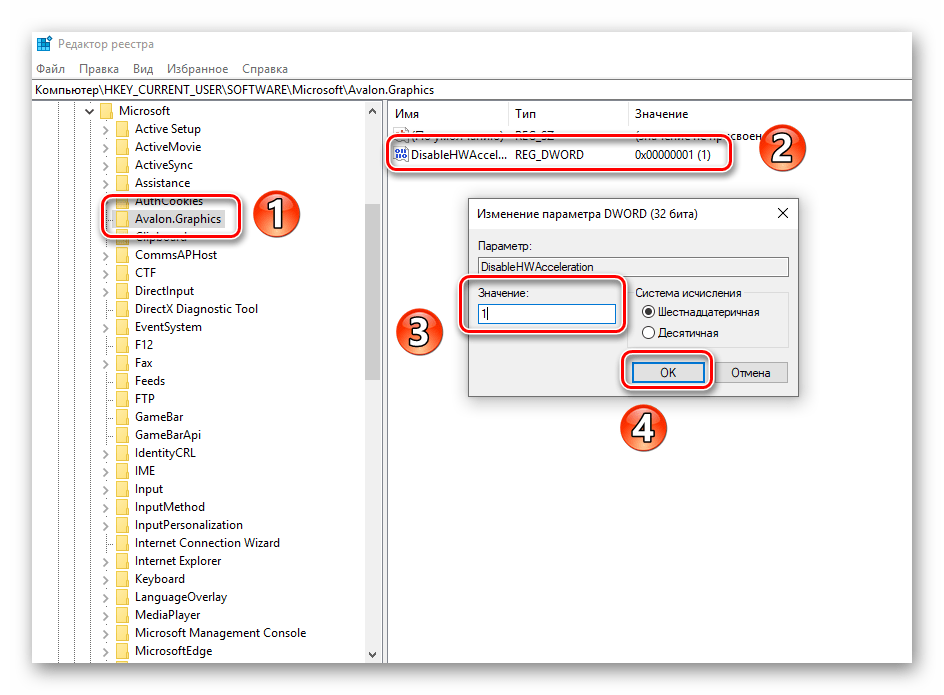
Закройте «Редактор реестра» и перезагрузите систему. В результате аппаратное ускорение видеокарты будет деактивировано.
Используя один из предложенных методов, вы без особого труда сможете отключить аппаратное ускорение. Хотим лишь напомнить о том, что без крайней необходимости это делать не рекомендуется, так как в результате может сильно снизиться производительность компьютера.
Как отключить аппаратное ускорение в Windows 10
Редактор реестра
Обычные способы по отключению и включению аппаратного ускорения были удалены с операционной системы Windows 10. Возможность отключить аппаратное ускорение штатными средствами осталась только с использованием редактора реестра. Перед самостоятельным внесением изменений в реестр рекомендуем создать резервную копию реестра Windows 10. А также смотрите альтернативные способы открытия редактора реестра в Windows 10.
- Открываем редактор реестра выполнив команду regedit в окне Win+R.
- Переходим в следующее расположение реестра HKEY_CURRENT_USER\Software\Microsoft\Avalon.Graphics.
- Дальше создаем параметр DWORD (32 бита) с названием DisableHWAcceleration, значение которого устанавливаем 1.
Для возврата всех значений по умолчанию просто удаляем созданный параметр. А также можно изменить значение параметра на 0, что также приведёт к включению аппаратного ускорения в системе. При необходимости всегда можно восстановить предыдущую версию реестра используя ранее созданную копию.
DirectX Control Panel Windows 10
Программа DirectX Control Panel ранее доступная в операционной системе Windows, которую можно было найти после установки DirectX в стандартной панели управления, сейчас доступна только после установки комплекта DirectX SDK. Сам комплект предназначен для разработчиков различного программного обеспечения. Скачать DirectX SDK можно с официального сайта корпорации Microsoft.
- После установки запускаем программу DirectX Control Panel подходящую по разрядности системы.
- В открывшемся окне переходим в закладку DirectDraw и снимаем отметку с пункта Use Hardware Acceleration.
Функции
Еще около 15 лет назад все компьютерные операции выполнялись посредством только лишь центрального процессора. От него полностью зависели задачи обработки текста, изображений и даже запуска несложных игр. Очевидно, что со временем производительности таких систем уже не было достаточно. Но технологии также не стояли на месте. Разработчики пытались увеличить эффективность своих продуктов любыми средствами. По этой причине они взялись за разработку технологий, позволивших значительно уменьшить нагрузку на центральный процессор и в общем увеличить производительность компьютера. Прорывом в этой области стало аппаратное ускорение. Оно позволило выполнять обработку изображений и графических элементов системы на видеоадаптере.
Данная технология увеличила производительность не только при работе в системе, но и в 3D-приложениях, таких как игры и ресурсоемкие программы для работы с 3D-графикой.
Стоит подметить, что аппаратное ускорение не работает без установленных драйверов видеокарты конкретного производителя. Его отсутствие можно хорошо заметить на только что установленной Windows, если система работает с универсальным программным обеспечением.
Радикальные методы ускорения загрузки и работы Windows 10
Когда указанные способы ускорения работы операционной системы не помогают, можно воспользоваться более радикальными методами:
Существенно повысить производительность ПК реально, поставив SSD-диск. Когда установлен стандартный жесткий диск, вместо него можно поставить SSD. Последний обладает тем же типом памяти, что и USB-накопители, и потому Windows, различные приложения и т. п. загружаются значительно сбыстрее. SSD-накопитель станет довольно важным улучшением, которое можно сделать для компьютера. Это может принести даже больше пользы, чем приобретение нового процессора.
Недостаточный объем ОЗУ также является частой причиной замедленной работы ПК. В частности когда пользователь работает с несколькими приложениями и открывает много вкладок в обозревателе. Если общее количество используемой памяти постоянно высокое (примерно 80%), следует задуматься об ее увеличении
Ускоренная загрузка Windows 10 возможна благодаря установке дополнительной планки ОЗУ — этот процесс достаточно простой, но важно удостовериться, что был выбран подходящий модуль.
Антивирусные программы оказывают значительное влияние на производительность компьютера. Когда не осуществляется посещение непроверенных либо подозрительных интернет-сайтов, то на период проведения каких-то ресурсоемких задач антивирус рекомендуется отключить.
Когда все вышеуказанные рекомендации не помогли, последним решением станет сброс ОС к заводским настройкам
Эта функция поможет вернуться к последней рабочей конфигурации Windows 10. Нужно помнить, что хоть это и не навредит сохраненным документам, ранее установленные программы и драйвера исчезнут.
Производительность любой ОС со временем ухудшается, и ПК либо ноутбук на Windows 10 начинает тормозить. Указанные рекомендации помогут оптимизировать работу системы и избавиться от ряда проблем. Следует учесть, что причинами ухудшения производительности бывают не только вышеуказанные факторы, но и ряд других серьезных оснований: к примеру, неисправность жесткого диска, перегрев и пр. Однако, эти случаи встречаются куда реже, чем захламление системы программами, файлами или некорректная ее настройка.
Нашли опечатку? Выделите текст и нажмите Ctrl + Enter
Как отключить аппаратное ускорение в Windows 10
Редактор реестра
Обычные способы по отключению и включению аппаратного ускорения были удалены с операционной системы Windows 10. Возможность отключить аппаратное ускорение штатными средствами осталась только с использованием редактора реестра. Перед самостоятельным внесением изменений в реестр рекомендуем создать резервную копию реестра Windows 10. А также смотрите альтернативные способы открытия редактора реестра в Windows 10.
- Открываем редактор реестра выполнив команду regedit в окне Win+R.
- Переходим в следующее расположение реестра HKEY_CURRENT_USERSoftwareMicrosoftAvalon.Graphics.
- Дальше создаем параметр DWORD (32 бита) с названием DisableHWAcceleration, значение которого устанавливаем .
Для возврата всех значений по умолчанию просто удаляем созданный параметр. А также можно изменить значение параметра на 1, что также приведёт к включению аппаратного ускорения в системе. При необходимости всегда можно восстановить предыдущую версию реестра используя ранее созданную копию.
DirectX Control Panel Windows 10
Программа DirectX Control Panel ранее доступная в операционной системе Windows, которую можно было найти после установки DirectX в стандартной панели управления, сейчас доступна только после установки комплекта DirectX SDK. Сам комплект предназначен для разработчиков различного программного обеспечения. Скачать DirectX SDK можно с официального сайта корпорации Microsoft.
- После установки запускаем программу DirectX Control Panel подходящую по разрядности системы.
- В открывшемся окне переходим в закладку DirectDraw и снимаем отметку с пункта Use Hardware Acceleration.
Варианты отключения аппаратного ускорения в Windows 10
Существует два основных метода, которые позволяют отключить аппаратное ускорение в указанной версии ОС. В первом случае нужно будет устанавливать дополнительное программное обеспечение, а во втором – прибегнуть к редактированию реестра. Приступим.
Способ 1: Использование «DirectX Control Panel»
Утилита «DirectX Control Panel» распространяется как часть специального пакета SDK для Windows 10. Зачастую рядовому пользователю он не нужен, так как предназначен для разработки ПО, но в данном случае нужно будет его установить. Для реализации метода выполните следующие действия:
- Перейдите по данной ссылке на официальную страницу пакета SDK для операционной системы Windows 10. Найдите на ней серую кнопку «Скачать установщик» и нажмите на нее.
В результате начнется автоматическая загрузка исполняемого файла на компьютер. По окончании операции запустите его.
На экране появится окно, в котором при желании можно изменить путь для инсталляции пакета. Делается это в самом верхнем блоке. Путь можно отредактировать вручную либо же выбрать нужную папку из каталога, нажав кнопку «Browse»
Обратите внимание, что данный пакет не самый «легкий». На жестком диске он займет порядка 3 Гб
После выбора директории нажмите кнопку «Next».
Далее вам предложат включить функцию автоматической анонимной отправки данных о работе пакета. Рекомендуем выключить ее, дабы не нагружать лишний раз систему разными процессами. Для этого установите отметку напротив строки «No». Затем нажмите кнопку «Next».
После этого вы увидите перечень компонентов, которые будут инсталлированы в составе пакета SDK. Мы рекомендуем ничего не изменять, а просто нажать «Install» для начала установки.
В результате запустится процесс инсталляции, он достаточно длительный, поэтому запаситесь терпением.
В завершении на экране появится сообщение с приветствием. Это значит, что пакет установлен корректно и без ошибок. Нажмите кнопку «Close» для закрытия окна.
Найдите нужный файл в списке и запустите его.
Также можно открыть окно поиска на «Панели задач» в Windows 10, ввести фразу «dxcpl» и кликнуть по найденному приложению ЛКМ.
После запуска утилиты вы увидите окно с несколькими вкладками. Зайдите в ту, которая называется «DirectDraw». Именно она отвечает за графическое аппаратное ускорение. Для его отключения достаточно снять галочку возле строки «Use Hardware Acceleration» и нажать кнопку «Принять» для сохранения изменений.
Для выключения звукового аппаратного ускорения в этом же окне необходимо перейти во вкладку «Audio». Внутри отыщите блок «DirectSound Debug Level», и переместите регулятор на полоске в положение «Less». Затем снова нажмите кнопку «Применить».
Теперь остается лишь закрыть окно «DirectX Control Panel», и перезагрузить компьютер.
В результате аппаратное аудио- и видеоускорение будут отключены. Если по каким-то причинам вы не хотите инсталлировать пакет SDK, тогда стоит попробовать применить следующий метод.
Способ 2: Редактирование системного реестра
Данный способ несколько отличается от предыдущего — он позволяет отключить лишь графическую часть аппаратного ускорения. Если вы захотите перенести обработку звука с внешней карты на процессор, придется в любом случае использовать первый вариант. Для реализации данного способа от вас потребуется следующий ряд действий:
- Нажмите одновременно клавиши «Windows» и «R» на клавиатуре. В единственное поле открывшегося окна введите команду regedit и нажмите кнопку «OK».
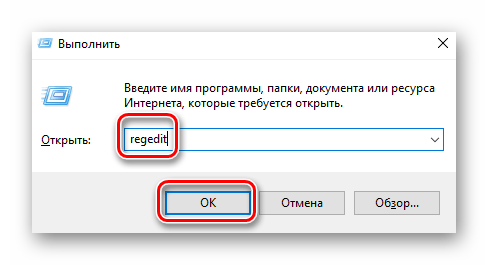
В левой части открывшегося окна «Редактор реестра» нужно зайти в папку «Avalon.Graphics». Она должна находиться по следующему адресу:
HKEY_CURRENT_USER => Software => Microsoft => Avalon.Graphics
Внутри самой папки должен находиться файл «DisableHWAcceleration». Если такового нет, тогда в правой части окна нажмите правой кнопкой мышки, наведите указатель на строку «Создать» и выберите из выпадающего списка строку «Параметр DWORD (32 бита)».
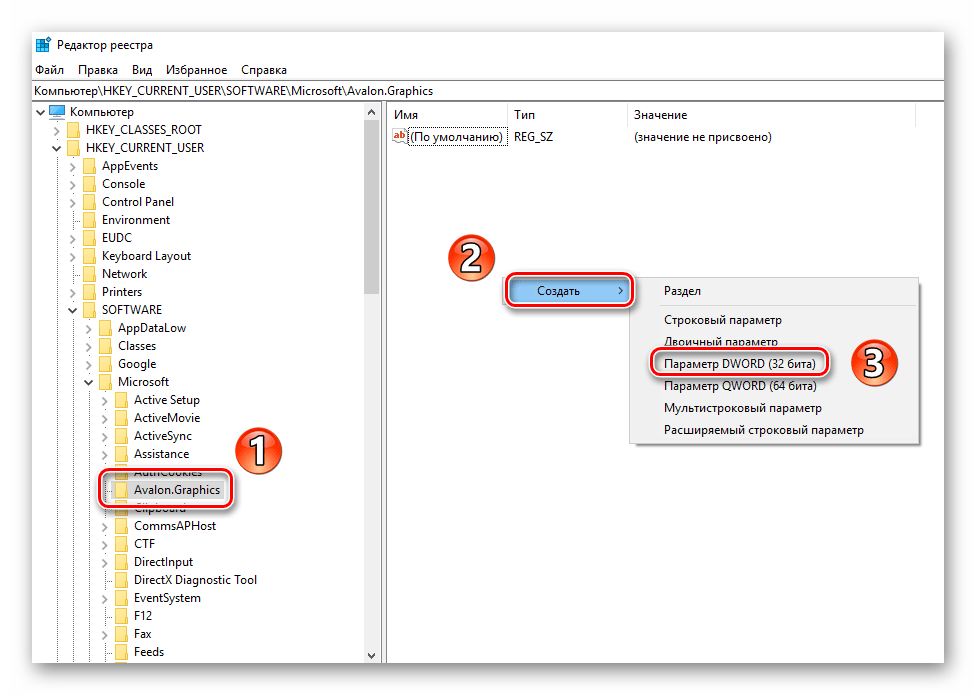
Затем двойным кликом откройте только что созданный ключ реестра. В открывшемся окне в поле «Значение» впишите цифру «1» и нажмите кнопку «OK».
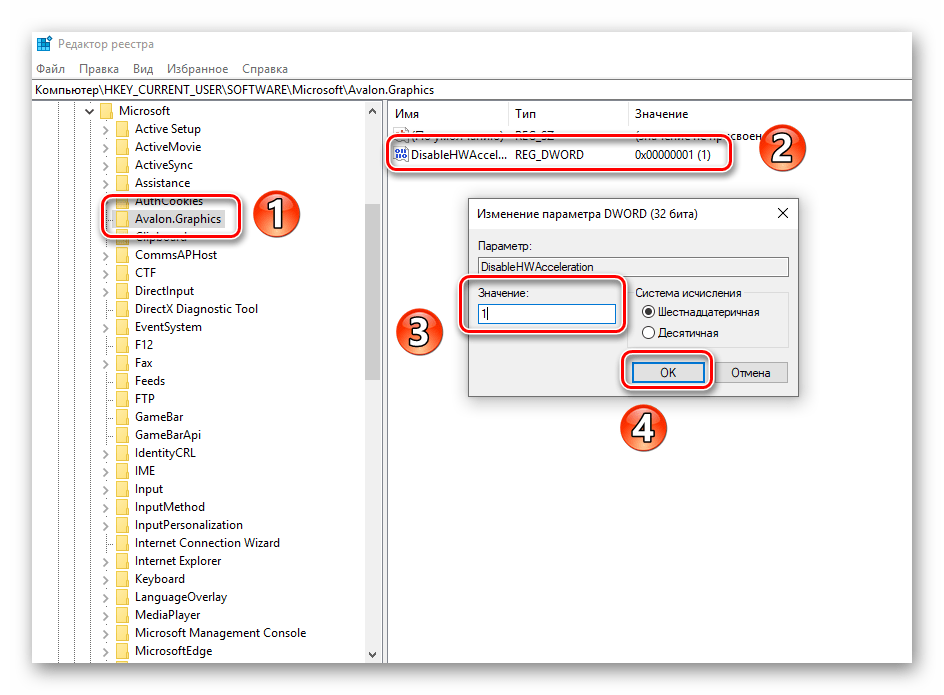
Закройте «Редактор реестра» и перезагрузите систему. В результате аппаратное ускорение видеокарты будет деактивировано.
Используя один из предложенных методов, вы без особого труда сможете отключить аппаратное ускорение. Хотим лишь напомнить о том, что без крайней необходимости это делать не рекомендуется, так как в результате может сильно снизиться производительность компьютера.
Как устранить ошибку «Аппаратное ускорение отключено или не поддерживается драйвером»
Если вы читаете эту статью, то вы, вероятно, столкнулись с ошибкой «Аппаратное ускорение отключено или не поддерживается драйвером». Не спешите переустанавливать Windows. Ниже мы рассмотрим несколько проверенных способов, которые помогут ее устранить.
Способ 1.
Компания Microsoft регулярно выпускает новые обновления для ОС Windows, которые устраняют всевозможные ошибки и недоработки, а также улучшают работу операционной системы на старых компьютерах.
Стоит предположить, что у вас не могли быть установлены важные обновления, из-за чего и возникла ошибка. Откройте «Пуск» и перейдите к меню «Панель управления». В открывшемся окне необходимо открыть раздел «Центр обновления Windows». В левой части окна выберите пункт «Поиск обновлений», а также включите автоматическую установку обновлений, если до этого данная функция была отключена.
Способ 2.
Нередко причиной возникновения ошибки становится некорректная работа драйверов видеокарты.
Для этого в «Пуске» щелкните правой кнопкой мыши по меню «Компьютер», выбрав пункт «Свойства».
В левой части страницы выберите «Диспетчер устройств», а затем разверните раздел «Видеоадаптеры».
Если вы видите корректное название видеокарты без каких-либо предупредительных знаков, то драйвера работают нормально. Если же вы видите небольшой восклицательный знак, то это верный признак того, что драйвера не установлены или работают некорректно.
Загрузить новые драйвера можно следующим образом:
После установки драйверов проблема с ошибкой может быть устранена.
Способ 3.
Данный способ касается пользователей устаревших моделей ноутбуков с Windows XP и Vista на борту. Не секрет, что старые ноутбуки теряют актуальность, в связи с чем производитель видеокарты AMD перестает поддерживать его.
Если вы столкнулись с такой проблемой, помочь может небольшая утилита DH Mobility Modder.NET, которая оптимизирует работу драйверов.
Просто перейдите на сайт производителя видеокарты и скачайте последнюю версию драйверов. Скачав драйвера на компьютер, распакуйте их, но пока не устанавливайте.
Запустите утилиту DH Mobility Modder.NET, укажите путь к распакованным драйверам и нажмите кнопку «Modify».
Перейдите к папке с разархивированными драйверами и установите их на компьютер. Если после выполнения всех действий ошибка так и не была устранена, попробуйте выполнить восстановление системы.
- 0поделились
- 0Facebook
- 0Twitter
- 0VKontakte
- 0Google+
- 0Odnoklassniki
Аппаратное ускорение – это важная функция, позволяющая при выполнении сложных задач по обработке графики задействовать не только основной процессор компьютера, но и процессор видеокарты. В результате увеличивается производительность, и ПК получает возможность выполнять даже очень ресурсоемкие процессы. Например, практически все новые игры в обязательном порядке требуют наличия аппаратного ускорения, которое без проблем поддерживается большинством современных видеоадаптеров. Однако в некоторых случаях при установке программного обеспечения могут возникать конфликты, приводящие к появлению сообщений типа «Аппаратное ускорение отключено или не поддерживается драйвером». Попробуем разобраться в причинах подобных неисправностей в Windows 7/10.


















![Оптимизация windows 10: ускоряем работу компьютера [инструкция 2022] - sysadmintips](http://piter-begom.ru/wp-content/uploads/e/f/f/effcd0bc826b97361e2b279516d365a2.jpeg)




