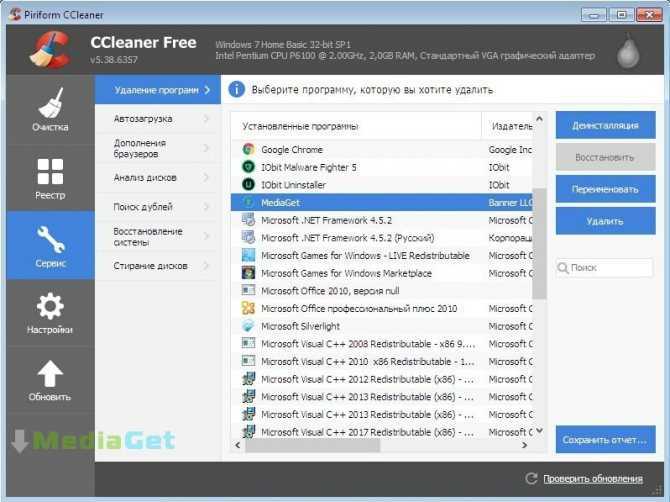Как удалить медиа центр в операционной системе Виндовс 7
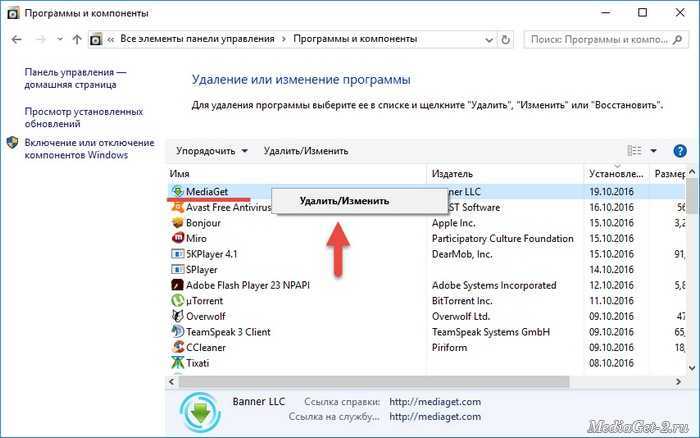
Windows 7 содержит множество встроенных компонентов, которые усложняют процесс загрузки системы и не делают ее работу быстрее. К таким приложениям относится и медиацентр, отключив который можно оптимизировать процесс запуска операционной системы.
Выключив все бесполезные службы и отключив виндовс медиа центр, можно добиться исключительной по нынешним временам скорости загрузки ОС – запуститься получится менее, чем за 10 секунд. А это большая удача. Как удалить встроенный медиацентр виндовс 7 – предмет нашего дальнейшего разговора.
Скажем сразу: отключение функций этого приложения можно произвести двумя различными способами:
- Полностью удалить приложение из Windows.
- Отключить приложение с возможностью его восстановления в будущем.
Если вы пользуетесь центром для развлечений, тогда его можно временно отключить и попробовать перейти на другие программы сторонних производителей.
Если же вы изначально сделали выбор в пользу отдельно инсталлируемого софта, то вы можете и вовсе удалить центр из системы.
Тем, кто еще не определился — стоит прочесть следующий раздел нашей заметки, а тем, кто решился окончательно расстаться с media centr-ом – можно пропустить второй раздел и перейти сразу к третьему.
Отключаем Media
Некоторые народные умельцы во всем полагаются на знаменитую утилиту «CCleaner», поступая следующим образом: перейдя на страницу «Автозагрузка» и убирая из автозагрузки все процессы с названием, включающим словосочетание «Media Center».
Скажем прямо – это не самый надежный и правильный путь решения нашей задачи. Некоторые компоненты сервиса могут оставаться задействованными. Опишем подробно процедуру отключения сервиса путем исключения его из автозагрузки.
- Запустите компонент «Windows Media Center» и перейдите в меню «Запуск и поведение» («Задачи» => «Настройка –> «Общие»).
- Отыщите «галочку» с надписью «Запускать Windows Media Center при запуске Windows» и снимите ее.
- Запустите оснастку services.msc – это можно сделать из окна «Выполнить», вызываемого по «Win» + «R».
- Отключите автозапуск следующих служб: «Служба ресивера Windows Media Center», «Служба планировщика Windows Media Center» и «Служба медиаприставки Media Center». Для этого выберите эти службы из списка и перейдите к окнам их свойств, щелкая по ним правой кнопкой мыши и выбирая пункт меню «Свойства». В открывшемся окне нужно изменить опцию «Тип запуска» на «Отключена».
Для завершения работы потребуется запустить редактор реестра regedit.exe (снова пользуемся «Win» + «R») и удалить ключ с именем
EhTray из разделов, перечисленных на рисунке ниже:
Как обычно перезагрузите компьютер. Все, теперь искомая медиа подсистема Windows 7 удалена из автозапуска. Для восстановления работы подсистемы необходимо проделать все указанные действия в обратном порядке, т. е. включить автозапуск отключенных служб и восстановить ключи реестра.
Удаляем Media
Далее мы опишем, как отключить Windows media center насовсем – то есть выясним, как полностью удалить Windows media center из системы. Удалить искомое приложение можно точно так же, как и любой другой компонент Windows. Для этого нужно проделать следующие простые действия:
В процессе повторной загрузки вы немедленно убедитесь, что ваша система стала работать шустрее. Если вы задумаете снова вернуть этот сервис – просто верните «галочку» на прежнее место.
MediaGet что это за программа и нужна ли она?
Привет друзья В интернете последнее время развилось множество программ, некоторые из них непонятные ни мне ни многим юзерам, а другие же в свою очередь еще и опасными могут быть… Сегодня у нас в гостях программа MediaGet, я постараюсь рассказать что это за программа и нужна ли она вам.
Значит MediaGet это такой себе торрент клиент, который позволяет качать файлы в интернете, откуда я так и не понял (но потом все таки понял!), ибо все это ищется уже в программе. Давайте сначала посмотрим на эту программу, а потом я уже напишу некоторые свои выводы относительно нее.
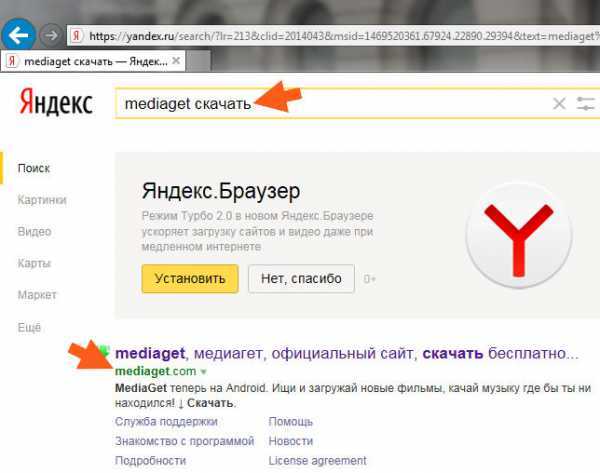
Кстати, а вот раньше все было не так гладко. Это я о том, что Яндекс раньше сайт MediaGet считал вирусным, и вот подтверждение этому:
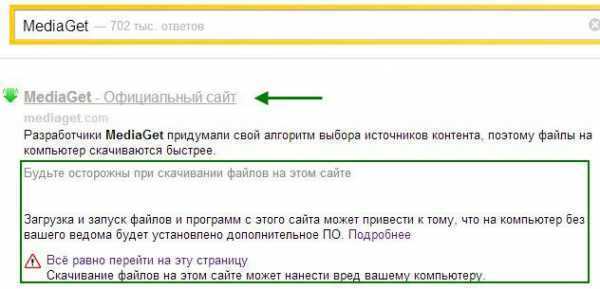
А вообще это повод задуматься…
Потом там на сайте будет большая кнопка СКАЧАТЬ, ее нажимаете и начнется загрузка программы. Но часто бывает, что эта программа попадает на компьютер каким-то непонятным способом! Но как это все происходит я не знаю, просто читал отзывы в интернете, что у многих она взялась из неоткуда. Вот такие вот чудеса
После чего я начал устанавливать программу:
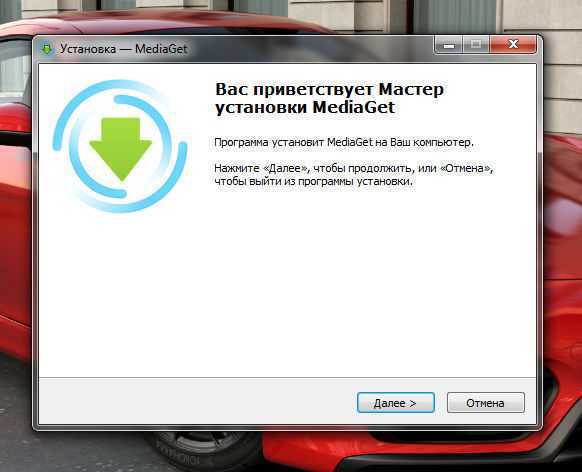
При установке ничего такого не было, MediaGet как и многие программы, пыталась внедриться в систему максимально:
Это внедрение можно снизить, просто снимите галочки ненужные
На этом думал что все, но оказалось что нет! Также при установке MediaGet предлагалось загрузить Яндекс Браузер и какие-то элементы его! Яндекс Браузер хороший, мне кажется, но вот так вот совать его при установке чуть ли не каждой проги, ну это как-то не очень:
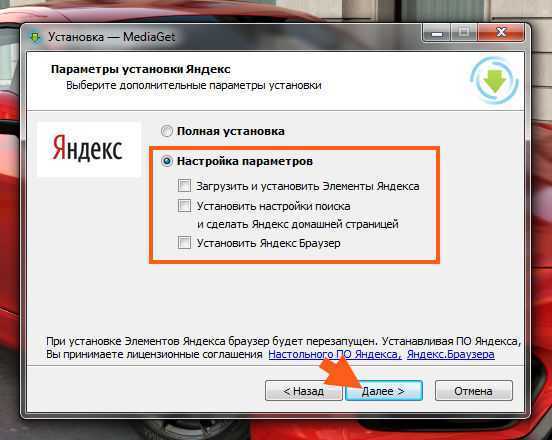
Так что если что — снимайте галочки эти, если вам Яндекс Браузер не нужен или если он уже у вас есть Но блин, я думал что это уже точно все, но тут обломчик — нам также предлагают установить Антивирус 360, ну прям предложение за предложением! В общем если что, галочку также можете снять тут:

Все, потом уже наконец-то программа установилась и больше ничего не предлагала!
Вот как выглядит MediaGet:
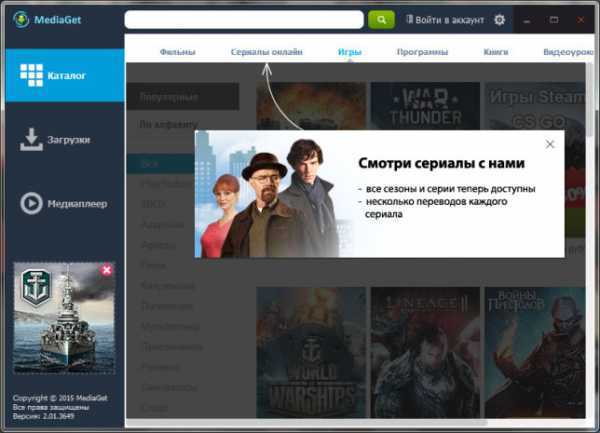
Теперь попробуем тут что-то найти, ну для примера я ввел офисный пакет OpenOffice (кстати он полностью бесплатный в отличии от Microsoft, так что рекомендую) и вот какие результаты мне были выданы:
Как видите, результаты есть и их немало! Теперь давайте попробуем что-то скачать, это сделать просто — нажмите вот на эту кнопку:
Лучше качать то, где много звездочек в колонке Скорость, а то может быть такое, что скорости не будет, если мало раздающих
После того как я нажал кнопку, то выскочило такое окошко добавления торрента:
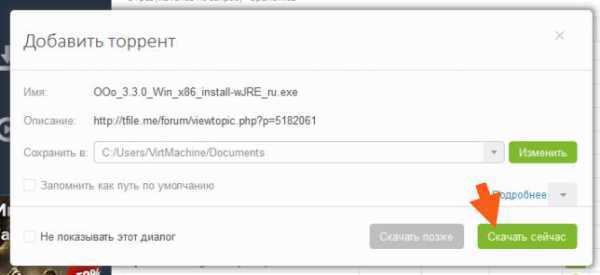
То есть тут можно изменить куда оно будет качаться, можно скачать позже или сразу. Если нажать кнопку Подробнее, то будет список файлов и например если вам какие-то не нужны, то с них можно снять галочку. Ну то есть ничего особенного, хотя сделано все удобно
В общем я нажал Скачать сейчас, открылась вкладка Загрузки, где идут все закачки. Вот там я и увидел все что нужно, это саму закачку, скорость, и состояние загрузки. Опять же, все сделано удобно! Есть даже кнопка Папка, которую можно нажать чтобы сразу открыть ту папку, куда качается файл! Вот эта вкладка:
Никаких особых косяков в программе я не заметил, там есть реклама, но он не слишком большая и не дурацкая.
На вкладке Медиаплеер можно смотреть какое-то видео не скачивая его:
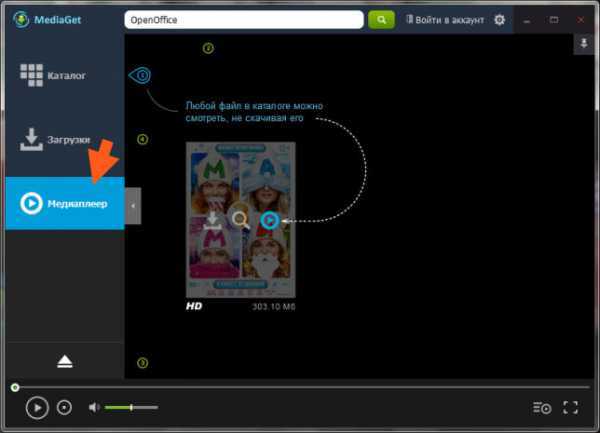
Я попробовал проиграть какой-то прикол, ну видео с приколом, доля этого я написал такое как приколы коты и потом я нажал вот на эту кнопку, чтобы запустить ролик:
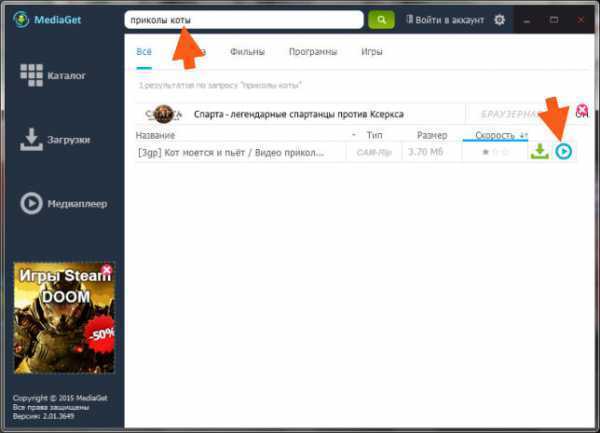
Что потом было? Дальше автоматически открылась вкладка Медиаплеер и начался показ ролика. Пока ролик загружается для просмотра, то внизу программы написаны какие-то умные цитаты, можно почитать и стать умнее…
К сожалению я ждал, ждал, но так и не дождался прикола про кота, вот такое сообщение у меня выскочило:
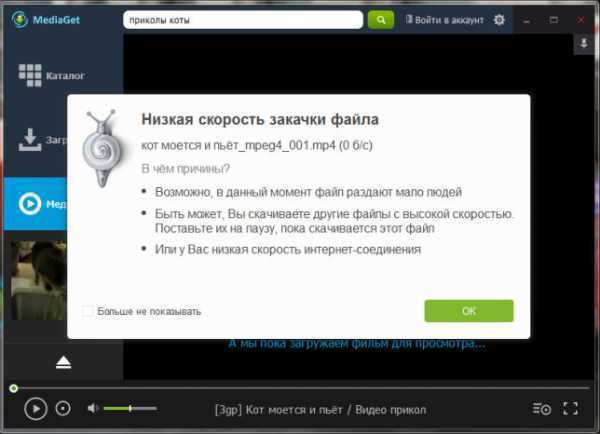
Это наверно потому что не было раздающих на закачке. В общем у меня что-то и другой ролик не получилось посмотреть, хотя загрузка пошла и остановилась на 6%… Интернет у меня вроде бы не самый медленный, в общем не знаю что это за косяк, но скорее всего он только у меня..
Так что все функции вроде как работают в MediaGet.
Значит что еще могу сказать о MediaGet? Я перезагрузки компа я у себя заметил иконку в трее, правда я не сразу понял что это иконка MediaGet:
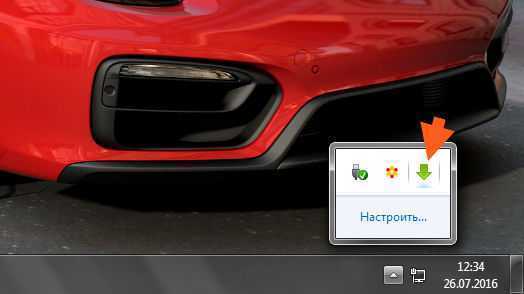
Когда я нажал на иконку, то появилось главное окно MediaGet. В диспетчере задач программа сидит под процессом mediaget.exe:
Процесс вроде бы один. Устанавливается MediaGet вот в эту папку:
Еще заметил, что есть запись на вкладке Автозагрузка (окно Конфигурация системы, которое вызывается кнопками Win + R):
Как удалить программу с помощью утилиты
В этом руководстве по удалению MediaGet, используется программа для Windows CCleaner. С ней же можно очистить реестр Виндовс от временных файлов, замедляющих работу ПК.
- Скачайте утилиту с официального сайта https://www.ccleaner.com/ru-ru и установите. Внутри приложения перейдите во вкладку «Сервис». В разделе «Удаление программ» найдите МедиаГет и нажмите «Деинсталляция».
- В следующем окне кликните «Да». МедиаГет удалён.
- Приступаем к очистке системы от мусора. Перейдите во вкладку «Очистка». Чтобы не потерять данные программ, перейдите в раздел «Приложения» и уберите все галочки.
- Вернитесь в раздел Windows. Чтобы случайно не очистить нужные файлы, оставьте галочку лишь напротив пункта «Временные файлы». Нажмите «Анализ». Когда CCleaner закончит с анализом, кликните «Очистка».
- Далее нажмите «Продолжить». Всё, временные файлы удалены с компьютера.
Могу ли я удалить или удалить mediaget.exe?
Не следует удалять безопасный исполняемый файл без уважительной причины, так как это может повлиять на производительность любых связанных программ, использующих этот файл. Не забывайте регулярно обновлять программное обеспечение и программы, чтобы избежать будущих проблем, вызванных поврежденными файлами. Что касается проблем с функциональностью программного обеспечения, проверяйте обновления драйверов и программного обеспечения чаще, чтобы избежать или вообще не возникало таких проблем.
Согласно различным источникам онлайн,
этот файл может быть вредным, но рекомендуется проверить надежность этого исполняемого файла самостоятельно, чтобы определить, является ли он безопасным или вирусом. Лучшая диагностика для этих подозрительных файлов — полный системный анализ с , Если файл классифицируется как вредоносный, эти приложения также удаляют mediaget.exe и избавляются от связанных вредоносных программ.
Однако, если это не вирус, и вам нужно удалить mediaget.exe, вы можете удалить MediaGet со своего компьютера с помощью программы удаления, которая должна находиться по адресу: C: \ users \ user \ appdata \ Local \ MediaGet2 \ mediaget- uninstaller.exe. Если вы не можете найти его деинсталлятор, то вам может понадобиться удалить MediaGet, чтобы полностью удалить mediaget.exe. Вы можете использовать функцию «Установка и удаление программ» на панели управления Windows.
1. в Меню Пуск (для Windows 8 щелкните правой кнопкой мыши в нижнем левом углу экрана), нажмите Панель управления, а затем под Программы:o Windows Vista / 7 / 8.1 / 10: нажмите Удаление программы.o Windows XP: нажмите Установка и удаление программ.if(typeof ez_ad_units!=’undefined’){ez_ad_units.push(,’windowsbulletin_com-large-leaderboard-2′,’ezslot_3′,550,’0′,’0′])};__ez_fad_position(‘div-gpt-ad-windowsbulletin_com-large-leaderboard-2-0’);
2. Когда вы найдете программу MediaGetщелкните по нему, а затем:o Windows Vista / 7 / 8.1 / 10: нажмите Удалить.o Windows XP: нажмите Удалить or Изменить / Удалить вкладка (справа от программы).
3. Следуйте инструкциям по удалению MediaGet.
Как удалить Mediaget Toolbar вручную
Проблема может быть решена вручную путем удаления файлов, папок и ключей реестра принадлежащих угрозе Mediaget Toolbar. Поврежденные Mediaget Toolbar системные файлы и компоненты могут быть восстановлены при наличии установочного пакета вашей операционной системы.
Чтобы избавиться от Mediaget Toolbar, необходимо:
1. Остановить следующие процессы и удалить соответствующие файлы:
- ChromeModule.dll
- cltmng.exe
- CltMngSvc.exe
- FirefoxModule.dll
- InternetExplorerModule.dll
- msvcp100.dll
- msvcr100.dll
- rep.dat
- SPHook32.dll
- SPRunner.exe
- mediagetAutoUpdateHelper.exe
- hk64tbmedi.dll
- hktbmedi.dll
- ldrtbmedi.dll
- nsprotector.js
- Alert.dll
- GottenAppsContextMenu.xml
- hk64tbmedi.dll
- hktbmedi.dll
- ldrtbmedi.dll
- mediagetToolbarHelper.exe
- OtherAppsContextMenu.xml
- prxtbmedi.dll
- SharedAppsContextMenu.xml
- tbmedi.dll
- toolbar.cfg
- ToolbarContextMenu.xml
- uninstall.exe
- ChromeModule.dll
- cltmng.exe
- CltMngSvc.exe
- FirefoxModule.dll
- InternetExplorerModule.dll
- msvcp100.dll
- msvcr100.dll
- SPHook32.dll
- SPRunner.exe
Предупреждение: нужно удалить только файлы с именами и путями указанными здесь. В системе могут находится полезные файлы с такими же именами. Мы рекомендуем использовать утилиту для удаления Mediaget Toolbar для безопасного решения проблемы.
2. Удалить следующие вредоносные папки:
- %APPDATA%\SearchProtect
- %PROGRAMFILES%\SearchProtect
- %LOCAL_APPDATA%\CRE
- %PROGRAMFILES%\Conduit
- %LOCAL_APPDATA%\Conduit\CT2817681\
- %LOCAL_APPDATA%\mediaget\
- %PROGRAMFILES%\mediaget\
3. Удалить следующие вредоносные ключи реестра и значения:
- Key: HKLM\SOFTWARE\Classes\CLSID\{176959A6-E658-4C21-8B6C-95AFAE524D97}
- Key: HKLM\SOFTWARE\Classes\CLSID\{176959A6-E658-4C21-8B6C-95AFAE524D97}\InprocServer32
- Key: HKLM\SOFTWARE\Classes\CLSID\{3c471948-f874-49f5-b338-4f214a2ee0b1}
- Key: HKLM\SOFTWARE\Classes\CLSID\{3c471948-f874-49f5-b338-4f214a2ee0b1}\InprocServer32
- Key: HKLM\SOFTWARE\Classes\CLSID\{6611AD12-FEFC-4FCB-901F-F7251D9191AA}
- Key: HKLM\SOFTWARE\Classes\CLSID\{6611AD12-FEFC-4FCB-901F-F7251D9191AA}\InprocServer32
- Key: HKLM\SOFTWARE\Classes\CLSID\{6611AD12-FEFC-4FCB-901F-F7251D9191AA}\ProgID
- Key: HKLM\SOFTWARE\Classes\CLSID\{6611AD12-FEFC-4FCB-901F-F7251D9191AA}\VersionIndependentProgID
- Key: HKLM\SOFTWARE\Classes\Toolbar.CT2817681
- Key: HKLM\SOFTWARE\Microsoft\Windows\CurrentVersion\Explorer\Browser Helper Objects \{176959a6-e658-4c21-8b6c-95afae524d97}
- Key: HKLM\SOFTWARE\Microsoft\Windows\CurrentVersion\Uninstall\mediaget Toolbar
- Key: HKLM\SOFTWARE\Microsoft\Windows\CurrentVersion\Uninstall\SearchProtect
- Key: HKLM\SOFTWARE\Conduit
- Key: HKLM\SOFTWARE\Google\Chrome\Extensions\jfjaahgfmilfpgdfbjdmbdjlcdlopcbp
- Key: HKLM\SOFTWARE\mediaget
- Key: HKLM\SOFTWARE\SearchProtect
- Key: HKCU\Software\Google\Chrome\Extensions\jfjaahgfmilfpgdfbjdmbdjlcdlopcbp
- Key: HKCU\Software\SmartBar
- Key: HKU\S-1-5-21-1801674531-413027322-2147225017-500\Software\Microsoft\Windows \CurrentVersion\Run\ Value: SearchProtect
- Key: HKLM\SOFTWARE\Microsoft\Windows\CurrentVersion\Run\ Value: SearchProtectAll
Предупреждение: если указано значение ключа реестра, значит необходимо удалить только значение и не трогать сам ключ. Мы рекомендуем использовать для этих целей утилиту для удаления Mediaget Toolbar.
Как удалить “Медиа Гет”: три разных способа :
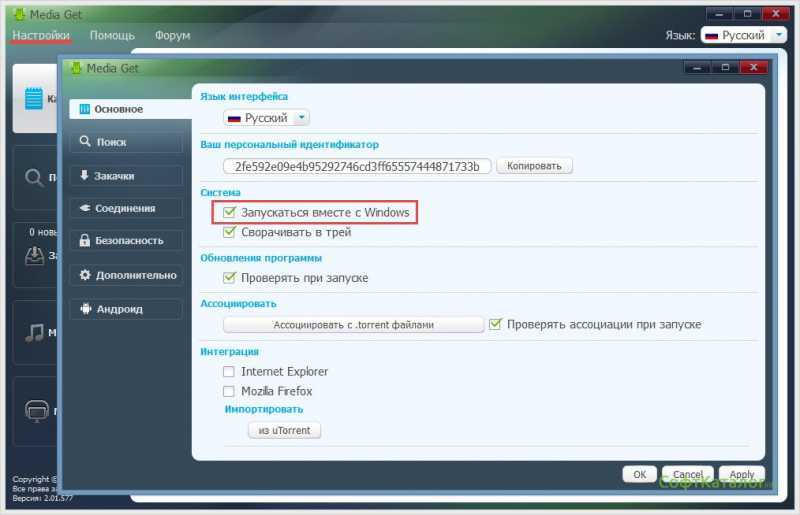
Если вы любитель, находясь в интернете, скачивать всяческие программные обеспечения, то вероятней всего, вы рано или поздно столкнетесь с ситуацией, что на вашем компьютере появится что-то лишнее. Конечно же, лучше всего это удалить, чтобы освободилось пространство на жестком диске, да и вполне возможно, что из-за этого ваш компьютер стал менее производителен.
В этой статье мы поговорим о том, как удалить “Медиа Гет” с “Виндовс 7”. Подробно разберем все возможные варианты удаления, и к каждому из них будет приложена подробная инструкция, так что любой пользователь подберет тот способ, который его более устраивает.
Ищем корневую папку программы
Перед тем как удалить “Медиа Гет” с компьютера, вам нужно будет войти в корневую папку этого самого приложения. Обычно во время установки вы сами назначаете это место. Но если вдруг вы не смогли ее отыскать, то можно воспользоваться несколькими способами ее нахождения.
Если ярлык программы находится на рабочем столе, то вы можете, нажав правой кнопкой мыши на нем, в контекстном меню выбрать “Расположение файла”. После этого в проводнике сразу же откроется нужная папка.
Если ярлыка на рабочем столе нет, то возможно, его получится отыскать в меню “Пуск”. Войдите в него и сразу перейдите во “Все программы”. Отыщите Media Get и проведите все те действия, как и в прошлом способе.
Обратите внимание
Если нигде вы не находите ярлык программы, то, скорее всего, вы сможете отыскать корневую папку на диске C, однако программы устанавливаются всегда в скрытую папку, поэтому сначала нужно открыть доступ для нее. Чтобы это сделать, войдите в панель управления.
Там отыщите пункт “Параметры папок”, если такого пункта не находите, то поменяйте вид на “Крупные значки” вверху справа. Откроются параметры папок. Перейдите во вкладку “Вид”. В списке найдите пункт “Скрыть папки и файлы” и отметьте “Показывать…”.
Нажмите “Применить” и закройте окно.
Теперь папка, в которой находится программа, должна появиться. Войдите на диск C. Далее выберете “Пользователи”. Выберите папку вашего имени, там должна быть AppData, вам туда. Теперь в Local, и уже здесь вы сможете отыскать папку Media Get2.
Удаляем программу с помощью деинсталлятора
Как попасть в корневую папку программы, мы разобрались, теперь же поговорим, как удалить “Медиа Гет”.
Итак, вы уже находитесь в корневой папке, теперь все что вам нужно сделать – это найти файл с названием mediaget-uninstaller. Откройте этот файл. Как только вы это сделаете, перед вами появится окно. В нем будут спрашивать вас, точно ли вы хотите безвозвратно удалить все компоненты программы с вашего компьютера, если это так, то жмите “Да”.
Начнется деинсталляция программы, и через несколько минут все ее компоненты полностью исчезнут из вашей операционной системы. Вот вы и узнали первый способ, как удалить “Медиа Гет”, ну а мы же двигаемся дальше.
Удаление с помощью стандартных средств Windows
Здесь все просто, к счастью, корневую папку искать не придется, поэтому сразу же перейдем к тому, как удалить “Медиа Гет”.
Вам нужно попасть в программы и компоненты вашего компьютера, для этого:
Войдите в меню “Пуск”.
На боковой панели справа выберите пункт “Панель управления”.
Из всего списка отыщите и найдите нужное нам – “Программы и компоненты”.
Перед вами появится огромный список различных наименований. Если присмотреться, то станет понятным, что это названия всех программ, который установлены у вас на компьютере.
Найдите в списке MediaGet и нажмите левой кнопкой мыши по нему. Вверху на панели отыщите надпись “Удалить/Изменить” и нажмите ее. Перед вами появится знакомая надпись с вопросом о том, хотите ли вы удалить программу, соглашайтесь, и программа удалится.
Удаление с помощью стороннего ПО
Теперь будет разобрано, как удалить “Медиа Гет” с помощью сторонней программы, которая изначально не установлена на операционной системе.
Для этого воспользуемся программой Unistaller от компании iObit
Итак, скачав, установив и открыв программу, первое, на что вам нужно обратить внимание, это на то, что в ней все очень похоже на удаление предыдущим способом. Перед вами такой же список из всех программ, установленных на ПК
Вам также нужно найти и нажать удалить программу MediaGet. Появится такое же окно с уточнением. Появится резонный вопрос: а чем отличается этот способ, от предыдущего? Ничем! Дело в том, что не всегда Media Get отображается в программах и компонентах.
Зато со 100% вероятностью вы сможете отыскать ее в этой программе.
Как удалить MediaGet с компьютера полностью
Здравствуйте. В современном мире существует множество способов найти интересный контент в интернете. Если несколько лет назад приходилось делать это вручную, тратя множество времени на поиск информации по различным сайтам, то сейчас есть специальные сервисы. К ним относится и Медиагет, который заслужил хорошую репутацию, но имеет и негативные отзывы. Хотите узнать, как удалить MediaGet с компьютера полностью.
Зачем это делать?
На форумах люди пишут, что попались на заманчивое предложение на одном из ресурсов. Но после попытки инсталлировать приложение на ПК, антивирус удаляет MediaGet, ругаясь на его компоненты. Всё дело в том, что скачивать утилиту нужно исключительно на официальной странице, иначе можно подхватить вирус.
В общем, причин, почему люди хотят убрать ненужный софт, может быть много. Предлагаю перейти к сути.
Как удалить MediaGet с компьютера windows?
Если надоела эта программа для просмотра и скачивания различного медиа контента, то предлагаю простую инструкцию по удалению.
Открываем перечень установленных программ. Сделать это можно несколькими способами. Самый простой – вызвать консоль «Выполнить» (нажав Win + R) и ввести команду:
Просматриваем список установленного софта и находим MediaGet torrent client. Выделив пункт с помощью левой кнопки мышки, вверху окна жмем по надписи «Удалить», соглашаемся с намерениями:

Еще парочка важных моментов
Если Media Get грузит процессор, и есть подозрение на заражение вирусом, то помимо вышеупомянутой инструкции, нужно запустить проверку на вредоносные скрипты. Рекомендую утилиту DrWeb CureIt. Запускать её лучше в безопасном режиме, чтобы злоумышленники не смогли заблокировать возможности сканера.
Обратите внимание, торрент клиент может работать в скрытом режиме (не только на компьютере, но и на телефоне), расходуя интернет трафик в моменты раздачи. Поэтому, если намерены пользоваться софтом, не забывайте после скачивания фильма, игры или прочего контента, останавливать загрузку (чтобы прекратилась раздача)
it-tehnik.ru
Что случилось с медиа гет?
MediaGet
зависает, если недоступны права администратора при запуске. Разработчики обновляют приложение, и это тоже причина, почему не открывается старая версияMediaGet .
Интересные материалы:
Как скрыть приложения на Леново? Как скрыть приложения на смартфоне? Как скрывать приложения на айпаде? Как скрывать приложения на Хоноре? Как скрывать приложения на Meizu? Как сменить приложение по умолчанию андроид? Как снять блокировку приложений если забыл пароль? Как снять блокировку приложений на самсунг? Как снять защиту приложений на Андроид? Как сохранить пароль в приложении?
Что делать если не удаляется программа
Иногда пользователи могут столкнуться с ситуацией, когда на ПК появляется неудаляющийся файл или папка. В этом случае вам понадобятся специальные приложения, которые снимают запрет. Популярными считаются утилиты для разблокировки файлов LockHunter или Unlocker. Эти варианты помогают снять с нужного элемента блокировку, которая вам выдает сообщение «Невозможно удалить файл». Инструкция, как удалить неудаляемую программу:
- Загрузите, установите Unlocker, он сразу же появится в контекстном меню ОС, чтобы вы его не искали.
- Правой кнопкой нажмите на документ, который добровольно не хочет лететь в корзину.
- В появившемся окошке необходимо нажать на «Удалить» и кликнуть «Ок».
По такому же принципу работает и LockHunter. Когда вы ее установите, при нажатии на любой документ правой кнопкой, будет в меню новая строчка «What is locking this file?». При активации пункта появится примечание, в котором будут написаны путь к документу и те процессы, которые не дают его стереть. Чтобы избавиться от документа, нужно просто кликнуть по варианту «Delete it!».

Как настроить
Для начала работы с программой каких-либо специальных настроек не требуется. Однако вы можете настроить многие параметры и функции для своего удобства.
Настройки открываются при нажатии на ваше имя, если авторизация пройдена, и из выпадающего меню при нажатии на шестерёнку в правом верхнем углу программы.
В настройках можно указать язык интерфейса (набор доступных файлов при этом тоже изменится), режим обучения, вы можете обозначить необходимость запуска при запуске ПК, проверку обновлений, импорт данных из другого торрент-клиента. Можно выбрать трекеры и время запроса к ним для поиска необходимых файлов и многое другое.
Основные настройки
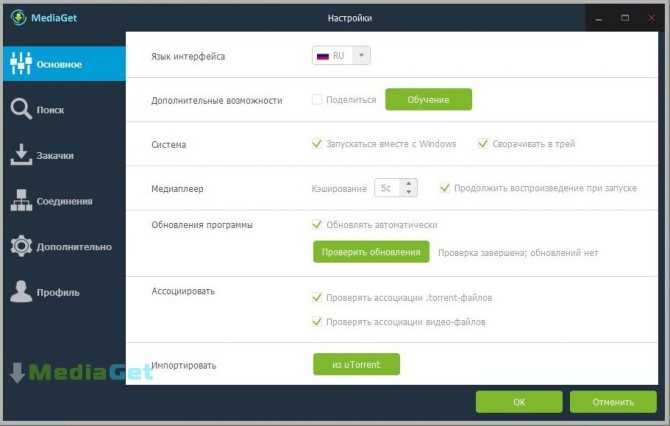
Дополнительные настройки
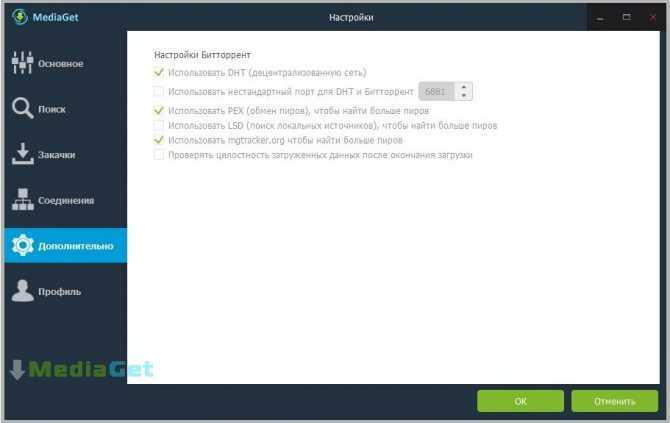
Настройка по поиску
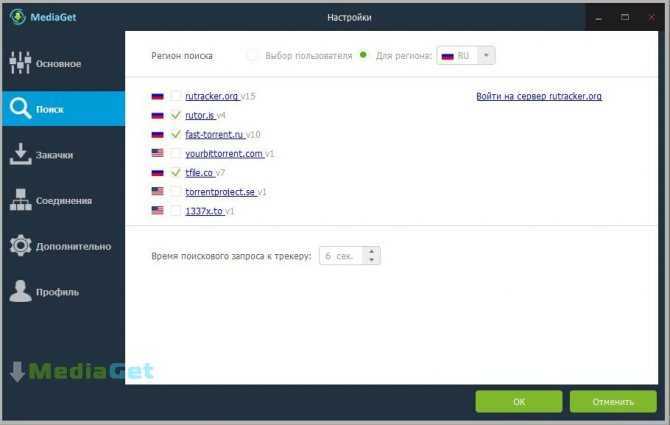
Настройки соединения
Настройка закачек
Что делать, если закачка не идет
Есть две основные причины, по которым торрент MediaGet не закачивает файлы:
Брандмауэр блокирует Интернет-соединение. При установке программы обычно есть пункт, где система спрашивает, добавить ли программу в исключения
Но вы могли не обратить внимание на этот пункт и тогда при возникновении подобной проблемы следует устранить эту ошибку уже после запуска программы.
Нет раздающих. Программа является торрент-клиентом, а значит, по сути, качает файлы от пользователей, которые скачали такой же файл и разрешили его раздачу. Чем больше таких пользователей, тем выше скорость скачивания
Если же таких пользователей нет (файл не пользуется популярностью или в данный момент никто из тех, кто им заинтересовался, не находится в сети), то, соответственно, утилита не будет ничего закачивать.
Чем больше таких пользователей, тем выше скорость скачивания. Если же таких пользователей нет (файл не пользуется популярностью или в данный момент никто из тех, кто им заинтересовался, не находится в сети), то, соответственно, утилита не будет ничего закачивать.
Увеличить скорость закачки в MediaGet
Увеличить скорость скачивания через Медиа Джет можно только одним способом: снизить нагрузку на своё Интернет соединение, отключив другие программы, расходующие трафик. Ещё можно повысить максимальную скорость, сменив свой тариф. Если вы обнаружили, что скорость скачивания файлов превышает значения, указанные в вашем тарифном плане, значит, некоторые источники загружаемых файлов находятся в локальной сети вашего провайдера.
В Интернете часто предлагают скачать специальные утилиты для увеличения скорости скачивания файлов через Медиа Джет, но все они носят рекламный или вирусный характер и никак не влияют на реальную скорость загрузки, хотя цифры, указывающие на скорость загрузки, и могут измениться, но это только видимость.
Как удалить MediaGet с компьютера полностью
Удалить программу можно несколькими способами. Но в любом случае прежде следует выйти из программы. Для этого нажмите соответствующую команду в выпадающем меню. Делается это нажатием правой кнопкой мыши по значку программы в трее. Также можно завершить процесс mediaget.exe в панели задач, открывающейся при нажатии Ctrl+Alt+Delete. После закрытия программы можно её удалить любым из следующих способов.
- Открыть список программ через панель Пуск и найти там папку MediaGet, а в ней надпись — «Удалить». После нажатия на этот пункт следуйте инструкциям программы.
Найти непосредственно папку, в которую была установлена программа, запустить в ней файл mediaget_uninstall.exe и следовать инструкции.
- Воспользоваться специальными программами для удаления программы. Например, CCleaner или Iobit Uninstall. Как правило, такие программы попутно могут очистить компьютер от остатков удалённой программы, следов в реестре и так далее. Некоторые «остатки» от деятельности программ могут накапливаться и замедлять работу других процессов.