Почему медленно работает Wi-Fi на ноутбуке?
На скорость работы Wi-Fi влияют многие факторы. К ним относятся как внешние проблемы, так и дело может быть в устройстве.
Самые распространённые причины:
- Сетевой адаптер ноутбука и роутер Wi-Fi обладают разными возможностями.
- К вашему роутеру произошло несанкционированное подключение.
- Влияние электроприборов.
- Неправильное расположение роутера.
- На беспроводной канал оказывает влияние другой роутер.
- Оборудование устарело.
Как быть если не работает wifi на ноутбуке после переустановки Windows
Если до переустановки Windows вай фай на ноутбуке исправно работал — то причина может быть лишь в драйверах. Кликните правой кнопкой мыши на значок «Мой компьютер» перейдите на вкладку «Оборудование», затем кликните на кнопке «Диспетчер устройств». В появившемся списке значками с восклицательным знаком обозначены те устройства, драйвер на которые не установлен.
Выясните модель вашей материнской платы (если у вас настольный компьютер) или модель вашего ноутбука (можно посмотреть под аккумулятором). Затем зайдите на сайт производителя и скачайте драйвера для вашей сетевой карты. После их установки — вай фай снова появится на вашем компьютере.
Wi-Fi на ноутбуке с Windows 10 не работает, что делать?
Специально для тех, кто использует десятую версию Windows и испытывает проблемы с вай фаем. Нужно произвести следующие действия:
- Кликаем левой кнопкой мыши по значку вай фай в правом углу монитора, с лева от времени.
- В выкатившимся меню смотрим на статус адаптера «Беспроводная сеть».
- Если его статус «включен», а ноут так и не видит сеть — возможно Wi-Fi отключен в параметрах или кнопкой.
- Жмете на иконку в панели уведомлений, затем на кнопку «Wi-Fi».
- Далее в параметрах, в разделе «Сеть и Интернет».
По итогу, после проделанных манипуляций, у вас должен заработать интернет, если же этого не произойдет — попробуйте любой другой способ из данной статьи.
Не работает кнопка wifi на ноутбуке lenovo/HP/asus/acer — как исправить?
Исправить не рабочую кнопку можно только заменой всей клавиатуры ноутбука, закажите клавиатуру от вашего ноутбука и замените старую на новую самостоятельно или отнесите ваш ноутбук в сервис.
Что делать если не работает драйвер wifi на ноутбуке?
При таком положении дел — вариантов у нас нет, нужно либо обновлять старый драйвер, либо удалять существующий драйвер и устанавливать новый.
Чтобы удалить текущий драйвер от вашего вай фай — кликните правой кнопкой мыши на значок «Мой компьютер» перейдите на вкладку «Оборудование», затем кликните на кнопке «Диспетчер устройств». Далее в списке ищем вашу сетевую карту и удаляем всё сетевое оборудование, затем перезагружаем компьютер и устанавливаем новый драйвер для вайфая.
Распространенные ошибки при подключении к Wi-Fi
Мы сделали подборку самых частых ошибок, которые встречаются у пользователей при подключении WiFi на ноутбуке и их всего две:
- Неверный пароль или ключ безопасности — в 98% случаев пользователи вводили действительно неправильный пароль.
- «Параметры сети, сохраненные на этом компьютере, не соответствуют требованиям этой сети» — для решения данной проблемы нужно просто забыть ту сеть, к которой вы подключаетесь, а затем подключиться к ней снова.
Смотри наши инструкции по настройке девасов в ютуб!
Какие виды адаптеров для ноута бывают?
Современный рынок предлагает широкий выбор адаптеров. Они различаются по следующим параметрам:
Способ подключения — WiFi модуль для ноутбука внутренний и внешний. В первом случае подключение осуществляется напрямую к плате через PCI-E разъем. Недостаток состоит в трудности установки, но зато ничего не торчит и не мешает работать. Второй вариант — WiFi модуль адаптер для ноутбука внешний. Он подключается через USB разъем и не требует вскрытия корпуса. Такой вариант считается наиболее удобным и компактным. Изделие имеет вид флешки, которую можно носить с собой и устанавливать по мере необходимости.

Антенна. Платы WiFi могут различаться по расположению антенны. Она может быть внешней или внутренней. Первый вариант обеспечивает лучшее качество связи. Вне зависимости от вида антенны различаются по мощности. Чем больше децибел на метр, тем лучше качество связи. Средний параметр 20 дБм.

Скорость
Многие смотрят на то, как выглядит WiFi модуль адаптер в ноутбуке, забывая о более важном критерии — скорости передачи информации. В продаже можно найти сетевые устройства нескольких стандартов
Первопроходцами в 1999 году стали 802.11a и 802.1b. Они обеспечивают пропускную способность от 11 до 54 Мбит в секунду. Следующие по скорости модули 802.11n, которые способны передавать данные со скоростью от 150 до 300 Мбит в секунду. Наиболее продвинутый тип — АС модуль WiFi для ноутбука стандарта 802.11 ас. Они работают со скоростью до 6,77 Гигабит в секунду.
Частота. По параметру частоты WiFi адаптеры делятся на две категории — 2,4 и 5 ГГц. В первом случае скорость обмена данными ограничивается 200-300 Мб/с. Для устройств второго типа такие ограничения снимаются.
Производители. Сегодня наиболее востребованы устройства известных производителей, к примеру, адаптер модуль Wi Fi для ноутбука ASUS, D-Link, HP или других разработчиков
Считается, что все заводы делают устройства одинаково, и обращать внимание на этот фактор не смысла. Такой подход ошибочен
Известные производители дорожат репутацией и следят за качеством продукции. К примеру, Вай Фай модуль для ноутбука HP прослужит дольше и будет работать стабильнее, чем аналогичное устройство неизвестной компании.

Совместимость. При изучении видов адаптеров многих интересует вопрос совместимости таких устройств. Сегодня об этом не стоит переживать, ведь во многих операционных системах (от Windows 7 и выше) такие проблемы исключены. Разработчики выпускают драйвера для всех видов операционных систем, что исключает трудности с установкой.
Еще один фактор — цена модуля платы WiFi для ноутбука. Этот параметр зависит от вида, частоты, производителя и других факторов. Средний ценовой диапазон составляет от 1000 до 1500 рублей.
Не работает Wi-Fi на ноутбуке в чем причина?
Причины отсутствия возможности подключиться к Wi-Fi могут быть самые разные, условно их можно разделить на простые и сложные. И в этой статье мы попробуем рассмотреть основные из них.
Банальные (простые) причины не работающего вай фая
- Вы не оплатили интернет — оплатите его.
- Не включен роутер — включите его.
- Нет покрытия Wi-Fi — подойдите ближе к роутеру.
- Ваш router «глючит» — перезагрузите его.
Серьёзные причины не работающего Wi-Fi
Если у вас появилась проблема с подключением к Wi-Fi, то для начала нужно определить, в чём причина: в роутере или в ноутбуке.
Проще всего узнать, в чём проблема, — это подключить к вашему маршрутизатору другое устройство или подключить ваш ноутбук к другой сети Wi-Fi.
Не настроен Wi-Fi роутер/маршрутизатор
Перед подключением к беспроводной сети нужно произвести настройку роутера. Если вы этого не сделали, то следует найти в интернете инструкцию для роутера вашей модели и для конкретно вашего провайдера.
Чтобы узнать, работает ли подключение от провайдера, нужно проверить во вкладке WANв админ-панели или индикатор на роутере. Если подключение от провайдера не работает, то проблема может заключаться в следующем:
- В админ-панели указаны неверные настройки подключения к провайдеру.
- Роутер неисправен.
- Проблемы со стороны провайдера. Чтобы исключить или подтвердить этот вариант, можно связаться с провайдером.
Не работает Wi-Fi на ноутбуке — приемник не исправен (сгорел)
Иногда Wi-fi ноутбука просто прекращает работать. Соединение с сетью или отсутствует, или оно нестабильно. Причиной может быть поломка модуля Wi-fi в ноутбуке. Тогда может понадобиться его замена или ремонт.
Не установлен драйвер на сетевую карту
Наиболее вероятная причина того, что на ноутбуке не подключается интернет после переустановки операционной системы, — это неспособность вашей новой операционной системы найти и установить драйвер, подходящий для вашей сетевой карты.
Как правило, для установки драйвера на сетевой адаптер необходимо использовать диск с драйверами, идущий в комплекте с ноутбуком, а также можно скачать нужный драйвер с сайта компании-производителя для конкретной модели вашего устройства.
Проверить наличие установленного на сетевом адаптере драйвера можно в Диспетчере устройств.
Модуль Wi—Fi не включен в вашем ноутбуке
Есть 2 способа включить адаптер Wi—Fi программно, если ранее он был отключён в настройках ОС:
1. Через Центр управления сетями и общим доступом. Нужно ввести команду ncpa.cpl в окне ввода после нажатия комбинации Win+R. Данная команда откроет «Изменение параметров адаптера», оттуда надо перейти в «Беспроводное сетевое подключение». Если значок сетевого адаптера серого цвета, то нужно включить его.2. Через диспетчер устройств. Если в диспетчере устройств отключён адаптер, то значок «Беспроводное сетевое подключение» будет отсутствовать в Сетевых подключениях. Тогда, как и в пункте 1, нужно нажать Win+R. Затем нужно ввести команду devmgmt.msc, она откроет диспетчер устройств. Далее находим устройство, которое содержит в своём названии Wi-Fi или Wireless, и после клика правой кнопкой мыши нужно нажать «Задействовать». Если адаптер не включается, то нужно проверить, есть ли подходящие драйвера.
Брандмауэр или антивирус блокируют доступ в интернет
Иногда мешать вашему ноутбуку подключиться к Wi-Fi могут элементы защиты вашей ОС: антивирус или брандмауэр.
Если дело в брандмауэре, то решить проблему несложно: его нужно просто отключить в настройках системы.
Если препятствия устраивает антивирус, то необходимо либо через диспетчер задач завершить нужные процессы, либо можно отключить сам антивирус.
Вирусы и Вредоносные программы блокируют Wi-Fi
Если у вас не установлен антивирус или он устарел, то велика вероятность, что вы столкнётесь с вирусом — блокировщиком. Такие вирусы блокируют ваш доступ в интернет якобы из-за нарушения закона. Работает такой вирус очень просто: прописывает в настройках сети свои DNS-сервера, и ваш браузер находит только мошеннический сайт. Чтобы решить проблему, нужно всего лишь изменить DNS-сервера на те, которые подходят вам.
Частоты
Беспроводной модем обычно использует спектр 2,4 ГГц. ALOHAnet появилась чуть позже ARPANET. Однако протокол положил основу создания Ethernet, позже – IEEE 802.11 (Wi-Fi). Первая версия вышла в 1997 году.
2,4/5 ГГц
Сегодняшние точки доступа в большинстве поддерживают железо трёх модификаций:
- IEEE 802.11b.
- IEEE 802.11g.
- IEEE 802.11n.
Первые два используют диапазон 2,4 ГГц, каналы шириной 20 МГц. Вариант IEEE 802.11n вводит возможность использования спектра 5 ГГц. Ширина канала увеличена до 40 МГц, повышается вдвое битрейт. Возможности адаптеров учитывают роутеры, вводя режимы трансляции сети:
- 11 b/g/n mixed.
- 11 g/n mixed.
- 11 n.
Краткий пример показывает наличие комбинированных режимов, призванных обеспечить интересы всех устройств беспроводной сети, обслуживаемой роутером. Примечательна любопытная особенность: львиная доля маршрутизаторов транслирует сеть интернет частотой 2,4 ГГц. Однако, выставив чистый режим 802.11n, сделаем невозможным вход более старых устройств: отсутствует обратная совместимость.

Выбирая аппаратуру, учитывайте высказанную особенность.
IEEE 802.11ac
Опубликованный в декабре 2013 года стандарт использует единый диапазон 5 ГГц. Старенькие модемы неспособны принципиально обеспечить работоспособность такого оборудования. Приобретая внутренний, либо USB Wi-Fi адаптер, одновременно меняйте точку доступа. Цель внедрения – дальнейшее увеличение скорости.
60 ГГц (WiGig)
Исторически IEEE 802.11ad анонсирован раньше – на исходе 2009 года. Экспериментальные устройства обеспечивали обратную совместимость с 2,4; 5 ГГц, однако полную скорость демонстрировали выше, перекрывая возможности существующих протоколов на порядок (10 раз). Релиз вышел 28 декабря 2012 года.
Задумка лишена дружного отклика покупателей. Некоторые пробные модели безвестно исчезли. Ряд магазинов продолжает продавать аппаратную часть, включая карты расширения ноутбуков, точки доступа. 6 каналов диапазона 60 ГГц обеспечивают битрейт 7 Гбит/с.
Секреты и тонкости методов разборки ноутбуков
Архив метки:
Замена модуля Wi-Fi
Модуль Wi-Fi, отвечает за беспроводную связь ноутбука, наряду с Bluetooth модулем, но отличается большим радиусом действия и большей скоростью обмена. Причиной для замены Wi-Fi адаптера может стать, например, желание пользователя, добавить в ноутбук обновленный модуль или просто выход текущего из строя. В первом случае, можно получить увеличение стабильности работы или добавку, ранее не поддерживавшего протокола обмена, который увеличивает скорость обмена. Как правило, замена модуля проблем не вызывает, но встречаются и такие устройства, которые для замены модуля Wi-Fi нужно разбирать полностью.
Прогресс не стоит на месте. Если ноутбук куплен более года назад, то с большой вероятностью, технологии беспроводной связи за это время успели значительно улучшиться. Возможно появился более быстрый протокол связи или новые типы шифрования. Добиться поддержки новых возможностей получится только заменой модуля беспроводной связи.
Замена встроенного в ноутбуке Wi-Fi и Bluetooth модуля
Я буду показывать на примере ноутбука от ASUS. Но инструкция подойдет и для других производителей: Lenovo, Acer, Samsung, Hewlett-Packard, DELL и т. д. Разумеется, что процесс разборки, расположение самого беспроводного модуля внутри ноутбука, внешний вид и другие детали будут отличатся.
Нам понадобится только маленькая крестовая отвертка, которая подойдет для разборки конкретно вашего ноутбука.
Важно!
Выключите ноутбук, отключите его от питания и извлеките батарею. Если она в вашем случае съемная. На большом количестве новых моделей батареи не съемные
На большом количестве новых моделей батареи не съемные.
Переверните ноутбук и посмотрите, есть ли там отдельная крышка. Практически на каждом ноутбуке снизу есть небольшая крышка, открутив которую, можно получить доступ к жесткому диску, оперативной памяти, и если нам повезет, то к Wi-Fi модулю.

Но чаще всего, WLAN модуль спрятан мод основной крышкой. Как и в моем случае. Значит нужно полностью разбирать ноутбук.
Важно! Скорее всего, болтики будут разной длины. Желательно их не перепутать, чтобы не было проблем при сборке ноутбука. Откручиваем все болтики и полностью снимаем нижнюю крышку ноутбука
Будьте аккуратны, не спешите. Если крышка не снимается, то возможно, вы открутили не все болты
Откручиваем все болтики и полностью снимаем нижнюю крышку ноутбука. Будьте аккуратны, не спешите. Если крышка не снимается, то возможно, вы открутили не все болты
Так же обратите внимание, что к крышке могут идти провода. В моем случае нужно было отключить небольшой коннектор, который шел к переключателю, который блокирует батарею. Видим Wi-Fi модуль, который подключен в порт Mini PCI Express на материнской плате ноутбука
Видим Wi-Fi модуль, который подключен в порт Mini PCI Express на материнской плате ноутбука.
К самому модулю подключено два проводка. Обычно там один белый, а второй черный. Это Wi-Fi антенны. Нам нужно их отсоединить.
Перед отключением антенн желательно сделать фото, записать, или запомнить как они были подключены.
Снимаются они очень просто. Достаточно потянуть их вверх. Можно отверткой аккуратно их снять.


Под самим модулем видим надпись «WLAN» на материнской плате. Чтобы при установке нового не промахнуться

Вставляем в порт Mini PCIe наш новый беспроводной модуль. Прикручиваем его.

Дальше нужно подключить антенны. Как видите, разъемы под антенны обозначены номерами 1 и 2, треугольниками (один зарисованный, другой нет)
и надписями MAIN и AUX. Необходимо подключить антенны так, как они были подключены изначально.
Там такая каша с этими проводами от антенн, обозначениями, вариантами подключения и т. д., что вы себе даже не представляете. Ниже в этой статье я расскажу об это подробнее. По крайней мере постараюсь рассказать
Я подключил так: черный провод – AUX, белый провод – MAIN. Проблем с сигналом нет. Проверьте, чтобы коннекторы на проводах хорошо зафиксировались. А том могут быть проблемы с сигналом. Не редко ноутбук очень плохо ловит Wi-Fi, или вообще не видит беспроводные сети. Особенно часто это бывает после чистки ноутбука от пыли. Когда плохо, ли неправильно подключают антенны. Или когда перетирается кабель, который идет к антенне. Антенны, как правило, расположены под крышкой экрана.

Все, замена Wi-Fi модуля завершена. Собираем ноутбук в обратном порядке. Проверяйте, все ли подключено и прикручено. Будьте внимательны.
Возможно, после замены модуля понадобится установить драйвера. Об этом я расскажу в конце этой статьи. А сейчас еще раз об антеннах.
Какие могут возникнуть сложности
Чаще всего подключить Леново к Интернету не получается по двум причинам – отключенный модуль вай-фай или отсутствие драйверов. Если и при исправлении этих проблем подключить устройство не удалось, необходимо обратиться в сервисный центр, возможно, ноутбук Lenovo неисправен и требует ремонта.
Включение вай-фай модуля
Необходимо перейти в «Панель управления».
В операционной системе Windows 7 нужно щелкнуть левой кнопкой мыши по кнопке «Пуск» (она находится в левом нижнем углу экрана), в Windows 8 и 10 – правой, а затем в открывшемся меню выбрать раздел «Панель управления».
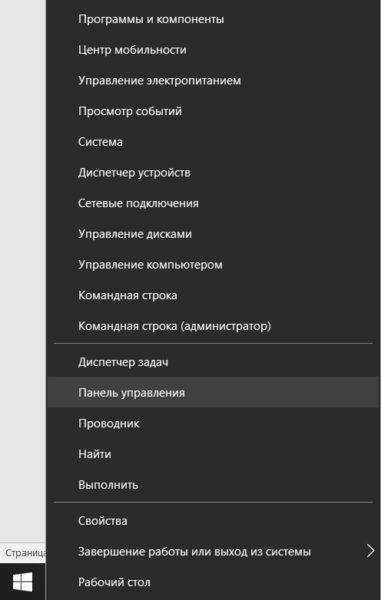
Панель управления для всех видов операционных систем практически не имеет различий, а необходимый пункт в разных версиях не отличается вовсе.
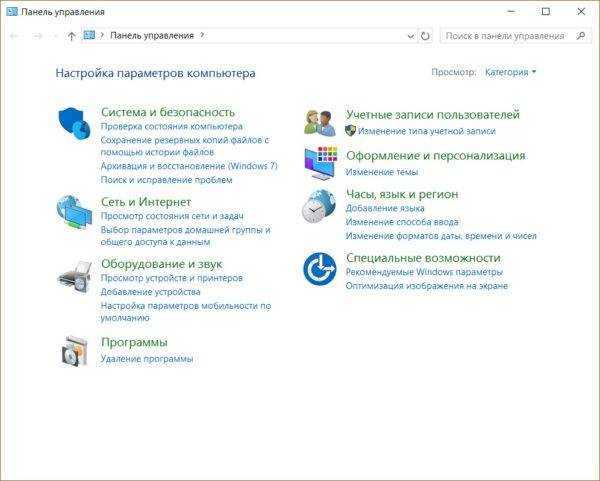
Открыть раздел «Сеть и Интернет», далее – «Центр управления сетями и общим доступом» и выбрать «Изменение параметров адаптера».
Здесь представлены все варианты, которыми можно подключить устройство Lenovo к Интернету
Надо обратить внимание на пункт «Беспроводная сеть». Если пиктограмма и деления, обозначающие уровень сигнала, имеют серый цвет, значит, адаптер отключен
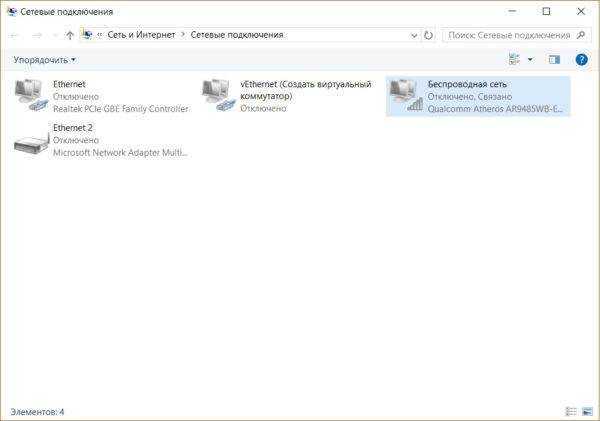
Для его включения необходимо щелкнуть по значку беспроводного соединения правой клавишей мышки и выбрать пункт «Включить».
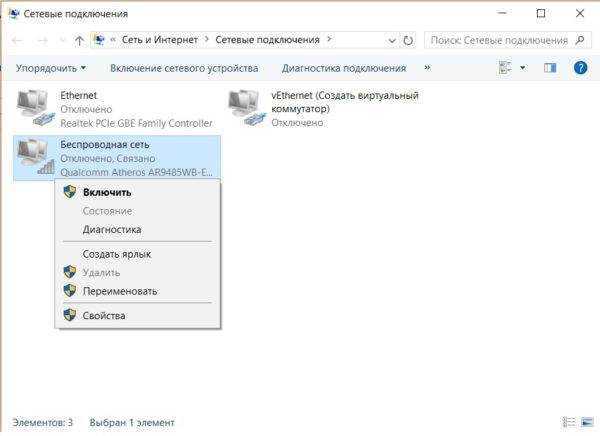
Важно! Для выполнения этого действия необходимо работать под учетной записью администратора, либо быть готовым ввести его пароль по требованию системы. В противном случае адаптер включить не удастся. Если пиктограмма «Беспроводное соединение» стала цветной, включить модуль вай-фай удалось
Можно подключать Интернет
Если пиктограмма «Беспроводное соединение» стала цветной, включить модуль вай-фай удалось. Можно подключать Интернет.
Совет! Включить вай-фай адаптер можно и другим способом – на всех моделях Леново для этого существуют специальные клавиши. В зависимости от марки Lenovo клавиши могут находиться в разных местах, но всегда имеют значок либо антенны с расходящимся сигналом, либо самолетика.
Отсутствие драйверов
Может случиться и так, что в окне «Центра управления сетями и общим доступом» вообще не отобразится значка беспроводного подключения. Это означает, что на ноутбуке Lenovo для модуля вай-фай не установлено программное обеспечения, либо он по какой-то причине неисправен. В последнем случае придется обращаться в сервисный центр, но установить необходимое программное обеспечение удастся своими силами.
Для этого правой кнопкой мыши надо щелкнуть по значку «Компьютер». В Windows 7 он находится на рабочем столе, в версиях 8 и 10 носит название «Этот компьютер» и может быть открыт щелчком по пиктограмме «Проводник» в панели задач.
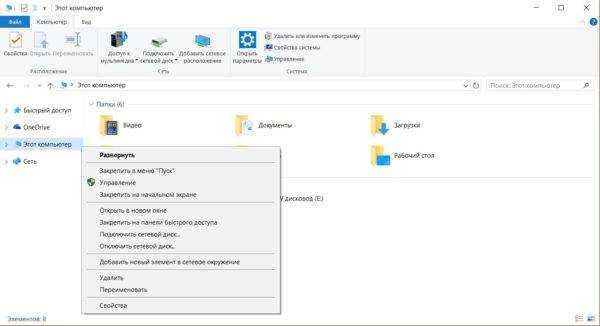
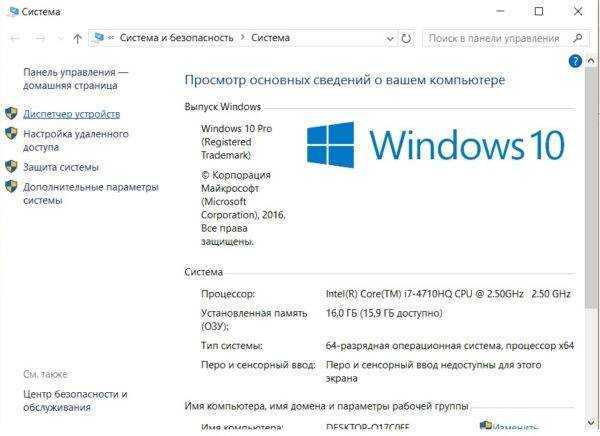
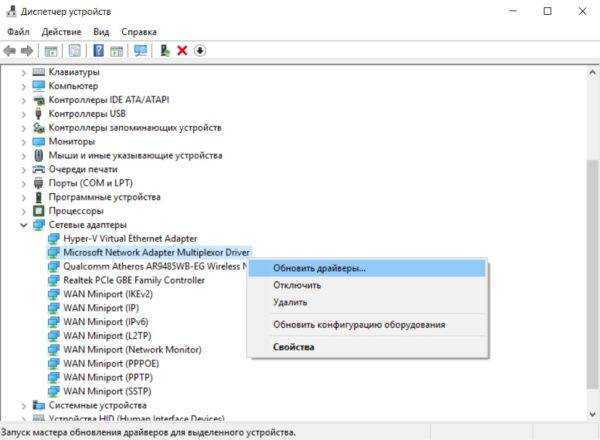
Но этот способ хорош, если ноутбук может подключиться к Интернету и без работающего вай-фая, к примеру, через локальную сеть. В противном же случае придется скачать драйвера самостоятельно с любого другого компьютера или ноутбука, имеющего выход в Интернет.
http://support.lenovo.com/ — на сайте производителя вы найдете драйвера для необходимой модели ноутбука Леново. Сложности это не представит – сайт запросит конкретную марку Lenovo и выведет на страницу все варианты для нее. Из полученного списка следует выбрать тот, в котором будут присутствовать слова Wireless или Wi-Fi. Левой клавишей мыши щелкнуть по кнопке «Скачать», перейти в папку «Загрузки» и двойным щелчком мыши запустить установку.
Важно! Всегда скачивайте драйвера только с официального сайта Леново! В противном случае есть риск получить инфицированные файлы, нанеся значительный, а то и непоправимый вред ноутбуку. После успешной установки драйверов появится уже включенный значок беспроводного адаптера, и можно пробовать подключать Интернет. После успешной установки драйверов появится уже включенный значок беспроводного адаптера, и можно пробовать подключать Интернет
После успешной установки драйверов появится уже включенный значок беспроводного адаптера, и можно пробовать подключать Интернет.
Вот основные причины, по которым Леново может иметь проблемы с выходом в Интернет. Если приведенные пути их решения не помогли, и вай-фай включить не удалось, проблема гораздо серьезней, и в этом случае требуется помощь технического специалиста.
Ответ специалиста
Беспроводные технологии, действительно, гораздо удобнее громоздки и вечно путающихся кабелей. Настольный ПК вполне может работать и от беспроводной сети, подключенной через роутер. Создать такую структуру домашней сети, при которой провода не понадобятся вовсе совсем несложно. Для этого требуется всего лишь оснастить стационарный компьютер Wi-Fi-адаптером. Таких устройств сейчас выпускается множество и стоят они достаточно дешево. Адаптеры бывают, как внешними, работающими от USB-порта, так и внутренними, которые вставляются в соответствующий разъем системной платы.
Единственный технический недостаток таких устройств заключается в том, что на практике они выдают скорость Интернет-соединения несколько ниже заявленной провайдером. В этом плане кабельное подключение смотрится более выигрышно. Внешние Wi-Fi-адаптеры, подключаемые через USB, по своему виду мало чем отличаются от обычной флешки, да и физические размеры имеют практически такие же. Выглядит они примерно так:
Внутренние сетевые карты являются, пожалуй, оптимальным и более высокоскоростным вариантом. Они подключаются посредством интерфейса PCI или PCI-E 1X (один длинный, второй – короткий), что предполагает открывание крышки системного блока. В принципе, проблем с добавлением на материнскую плату такого устройства самостоятельно проблем возникнуть не должно. Сетевые карты данного образца выглядят следующим образом:
После установки оборудования (внешнего или интегрированного – неважно, она работают по одному принципу) необходимо вставить в оптический привод диск с драйверами и утилитой управления сетевым доступом, который поставляется в комплекте. После инсталляции этих программных компонентов на рабочем столе появится соответствующий ярлык, а устройство автоматические выполнит поиск беспроводных сетей в радиусе своего действия. Останется лишь кликнуть по значку Wi-Fi в области уведомлений, выбрать собственную сеть и ввести пароль доступа
Подключение произойдет автоматически. Эту процедуру можно выполнить и другим способом. Двойным кликом открыть менеджер управления сетями, появившийся на рабочем столе установки соответствующего программного обеспечения. Здесь перейти на вкладку «Site Survey», что переводится на русский язык как перечень доступных для подключения сетей. И здесь выбрать нужное подключение. Результат будет аналогичным первому варианту
Останется лишь кликнуть по значку Wi-Fi в области уведомлений, выбрать собственную сеть и ввести пароль доступа. Подключение произойдет автоматически. Эту процедуру можно выполнить и другим способом. Двойным кликом открыть менеджер управления сетями, появившийся на рабочем столе установки соответствующего программного обеспечения. Здесь перейти на вкладку «Site Survey», что переводится на русский язык как перечень доступных для подключения сетей. И здесь выбрать нужное подключение. Результат будет аналогичным первому варианту.





























