Спецификация роутеров Xiaomi
Роутеры от Сяоми очень компактны: небольшой тонкий пластиковый корпус, несколько антенн, обеспечивающих стабильное прохождение сигнала, и светодиоды на корпусе, показывающие наличие питания и интернета.
На задней стороне корпуса находятся разъема LAN-порта и один WAN-порт. В последний вставляется специальный кабель, который в вашу квартиру проводит провайдер. Другие разъемы используются для подключения роутера «напрямую» к ноутбуку или компьютеру.
Пример расположения разъемов на задней панели
На всех роутерах есть кнопка Reset, используемая для сброса настроек, и разъем для подключения самого сетевого адаптера. На некоторых моделях, например, Xiaomi 3 и 3G есть USB-порт, через который можно подключить модем, жесткий диск или просто подзарядить телефон.
Стандартная комплектация большинства моделей включает в себя сам роутер, инструкцию на английском/китайском языке и адаптер для подключения устройства. LAN-кабель в комплект не входит, при необходимости его придется докупать отдельно.
Как правило, светодиоды на корпусе имеют 3 состояния:
- Бирюзовый цвет — подключение установлено, все в порядке.
- Оранжевый цвет — осуществляется запуск роутера.
- Красный цвет — критическая ошибка в работе.
Любой роутер от Xiaomi может управляться удаленно с помощью смартфона. Протокол безопасности беспроводной сети — продвинутый MIOT fast Wi-Fi, который предотвращает подключение посторонних устройств. Также поддерживается функция MiNet — подключение к Wi-Fi сети других устройств этого производителя без ввода пароля.
Настройка Интернета и Wi-Fi
Для указания данных провайдера кликните третий пункт в верхнем меню: «Common settings». Откройте вкладку «Internet settings» и выберите, какие настройки необходимо изменить. В выпадающем списке будут доступны различные протоколы подключения. Если тип используемого соединения и данные учётной записи вам неизвестны, уточните их в поддержке интернет-провайдера.
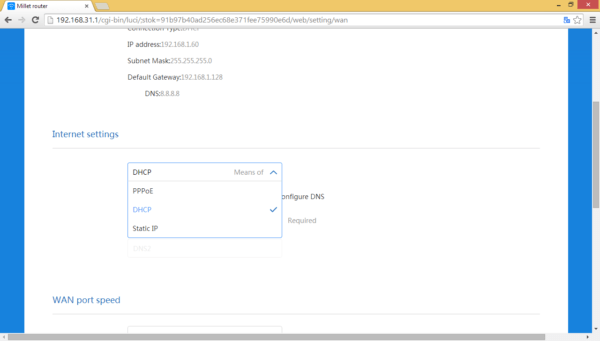
Настройки беспроводной сети на роутерах Xiaomi указываются на соседней вкладке в том же меню: «Wi-Fi settings». Двухдиапазонные маршрутизаторы позволяют задать отдельные SSID и параметры защиты сетей на частоте 2,4 и 5 ГГц. В графе «Encryption» выберите протокол шифрования, в текстовом поле под ней укажите ключ доступа к Wi-Fi.
Установить гостевую сеть можно в нижней части страницы. Для её запуска измените значение первого пункта с «Shut down» на «Open». Введите SSID гостевого Wi-Fi, из выпадающего списка выберите тип защиты. Если указан доступ с шифрованием, также потребуется ввести пароль для гостевой сети. Настройки вступят в силу после перезагрузки маршрутизатора.
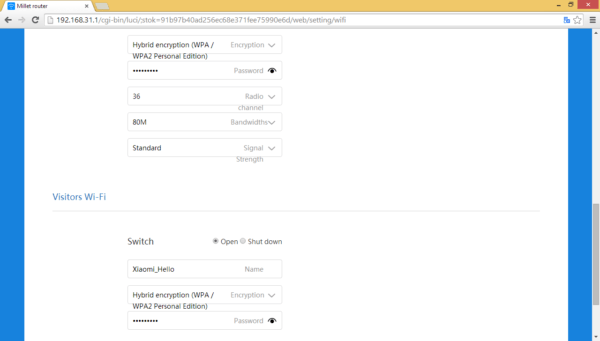
Сетевые настройки указываются в разделе «LAN Settings». В некоторых случаях может потребоваться изменить параметры DHCP-сервера. Стандартная прошивка имеет жёсткую привязку диапазона. Изменению подлежит только последнее число начального и конечного адресов. Отключать DHCP не рекомендуется, так как в этом случае потребуется назначать IP-адреса для всех подключенных девайсов в ручном режиме.
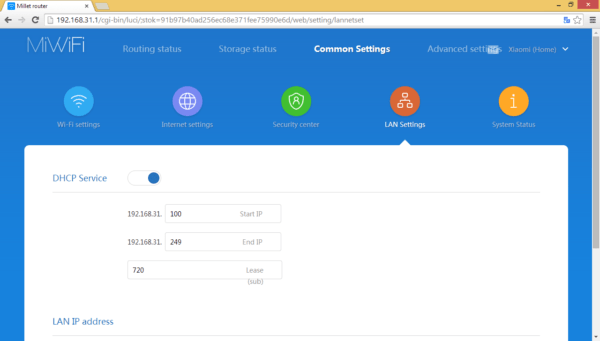
Не заходит на 192.168.31.1 и miwifi.com. Не открываются настройки роутера Xiaomi
Настройки маршрутизатора от Сяоми могут не открываться по нескольким причинам. Как правило, проблема кроется не в неисправностях оборудования, а в неправильном соединении и настройке.
- Отсутствует подключение к роутеру. Для доступа к панели управления оборудования нужно, чтобы устройство, с которого осуществляется настройка, было к нему подключено. Способа сопряжения два: по сетевому кабелю или по вай-фай. Даже если отсутствует интернет, все равно адрес должен быть доступен, подключение осуществляется по локальной сети. Если попытки не заканчиваются успехом, маршрутизатор рекомендуется перезагрузить.
- Вполне возможно, что причина в некорректной работе выбранного браузера. Можно воспользоваться стандартными поисковыми системами, например, Microsoft Edge и/или Internet Explorer. Адрес вводить строго в адресную строку, а не в строку поиска.
- Если предыдущие способы не помогли решить проблему, то нужно попробовать с маршрутизатора подключиться к другому устройству и аналогичным образом попытаться открыть настройки. Этот подход позволит определить, в чем проблема — ПК или маршрутизаторе.
- На стационарном компьютере или ноутбуке обязательно нужно проверить настройки IP-адреса. Разработчики компании «Ксиаоми» приняли решение в работе своих устройств задействовать нестандартный IP-адрес — 192.168.31.1. И если в настройках ПК прописаны статические адреса, то уже открыть настройки модема будет невозможно. Для решения проблемы рекомендуется установить автоматические параметры получения DNS и IP. В качестве альтернативы можно на ПК произвести сброс параметров сети.
Последняя рекомендация от специалистов, которая, возможно, поможет решить проблему, — это сделать общий сброс до заводских конфигураций. Для этого нужно зажать кнопку Reset, которая расположена на обратной стороне корпуса, приблизительно на 10-15 секунд.
Особенности подключения
Скачав приложение Mi Wi-Fi, для авторизации система попросит данные личного аккаунта Xiaomi или в противном случае его зарегистрировать. Далее мобильная программа самостоятельно осуществит поиск для нахождения роутера и подключения, но в обязательном порядке понадобится придумать индивидуальный пароль. На главной странице в верхней области располагаются сведения о подключённом устройстве и актуальная нагрузка на сеть. Для перехода в категорию настроек потребуется выбрать команду «Plugins» из нижнего пространства экрана.

Присутствует опция изменения пароля от точки доступа Wi-Fi, использования гостевого режима, а также изменения мощности у передатчиков, которая представляется тремя режимами из стандартного, повышенного или же экономичного, причём второй вариант требуется для преодоления сигналом препятствий.
Пользователь может задействовать соединение через VPN, а также протокол PPTP и L2TP
Чтобы повысить восприятие раздачи Интернета xiaomium.ru обращает внимание на опцию оптимизации
Сомнительные тесты
Как правило, Mesh-системы пригождаются для покрытия покрытия больших территорий и/или при наличии сложной геометрии препятствий вроде несущих и не очень стен. Дабы хоть как-то проиллюстрировать возможности Xiaomi Mesh System AX3000, ниже представлен план помещения и таблица результатов замеров, сделанных на смартфон Realme 9 Pro+ (видеообзор), а в качестве режима работы выбран Wi-Fi 6, 5 ГГц. Судя по результатам, сила сигнала и скорость передачи данных действительно возрастают при переключении на ближайший роутер, но и пинг слегка увеличивается.
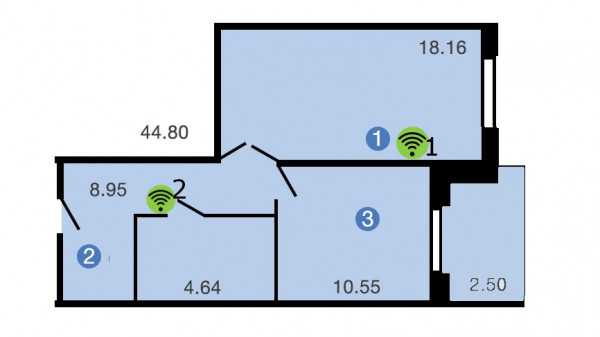
| Таблица замеров Wi-Fi сигнала | ||||
|---|---|---|---|---|
| Сила сигнала при 1 роутере (%) | Сила сигнала при 2 роутерах (%) | Скорость при 1 роутере (*скачивание/закачка Мбит/c / Ping) | Скорость при 2 роутерах (скачивание/закачка Мбит/c / Ping) | |
| 1 | 99 | — | 734 / 358 / 2 | — |
| 2 | 33 | 97 | 193 / 153 / 2 | 376 / 241 / 6 |
| 3 | 64 | 80 | 652 / 410 / 2 | 356 / 269 / 6 |
*speedtest.net
Конструкция роутера
Аппарат имеет несколько конструкционных особенностей, которые выделяют его на фоне аналогов. Корпус маршрутизатора изготовлен из ударопрочного пластика. По всему периметру верхней панели располагаются вентотверстия. Они служат для отвода теплого воздуха и обеспечивает охлаждение электронных компонентов устройства. Благодаря такой конструкции, роутер не перегревается даже во время продолжительной работы.

Разработчики оснастили Редми Wi-Fi Router AC2100 всенаправленными антеннами. Они несъемные и фиксируются на корпусе при помощи поворотных механизмов. Коэффициент усиления каждой антенны составляет 5 dBi. Вместе они обеспечивают высокое качество Wi-Fi сигнала даже на большом удалении от устройства.
На лицевой панели прибора предусмотрено 2 световых индикатора. Нижний «System» сигнализирует от текущем состоянии устройства. При включении он светится оранжевым цветом, а когда роутер готов к работе он изменяет свой цвет на голубой. В случае сбоя светоиндикатор горит красным цветом.
Верхний индикатор сообщает о подключении к интернету. При стабильном подключении он горит голубым цветом, а его мигание говорит пользователю о том, что происходит обновление данных. Если светоиндикатор не горит, то это говорит о том, что роутер не подключен к интернету или WAN-кабель поврежден.

Маршрутизатор Xiaomi Redmi AC2100 оснащен 3 LAN-портами для подключения ПК и других устройств. Все они расположены на задней панели аппарата. Там же размещены углубленная кнопка Reset для возврата к заводским установкам, вход для подключения блока питания и разъем WAN, который используется для подключения к сети провайдера.

Инфонаклейка, содержащая информацию об устройстве и данные для входа в админку прибора, расположена на нижней крышке устройства. Там же пользователь может считать QR-код для получения подробных сведений о характеристиках и настройке маршрутизатора.

В комплекте с устройством поставляется кабель питания и сетевой адаптер. Также в набор входит подробная инструкция, которая поможет при подключении и последующей настройке маршрутизатора.
Функциональные возможности
Набор функций у данного прибора стандартный и ничем не отличается от других устройств данного бюджетного сегмента. Аппарат используется для раздачи Wi-Fi в диапазонах 2.4 ГГц и 5 ГГц. Устройство может работать в двух режимах одновременно, а также создавать локальную гостевую сеть. Помимо стандартной беспроводной раздачи, предусмотрена функция беспроводного повторителя. В этом режиме аппарат используется в качестве ретранслятора Wi-Fi сигнала с другого роутера.
Аппарат обеспечивает обмен данными со скоростью до 2 Гбит/с. Такой показатель можно считать рекордным среди бюджетных моделей. Этой скорости достаточно не только для простых задач, но и для более сложных процессов, например, запуска требовательных онлайн-игр, просмотра потокового видео в ультравысоком разрешении.
Сяоми Redmi Wi-Fi Router AC2100 поддерживает ряд дополнительных функций, среди которых можно отметить:
- автоматическое тестирование соединения;
- контроль пропускной способности;
- фильтрацию по MAC и IP-адресам, блокировку сайтов по доменному имени;
- автоматическое обновление встроенного программного обеспечения;
- родительский контроль;
- перенаправление портов;
- организация гостевой сети;
- дистанционное управление смарт-устройствами в экосистеме Mi Home.
Стоит отметить, что несмотря на хорошую функциональность, у роутера есть ряд определенных недостатков. Один из них — отсутствие WPS для безопасного подключения к маршрутизатору без пароля. Также в конструкции прибора не предусмотрен USB-порт. Для соединения к сети интернет используется только сетевой WAN-разъем, а вот использовать для этих целей внешний модем уже не получится.
Настройка локальной сети
Общая настройка локальной сети может производиться только при выключенном интернет-соединении.
Если роутер автоматически выходит в сеть, то временно от него необходимо отключить сетевой кабель.
- Пройти путь «Настройки» — «Установка LAN». Включить настройки DHCP. Если это не представляется возможным, то понадобится вводить вручную IP-адреса на каждом мобильном устройстве, планшете и ПК.
- Указать диапазон IP-адресов, которые раздает модем по устройствам, а также адрес шлюза.
Обратите внимание, что наиболее распространенный адрес шлюза — 192.168.0.1, диапазон нумерации DНСР — 192.168.0.(100—200)
Возможности альтернативной прошивки
Преимущество сторонних прошивок заключается в скорости работы устройства, она увеличивается, более обширном функционале и низкой восприимчивости к различным воздействиям.
Настройка Xiaomi 4G для работы с USB-модемом в ПО Pandora
Чтобы прошить точку доступа ПО Pandora необходимо отключить от сети. Вставить в USB-порт флешку, где хранится файл управления по SSH протоколу. После этого нужно зажать кнопку Reset и подключить электропитание, не отпуская кнопку.
Сначала должен загореться индикатор желтого цвета, после этого кнопку можно отпустить. Если светодиод загорелся красным, то процедуру необходимо повторить вновь.
Далее, последовательность действий следующая: открыть скачанный архив и запустить файл с расширением exe., проложить путь «Меню» — «Добавить файл» и добавить PandoraBox.bin. Это виртуальный сервер, откуда будет производиться установка прошивки.
Следующий этап — подключение по SSH протоколу к внутренностям устройства. Для этого будет необходим SSH клиент. Из архива нужно запустить putty.exe — это и есть тот самый необходимый клиент.
В адресную строку вводится IP-адрес точки доступа 192.168.31.1. Всю остальную информацию оставляют по умолчанию. Нужно нажать на кнопку Open.
Идет запуск командной строки. Нужно ввести логин и пароль по протоколу. Используется информация, полученная на сайте Сяоми, когда пользователь добавлял userid. По умолчанию логин — root, а пароль генерируется индивидуальный.
Далее нужно ввести команду wget . Следующий шаг — нужно указать путь, куда устанавливать прошивку. Для этого используется команда — cat /proc/mtd. После этого на экране отобразится список, в котором нужно выбрать одно из значений.
Нужно отправить прошивку Pandora командой: mtd -r write /tmp/PandoraBox.bin OS1.
Началась прошивка роутера.
Настройка Интернета и Wi-Fi
Для указания данных провайдера кликните третий пункт в верхнем меню: «Common settings». Откройте вкладку «Internet settings» и выберите, какие настройки необходимо изменить. В выпадающем списке будут доступны различные протоколы подключения. Если тип используемого соединения и данные учётной записи вам неизвестны, уточните их в поддержке интернет-провайдера.
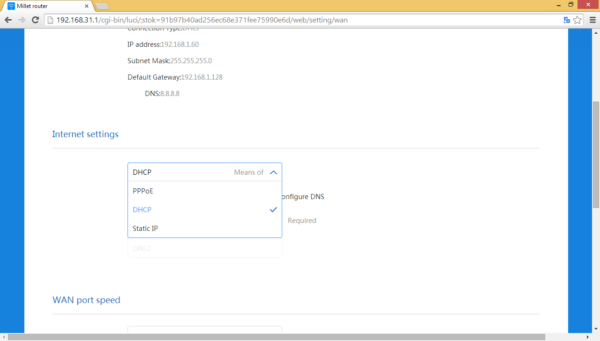
Настройки беспроводной сети на роутерах Xiaomi указываются на соседней вкладке в том же меню: «Wi-Fi settings». Двухдиапазонные маршрутизаторы позволяют задать отдельные SSID и параметры защиты сетей на частоте 2,4 и 5 ГГц. В графе «Encryption» выберите протокол шифрования, в текстовом поле под ней укажите ключ доступа к Wi-Fi.
Установить гостевую сеть можно в нижней части страницы. Для её запуска измените значение первого пункта с «Shut down» на «Open». Введите SSID гостевого Wi-Fi, из выпадающего списка выберите тип защиты. Если указан доступ с шифрованием, также потребуется ввести пароль для гостевой сети. Настройки вступят в силу после перезагрузки маршрутизатора.
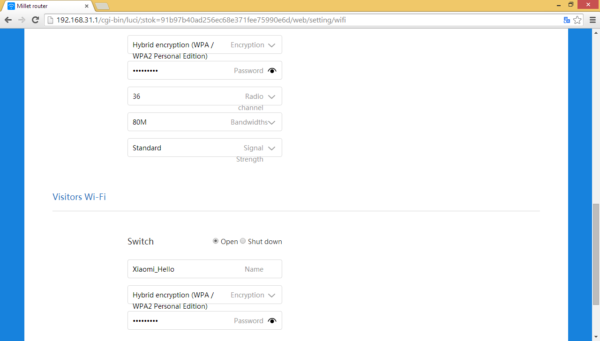
Сетевые настройки указываются в разделе «LAN Settings». В некоторых случаях может потребоваться изменить параметры DHCP-сервера. Стандартная прошивка имеет жёсткую привязку диапазона. Изменению подлежит только последнее число начального и конечного адресов. Отключать DHCP не рекомендуется, так как в этом случае потребуется назначать IP-адреса для всех подключенных девайсов в ручном режиме.
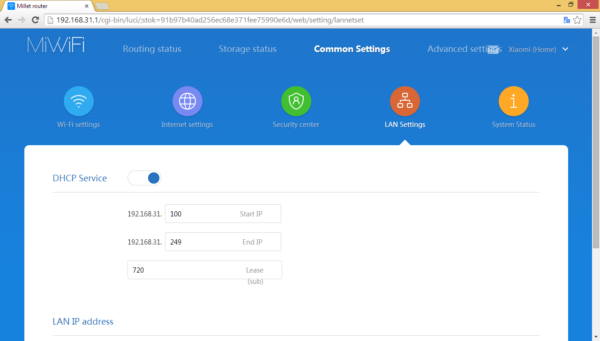
Как через браузер зайти на miwifi.com и 192.168.31.1 в панель управления Xiaomi (Redmi)?
Попадаем на страницу авторизации. Здесь нужно просто установить галочку и нажать на кнопку с иероглифами
Маршрутизатор автоматически определит ваш тип подключения к интернету и на следующем шаге нам останется ввести только требуемые параметры для доступа — у меня это PPPoE, где нужно ввести логин и пароль.
Если же тип подключения к интернету провайдера DHCP (то есть когда для выхода в интернет вообще ничего на компьютере или роутере настраивать не надо), то для выбора этого типа кликаем на одноименный пункт нижнего меню.
На следующей странице задаем пароль для входа в роутер Xiaomi (Redmi) и жмем кнопку подтверждения.
Далее придумываем имя для своей сети WiFi, назначаем пароль от 8 знаков и нажимаем на правую кнопку.
Ждем, пока настройки применятся и роутер перезагрузится — обратите внимание на QR код, в нем зашифрована ссылка на загрузку мобильного приложения
Ваше мнение — WiFi вреден?
Да
24.05%
Нет
75.95%
Проголосовало: 12566
Быстрая настройка Xiaomi Mi Wi-Fi Router 3
Откройте баузер и перейдите по адресу miwifi.com, или 192.168.31.1. В отдельной статье я уже рассказывал, как открыть настройки роутера Xiaomi.
Нажимаем на кнопку «Agree».
Дальше может появится (а может и не появится) окно, в котором нужно выбрать режим работы. Их там два: роутер и репитер. Нам нужен первый режим «Mode (Set up WiFi Network)». Если вы хотите настроить свой Mi Wi-Fi Router 3 в режиме репитера, то смотрите статью: роутер Xiaomi как репитер.
В следующем окне нужно задать имя Wi-Fi сети (одно для диапазона 2.4 ГГц и 5 ГГц) и пароль.
Галочка возле пункта «Turn on penetration mode» означает, что будет установлена максимальная мощность передатчика Wi-Fi сети. Если галочку убрать, то роутер установит сбалансированный режим работы беспроводной сети.
Если у вас провайдер использует тип подключения PPPoE, то на этом этапе вы можете внизу нажать на «PPPoE», задать имя пользователя и пароль (которые выдает провайдер) и продолжить настройку.
Позже эти настройки можно будет задать/сменить в веб-интерфейсе.
Дальше нужно выбрать расположение маршрутизатора и установить пароль администратора. Этот пароль нужно будет вводит каждый раз, когда вы будете выполнять вход в настройки своего роутера Xiaomi 3.
Роутер сохранит настройки и перезагрузится.
Нам нужно заново подключится к Wi-Fi сети, так как мы сменили ее имя и установили пароль.
После повторного подключения к роутеру можно снова зайти в настройки по адресу miwifi.com (или 192.168.31.1). Или нажать на кнопку «Router admin page».
Откроется web-интерфейс.
Если интернет через роутер на всех устройствах работает, в веб-интерфейсе показывает, что есть подключение к интернету (как у меня на скриншоте выше), то настройка закончена. Если не работает интернет через Xiaomi Mi Wi-Fi Router 3, то нужно проверить параметры подключения к провайдеру. Сейчас покажу, как сменить настройки PPPoE и настроить L2TP подключение к интернету.
Настройка подключения PPPoE на Mi Wi-Fi Router 3
Если вы не задали настройки PPPoE (этот тип подключения использует Дом.ру и Ростелеком) в процессе первой настройки маршрутизатора, или вам нужно сменить эти параметры, то в web-интерфейсе перейдите в раздел «Settings» – «Network Settings».
Выберите из списка «PPPoE» и укажите имя пользователя и пароль (их можно уточнить у провайдера, или посмотреть в договоре о подключении к интернету). Сохраните настройки.
Наш Сяоми Ми3 должен подключится к интернету через протокол PPPoE. При условии, что вы правильно указали все настройки и нет ограничения со стороны провайдера.
Настройка подключения PPTP и L2TP (Билайн) на роутере Сяоми Ми3
В настройка «Network Settings» нужно оставить тип подключения DHCP.
Так же нам нужно создать L2TP-тоннель. Сделать это можно в разделе «Advanced» – «VPN».
Нажмите на кнопку «Add service».
Нужно указать имя подключения. Можно написать там название вашего провайдера. Например, «beeline». Дальше выбираем тип подключения (протокол): L2TP, или PPTP (для Билайн – L2TP). Указываем адрес сервера (например, tp.internet.beeline.ru). Ну и остается задать имя пользователя и пароль
Важно: имя сервера, имя пользователя и пароль выдает интернет-провайдер
Не забудьте сохранить настройки нажав на кнопку «Save».
Появится подключение. Нужно просто нажать на кнопку «Connect» и роутер подключится к интернету (если вы правильно указали все параметры).
Все готово! Можно использовать подключение к интернету!
Настройка Wi-Fi сети
Изменить параметры беспроводной сети можно в разделе «Settings» – «WiFi Settings».
Там можно отдельно изменить настройки Wi-Fi для сети в каждом диапазоне (2.4 GHz и 5GHz). Можно сменить имя сети (SSID), тип безопасности, пароль, канал Wi-Fi сети.
216
232826
Сергей
Xiaomi
Порядок подключения
Прежде чем переходить к настройкам роутера Xiaomi, необходимо обозначить тот факт, что производитель не добавил к комплектации патч-корд — специальный сетевой кабель, которым оборудование «связывается» с ноутом или ПК.
Если провод имеется, допустим, сохранился от предыдущего маршрутизатора, то:
- Кабель поставщика услуг, идущий в помещение, воткните в WAN-порт (разъем синего цвета).
- Соедините LAN-порты модема и ПК или ноута патч-кордом.
- Вставьте блок питания сетевого оборудования в сеть.
Если сетевого шнура в наличии нет, то подключите роутер по беспроводному каналу связи:
- В списке сетей увидите Xiaomi, жмите «Подключиться».
- Когда загрузятся настройки, поставьте галочку напротив единственной строчки и жмите кнопку, подтверждая тем самым условия эксплуатации.
- Откроется следующее окно с 2 полями. В первом укажите название беспроводной сети, во втором — пароль от нее (не меньше 8 символов). Тут же будет опция, при помощи которой можно в разы повысить мощность сигнала для раздачи инета гаджетам, находящимся за стенами — отметьте галочкой. Чтобы сохранить изменения, жмите на самую нижнюю кнопку.
- В настройках роутера Xiaomi все меню в виде иероглифов. Для браузеров Хром и Yandex умельцы создали расширение, которое переводит интерфейс с китайского языка на русский. Конечно, перевод машинный и далек от идеала, но этого будет достаточно.
- Если нужно, смените название сети, защитную комбинацию.
- Для перезагрузки жмите на «Конфигурация». В этом же окне поставьте отметку, если желаете, чтобы использовался один пароль от ВайФая и параметров девайса.
- После перезагрузки появится окно, расположенное ниже, что скажет о завершении начальной конфигурации.
- Опять подключитесь к Wi-Fi. Название точки доступа и пароль от нее будут другими.
- Рекомендуется поставить галочку напротив «Подключаться автоматически». Тогда при обрывах связи, перезагрузке оборудования не понадобится каждый раз выбирать нужную сеть.
Как настроить
Настройка роутера состоит из нескольких этапов.
Подключаем с компьютера или ноутбука
Сначала включают оборудование, добавляют в WAN-порт интернет от провайдера и ждут появления на компьютере или ноутбуке сети от «Сяоми». После вводят в адресную строку адрес 192.168.31.1, указанный на коробке.
Открывается страница веб-интерфейса аппарата, где вводят подтверждение и переходят в настройки беспроводного соединения. Роутер сам определяет его тип.
Затем придумывают логин и пароль, который должен включать минимум 8 символов. Страница появляется 2 раза. Во второй раз вводят данные администратора и ждут перезагрузки роутера после объединения.
Затем приступают к настройке интернета и прописывают беспроводную сеть. Для этого вводят имя и код администратора, а после — беспроводной сети.
Меняем язык прошивки
Для того чтобы изменить язык программного обеспечения, необходимо загрузить из интернета английскую версию прошивки. В первую очередь открывают административную панель, введя пароль домашней сети. Затем в верхней части страницы выбирают опцию «Статус маршрутизации», переходят в меню настроек и состояния системы.
Проверяем настройки Wi-Fi
Функционирование маршрутизатора зависит от правильности настроек раздачи Wi-Fi. Сначала необходимо проверить диапазон частот. Он должен быть включен. При частом вторжении соседей его можно переключить на частоту 5 ГГц. Затем проверяют настройки шифрования сетей.
Чтобы обезопасить компьютер от вирусов, можно включить гостевую сеть. В этом случае выход во внешний интернет будет выполняться с изоляцией от локальной системы пользователя. При желании можно изменить название сети и пароль к ней в строках SSID и Password. После этого административную панель закрывают. На завершающем этапе выставляют место дислокации — Европу.
Настраиваем локальную сеть
Для настройки локальной сети потребуется выход в интернет. Чтобы оборудование само не подключилось к всемирной сети, необходимо отключить кабель провайдера от WAN-порта синего цвета. После этого нужно:
- войти в меню настроек;
- выбрать LAN-порты;
- включить DHCP.
Это делают, чтобы избежать ручной настройки разрешенных IP-адресов на подключенных к роутеру гаджетах. Действия являются обязательными для телевизоров новой формации.
Настраиваем общий доступ в сеть
Для раздачи интернета по динамическим адресам необходимо активировать DHCP. Чтобы запустить соединение PPPoE при наличии пароля и логина, соблюдают следующий алгоритм выхода:
- зайти в меню настроек и выбрать «Интернет-настройки»;
- выбрать подходящий протокол из списка;
- ввести имя пользователя и код.
Дополнительные параметры безопасности
Для того чтобы сократить риск интернет-взломов, устанавливают дополнительные параметры безопасности, особенно когда пользователь подолгу находится в сети. Чтобы обезопасить оборудование, необходимо:
- зайти в меню настроек;
- перейти к настройкам безопасности;
- выбрать доступ по Wi-Fi;
- блокировать MAK-адреса, добавив их в блок-лист.
Кроме этого, можно периодически менять пароль.
Сброс настроек
Чтобы вернуть первоначальное состояние роутера, выполняют сброс настроек. Это требуется в редких случаях, когда оборудование работает некорректно, зависает, часто отключается или показывает другие ошибки.
Для восстановления необходимо войти в настройки и открыть раздел «Состояние системы». Появится окно с 2 функциями: сброса и резервного сохранения настроек для возврата к прежнему состоянию. При полном сбросе роутер вернется к заводским настройкам и перестанет поддерживать английский язык.
Сброс, восстановление настроек и обновление
Сброс настроек необходимо производить в том случае, если роутер работает некорректно. Например, произошел сбой в программных компонентах или же система была поражена вредоносными файлами. Действовать в этом случае нужно следующим образом:
- «Настройки» — «Статус». Для обновления программных компонентов используется кнопка «Обновить вручную».
- Чтобы загрузить отчет об истории действий на модеме, используют кнопку «Загрузить отчет».
- Для сброса модема к заводским конфигурациям служит кнопка «Сброс». Устройство перезапустится, и вновь будут установлены все параметры по умолчанию.
- Для сохранения прошивки с текущими настройками используется функция «Сохранение и восстановление».
Важно! Во время сброса настроек до заводских конфигураций, их восстановления и обновления устройство было включено в розетку и имело бесперебойное подключение к интернету
Особенности роутеров фирмы Xiaomi
Обратите внимание! Модельный ряд роутеров под маркой Xiaomi представлен девайсами разных ценовых категорий. Наиболее продвинутые маршрутизаторы имеют поддержку двух диапазонов передачи сигнала, гигабитные LAN-порты, возможность одновременного подключения до 128 устройств
Наиболее продвинутые маршрутизаторы имеют поддержку двух диапазонов передачи сигнала, гигабитные LAN-порты, возможность одновременного подключения до 128 устройств.
Ключевой особенностью роутеров Xiaomi является присутствие на отечественном рынке моделей, ориентированных на Китай.
Облегчают использование таких девайсов русифицированные заводские или кастомные прошивки, причем последние существенно расширяют функционал устройств.
Среди прочих особенностей маршрутизаторов фирмы Xiaomi стоит отметить следующее:
- во всех линейках преобладают интерфейсы с пропускной способность до 100 Мбит/с и гигабитные Ethernet-порты (скорость канала 1000 Мбит/с);
- в ряде моделей поддерживается одновременная раздача Wi-Fi в диапазонах 2,4 и 5 ГГц со скоростью передачи данных до 3000 Мбит/с;
- некоторые девайсы поддерживают работу внешних 3G/4G USB-модемы для приема мобильного интернета;
- помимо основных спецификаций, роутеры Xiaomi имеют высокую степень защиты сети от взлома с использованием протоколов WEP, WPA, WPA2;
- имеется ряд дополнительных инструментов — DLNA для локальной сети, режим FTP-сервера, технология Mesh для организации сети с непрерывного покрытием во всем доме и прочее;
- сетевые устройства Xiaomi оснащены мощными съемными или несъемными антеннами с широкой диаграммой направленности и весьма производительным железом.
Правильная настройка роутера Xiaomi Mi Wi-Fi 4C
Через браузер прописываем адрес админ-панели — 192.168.31.1
адресная строка браузера
Соглашаемся с политикой обслуживания, нажимая на большую синюю кнопку. Затем задаем имя и пароль от Wi-Fi сети; указываем пароль от входа в админ-панель. Дальше поговорим о том, как настроить роутер mi 4c при помощи приложения. Решим вопрос с локализацией и удаленным доступом, даже если устройство не подключено к оборудованию.
Немного о приложении
Как настроить роутер mi router 4c удаленно?
Благодаря облачной технологии войти в панель администратора с приложения можно даже вне досягаемости беспроводной сети с помощью телефона. Словами проще, пользователь всегда сможет зайти в личный кабинет устройства и узнать текущее его состояние. Теперь можно управлять локальной сетью в любом месте.
Вход в настройки
Чтобы понять, как настроить роутер сяоми 4с, выполняем каждое действие поэтапно:
- Центральный сетевой кабель подключаем в WAN.
- Подключаем оборудование к электросети.
- Подключаемся по WI-FI к роутеру с телефона.
С последним пунктом открывается список доступных беспроводных сетей. Находим свой маршрутизатор и подключаемся. Запускаем приложение на смартфоне и переходим на стартовую страницу.
Откроется три пункта:
- войти в учетную запись;
- создать новую;
- настроить заново.
Выбираем последний пункт, который позволяет удаленно работать с оборудованием, не находясь поблизости с Wi-Fi роутером. Первичная привязка предусматривает подключение к самому маршрутизатору. Как-только роутер определится в приложении, нажимаем «Set Up».
Предусмотрен функционал восстановления настроек (перенос данных из старого роутера). Однако в нашем случае происходит настройка нового маршрутизатора, поэтому выбираем «As New Router». Завершающий шаг — выбор рабочего режима: в роли Wi-Fi усилителя или в качестве основного роутера. Отмечаем пункт «Primary Base Station».
Подключение к сети
После выбора рабочего режима Xiaomi Router 4С, необходимо определиться с типом соединения. Большинство глобальных интернет-компаний обслуживают клиентов на динамическом типе соединения. В таком режиме от клиента не требуется никаких действий по настройке. Однако для PPPoE, L2TP, PPTP, Static IP определенно задаются параметры. Для этого откроется дополнительное окно с полями, куда вносятся данные из договора. Разумеется, такую информацию предоставляет интернет-провайдер.
Настройка WI-FI
В данном пункте необходимо указать имя и пароль сети. В модели Xiaomi Router 4С доступно два вида сети — 2.4 ГГц и 5 ГГц. Однако им присваивается одно имя. Особого внимания заслуживает пункт «Set as router admin password as well». Отмечая его, пользователь присваивает один и тот же пароль для входа в админ панель и подключения к Wi-Fi. С одной стороны это облегчает процесс запоминания данных. Но с точки зрения безопасности рекомендуется придумать два совершенно разных сложных пароля. В итоге нажимаем «Finish».
После перезагрузки роутера выполняется автоматическое подключение. Далее приложение потребует пройти повторную авторизацию в Mi Cloud.
Необязательно выбирать регион, для которого оборудование было изготовлено (по умолчанию всегда стоит «Mainland China»). В противном случае в следующий раз войти в кабинет администратора не выйдет. Большинство пользователей из русскоговорящего сегмента выбирают Тайвань.
Если этап регистрации еще не пройден, рекомендуется к нему приступить — нажмите на кнопку в правом верхнем углу. Данная процедура открывает перед пользователем удаленный доступ. В целом, процесс регистрации стандартный. В итоге после авторизации появится окно с названием клиентского роутера. Последний шаг — нажатие кнопки «Pair Router». После этого вводим пароль от входа админ-панель.





















