Хранение адресного пространства
Хранение в физической памяти
Адресное пространство разбито на страницы объемом по . Для каждой страницы в хранится ее адрес в физической памяти, либо указание, что эта страница пуста (в таком случае хранить саму страницу не надо — поэтому все адресные пространства помещаются в физической памяти). Физическая память формируется из оперативной памяти (), места на жестком диске, отведенного под , и места на жестком диске, где хранится непосредственно код программы и подгружаемых библиотек.
Заметим, что суммарный объем физической памяти, выделенной адресным пространствам разных процессов, не может превышать полный объем физической памяти, потому что, иначе, некоторая область физической памяти будет принадлежать одновременно двум адресным пространствам, что не допускается.
Обращение к адресному пространству
При обращении к той или иной странице, если она не находится в оперативной памяти, она загружается туда. Для этого, либо в оперативке находится свободное место, либо выбирается страница, которая будет выгружена оттуда. Если эта страница уже существует на жестком диске, и не была изменена за время ее пребывания в оперативной памяти, она просто удаляется оттуда; иначе — записывается в .
Обратим внимание, что код программы и используемых библиотек не меняется по ходу выполнения программы, поэтому их можно не подгружать в оперативную память, а читать с места на жестком диске, где они расположены.
Page fault
Из-за того, что адресное пространство программы не полностью хранится в физической памяти, возникает возможность возникновения ошибки обращения к памяти. Если под страницу, к которой пытается обратиться поток, не была выделена физическая память, возникает ошибка page fault.
Полу-летучая память
Третья категория памяти — «полу-летучая». Этот термин используется для описания памяти, которая имеет ограниченную длительность энергонезависимой памяти после отключения питания, но при этом данные в конечном итоге теряются. Типичная цель при использовании полу-летучей памяти — обеспечить высокую производительность / надежность и т. Д. связаны с энергозависимой памятью, обеспечивая при этом некоторые преимущества настоящей энергонезависимой памяти.
Например, некоторые типы энергонезависимой памяти могут изнашиваться, а «изношенная» ячейка имеет повышенную нестабильность, но в остальном продолжает работать. Таким образом, часто записываемые участки данных можно направить на использование изношенных схем. Пока местоположение обновляется в течение известного времени хранения, данные остаются действительными. Если время удерживания «истекает» без обновления, то значение копируется в менее изношенную схему с более длительным удержанием. Запись в первую очередь в изношенную область обеспечивает высокую скорость записи, избегая при этом износа неизношенных схем.
В качестве второго примера можно сделать энергонезависимым путем создания больших ячеек, но стоимость бита и мощность записи возрастают, а скорость записи снижается. Использование небольших ячеек увеличивает стоимость, мощность и скорость, но приводит к полу-летучему поведению. В некоторых приложениях можно управлять повышенной волатильностью, чтобы обеспечить множество преимуществ энергонезависимой памяти, например, отключив питание, но принудительно активировав до потери данных; или путем кэширования данных, доступных только для чтения, и отбрасывания кэшированных данных, если время отключения превышает энергонезависимый порог.
Термин полу-летучий также используется для описания полу-летучего поведения, созданного на основе других типов памяти. Например, энергозависимая и энергонезависимая память могут быть объединены, при этом внешний сигнал копирует данные из энергозависимой памяти в энергонезависимую память, но если питание отключается без копирования, данные теряются. Или энергозависимая память с резервным питанием от батареи, и если внешнее питание потеряно, существует некоторый известный период, когда батарея может продолжать питать энергозависимую память, но если питание отключено в течение длительного времени, батарея разряжается и данные теряются.
Настройка файла подкачки
Файл подкачки – полезная опция для устройств, которые не могут похвастаться большим объемом ОЗУ. При нехватке последней она позволяет компьютеру использовать для хранения данных жесткий диск.
Для настройки файла подкачки следует:
- Найти в Windows утилиту «Настройка представления и производительности системы».
- Выбрать вкладку «Дополнительно».
- Нажать «Изменить…» в разделе «Виртуальная память».
- Размера файла подкачки здесь выставлен по умолчанию. Чтобы изменить его, следует снять галочку с соответствующего пункта.
- Выбрать системный диск и нажать «Указать размер».
- В строке «Исходный размер (МБ)» нужно вписать минимальный объем файла подкачки (не менее 400 Мбайт) а в строку Максимальный размер (МБ) – максимальное значение объема в МБ.
Файл подкачки – полезная опция для устройств, которые не могут похвастаться большим объемом ОЗУ. При нехватке последней она позволяет компьютеру использовать для хранения данных жесткий диск. Размер файла подкачки в Windows можно настраивать вручную, зарезервировав определенный объем памяти.
Для настройки файла подкачки следует:
- Найти в Windows утилиту «Настройка представления и производительности системы».
- Выбрать вкладку «Дополнительно».
- Нажать «Изменить…» в разделе «Виртуальная память».
- Размера файла подкачки здесь выставлен по умолчанию. Чтобы изменить его, следует снять галочку с соответствующего пункта.
- Выбрать системный диск и нажать «Указать размер».
- В строке «Исходный размер (МБ)» нужно вписать минимальный объем файла подкачки (не менее 400 Мбайт) а в строку Максимальный размер (МБ) – максимальное значение объема в МБ.
Для этого нужно открыть Диспетчер задач, посмотреть объем занятой памяти во вкладке «Производительность», умножить его на два, а затем из полученного значения вычесть объем ОЗУ, установленный на ноутбуке.
Способ 6: отключение открытия приложений после перезапуска
По умолчанию в Windows 10 активирована функция, автоматически запускающая незакрытые программы при перезагрузке или обновлении системы. Далеко не всем эта опция требуется, поэтому ее можно отключить, чтобы разгрузить оперативную память, ведь теперь кэш сохраняться не будет. Делается это буквально в несколько нажатий.
- Откройте «Пуск» и перейдите в «Параметры».
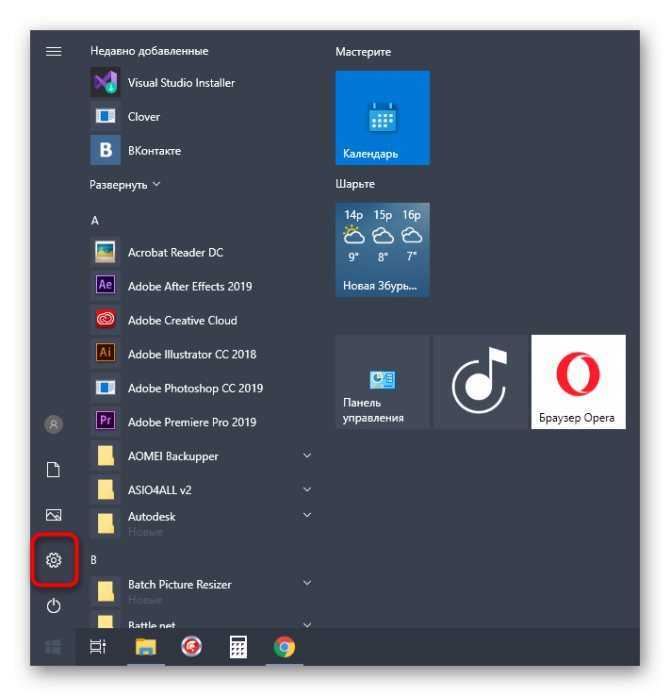
Здесь выберите раздел «Учетные записи».
![]()
Переместитесь к категории «Варианты входа».
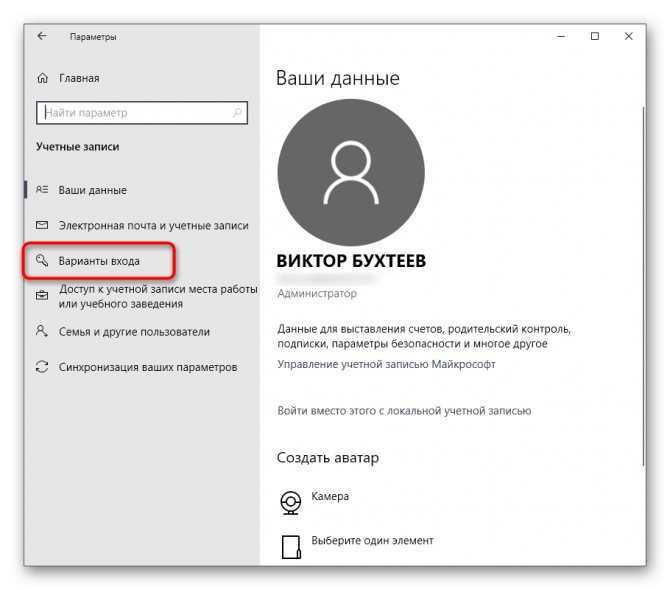
Отыщите необходимый параметр в «Конфиденциальность» и деактивируйте его, передвинув ползунок.
![]()
Отныне все те приложения, которые оставались открытыми на момент перезагрузки, не будут восстанавливать свою работу, поэтому учитывайте данную особенность при последующем взаимодействии с устройством.
Как узнать имеющийся объем ОЗУ
Прежде чем привести способы, которые позволяют выполнить поставленную задачу, необходимо прояснить несколько моментов.
Начнем с того, что оперативная памяти (физически) представляет собой небольшую прямоугольную плату, которая вставляется в соответствующий разъем материнской платы.

Рис. 4. Модуль ОП и разъем материнской платы для него
Так вот, самый надежный способ, как узнать объем RAM, как раз и заключается в том, чтобы просто посмотреть на этот самый модуль и найти там какую-то цифру рядом со словом «GB», то есть Гигабайт.
Вот как это может выглядеть.

Рис. 5. Объем оперативной памяти, указанный на модуле
Совет: Если вы выбираете компьютер в магазине, смело попросите снять боковую крышку с системного блока и показать вам модуль памяти. Нередко сотрудники магазинов в рекламных целях указывают больший объем ОП, чем есть на самом деле.
Кроме этого, узнать, сколько ОП реально установлено в компьютере, можно с помощью специальных программ и встроенных средств операционной системы, а конкретно:
1. Через свойства системы. Для этого нужно зайти в «Компьютер», нажать вверху на «Свойства системы» и посмотреть, сколько Гб указано возле надписи «Установленная память…».
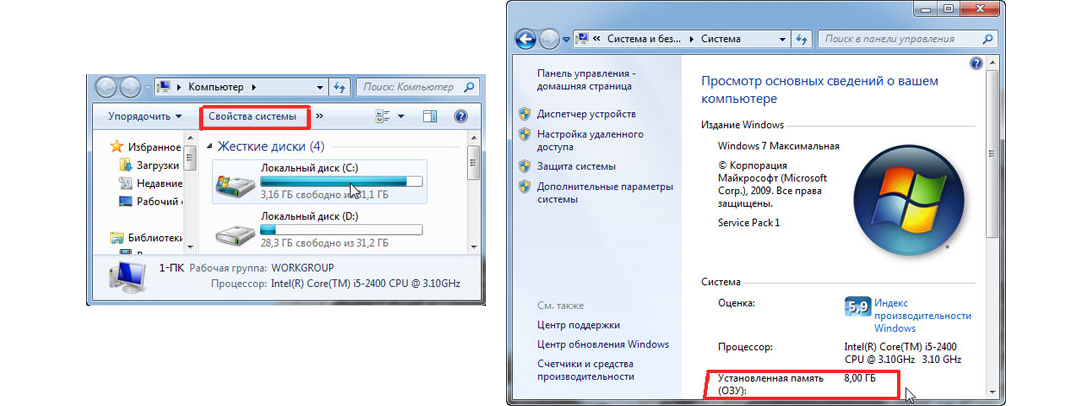
Рис. 6. Просмотр ОЗУ через свойства системы
2. Через диспетчер задач. Запустить его можно двумя способами: при помощи ввода в строку поиска меню «Пуск» соответствующего запроса и при помощи одновременного нажатия кнопок «Ctrl», «Alt» и «Delete»
В запущенном диспетчере нужно будет перейти на вкладку «Быстродействие» и обратить внимание на раздел «Физическая память». Этот способ хорош тем, что можно посмотреть еще и то, сколько Гб (или Мб) используется на данный момент (это тот же раздел и раздел «Память»)
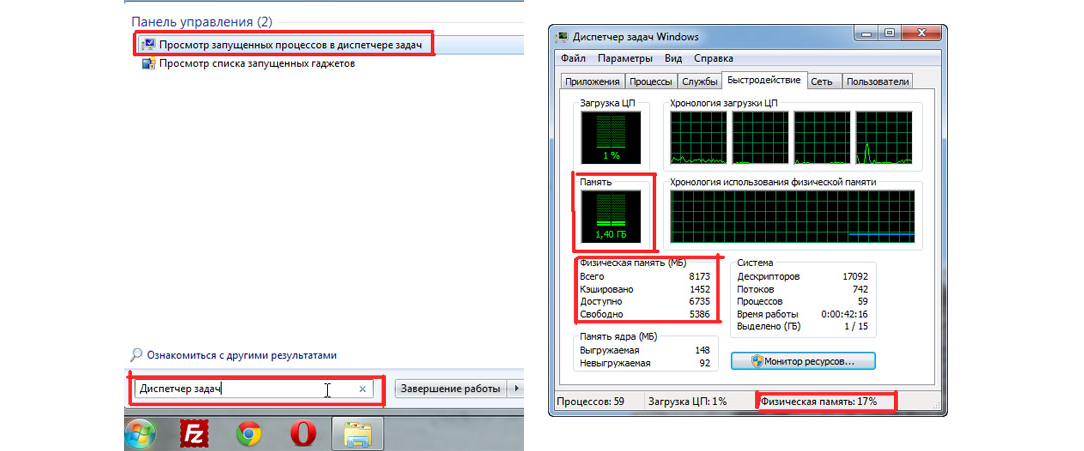
Рис. 7. Просмотр ОЗУ через диспетчер задач
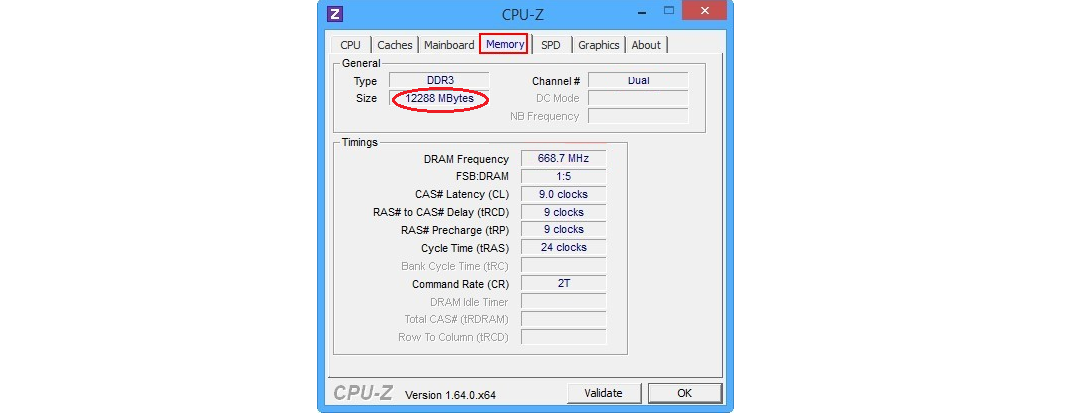
Рис. 8. Просмотр ОЗУ через программу CPU-Z
Вообще, программ, подобных CPU-Z, существует огромное множество. Очень хорошо работает, к примеру, AIDA64. Выбирайте ту, которая вам больше нравится.
Во-вторых, кроме объема у ОЗУ есть множество других характеристик, таких как частоты, тип и другое
Если вы выбираете ОП не вместе с компьютером, а отдельно, необходимо обращать внимание и на них
Вот мы и подошли к вопросу увеличения оперативной памяти.
Впрочем, если вы решили не покупать готовый компьютер целиком, а собрать его из отдельных деталей, то приведенные далее советы и критерии будут для вас также актуальными.
Жажда скорости
SDRAMDouble data rate synchronous dynamic random access memory (синхронная динамическая память с произвольным доступом и удвоенной скоростью передачи данных)single data rate SDRAM
| Тип DRAM | Обычная частота чипа | Тактовый сигнал ввода-вывода | Частота передачи данных |
| SDR | 100 МГц | 100 МГц | 100 MT/s |
| DDR | 100 МГц | 100 МГц | 200 MT/s |
| DDR2 | 200 МГц | 400 МГц | 800 MT/s |
| DDR3 | 200 МГц | 800 МГц | 1600 MT/s |
| DDR4 | 400 МГц | 1600 МГц | 3200 MT/s |
 Сверху вниз: DDR-SDRAM, DDR2, DDR3, DDR4
Сверху вниз: DDR-SDRAM, DDR2, DDR3, DDR4
| Тип DRAM | Обычная частота памяти | Тактовый сигнал ввода-вывода | Частота передачи данных |
| GDDR | 250 МГц | 250 МГц | 500 MT/s |
| GDDR2 | 500 МГц | 500 МГц | 1000 MT/s |
| GDDR3 | 800 МГц | 1600 МГц | 3200 MT/s |
| GDDR4 | 1000 МГц | 2000 МГц | 4000 MT/s |
| GDDR5 | 1500 МГц | 3000 МГц | 6000 MT/s |
| GDDR5X | 1250 МГц | 2500 МГц | 10000 MT/s |
| GDDR6 | 1750 МГц | 3500 МГц | 14000 MT/s |
Выключение ненужных служб операционной системы
Основным методом очистки физической памяти является отключение утилит, которыми в текущий момент не пользуетесь. Данный метод позволяет получить самый заметный и быстрый эффект в приросте скорости работы Windows. Насколько загружена ОЗУ в данное время, всегда можно определить с помощью диспетчера задач.
В диспетчере задач необходимо войти во вкладку «Быстродействие». Здесь имеется возможность проанализировать, как именно загружена оперативная память, и количество доступной для работы свободной физической памяти в текущий момент времени.
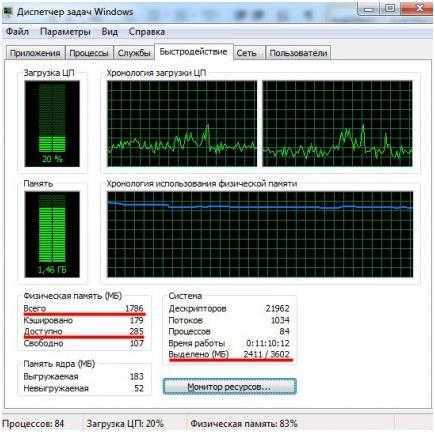 В данном окне показано и количество, отводимое на работу Windows. Во вкладке «Программы»
В данном окне показано и количество, отводимое на работу Windows. Во вкладке «Программы»
указан весь перечень работающих в настоящее время приложений. Для очистки ОЗУ рекомендуется их все отключить. Например, оставить только одну программу, которая необходима для текущей работы и вновь в диспетчере задач взглянуть, на сколько стала загружена оперативная память. Сразу после остановки ненужных утилит происходит значительная прибавка свободной оперативной памяти.
Если требуется очистить еще некоторое количество физической памяти, то необходимо проанализировать все процессы и отключить неиспользуемые, однако прибавка уже не будет столь значительной.
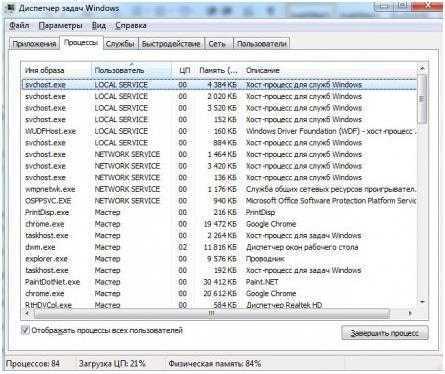 К процессам, которые можно закрыть, относятся службы приложений, которые лишь следят за возможностью получения обновлений. Требуется отключить их в , с целью предотвращений их запуска при включении компьютера. Имеется возможность это выполнить с помощью программы «msconfig»
К процессам, которые можно закрыть, относятся службы приложений, которые лишь следят за возможностью получения обновлений. Требуется отключить их в , с целью предотвращений их запуска при включении компьютера. Имеется возможность это выполнить с помощью программы «msconfig»
, а также используя специальную утилиту «CCleaner»
.
Закрытие тяжелых программ
Если ноутбук начал тормозить, а приложения стали очень долго грузиться, не спешите сдавать его специалисту, греша на вирусы и прочие баги. Вполне возможно, что в системе вашего устройства запущено слишком много процессов, большую часть из которых можно смело закрыть, вернув ПК к полноценной работе после перезагрузки.
Проверить, насколько это предположение соответствует действительности можно, вызвав диспетчер задач (Ctrl+Alt+Del) и посмотрев, сколько памяти потребляют запущенные на устройстве приложения. Также здесь можно увидеть, насколько используемый софт является тяжелым для процессора.
Чтобы улучшить скорость работы, лучше не запускать одновременно много программ, особенно если речь идет о «тяжелом» софте. Это могут быть игры, приложения для работы с графикой, сразу несколько интернет-браузеров и пр. Да, и в целом лучше избегать установки приложений, которые имеют завышенные требования к «железу».
ПЗУ – что это такое
Кроме ОЗУ в компьютере имеется ПЗУ или постоянное запоминающее устройство. Чтобы понять, что такое ОЗУ и ПЗУ в компьютере, требуется перечислить источники хранения информации, которые относятся к постоянным:
- интегральные микросхемы. Примером является БИОС, который питается от собственной батареи;
- винчестер;
- съемные накопители;
- диски;

Под ПЗУ понимаются контроллеры, БИОС, наборы микросхем, а также накопители Также к числу ПЗУ в компьютере относят микросхемы (северный и южный мост), в которых заложены алгоритмы работы всей системы. Северный мост отвечает за правильную работу процессора и видеускорителя. Южный мост является контроллером, который, расшит на материнской плате и отвечает за процессы ввода/вывода.
Особенностью работы данного типа запоминающего устройства заключается в его энергонезависимости. Сохранение информации происходит даже при выключенном питании.
Как почистить оперативную память в Windows 7 | Способ №1
Самым банальным способом скоростной очистки оперативной памяти для запуска мощного приложения, к примеру, GTA 5, является полная перезагрузка системы и мгновенный запуск лаунчера игры. Когда он запуститься, он займёт большую часть доступной оперативной памяти, а службы, которые не успеют загрузиться в память, «подождут», пока игра выгрузиться из памяти (это произойдёт по закрытию игры). В итоге, игра не лагает, вы полноценно проводите игровое время, а оперативная память выполняет свои функции в полном объеме. Единственным минусом данного способа является то, что повторять его необходимо раз за разом, поэтому хорошо подумайте, прежде чем выходить из игры.
Закрытие не нужных программ
Степень эффективности функционирования ОП напрямую зависит от открытых приложений. Некоторые из них относятся к системным, которые нельзя деактивировать. В таком случае возникнет вероятность системной ошибки или еще большего ухудшения работоспособности компьютера. Потому следует придерживаться определенной методики, отличающейся в зависимости от типа активного программного обеспечения (ПО).
Лишние приложения
Если же оперативная память настолько перегружена, что зайти в программу невозможно (зависание) – необходимо выполнить следующие действия:
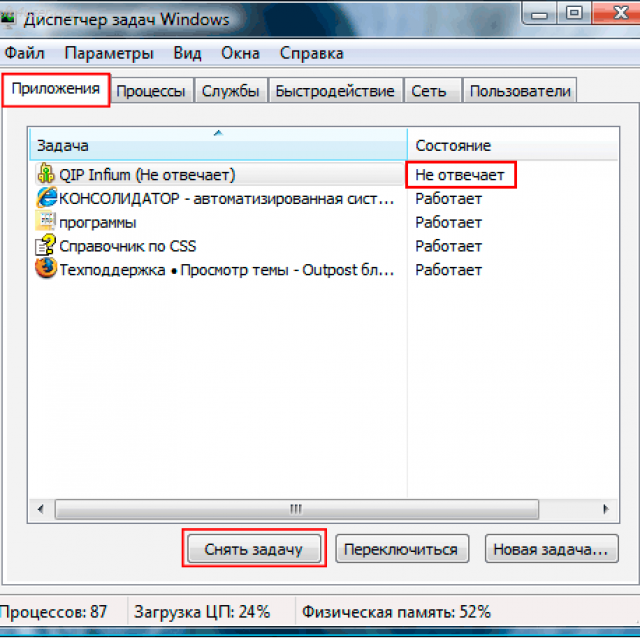
Однако при этом есть большая вероятность потери данных. Поэтому пользоваться подобной методикой рекомендуется только в самом крайнем случае. Лучше всего подождать некоторое время, чтобы программа перешла в нормальный режим работы, и корректно ее завершить.
Фоновые программы
Помимо видимых процессов во время включения и работы компьютера могут запускаться фоновые процессы. Они не видны на панели текущих задач, но могут существенно сказываться на загруженности ОП. Чтобы их закрыть, можно воспользоваться вышеописанным методом.
После активации диспетчера задач переходим в закладку процессы. Для наглядности можно сделать сортировку по значению память.
Активные компоненты будут располагаться по степени выделяемого объема ОП для их работы. Завершать определенные процессы можно только после полной уверенности, что их отсутствие не скажется на быстродействии и функционировании ПК. К таким задачам относятся системные, отвечающие за подключение сети и работу внешнего оборудования (принтеры, сканеры и т.д.).

Некоторые фоновые процессы могут отображаться на панели управления в правом нижнем углу. Определить название можно установив на его курсор мышки – в всплывающем окне отобразится название приложения. В большинстве случаев выйти из него можно нажав правую клавишу мышки и выбрать соответствующий пункт меню. Для некоторых антивирусных программ такая функция не существует. Сначала необходимо левой кнопкой мышки открыть ПО и уже из основного мены выполнить деактивацию.
Чистим автозагрузку
Для повышения комфорта пользователя существует функция автозагрузки. Во время запуска компьютера она инициирует выбранные приложения. Некоторые разработчики ПО конфигурируют установку таким образом, чтобы программы без ведома пользователя запускались автоматически. В особенности это касается фоновых процессов. Их удаление из автозагрузки можно сделать следующими способами.
Редактирование содержимого папки:
- на системном диске находим папку автозагрузки;
- она располагается по следующему пути: C:\ProgramData\Microsoft\Windows\StartMenu\Programs\Startup;
- в ней находятся ярлыки ПО, загружаемого одновременно с операционной системой. Для очистки автозагрузки достаточно удалить лишний ярлык.
Утилита Msconfig:

Однако такой способ не позволит освободить ОП – для этого необходимо перезагрузить компьютер.
«Чудо»-оптимизаторы ОЗУ
Когда физическая память компьютера загружена на 90 процентов (из ранее представленного раздела статьи вы узнали, что такое значение является отклонением от нормы), некоторые из пользователей спешат очистить RAM-область с помощью различных утилит. Однако не многие из них догадываются, что такого вида оптимизация ОЗУ — это бесполезная трата времени, поскольку ничего конкретного в решение создавшейся проблемы они не вносят. «Многообещающий функционал» таких оптимизаторов лишь создает иллюзию, что память высвобождается, при этом привнося в работу ОС некоторые затруднения… Будьте уверены: ручной метод намного эффективней и более целесообразен в проведении, нежели мнимая «помощь» от сторонних разработчиков. Кстати, об этом (втором) способе RAM-оптимизации, советуем вам просто забыть…
Устраняем проблему с неиспользуемой RAM
Причин у описываемой проблемы существует немало. В первую очередь источником является программный сбой в определении ОЗУ. Также ошибка появляется и вследствие аппаратной неисправности как модуля или модулей, так и материнской платы. Начнём с программных неполадок.
Способ 1: Настройка Windows
Первая причина проблем с использованием «оперативки» – некорректные настройки операционной системы, как правило, параметров работы с этими комплектующими.
- На «Рабочем столе» нажмите сочетание клавиш Win+R. В окне «Выполнить» введите команду и кликните «ОК».
- Откройте вкладку «Загрузка», найдите кнопку «Дополнительные параметры» и щёлкните по ней.
- В следующем окне найдите опцию «Максимум памяти» и снимите с неё отметку, после чего нажмите «ОК».
Нажмите «Применить» и «ОК», и затем перезагрузите компьютер.
Способ 2: «Командная строка»
Также стоит попробовать отключить несколько опций, доступных через «Командную строку».
- Откройте «Поиск», в котором начните вводить слово . После обнаружения результата выделите его, затем обратитесь к меню справа и воспользуйтесь пунктом «Запуск от имени администратора».
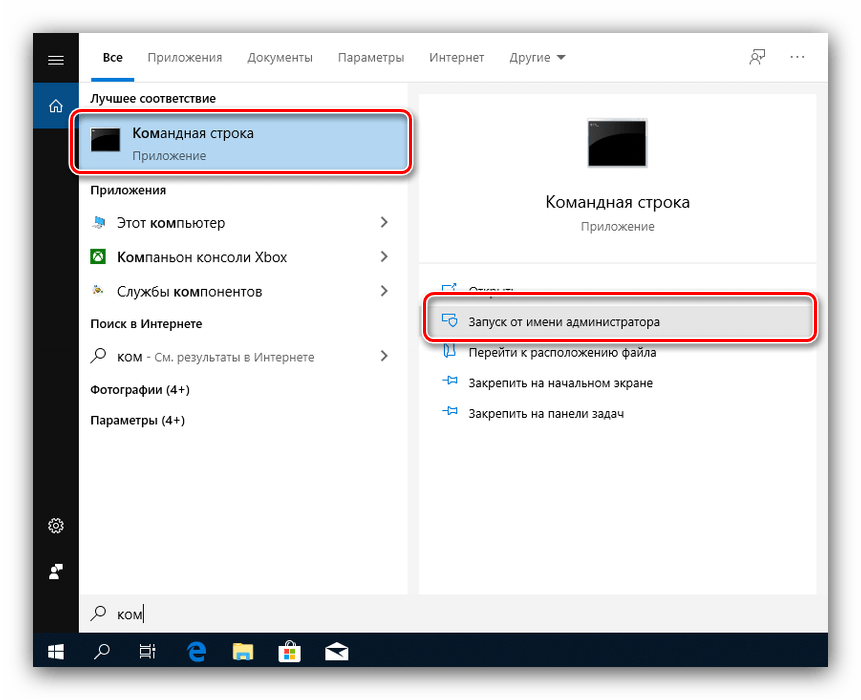
После появления интерфейса ввода команд пропишите следующее:
Нажмите Enter, затем пропишите следующую команду и снова воспользуйтесь клавишей ввода.
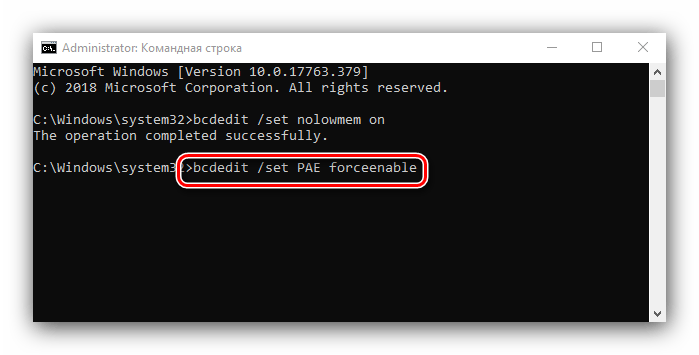 После изменения параметров закрывайте «Командную строку» и перезагружайте компьютер.
После изменения параметров закрывайте «Командную строку» и перезагружайте компьютер.
Данный метод является более продвинутой версией первого.
Способ 4: Уменьшение памяти, используемой встроенной видеокартой
Пользователи ПК или ноутбуков без дискретной видеокарты часто сталкиваются с рассматриваемой проблемой, поскольку встроенные в процессор решения пользуются «оперативкой». Часть из неё закреплена за интегрированной графикой, причём объём задействованной ОЗУ можно изменить. Делается это следующим образом:
- Войдите в БИОС (шаг 1 предыдущего способа) и переключитесь на вкладку «Advanced» или же любую, где фигурирует этот термин. Далее найдите пункты, которые отвечают за работу графической подсистемы. Они могут называться «UMA Buffer Size», «Internal GPU Buffer», «iGPU Shared Memory» и в таком роде. Обычно шаги объёма фиксированы и опустить его ниже определённого порога не получится, поэтому выставьте минимально возможное значение.
- В оболочке UEFI ищите разделы «Дополнительно», «System Configuration» а также просто «Memory».
Далее откройте разделы «Конфигурация системного агента», «Расширенные настройки памяти», «Integrated Graphics Configuration» либо подобное, и задайте требуемый объём по аналогии с текстовым БИОС.
- Нажмите клавишу F10 для выхода и сохранения параметров.
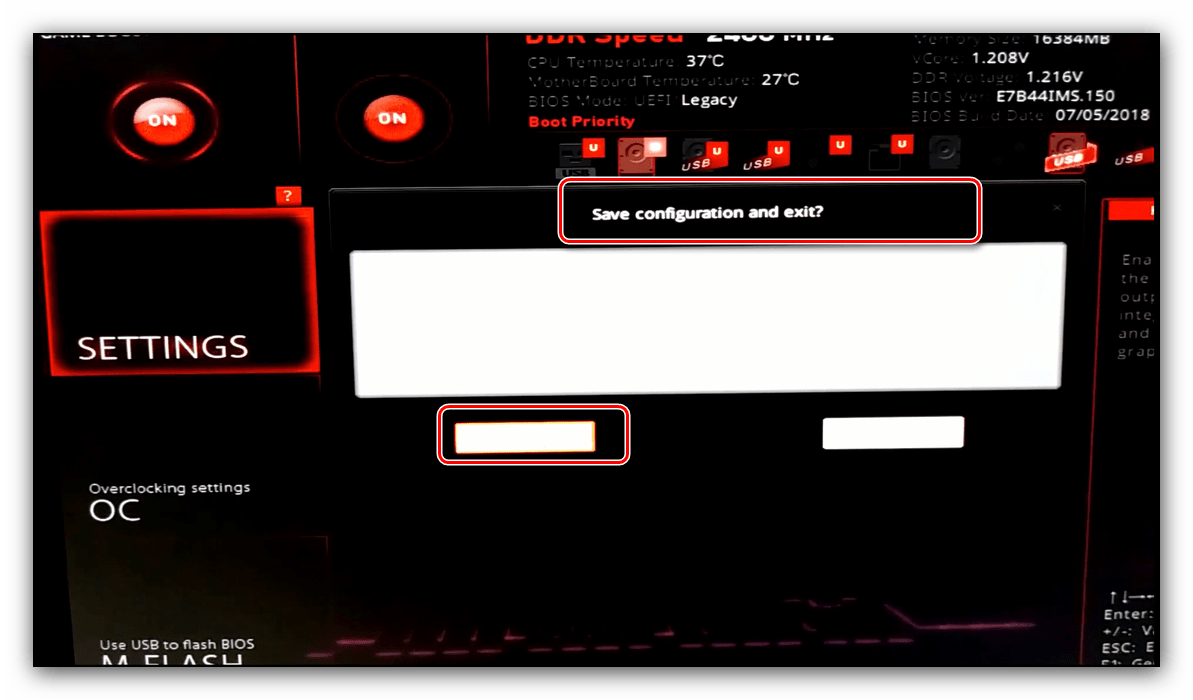
Способ 5: Проверка модулей ОЗУ
Нередко источником ошибки являются неполадки с планками оперативной памяти. Проверить их и устранить возможные проблемы можно по следующему алгоритму:
- Первым делом проверьте работоспособность «оперативки» одним из программных способов.
Урок: Проверка оперативной памяти в Windows 10
Если появятся ошибки, сбойный модуль нужно заменить.
- При исправности всех используемых элементов выключите компьютер, откройте его корпус и попробуйте поменять планки местами: часто встречаются случаи аппаратной несовместимости.
- Если сами планки разные, причина может быть именно в этом – специалисты не зря советуют приобретать китовые наборы из одинаковых комплектующих.
- Нельзя исключать и неисправности системной платы, поэтому советуем использовать заведомо рабочие элементы ОЗУ. В случае поломки главной схемы компьютера её тоже проще всего будет заменить.
Аппаратные неисправности – одна из самых редких причин описываемой проблемы, однако и самая неприятная из возможных.
Заключение
Таким образом, мы рассказали, почему в Виндовс 10 появляется сообщение о том, что используется не вся оперативная память, а также предложили варианты устранения этой ошибки.
Освобождение места на жестком диске
Проблема с недостаточным количеством памяти возникает также из-за переполнения жесткого диска. В такой ситуации размер выделенного файла подкачки сокращается до минимума. Для него просто не хватает места на винчестере.
Определить, сколько свободного места на жестком диске, можно следующим образом:
Кликнуть по кнопке меню «Пуск» в левом углу рабочего стола, после чего выбрать в списке пункт «Параметры».
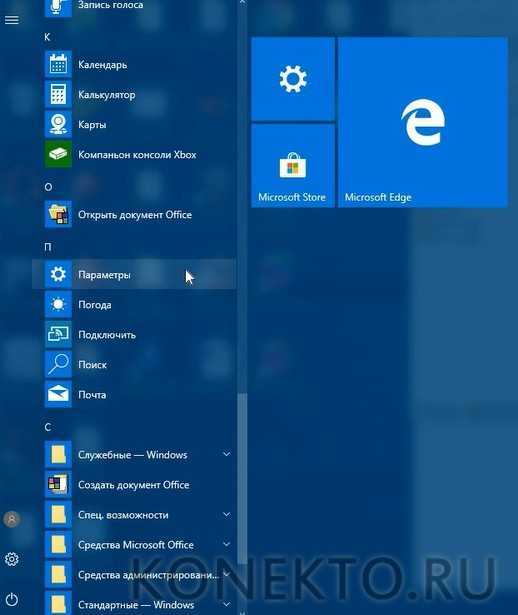
В окне с разделами конфигурации системы Windows выбрать категорию с названием «Система».
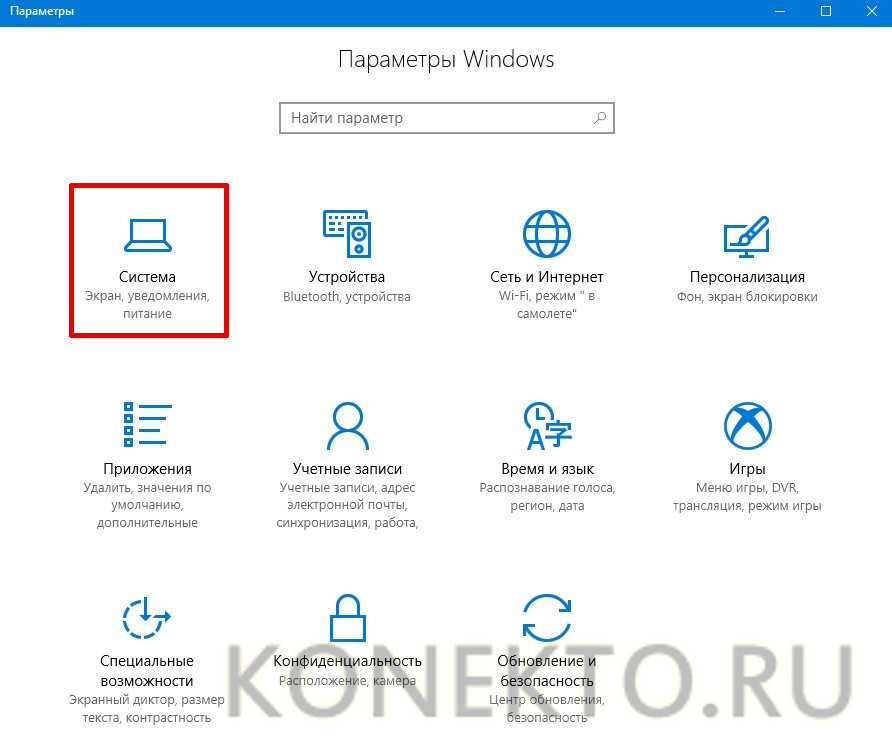
После этого выбрать пункт «Хранилище», который находится в колонке меню с левой стороны.
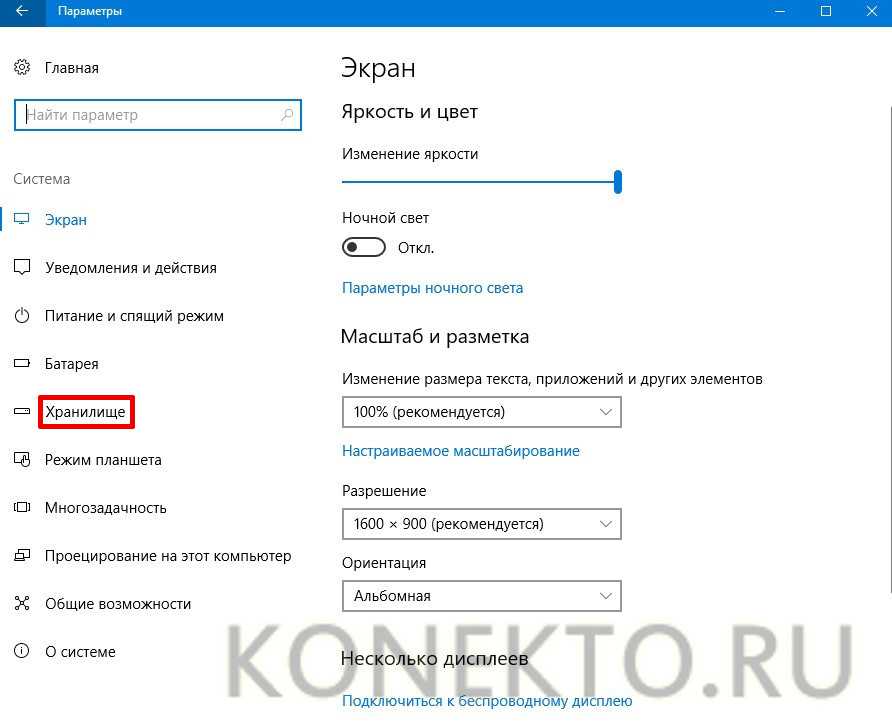
В правой части окна можно увидеть количество использованного пространства на жестком диске.
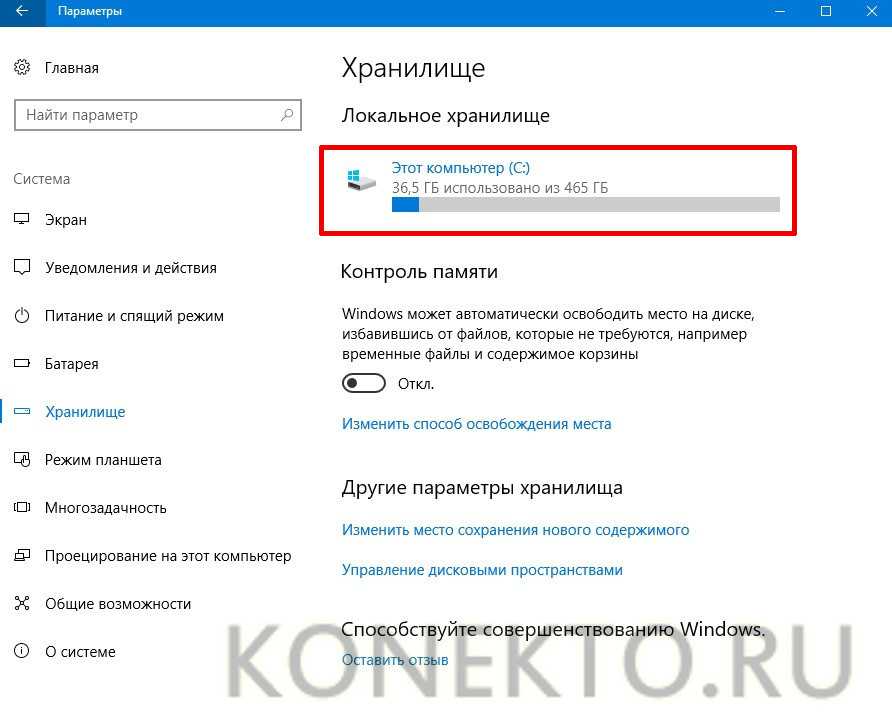
Если винчестер переполнен, следует удалить ненужные программы или файлы. Можно также воспользоваться пунктом «Контроль памяти», чтобы автоматически освободить место от временных файлов и содержимого корзины. Для этого нужно перевести переключатель в положение «Включено».
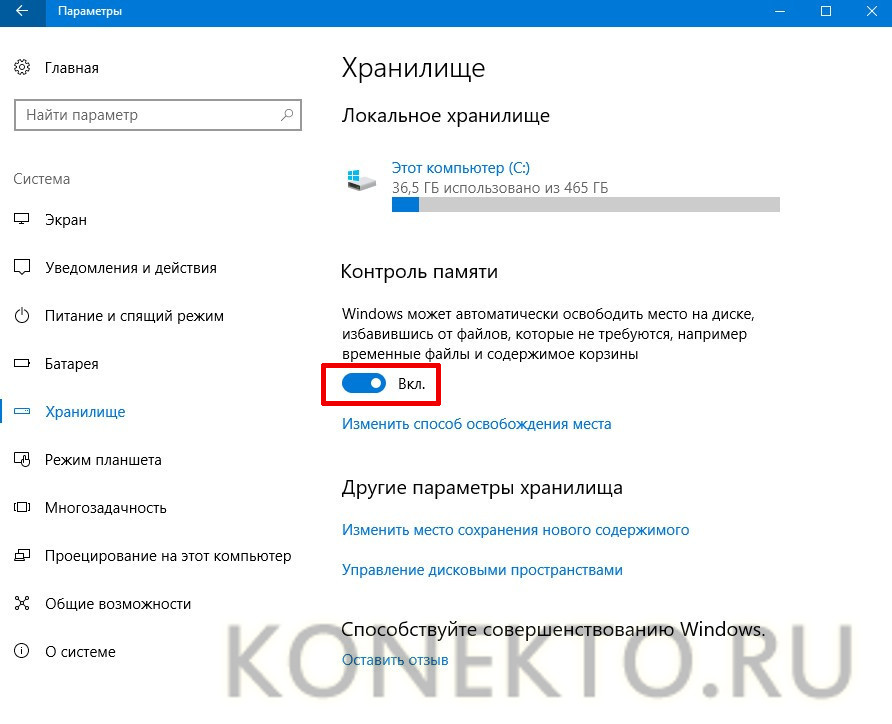
Тип и объём
На данный момент существует несколько типов ОП. Это:
- DDR RAM;
DDR2 RAM; DDR3 RAM.
Они отличаются между собой конструкцией планки, а также производительностью.

В большинстве современных лэптопов установлена ОП вида DDR2 или DDR3. Устаревшие модели работают с DDR. От объёма оперативной памяти напрямую зависит скорость работы и производительность компьютера.
Сейчас на рынке есть модули объёмом:
- 512 Мб;
1 Гб; 2 Гб; 4 Гб; 8 Гб.
Перед тем как приобретать дополнительные модули стоит учесть, что 32-битная операционная система сможет распознать только 4 Гб. Поэтому нет надобности тратиться на платы с большим объёмом из-за того, что он все равно не будет использоваться. А вот если операционная система имеет 64 бита для неё можно установить 8, 16 или даже 32 гигабайта памяти.
Проблемы с самой памятью RAM
Если у вас возникают какие-либо проблемы с памятью, причина может быть в ней самой. Вы можете воспользоваться утилитой для тестирования оперативной памяти, такой как memtest86 или воспользоваться встроенной в Windows утилитой для диагностики памяти. Также можно порекомендовать тестировать планки памяти по одной устанавливая их в компьютер — так более точно можно будет определить сбойный модуль.
Надеюсь, эта статья о возможных причинах, по которым компьютер не видит память, поможет вам решить проблему.
Установка дополнительной оперативной памяти дело не сложное, вставляете планку в слот и включаете компьютер. Тем не менее, есть ряд вопросов, связанные с аппаратным и программным обеспечением, которые вызывают проблемы при установке.
Windows в состоянии видеть и использовать большой объем оперативной памяти. Если Windows не видит всю оперативную память, может проблема заключается в одной из ниже перечисленных причин.
Вы используете 32-разрядную ОС Windows
Максимальный объем оперативной памяти поддерживаемый 32-разрядными версиями Windows 8, Windows 7, Windows Vista и Windows XP составляет 4 Гб. Если у вас есть более 4 Гб памяти, чтобы воспользоваться ими, вам необходимо установить 64 разрядную версию. Кстати больший объем оперативной памяти – это не единственное различие и преимущество 64 разрядной версии.
Тип установленной системы можно посмотреть в свойствах системах. Правой кнопкой мыши на Мой компьютер выбираем Свойства.
Вот так вот выглядит сообщение, о том что ОЗУ больше, и вы используете не весь потенциал вашего железа.

У Вашей версии Windows есть предел RAM
32 разряда не является единственной вещью, которая может ограничить максимальный объем ОЗУ. У выпусков Windows также есть свои собственные ограничения. Например, если используете Windows 7 Starter, вы можете использовать только до 2 Гбайт RAM. Даже 64-разрядная Windows 7 Home Basic может использовать максимум 8 Гбайт RAM.
Внизу в таблицах можете увидеть какие ограничения существуют не в серверных ОС.
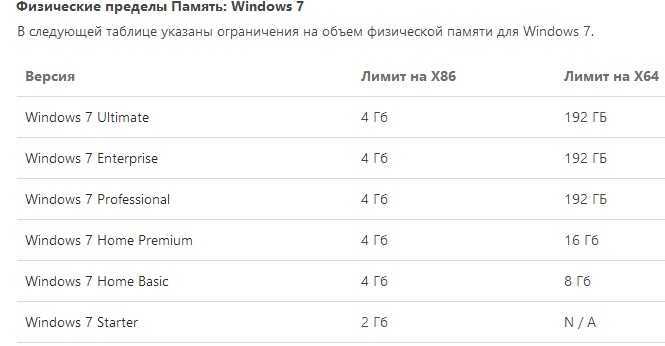

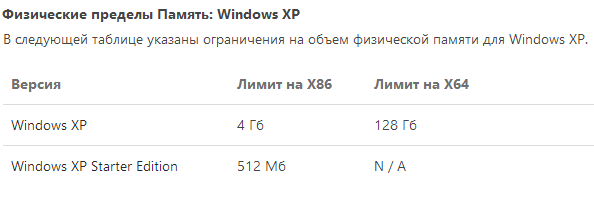
Память выделена интегрированной видеокарте или другим аппаратным средствам
Аппаратные компоненты часто используют часть вашей внутренней системной памяти для себя. Например, дискретная видеокарта (GPU) идет со своей собственной RAM, встроенная графика (также известная как интегрированная графика) использует часть общей ОЗУ в качестве видеопамяти.
Ваш компьютер может также выделять часть оперативки другим аппаратным средствам, например сетевой аппаратуре. Чтобы определить, сколько из RAM зарезервировано для аппаратных средств, используйте упомянутое выше окно Свойств.
Предел материнской платы
У материнских плат также есть пределы ОЗУ. Просто, потому что есть свободный слот, и вы можете вставить планку, не означает, что материнка может использовать всю установленную память.
Чтобы определить, видит ли системная плата всю память, войдите в BIOS своего компьютера. Для этого перезапустите свой компьютер и нажмите клавишу, при начальной загрузке (часто это Del или F2). Откройте вкладку системной информации и посмотрите информацию о установленных платах.

Если ваш BIOS отображаются все вашу оперативную память, но ОС не видит, значит проблема программная. Если ваш BIOS не отображает все планки, вы имеете дело проблемой другого уровня.
Эту информацию можно легко узнать из спецификации материнской платы. Там обычно указывается максимальный объем поддерживаемой оперативной памяти.
RAM вставлено не правильно
Если вы знаете, ваша материнская плата поддерживает весь установленный объем, но он не появляется в вашем BIOS, возможно проблема просто в контакте. Попробуйте переткнуть платы заново или поменять слоты.

Знакомы многим пользователям. При вызове окна свойств системы полный объем отображается, но после него почему-то указывается, что доступно памяти чуть меньше. Еще хуже, когда пользователь точно знает, сколько у него установлено оперативной памяти, а доступно 50 и менее процентов. Почему это происходит, и как задействовать максимальный объем ОЗУ, далее и рассмотрим. Но для начала кратко остановимся на основных причинах такого явления.





























